
¿Quieres saber cuáles son las mejores Apps para subir fotos sin perder calidad a Facebook? Si eres un fotógrafo, sabes que uno de los mayores problemas a los que te enfrentarás después de una sesión de fotos es compartir las imágenes o fotos que ha tomado sin perder calidad. Esta pérdida de calidad se crea cuando la resolución empeora.
Para solucionar este problema, queremos ayudarte a reenviar a todos tus amigos las fotos que tomaste. Por eso te presentamos esta lista con las mejores Apps para subir fotos sin perder calidad. Para que no se pierda ni un píxel cuando transfieras la imagen de tu computadora al Facebook o viceversa.
¿Cuáles son las mejores Apps para subir fotos sin perder calidad?
Hemos realizado una exhaustiva investigación y análisis de toda la red para traerte una lista de las mejores aplicaciones para enviar fotos sin pérdida de calidad para que puedas subirlas a tus redes sociales sin ninguna pérdida de calidad.
Aquí puedes leer sobre: Cómo Crear Una Muestra De Color Con Photoshop
- Tamaño de la foto.
- Solicitud de transferencia.
- Reducir y comprimir fotos.
- Cambiar tamaño de foto.
- Comprime y cambia el tamaño de las fotos.
1. Photo Size

La primera de las Apps para subir fotos sin perder calidad que abre la lista de aplicaciones para enviar fotos y no perder resolución es Photo Size. Esta aplicación te permite cambiar el tamaño de una imagen rápida y fácilmente a cualquier tamaño que desee (con limitaciones).
Puedes especificar el formato de salida utilizando una de las siguientes cuatro unidades de medida: píxeles, milímetros, centímetros, pulgadas. Para mantener la proporción, haz clic en el icono de cadena entre los campos de entrada de ancho y alto.
Valoración y valoración de fotografías
Lo probamos y es bueno, pero le falta una cosa infalible, como un botón para activar / desactivar las proporciones de la imagen al cambiar el tamaño, es MUY necesario, a veces queremos cambiar las medidas de las imágenes sin mantener el proporciones originales. Solo con esto tendrías 5 estrellas.
2. Transfer Application

La segunda aplicación en la lista de las mejores Apps para subir fotos sin perder calidad es Transfer Application. Esta aplicación te permite transferir, compartir y guardar fotos y videos desde su dispositivo Android a su computadora, así como intercambiar fotos desde y hacia otro Android, iPhone o iPad usando su red WiFi.
Se requiere acceso a una red WiFi para que esta aplicación funcione. Algunas redes WiFi públicas, como las de hoteles o áreas públicas, están configuradas para bloquear la comunicación entre dispositivos. Para cambiar entre dispositivos, ambos deben tener instalada esta aplicación.
Descargar aquí Transfer Application
3. Simple mobile photo resizer

La tercera de las Apps para subir fotos sin perder calidad que te presentamos para que puedas enviar una imagen a facebook es Simple mobile photo resizer. Simple mobile photo resizer te permite reducir fácilmente el tamaño de la foto sin perder calidad. Las imágenes redimensionadas se almacenan automáticamente en el directorio ‘Imágenes / SimplePhotoResizer’.
Después de cambiar el tamaño de las aplicaciones, te permite enviar fácilmente imágenes mucho más pequeñas por correo electrónico, MMS, SMS o compartirlas en Flickr, Facebook, Google+, etc.
Descargar aquí Reducir y comprimir fotos
4. Photo Resizer
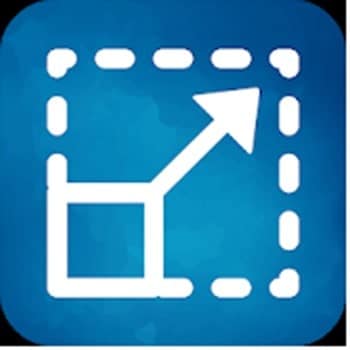
El siguiente en la lista de las mejores Apps para subir fotos sin perder calidad es Photo Resizer. Reducir el tamaño o recortar, encoger, cambiar el tamaño de las imágenes JPEG | PNG con los píxeles exactos, el porcentaje o la proporción que especifique para publicar en Facebook, Twitter, Pinterest, Reddit, Tumblr o cualquier otra red social para cumplir con el requisito de tamaño.
5. Lite Photo
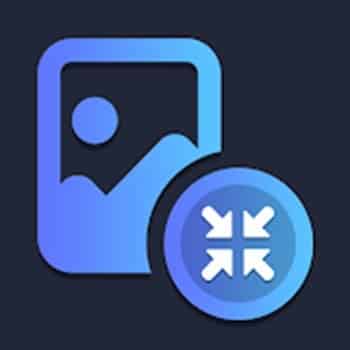
La última y quinta de las mejores Apps para subir fotos sin perder calidad que te presentamos para que puedas reducir el tamaño de las fotos y enviarlas a cualquier lugar sin pérdida de calidad es la compresión y resimensionamiento de fotos.
Lite Photo te ayuda para reducir rápidamente el tamaño o la resolución de la imagen. Optimiza tus imágenes con el equilibrio perfecto entre calidad y tamaño de archivo. Lit Photo también es una aplicación muy fácil de usar para recortar y rotar tus fotos.
Lite Photo utiliza técnicas inteligentes de compresión con perdida para reducir el tamaño de los archivos de sus fotos. Reducir selectivamente el número de colores de la imagen, solicitar menos bytes para almacenar los datos.
Cómo subir fotos sin perder calidad en Facebook
¿Cuál es la mejor manera de preparar tus imágenes para minimizar la degradación de la calidad de las fotos publicadas en Facebook? Gracias a varias pruebas de carga de imágenes, tratamos de responder esta pregunta principal y muchas otras relacionadas con este problema…
Para que tus fotos subidas a Facebook no sean de (demasiado) mala calidad:
- ¿Qué formato de imagen prefieres (JPEG o PNG)?
- ¿Cómo funciona la opción «Alta calidad» en los álbumes?
- ¿Cuál es su impacto real en la calidad de las fotos?
- ¿Cuáles son las recomendaciones de Facebook sobre este tema?
- ¿De qué valen realmente estos consejos oficiales de Facebook cuando se enfrentan a pruebas concretas?
- ¿Cómo mantiene la perfección al subir fotos sin perder calidad de Facebook?
Si eres de los que tienen prisa y solo buscas recetas para mejorar la calidad de tus fotos en Facebook sin necesidad de explicación, puedes pasar a la última parte.
En esta parte del artículo, hablaremos sobre las fotos para subir a un álbum y las que se publican directamente en su muro de Facebook (en el periódico). Por otro lado, no abordaremos (o poco) el caso de las fotos de portada y perfil.
Mala calidad de las imágenes de Facebook
Si eres uno de los 31 millones de usuarios activos de Facebook, probablemente ya te habrás dado cuenta de que la calidad de las imágenes en Facebook no es el punto fuerte de esta red social.
Hay que decir que según un documento oficial publicado por la firma en 2021, son en promedio 350 millones de fotos las que se descargan cada día en Facebook (y es muy probable que esta cifra haya aumentado aún más desde entonces)… tanto decir que eso debe tener un costo significativo para la empresa en términos de espacio de almacenamiento y ancho de banda.
Podemos entender fácilmente que Facebook reduce drásticamente el peso de las imágenes subidas a la plataforma comprimiendo sistemáticamente los archivos…la contraparte obvia de esta práctica es una pérdida inevitable en la calidad de las imágenes: pixelación de las fotos, bordes visibles en las áreas contrastadas, colores planos en los degradados: en resumen, todos los síntomas de una compresión JPEG muy fuerte (la imagen formato más utilizado universal).
Consejos oficiales de Facebook para subir fotos sin perder calidad
Aquí tienes una captura de los consejos dados por Facebook para mantener tus fotos con la mejor calidad posible. Sabiendo que estos consejos no son muy precisos, te instamos a leer los comentarios que los acompañan y consultar el siguiente capítulo que proporciona información adicional importante.
Después de especificar que las fotos subidas a Facebook se «redimensionan y formatean», Facebook ofrece 4 consejos:
1 – Para subir fotos sin perder calidad, cambia el tamaño de tus fotos a anchos admitidos por Facebook
Cambie el tamaño de su foto a uno de los tamaños admitidos a continuación:
Fotos clásicas: 720, 960 o 2048 píxeles (ancho).
Al leer la introducción y esta frase, podrías pensar que enviar una foto de un ancho diferente a los recomendados por Facebook resultará en un cambio de tamaño sistemático, pero en realidad no es así. Solo las fotos cuyo borde más ancho supere los 2048 píxeles se reducirán a esta dimensión máxima de 2048 píxeles.
2 – Para subir fotos sin perder calidad de 2048 píxeles, marca la opción Alta calidad
Si estás utilizando una foto de 2048 píxeles, seleccione la opción Alta calidad al cargarla.
Lo que no se especifica aquí es que esta opción solo está visible en los álbumes de fotos de Facebook (no la tendrás para agregar fotos directamente en tu diario). Debes activarlo la primera vez que crees un álbum: la opción se mantendrá para las siguientes horas.
Si aún no lo ha hecho, puede activar la opción siguiendo estos pasos:
- Paso 1: En el registro, haz clic en el enlace «Foto / video«:
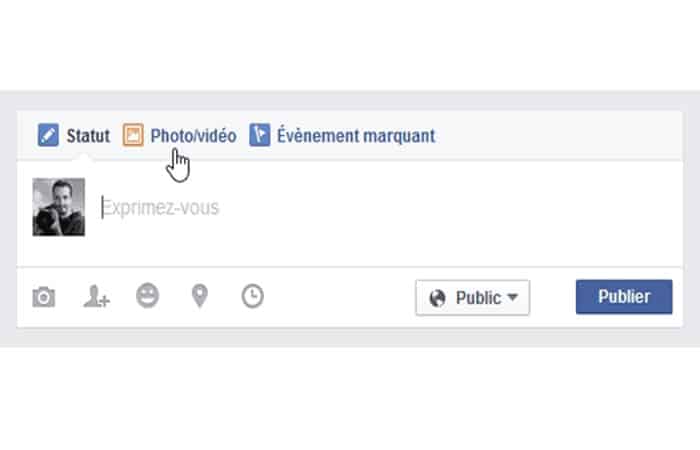
- Paso 2: Elige crear un álbum.
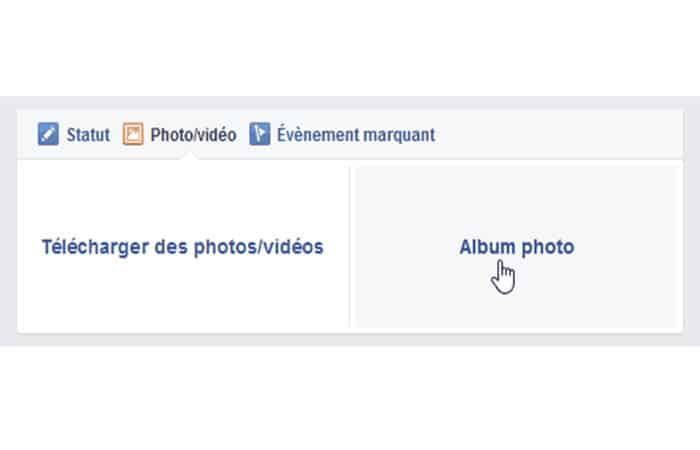
- Paso 3: En la siguiente ventana «enviar el archivo«, te aconsejamos que elijas una sola imagen para descargar. Una vez en el álbum, elimina esta primera imagen que se habrá descargado sin la opción y luego marca la opción «Alta calidad» (parte izquierda).
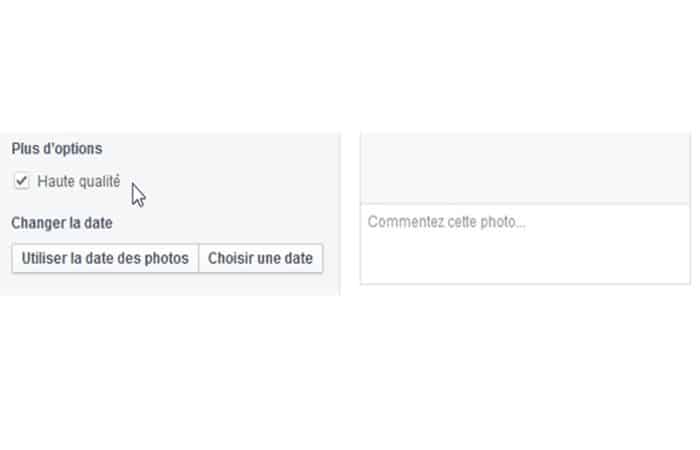
- Paso 4: Ahora que la opción «Alta calidad» está habilitada, puedes cargar las imágenes en tu álbum de Facebook.
Más adelante en el artículo, hablamos en detalle sobre esta opción y, en particular, las consecuencias en las fotos descargadas si la opción no está marcada.
3 – Para la foto de portada, sube un archivo de menos de 100 KB
Para evitar la compresión al cargar tu foto de portada, utiliza un tamaño de archivo inferior a 100 KB.
Si bien no es realmente el enfoque de este artículo, solo una palabra sobre este consejo en la foto de portada. Una prueba rápida con una foto preparada con las dimensiones recomendadas (851 x 315 píxeles) y con un tamaño de menos de 100 KB (en la prueba fue de 75,3 KB) se redujo a solo 55,2 KB después de subirla a Facebook… el archivo por lo tanto, se ha comprimido aún más.
Por tanto, los hechos contradicen esta sentencia. Este consejo puede haber sido válido en el pasado, pero obviamente ya no tiene ninguna utilidad en la actualidad.
Una vez pensamos que este consejo no se limitaba a la foto de portada, pero las pruebas también demostraron lo contrario. En definitiva, una frase para olvidar…
4 – Para subir fotos sin perder calidad, prepara tus fotos en formato JPEG con un perfil de color sRGB
Guarda tu foto en formato JPEG con un perfil de color sRGB. Esta vez, es un consejo general que es muy adecuado para las fotos compartidas en Internet (no solo para Facebook):
- Para que las fotos se muestren en Internet, el formato JPEG será una buena opción: si la compresión no es excesiva, la calidad estará disponible para un tamaño de archivo muy razonable. Sin embargo, aparte de las fotos, debes tener en cuenta que para imágenes más simples sin demasiados tonos de color (diagramas, ilustraciones, carteles, etc.), el formato PNG será generalmente más eficiente que el JPEG (la calidad del texto se conserva mejor para un peso generalmente idéntico o inferior).
- Otro sabio consejo, para tus imágenes, elige el espacio de color sRGB (Facebook usó la terminología inglesa, sRGB que significa «estándar rojo verde azul») o «sRGB» (RGB para rojo verde azul). De hecho, es el espacio de color que mejor se gestionará en el contexto de Internet (sin mencionar los problemas de calibrar pantallas, con este espacio, el riesgo de mostrar malos colores será más limitado).
Resultados de la prueba para subir fotos sin perder calidad en Facebook
Como los consejos de Facebook para preservar la calidad de las fotos son escasos, incluso algo aproximados, y como Internet contiene recomendaciones que a veces son confusas o incluso contradictorias, quería hacer un balance mediante pruebas concretas.
Así que al subir a Facebook (álbumes creados, las imágenes agregadas al diario) muchas fotos con diferentes características (formato, dimensiones, compresión, etc.) y luego recuperando las imágenes para ver las transformaciones operadas por algoritmos de Facebook.
Además de la primera parte, aquí están las otras lecciones que se pueden aprender de estas pruebas.
Compresión sistemática para subir fotos sin perder calidad en Facebook
Cualesquiera que sean las dimensiones y el peso de su archivo de imagen, su foto inevitablemente habrá pasado por el molino de los algoritmos de procesamiento de imágenes de Facebook: incluso si en la mayoría de los casos se mantendrán las dimensiones originales (o incluso la siguiente parte), el archivo de imagen será reelaborado para ser comprimido (el tamaño inicial de tu archivo se reducirá al descargar). Como hemos visto, incluso cuando Facebook anuncia que no está haciendo ninguna compresión (foto de portada de menos de 100 KB), la realidad es bastante diferente…
Por otro lado, debes tener en cuenta que la opción «Alta calidad» disponible en los álbumes no cambia en absoluto la tasa de compresión aplicada a las imágenes. Más adelante veremos que esta opción solo incide en las dimensiones máximas de tus fotos.
Ante esta observación, por lo tanto, te aconsejamos que mantengas la máxima calidad para sus archivos JPEG antes de enviarlos a Facebook: esto limitará la degradación de la imagen. De hecho, si descargas un archivo ya comprimido, Facebook lo comprimirá de nuevo (independientemente de su peso). Con un formato destructivo como JPEG, la doble compresión significa una doble degradación de tu imagen.
Qué tamaños elegir para para subir fotos sin perder calidad en Facebook
Durante las pruebas, notamos que la tasa de compresión varía poco según las dimensiones de la foto (para cada foto cargada probé 8 tamaños diferentes que van desde 640 x 427 píxeles para las dimensiones más pequeñas a 3000 x 2000 píxeles para las más grandes). Sin embargo, visualmente encontramos que las fotos de gran tamaño funcionan mejor que las pequeñas.
Por lo tanto, te recomendamos que prefieras un tamaño mínimo de 960 píxeles (borde más ancho) y que no dudes en subir a 2048 píxeles si esto no va en contra de tus principios de compartir en Internet (en comparación con el riesgo de una recuperación no autorizada de fotos).
Por otra parte, incluso si los tamaños muy grandes parecen funcionar mejor, creemos que, para las próximas fotos, oscilara entre 960 y un máximo de 1200 píxeles. Siéntete libre de tomar tu propia decisión probando tus fotos (con la máxima calidad JPEG) en diferentes dimensiones.
Unas palabras sobre las dimensiones aceptadas por Facebook: incluso si en el consejo para optimizar la calidad de imagen, Facebook recomienda solo 3 dimensiones específicas admitidas: 720, 960 o 2048 píxeles (ancho), las pruebas muestran que los valores intermedios están perfectamente gestionados por las redes sociales. Para los álbumes, asegúrate de haber marcado la opción «Alta calidad» antes de iniciar tus descargas.
Cosas a tener en cuenta
Por otro lado, tenga cuidado, no tiene sentido ir más allá de los 2048 píxeles para el borde más ancho de su foto. Incluso parece contraproducente.
De hecho, en mis pruebas, una imagen de 3000 x 2000 píxeles se reduce sistemáticamente a 2048 x 1365 píxeles pero además, tras la conversión, el peso final es ligeramente inferior al obtenido directamente con una imagen de 2048 píxeles.
Esta diferencia de peso sobre una misma imagen implica por tanto una mayor pérdida de información en el caso de que el procesamiento de imágenes supere los 2048 píxeles autorizados por Facebook.
En las pruebas, esta diferencia fue leve en una foto detallada y mucho mayor en una foto más simple. Si las cifras hablan, hay que admitir que visualmente la diferencia no era obvia. De cualquier manera, está claro que en este momento no tienes absolutamente ningún interés en enviar a Facebook una foto de más de 2048 píxeles.
La relación de compresión corresponde al siguiente cálculo:
1 – (Peso después de la descarga / peso inicial)
Con esta fórmula, a mayor velocidad, mayor compresión (y por tanto pérdida de calidad). A título informativo, partiendo de una imagen JPEG de máxima calidad, esta tasa rondaba el 85% para una imagen bastante compleja (muchos detalles y matices de color) y alrededor del 90% para una imagen más simple (área importante de un color sólido).
Afortunadamente, en una foto que ya está muy comprimida, la tasa es menor, pero al final, para la misma imagen, el peso aún se reducirá (en comparación con una compresión realizada en un JPEG de calidad) y, en la pantalla, la diferencia es visible: esto demuestra la relevancia de los consejos dados en la parte anterior.
La opción de Facebook «Alta calidad»
Como ya se ha especificado, esta opción solo está disponible en álbumes y no tiene ningún impacto en los algoritmos de compresión de Facebook: incluso si se marca, la compresión de la imagen siempre será tan alta. Esta opción solo tiene efecto sobre las dimensiones máximas aceptadas para sus fotos.
Aquí hay una pequeña tabla que ilustra el impacto en las dimensiones de las imágenes cargadas cuando la opción no está marcada:
| Dimensiones originales (píxeles) | Las dimensiones después de descargar la opción «Alta calidad» no están marcadas |
| 960 x 640 | Mismo |
| 1000 x 667 | Mismo |
| 1097 x 731 | Mismo |
| 1098 x 732 | 961 x 641 |
| 1100 x 733 | 963 x 642 |
| 1200 x 800 | 1050 x 700 |
| 2000 x 1333 | 1000 x 667 |
| 2048 x 1365 | 1024 x 683 |
| 3000 x 2000 | 1025 x 750 |
Puedes ver que si la opción no está marcada, las imágenes con el lado más grande al menos igual a 1098 píxeles se reducen a dimensiones más pequeñas (no me pregunten por qué este límite, no encontré la lógica de este número en particular…)
Hasta 1097 píxeles, las fotos no se redimensionan (y el peso, por tanto la tasa de compresión es estrictamente idéntica a la obtenida con la opción marcada), más allá de que Facebook recalcula nuevas dimensiones con una lógica muy particular: tras redimensionar la foto de 1200 píxeles es más grande que el de 2000 píxeles (probé varias veces con diferentes fotos y obtuve el mismo resultado sorprendente).
También debes tener en cuenta una peculiaridad: misma opción desmarcada, parece que la primera imagen importada al álbum no se redimensiona (siempre…) (tomando por defecto como portada del álbum, Facebook puede considerar que es mejor mantener su tamaño original…).
Recuerda que con la opción «Alta calidad» sin marcar, si envías fotos que superen los 1100 píxeles (aproximadamente), Facebook las reducirá a unas dimensiones cercanas a los 1000 píxeles.
Comportamiento del tamaño
Ante este extraño comportamiento, cuya lógica se me escapa, te recomendamos que compruebes (ya te indicamos el procedimiento en la primera parte) de una vez por todas la opción «Alta calidad» y no la utilices más.
- Punto importante: incluso si la opción «Alta calidad» no está marcada, agregar fotos directamente a su diario (sin pasar por un álbum) se comporta exactamente como si la opción estuviera marcada: por lo tanto, al cargar las fotos de esta manera, no se cambiarán de tamaño. (a menos que las imágenes superen los 2048 píxeles para el borde más ancho).
Cómo subir fotos sin perder calidad a un álbum de Facebook o periódico
Como recordatorio, sin mencionar las fotos de portada y de perfil, tienes dos formas de agregar fotos en Facebook: directamente en tu diario o en álbumes.
- Paso 1: Agrega fotos al periódico(en tu muro de Facebook): entonces tiene 2 posibles soluciones. En tu diario (primera pestaña seleccionada debajo de tu foto de portada), en el área central, haz clic en «Diga su opinión» y luego en el icono de la cámara.
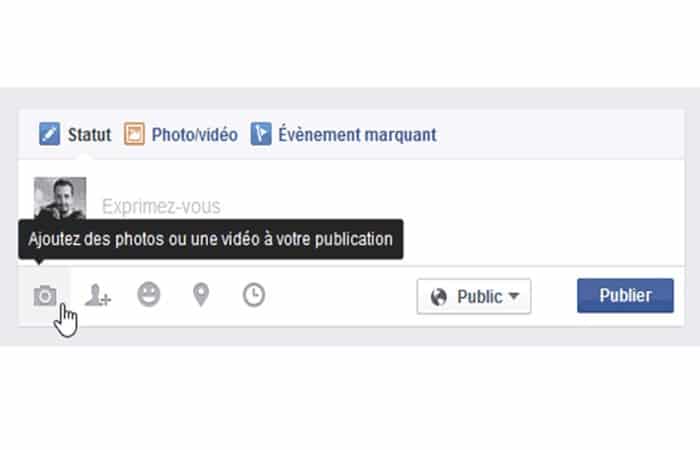
- Paso 2: O haz clic en el enlace «Foto / video» (a la derecha de «Estado») y luego a la izquierda en «Importar fotos / videos«.
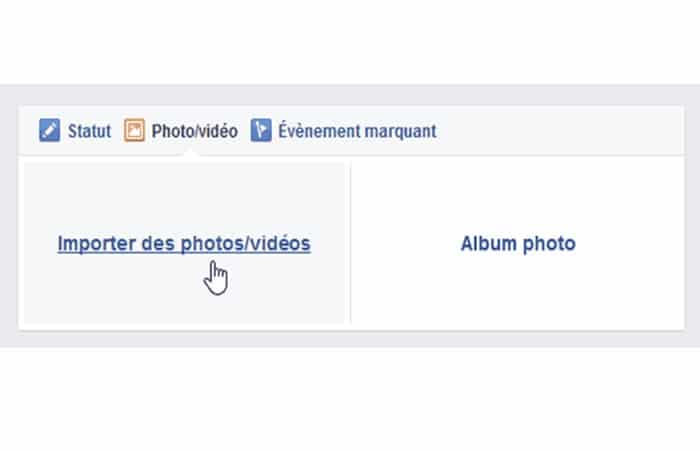
- Paso 3: Agrega fotos a un álbum, haz clic en el enlace «Foto / video» y luego a la derecha en «Álbum de fotos«.
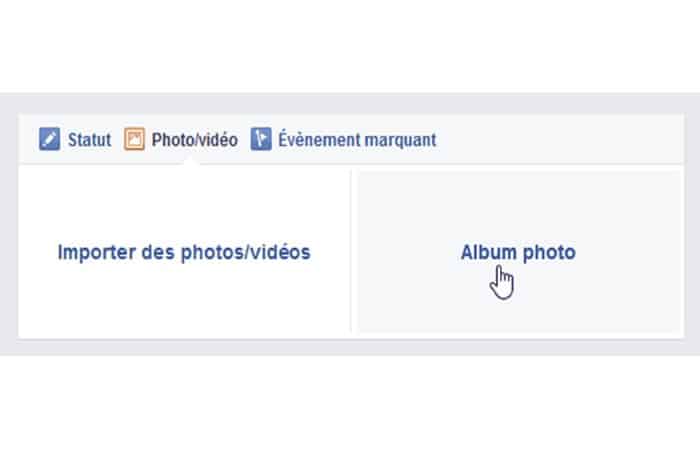
- Paso 4: En el perfil personal, también puedes ir a la pestaña «Fotos» justo debajo de tu foto de portada, luego seleccionar «Álbum» y «Crear un álbum«.
Para garantizar la mejor calidad de las imágenes, ¿deberíamos favorecer los álbumes de fotos o la integración de fotos en el periódico? ¿Existe alguna diferencia en el tratamiento de la descarga de imágenes por parte de Facebook?
Las pruebas demuestran que no: obviamente, los algoritmos de procesamiento utilizados son los mismos independientemente del método elegido para agregar tus fotos.
Más precisamente, la adición de la revista se comporta exactamente como la adición en un álbum con la opción “Alta calidad” marcada (por lo tanto, no es un problema que esta opción solo esté disponible en los álbumes).
Formato de archivo: ¿JPEG o PNG?
Varios artículos de Internet recomiendan cambiar sus imágenes a PNG-24 (24 bits o 16.777.216 colores) para mantener la mejor calidad de imagen después de subirlas a Facebook: ¡Verdadero y Falso!
- Falso si agregamos fotos PNG a nuestro perfil personal de Facebook, cierto hasta cierto punto si incluimos nuestros PNG en una página de Facebook.
Subir fotos sin perder calidad en tu perfil personal
Esto es lo que vimos en las pruebas: Facebook convierte el PNG a JPEG y el archivo está sujeto a las mismas tasas de compresión que un archivo JPEG de alta calidad: el peso resultante es a veces incluso un poco menor con un PNG como fuente en comparación con un JPEG (lo que sugeriría que la calidad podría ser un poco peor incluso si no vi ninguna diferencia visible en la pantalla).
Entonces, para tu perfil personal, no te molestes en convertir tus fotos a PNG, no tiene sentido.
Subir fotos sin perder calidad en tu página profesional
PNG-24 es un formato de imagen sin pérdidas (se mantendrá la calidad de la imagen) a diferencia de JPEG. Por otro lado, con las fotos, incluso con compresión (sin pérdida), el tamaño del archivo será mayor que con un JPEG (y por lo tanto, posiblemente, más tiempo para cargar en Internet).
Sorprendentemente, en la página profesional, Facebook mantiene este formato PNG (y por lo tanto la calidad de la imagen) después de la descarga si el tamaño del archivo original no es demasiado alto, a priori, si es menor de 1 MB:
- Si tu archivo PNG tiene menos de 1 MB, el formato PNG se mantendrá después de la importación.
- Por el contrario, si el archivo PNG tiene 1 MB o más, se convertirá y comprimirá en formato JPEG (ten cuidado, en este caso, el tamaño del archivo final a menudo era incluso menor que el resultante de un JPEG en calidad. palabras más comprimidas y degradadas).
Para obtener información, llegamos a esta conclusión porque esto es lo que notamos: la siguiente tabla muestra los ejemplos más reveladores.
| Imagen original | Imagen después de la importación en Facebook |
| Imagen 1 – 960 x 640 píxeles – 863 KB | Formato PNG conservado (865 KB) |
| Imagen 1 – 1200 x 800 píxeles – 1,24 MB | conversión a formato JPEG (100 KB) |
| Imagen 1 – 960 x 640 píxeles – 1,06 MB (peso aumentado con la opción entrelazada) |
conversión a formato JPEG (72,3 KB) |
| Imagen 2 (más simple) – 1200 x 800 píxeles – 0,97 MB | Se mantiene el formato PNG (1.02 MB) |
| Imagen 2 – 2000 x 1333 píxeles – 2,72 MB | conversión a formato JPEG (102 KB) |
Para la imagen 1, Facebook mantuvo el formato PNG de hasta 960 píxeles de ancho, en comparación con los 1200 píxeles de la imagen 2, más simple. Por otro lado, la misma imagen PNG con las mismas dimensiones sigue siendo PNG cuando el archivo original es de 0,97 MB, pero se convierte a JPEG tan pronto como el tamaño inicial supera 1 MB.
- NOTA: en la configuración, con los PNG, si la calidad y nitidez de la foto se conservan perfectamente, notamos una ligera desviación en los colores: no entré en la pregunta en profundidad pero puede estar en parte relacionado con mi amplia pantalla de gama y la gestión a menudo aproximada de los navegadores para gestionar bien los espacios de color …
¿La calidad de las fotos es diferente entre el perfil y la página de Facebook?
La respuesta se dio en la parte anterior: efectivamente existen diferencias en el manejo de archivos en formato PNG. Por otro lado, en cuanto a las imágenes en formato JPEG, subimos las mismas fotos tanto en el perfil como en la página, a nivel de álbum y diario y no vi absolutamente ninguna diferencia. Las imágenes cuando se subieron tenían exactamente las mismas características.
Consejos para minimizar pixelación al subir fotos sin perder calidad en Facebook
Como has visto, a pesar de las numerosas pruebas, entender con precisión cómo trata Facebook tus fotos no es tan fácil ya que las combinaciones son numerosas (formato de archivo, opción de alta calidad, dimensiones, compresión, diario, álbum, perfil o página profesional…).
No estamos seguro de haber identificado todas las complejidades de cómo funciona Facebook, pero aquí hay un resumen de las conclusiones que nos trajeron las pruebas y consejos específicos para preparar mejor tus imágenes en Lightroom y Photoshop.
Consejos generales subir fotos sin perder calidad en Facebook
Para simplificar, te damos consejos sobre cómo optimizar tus fotos para tu perfil personal y luego, para aquellos que tienen una, para tu página profesional.
La calidad de las imágenes de Facebook en su perfil personal
- Formato de archivo: JPEG
- Compresión: mínima; Elige siempre la máxima calidad porque Facebook operará sistemáticamente una compresión de todos modos (siempre que se haz en la imagen más cualitativa posible).
- Dimensiones: prefiere tamaños grandes sin exceder los 2048 píxeles para el borde más ancho. Para el mínimo, recomendamos 960 píxeles. Los valores intermedios están perfectamente bien gestionados.
- Perfil de color: sRGB
- Opción de Facebook «alta calidad»: actívala desde un álbum y no la toques más.
La calidad de las imágenes de Facebook en tu página profesional
Si no quieres molestarte, usa el formato JPEG y sigue los mismos consejos que para agregar imágenes a tu perfil personal (parte de arriba).
Si quieres conservar la calidad de tus fotos tanto como sea posible, puede probar el formato PNG-24, pero el tamaño del archivo debe ser inferior a 1 MB (de lo contrario, Facebook lo convertirá en un archivo JPEG de mala calidad).
Para evitar alcanzar este límite de peso demasiado rápido, tenga cuidado de crear un PNG-24 comprimido (la compresión se realiza sin pérdida de información y por lo tanto sin afectar la calidad de la imagen) y no elige demasiadas dimensiones. Alto (en mis pruebas las imágenes de 960 x 640 píxeles estaban por debajo de 1 MB).
Para imágenes de grandes dimensiones o si tu foto convertida a PNG tiene más de 1 MB, cambie al formato JPEG (eligiendo la calidad máxima).
Exporta tus fotos para Facebook en Lightroom
Debes tener en cuenta que Lightroom 6.5 no puede exportar una foto a formato PNG. Por lo tanto, le doy los parámetros de exportación para la creación de un archivo JPEG:
Configuraciones de archivo
- Formato de archivo: JPEG
- Espacio de color: sRGB
- Calidad: 100 (el máximo)
- La opción «Limitar el tamaño del archivo» no está marcada.
Cambio de tamaño de la imagen
- Marca «Cambiar tamaño«, elige «Borde ancho» en la ventana desplegable e indique un valor en píxeles entre 960 y 2048 píxeles (un valor más pequeño es bastante posible, pero la imagen será un poco menos buena visualmente y una más grande. Valor se reducirá al valor de 2048 píxeles con una calidad ligeramente inferior en comparación con una exportación realizada directamente a 2048 píxeles).
- Resolución: lo que te hace feliz.
Nitidez de salida
Realmente no notamos si Facebook operaba una acentuación, incluso si ya habíamos leído en Internet que ese sería el caso… Por otra parte, tenderíamos a elegir «Nitidez para: pantalla» con una ganancia «Estándar» o «Alta«. (Dependiendo de la imagen y el procesamiento ya realizado previamente).
Guardar una imagen para Facebook con Photoshop
Con Photoshop, también puedes crear un archivo PNG. En Photoshop CS6 (creemos que es bastante comparable en otras versiones de Photoshop) tiene 2 métodos posibles para crear sus archivos JPEG o PNG.
Creando un archivo JPEG
Como habrás entendido, la idea es crear el archivo JPEG con las dimensiones que desees pero sobre todo asegurarte de que presente la máxima calidad.
- Menú «Archivo – Guardar como»: después de haber cambiado el tamaño de tu foto usando el menú «Imagen – Tamaño de imagen«, elige el formato «JPEG«, haz clic en el botón «Guardar«. En el cuadro de diálogo «Opciones de JPEG«, elige 12 para calidad máxima y formato «Básico (estándar)«.
- Menú «Archivo – Guardar para Web»: elige JPEG, Máximo (calidad 100). Desmarca las opciones «Progresivo» y «Optimizado«. Por otro lado puedes marcar “Incorporar el perfil de color” (aunque no sé si Facebook lo tiene en cuenta o no durante su procesamiento) y “Convertir a sRGB” para asegurarte que el espacio de color de la imagen es bueno el a favor de internet. Y a diferencia del primer método donde tenías que pasar por otro menú para cambiar las dimensiones de tu foto, aquí puedes hacerlo directamente en el apartado llamado «Tamaño de imagen«. Luego haz clic en «Guardar…» y asigne un nombre a la imagen.
Crear un archivo PNG-24
- Menú «Archivo – Guardar como»: elige el formato «PNG«, haz clic en el botón «Guardar«. En el siguiente cuadro de diálogo «Opciones de PNG«, seleccione «Más pequeño / Lento» para Compresión y «No» para Entrelazado. Estas dos opciones limitarán el tamaño del archivo y, por lo tanto, esto aumentará las posibilidades de que Facebook lo admita (sin conversión a JPEG).
- Menú «Archivo – Guardar para Web»: elige PNG-24 y desmarca «Entrelazado» (siempre para reducir el tamaño del archivo). La ventaja de este método es que puedes visualizar, incluso antes de grabar, el peso que tendrá el archivo y por lo tanto elegir tus dimensiones (tamaño de la imagen) para que sean compatibles con un peso menor de 1 MB.
También te puede interesar leer sobre: Cómo Pasar Seguidores De Una Página De Facebook A Otra
ADVERTENCIA: Nos gustaría recordarte que Facebook no es el mejor lugar para mostrar tus fotos si absolutamente quieres que no sufran ninguna degradación visible… los consejos presentados en este artículo buscan limitar la pérdida de calidad de las imágenes pero debes tener en cuenta que con Facebook, tus imágenes se someterán casi sistemáticamente a una compresión que provocará una degradación más o menos visible de tu imagen. Incluso la opción «Alta calidad» presente en los álbumes no cambiará nada. En cualquier caso, esta es la situación en el momento de redactar este artículo.
Conclusión
Si eres un artista que no admite que tus imágenes se degraden, en cambio recurre a plataformas dedicadas a la fotografía o busca otras soluciones de hosting poniendo un simple enlace a tus imágenes en Facebook… por otro lado, es probable que tus publicaciones serán menos visibles (menos destacadas por Facebook) que si hubieras optado por subir tus fotos directamente a los servidores de la red social. Por otro lado, también puedes usar las alternativas para subir fotos sin perder calidad a Facebook. Esperamos haberte ayudado con esta información.
Me llamo Javier Chirinos y soy un apasionado de la tecnología. Desde que tengo uso de razón me aficioné a los ordenadores y los videojuegos y esa afición terminó en un trabajo.
Llevo más de 15 años publicando sobre tecnología y gadgets en Internet, especialmente en mundobytes.com
También soy experto en comunicación y marketing online y tengo conocimientos en desarrollo en WordPress.