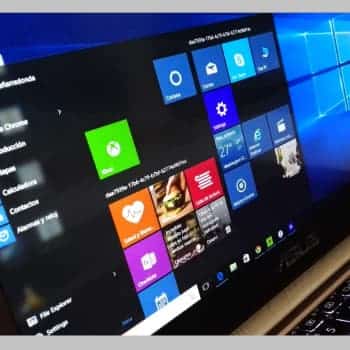
La indexación de las búsquedas en los equipos con Windows 10 puede provocar tiempos de arranque elevados y un uso excesivo de la memoria RAM. Este problema es especialmente cierto cuando la indexación de la búsqueda está en marcha.
El objetivo principal de la indexación de búsqueda es buscar en todas las carpetas los cambios en las ubicaciones de los archivos y proporcionar un acceso más rápido.
Aunque esto funciona bien en los dispositivos más nuevos, puede causar graves problemas de rendimiento en otros.
Este rendimiento depende de varios factores, como la velocidad del procesador, la capacidad del disco duro, las carpetas seleccionadas y los archivos que contienen, y los cambios realizados desde el último proceso de indexación.
También puedes leer: No Funciona El Buscador De Windows 10. Causas, Soluciones Y Alternativas
Cómo activar o desactivar la indexación en Windows 10 (información preliminar)
Los usuarios indican indirectamente a Windows Search qué ubicaciones deben ser indexadas marcándolas como deseables. Cuando se marca una carpeta como ubicación indexada, se envía un aviso a Windows Search para que actualice el índice si el contenido de la carpeta ha cambiado.
También puede gestionar la indexación de su ordenador eliminando o añadiendo ubicaciones indexadas, recompilando índices y especificando los tipos de archivos que se van a eliminar. Ten en cuenta que los archivos encriptados no se indexan automáticamente. Esto garantiza que no se acceda accidentalmente a la información protegida o que se haga pública por error.
La indexación no cambia necesariamente los archivos, sólo crea un índice virtual del contenido del ordenador. Así es como funciona la búsqueda en el escritorio para encontrar rápidamente carpetas y archivos.
Basta con navegar por el índice creado y luego ir directamente a la carpeta que contiene su consulta de búsqueda. Esta función es muy fácil y eficaz de utilizar y puede adaptarse a todas las versiones de Windows.
Como activar la indexación
Para indexar un archivo concreto en Windows 10, escribe «indexación» en el menú Inicio. El primer resultado es la pestaña Opciones de indexación del Panel de control. Por defecto, observará que se añaden pocas carpetas. Sólo se indexarán las carpetas seleccionadas y sus subcarpetas en Mi PC.
Para añadir una carpeta para indexar, haz clic en el botón Cambiar y selecciona la carpeta que deseas indexar. Por ejemplo, indexa la carpeta de Dropbox. Para ello:
- Marca la casilla junto a la carpeta de Dropbox.
- Verás que la carpeta aparece inmediatamente en la lista; haz clic en Aceptar.
- Windows 10 comenzará inmediatamente a indexar la nueva carpeta.
- Aparecerá un mensaje de «elementos indexados».
- A continuación, aparecerá un mensaje diciendo que la velocidad de indexación se ha reducido debido a la actividad de los usuarios.
Windows 10 sabe que la indexación no depende del rendimiento del ordenador, por lo que se utilizan más recursos cuando el ordenador está inactivo que cuando está en funcionamiento. Cuando se inicia manualmente el proceso, se activa el botón de pausa en la parte inferior de la ventana, lo que indica que la indexación continúa.
Supongamos que necesita más opciones para personalizar la indexación según sus necesidades. En ese caso, también puede hacer clic en el botón Avanzado, que abrirá la ventana de configuración avanzada.
Otros detalles
Esta ventana contiene varias opciones para determinar cómo el sistema indexa los recursos más utilizados. Entre otras cosas, aquí se pueden indexar los archivos encriptados. También puede indexar archivos cifrados, entre otras cosas. Esto es necesario si está moviendo varios archivos a la vez o si las búsquedas de Windows dan resultados inexactos.
Por defecto, la base de datos de índices está en «C: ProgramData/Microsoft/Search», pero también puedes cambiarla fácilmente aquí. Alternativamente, en Windows 10 la base de datos EDB se encuentra en «C: ProgramData/Microsoft/Search/Data/Applications/Windows».
Si quieres asegurarte de que tu índice sigue siendo seguro en todo momento, vale la pena moverlo a una unidad separada en caso de que la unidad principal se dañe.
La indexación de la búsqueda en Windows y cómo desactivarla
Es una buena idea desactivar la indexación de Windows si no la utiliza a menudo o si utiliza un programa de búsqueda diferente. Desactivar la indexación no desactiva completamente la Búsqueda de Windows, sólo la ralentiza un poco. Hay tres opciones para la indexación en Windows Search:
- Elimina carpetas de la indexación para reducir el tiempo de búsqueda
- Desactiva la desindexación de contenidos
- Desactiva completamente la indexación en Windows
1. Elimina carpetas de la indexación
Limitar el número de carpetas indexadas puede ser a veces suficiente para reducir la carga. Recuerde que Windows indexa varias carpetas por defecto, incluyendo Descargas, Escritorio y Documentos.
Como las carpetas como Descargas contienen muchos archivos en movimiento, el proceso de indexación pone a prueba la capacidad de procesamiento del sistema y necesita trabajar más para cargar la carpeta.
Al desactivar la indexación de la búsqueda también se desactiva la solicitud de activar la indexación de la búsqueda para obtener resultados rápidos. Desactivar esta función libera recursos del sistema que el sistema operativo utiliza para mantener y construir el índice.
Para desactivar la indexación de la búsqueda, primero debe desactivar el servicio llamado «WSearch». Antes de hacerlo, asegúrate de que tu cuenta tiene privilegios de administrador. Sigue estos pasos para desactivar la búsqueda de indexación en Windows 10:
- Pulsa la combinación de teclas Windows + X en su teclado para abrir el menú principal. También puede hacer clic con el botón derecho del ratón en el menú Inicio. En el menú que se abre, selecciona Gestión de ordenadores.
- Cuando la herramienta de Gestión de Ordenadores esté abierta, expanda el árbol de Servicios y Aplicaciones/Servicios de la izquierda.
- A la derecha, verás una lista de los servicios instalados. Encuentra el servicio de búsqueda de Windows.
- Abre la ventana de propiedades del servicio haciendo doble clic en la línea «Windows Search». Si el servicio tiene un estado de «En ejecución», haz clic en Detener y espera hasta que su estado cambie a «Detenido».
- Utiliza la lista desplegable para cambiar el tipo de inicio de «Automático (pendiente de inicio)» a «Desactivado».
- Aplicar y hacer clic en Aceptar.
2. Desactiva la indexación de contenidos
También puede comprobar que Windows Search puede indexar las propiedades de los archivos, no sólo su contenido en las unidades seleccionadas. Por supuesto, escanear el contenido de los archivos lleva más tiempo, así que si no necesitas esta función, desactívala.
Sigue los siguientes pasos en tu dispositivo Windows 10 para desactivar la indexación de contenidos:
- Abre el explorador de archivos
- Haz clic con el botón derecho del ratón en una unidad, como la unidad local (C:). Selecciona «Propiedades» en el menú contextual.
- Si no se abre automáticamente, haz clic en la pestaña General.
- Desactiva la opción «Permitir que se indexe el contenido de los archivos de esta unidad, excepto los atributos de los archivos».
- Confirma los cambios de atributos marcando «Aplicar los cambios a las unidades, subdirectorios y archivos» y haz clic en Aceptar.
Este proceso puede llevar algún tiempo. Dependiendo del tamaño de tu disco, puede tardar unos minutos o más. También puede aparecer un mensaje de error «Acceso denegado«. (Acceso denegado). (Acceso denegado). En este caso, se recomienda seleccionar «Ignorar todo» para que Windows ignore automáticamente los futuros errores de denegación de acceso.
3. Desactiva completamente la indexación en Windows
La última opción es desactivar por completo la indexación de búsquedas de Windows. Desactivar esta función hace que los procesos de indexación no se ejecuten, lo que reduce el uso de la memoria y mejora el rendimiento general. Para ello, sigue nuestras instrucciones paso a paso:
- Pulsa la tecla de Windows.
- Escribe «services.msc».
- Pulsa la tecla Enter para abrir el Administrador de Servicios de Windows.
- Busca en la Búsqueda de Windows y abre la opción de Servicios de la Lista.
- Los servicios se clasifican automáticamente, así que desplázate por la página para encontrarlos más rápidamente.
- Haz clic con el botón derecho del ratón en la Búsqueda de Windows.
- En las opciones, selecciona Propiedades.
- Cambia el tipo de inicio a «Desactivado».
- En estado de funcionamiento, selecciona «Stop».
- Selecciona «Aplicar» y luego haz clic en «Aceptar».
Sin embargo, es posible seguir buscando sin indexar, lo que significa que la búsqueda puede tardar más.
Configuración de ubicaciones indexadas
Por defecto, el servicio de búsqueda de Windows sólo indexa determinadas ubicaciones. Estos lugares incluyen:
- Menú principal: todos los elementos del menú están indexados para una búsqueda rápida.
- Archivos sin conexión: Todos los archivos y carpetas sin conexión están indexados para una búsqueda rápida.
- Windows: Todos los archivos del sistema están indexados para realizar búsquedas rápidas.
- Usuario: Todas las carpetas de usuario del ordenador están indexadas para una búsqueda rápida.
La forma más rápida de indexar una carpeta es añadirla a las carpetas de tu perfil, como fotos o documentos. Aunque las carpetas que contienen datos de aplicaciones se almacenan en los perfiles de usuario, por defecto se excluyen de la indexación.
Dado que no se desea indexar los archivos o carpetas asociados a los datos de la aplicación, esta configuración es preferible en la mayoría de los casos.
El cuadro de diálogo Opciones de indexación proporciona una visión completa de la indexación en tu ordenador, incluyendo el número de elementos indexados y el estado actual de la indexación. La ubicación actual indexada se muestra en Ubicaciones de contenido.
Puedes añadir y eliminar ubicaciones indexadas siguiendo estos pasos:
- En el cuadro de búsqueda de la barra de tareas, escribe Opciones de indexación y pulsa Intro.
- O, si utilizas la función de búsqueda en el Explorador de archivos, selecciona Opciones avanzadas y, a continuación, Cambiar ubicaciones indexadas.
- Selecciona una ubicación y haz clic en Editar.
- En el cuadro de diálogo Ubicaciones indexadas, haz clic en Mostrar todo para mostrar las ubicaciones predeterminadas y ocultas.
- Utiliza las opciones sugeridas para seleccionar las ubicaciones que desea indexar. O desmarca las casillas de los lugares que ya no deseas indexar.
- Haz clic en Aceptar para guardar los cambios.
- Los lugares que se pueden indexar son los discos duros, las carpetas de archivos sin conexión y los medios extraíbles.
Al expandir un nodo, verá un triángulo abierto a la izquierda del nombre de la ubicación. Por ejemplo, un disco duro local (C:) puede expandirse para seleccionar una carpeta en la unidad C:.Algunas carpetas del sistema están excluidas de la indexación.
Si la indexación está activada para todo el disco del sistema, estas carpetas del sistema se excluyen automáticamente. Tenga en cuenta, sin embargo, que no quiere indexar todo el disco. También puede ampliar la ubicación de una unidad y seleccionar carpetas individualmente.
Excluir o incluir archivos por su tipo
Puedes configurar la Búsqueda de Windows para indexar nombres, contenidos y propiedades de carpetas y archivos. La Búsqueda de Windows determina qué tipos de carpetas y archivos tienen prioridad a la hora de indexarlos en función de la extensión de los mismos.
La búsqueda de Windows utiliza esta información; reconoce automáticamente las extensiones y los tipos de archivos y ayuda a indexarlos. Además, se asigna un filtro de archivos a cada extensión de archivo.
El filtro determina si los archivos con una extensión concreta se indexan y cómo. Hay dos parámetros generales para los archivos que se incluirán en el índice:
- Indexar propiedades: garantiza que sólo se indexen las propiedades de los archivos.
- Indizar las propiedades y el contenido de los archivos: garantiza que las propiedades y el contenido de los archivos puedan ser indizados cuando la indización está activada.
Como alternativa, puede especificar los tipos de archivo que el servicio de búsqueda de Windows incluirá o excluirá al indexar siguiendo estos pasos:
- En la barra de búsqueda de la barra de herramientas, escribe Opciones de indexación y pulsa Intro. Como alternativa, al utilizar la función de búsqueda en el Explorador de archivos, puede seleccionar Avanzado y luego cambiar los elementos de indexación.
- Haz clic en Avanzado.
- En la pestaña Opciones de indexación, activa la casilla Indexar archivos encriptados si deseas activar la búsqueda de archivos de índice encriptados.
- Si deseas mejorar la capacidad del sistema para indexar caracteres no ingleses, marca la casilla Tratar palabras similares con diacríticos como palabras diferentes.
- Ten en cuenta que al desmarcar el segundo y tercer paso se reconstruirán completamente los índices del servicio de búsqueda de Windows.
- Cada asociación de filtro y extensión de archivo se encuentra en la pestaña Tipos de archivo. Si se selecciona una extensión de archivo, el Servicio de Búsqueda de Windows tendrá en cuenta estos tipos de archivo a la hora de indexar. Si no se especifica una extensión de archivo, todos los archivos de este tipo se eliminarán durante la indexación.
- Elimina o selecciona las extensiones de archivo según sea necesario. Windows Search puede registrar un nuevo filtro cuando se instalan nuevas aplicaciones y personalizar las extensiones de archivo asociadas a los filtros utilizados.
- Así que si por alguna razón el filtro y el apoyo no está disponible, es necesario para una extensión de archivo en particular. Introduce la extensión del archivo en el cuadro de texto y haz clic en Añadir.
- Haz clic en la extensión del archivo y selecciona Propiedades del archivo de índice y contenido del archivo o Propiedades de sólo índice si desea cambiar la forma en que se indexan los archivos con extensiones específicas. Recuerda que sólo debe cambiar las características de indexación si estás seguro de que la configuración elegida funcionará.
- Guarda la configuración haciendo clic en Aceptar.
Solución de problemas de indexación
El Servicio de Búsqueda de Windows debe estar funcionando para que la búsqueda sea rápida y eficaz. El servicio también debe estar funcionando para indexar los archivos. Si crees que hay un problema con los procesos de indexación o búsqueda, comprueba el estado del Servicio de Búsqueda de Windows. Para ello, sigue los siguientes pasos:
- Escribe «Mostrar servicios locales» en el cuadro de búsqueda de la barra de tareas.
- Pulsa la tecla Enter.
- Comprueba que el Servicio de Búsqueda de Windows aparece como «activo» en la ventana de Servicios. Si no funciona
- Haz clic con el botón derecho del ratón en la Búsqueda de Windows.
- Haz clic en el botón de inicio
- Si sospechas que hay un problema de indexación mientras el servicio está funcionando:
- Haz clic con el botón derecho del ratón.
- Selecciona Reiniciar.
Otros problemas comunes de indexación son la configuración incorrecta de la indexación, los índices fragmentados y la insuficiencia de espacio en los archivos. Un indicio de un indexado defectuoso es que los resultados de la búsqueda no se ajustan a las expectativas o los nuevos documentos no se indexan correctamente.
Un problema con la configuración del índice se manifiesta cuando el servicio de búsqueda de Windows devuelve errores de archivo en los registros de eventos, lo que provoca errores de búsqueda.
Si no hay espacio suficiente en el índice, el registro de eventos del Servicio de Búsqueda de Windows muestra el mensaje «Error de indexación de nuevos documentos». A pesar de sus esfuerzos, puede ocurrir que la función de indexación no produzca los resultados esperados al buscar un archivo. Afortunadamente, hay varias formas de resolver este problema:
1. Asegúrate de que la ubicación de la red está indexada.
Suponga que tiene problemas para localizar datos en una unidad de red. En este caso, primero hay que asegurarse de que la ubicación de la red está indexada.
Para hacer esto en Windows 10:
- Abre el Explorador de archivos.
- Haz clic con el botón derecho del ratón en la unidad de red que deseas utilizar para la indexación.
- En el menú contextual que aparece, selecciona Propiedades.
Esto mostrará las propiedades de las unidades de Windows conectadas. Asegúrate de que la casilla Permitir la indexación de archivos en esta unidad está marcada. (Permitir la indexación de archivos en esta unidad). Esta casilla se encuentra en la pestaña General.
2. Comprueba las opciones de búsqueda de unidades de red
Supongamos que la indexación de la unidad de red conectada continúa y que Windows ha podido completar el proceso de indexación. El siguiente paso es comprobar la configuración de la búsqueda de unidades de red. Para ello:
- Haz doble clic en la unidad de red asignada en el Administrador de archivos.
- Selecciona la pestaña Ver en el Explorador de archivos.
- Haz clic en el icono de Preferencias.
- A continuación, haz clic en Cambiar carpeta
- A continuación, haz clic en Opciones de búsqueda.
Una vez completados estos pasos, aparecerá el cuadro de diálogo Opciones de carpeta. Haz clic en la pestaña Buscar y aparecerán varios cuadros de búsqueda.
La primera casilla desactiva la indexación; las otras tres controlan el proceso de indexación y los archivos a indexar. Puede seleccionar archivos comprimidos (por ejemplo, archivos ZIP y RAR), contenidos de archivos y carpetas del sistema (incluidas las carpetas del sistema).
3. Gestión de la indexación en el servidor
Los ajustes anteriores se refieren a la indexación del lado del cliente; Windows Server normalmente hace su propia indexación en el lado del servidor.
Cuando la indexación de disco del lado del servidor está activada, los clientes de Windows 10 deberían poder encontrar el contenido compartido en una unidad de red montada, independientemente de que el cliente haya indexado el contenido en el lado del servidor.
Si deseas activar la indexación del lado del servidor, debes hacer lo siguiente:
- Accede al escritorio del servidor.
- Haz clic con el botón derecho del ratón en el volumen que deseas controlar y selecciona Propiedades en el menú contextual.
- Se abrirá la ventana de propiedades del volumen.
- En la pestaña General de la página de propiedades, hay una casilla que puede activar para indexar archivos.
4. Comprueba el estado de la búsqueda en Windows
Independientemente de si está indexando a nivel de cliente o de servidor, el Servicio de Búsqueda de Windows debe estar configurado de forma óptima para que la indexación funcione.
Puede comprobar el estado de la pestaña «Servicio de búsqueda de Windows» abriendo el Administrador de servicios y ejecutando «services.msc» en el símbolo del sistema. Para que esto funcione, el servicio de búsqueda debe tener un estado de «En funcionamiento».
5. Comprueba los ajustes
Si has probado todo pero la indexación sigue sin funcionar correctamente, hay otra opción que puedes utilizar:
- Ir a la configuración.
- Haz clic en Buscar.
- A continuación, haz clic en el cuadro de búsqueda.
- Se abrirá una ventana con la extensión de indexación y la plantilla de indexación que está utilizando. También es mejor asegurarse de que no se borra ninguna carpeta importante (por ejemplo, fotos, documentos).
- Si se desliza hacia la parte inferior de la pantalla, encontrarás un enlace para permitir la indexación; haz clic en él.
El solucionador de problemas detectará y corregirá automáticamente cualquier problema de indexación.
También puedes leer: Los 9 Mejores Programas Para Escanear Documentos, Imágenes Y Textos
Me llamo Javier Chirinos y soy un apasionado de la tecnología. Desde que tengo uso de razón me aficioné a los ordenadores y los videojuegos y esa afición terminó en un trabajo.
Llevo más de 15 años publicando sobre tecnología y gadgets en Internet, especialmente en mundobytes.com
También soy experto en comunicación y marketing online y tengo conocimientos en desarrollo en WordPress.