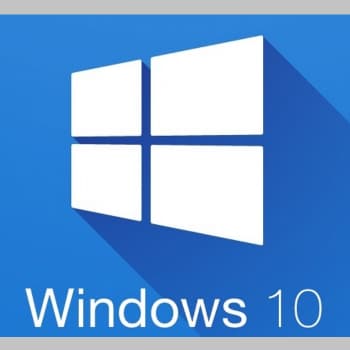
La directiva de grupo es una función de Windows que proporciona una serie de configuraciones avanzadas para tu ordenador. Hay que tener en cuenta que la directiva de grupo no está pensada para los usuarios domésticos de Windows 10 y solo está disponible en las versiones Pro o Enterprise de Windows 10, precisamente porque permite acceder a configuraciones avanzadas.
El Editor de directivas de grupo local es una herramienta estándar de Windows 10 que permite a los usuarios realizar los cambios necesarios en la configuración de la directiva de grupo local de tu equipo. Por lo tanto, si quieres personalizar o ajustar ciertos aspectos de Windows 10, debes saber cómo acceder al Editor de directivas de grupo local.
La directiva de grupo permite a los usuarios cambiar ciertas configuraciones de Windows 10 que normalmente no estarían disponibles a través de la GUI del sistema operativo. Por ejemplo, si desea ocultar un elemento del área de notificación de la barra de tareas de Windows 10, como el Centro de seguridad, puede hacerlo mediante el Editor de directivas de grupo.
Ahora que ya sabes qué es la directiva de grupo local en Windows 10 y que puedes configurarla mediante el editor dedicado por defecto del sistema operativo, esta guía te mostrará 5 formas de acceder al editor de directiva de grupo local en Windows 10.
También puedes leer: Cómo Encontrar Archivos Grandes En Windows 10
Como abrir el Editor de Directivas de grupo local en Windows 10
Antes de echar un vistazo a las opciones de gestión del «Editor de directivas de grupo local», tengo que decepcionar a algunos usuarios.
Por desgracia, este complemento solo está disponible en Windows 10 Pro y Enterprise, faltando en la versión Home, al igual que algunas otras herramientas de gestión. Pero eso es un tema para otro artículo, así que será mejor que sigamos con lo que tenemos que hacer.
Método 1: Ventaja de ejecución
Esta parte del sistema operativo permite que casi todos los programas estándar de Windows se ejecuten con relativa rapidez. Esto incluye al «editor» que nos interesa.
- Abre la ventana «Ejecutar» con la combinación de teclas «WIN+R».
- Introduce el siguiente comando en el cuadro de búsqueda y ejecútalo pulsando «ENTER» o «OK» gpedit.msc
- Esto abrirá inmediatamente el «Editor de Políticas de Grupo Local».
Método 2: Línea de comandos
El comando sugerido anteriormente también puede ser utilizado en la consola – el resultado es exactamente el mismo.
- Ejecuta la línea de comandos como desees, por ejemplo, pulsando «WIN+X» en tu teclado y seleccionando la opción deseada en el menú de acciones disponibles.
- Introduce el siguiente comando y pulsa «ENTER» para ejecutarlo: gpedit.msc.
- Ejecuta el «editor», esto no debería llevar mucho tiempo.
Método 3: Búsqueda
La función de búsqueda integrada de Windows 10 es aún mayor que las partes anteriores del sistema operativo. Además, no es necesario memorizar ningún comando para usarlo.
- Pulsa «WIN+S» en tu teclado para abrir la ventana de búsqueda, o emplea la combinación de teclas correspondiente en la barra de tareas.
- Comienza escribiendo el nombre del elemento que buscas en la línea: «Cambiar la política de grupo».
- Cuando veas el resultado de la búsqueda, láncelo con un solo clic. Aunque el icono y el nombre del componente de búsqueda son diferentes en este caso, se lanzará el componente «Editor» de interés.
Método 4: Explorador
El complemento del que hablamos en el artículo de hoy es esencialmente un programa ordinario y, por lo tanto, tiene su propio lugar en el disco duro, una carpeta que contiene un archivo ejecutable que se puede ejecutar. Esto se puede encontrar en la siguiente ruta:
C:WindowsSystem32gpedit.msc.
Copiar lo anterior, abre «Driver». (por ejemplo, utilizando las teclas «WIN+E») y pegarlo en la barra de direcciones. Pulse «ENTER» o la tecla de navegación derecha.
Esta acción inicia inmediatamente el «Editor de Políticas de Grupo Local». Para abrir este archivo, vuelva a la ruta resaltada en el directorio C:WindowsSystem32 y desplácese por la lista de elementos hasta que vea gpedit.msc.
Nota: En la barra de direcciones. No es necesario introducir la ruta completa del archivo ejecutable, basta con introducir el nombre del archivo (gpedit.msc). Al pulsar «ENTER» también se iniciará el «Editor».
Método 5: Consola de gestión
El «Editor de directivas de grupo local» de Windows 10 también puede ejecutarse mediante la «Consola de administración» La ventaja de este método es que los archivos pueden guardarse en cualquier lugar del ordenador (incluso en el escritorio) y, por tanto, pueden ejecutarse inmediatamente.
- Abre una búsqueda en Windows e introduce la consulta mmc. Haz clic con el botón izquierdo del ratón en el objeto encontrado para ejecutarlo.
- En la ventana de la consola que se abre, accede al menú «Archivo», elemento por elemento. – Haz clic en «Añadir o eliminar anexo» o utiliza las teclas «CTRL+M».
- En la lista de herramientas disponibles en el lado izquierdo localiza el «Editor de objetos», márcalo haciendo clic en él y luego haz clic en «Añadir».
- Confirma tu intención haciendo clic en «Hecho» en el cuadro de diálogo que aparece y luego haz clic en «Aceptar» en la ventana «Consola»
- El componente añadido aparece en la lista de «Snap-ins seleccionados» y puede ser usado.
Ahora ya conoces todas las opciones para ejecutar el «Editor de directivas de grupo local» en Windows 10, pero nuestro artículo no termina ahí.
Crea un acceso directo de inicio rápido
Si piensas trabajar frecuentemente con el complemento del que hablamos en el artículo de hoy, puedes crear un acceso directo en tu escritorio. De este modo, podrá lanzar el «editor» lo más rápidamente posible sin tener que recordar comandos, nombres y rutas. Esto se hace de la siguiente manera.
- Ve a tu escritorio y haz clic con el botón derecho del ratón en un espacio vacío. Cada vez selecciona «Crear» en el menú contextual. – «Atajo…».
- En la línea de la ventana que se abre, introduce la ruta del archivo ejecutable «Local Group Policy Editor» que aparece al lado y pulsa «Next» C:WindowsSystem32gpedit.msc
- Ponle un nombre a la conexión que se está creando (mejor darle un nombre original) y haz clic en «Finalizar».
Inmediatamente después, aparecerá un acceso directo en el escritorio, añadido a la sección «Editor», que podrá lanzar haciendo doble clic sobre él.
Conclusión
Como puedes observar, el «Editor de directivas de grupo local» se puede iniciar de diferentes maneras en Windows 10 Pro y Enterprise. Cuál de estas opciones elijas depende de ti, cualquier detalle que nos quiera hacernos saber, no los puede dejar en la sección de los comentarios.
También puedes leer: No Funciona El Buscador De Windows 10. Causas, Soluciones Y Alternativas
Me llamo Javier Chirinos y soy un apasionado de la tecnología. Desde que tengo uso de razón me aficioné a los ordenadores y los videojuegos y esa afición terminó en un trabajo.
Llevo más de 15 años publicando sobre tecnología y gadgets en Internet, especialmente en mundobytes.com
También soy experto en comunicación y marketing online y tengo conocimientos en desarrollo en WordPress.