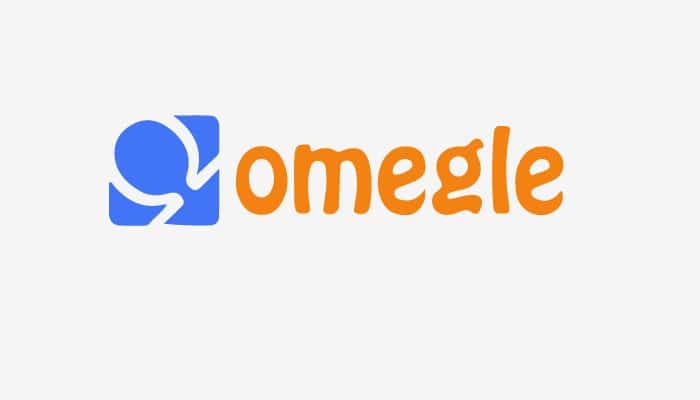
Últimamente, es posible que los usuarios de Omegle tengan un problema con su cámara que no se encuentra en el sitio web o la aplicación. ¡No te preocupes, hay una forma de solucionar este problema! En esta publicación de blog, te guiaremos a través de los pasos sobre cómo solucionar el problema la cámara no funciona en Omegle.
Así que sigue leyendo para obtener más información.
Omegle es un sitio web que permite a los usuarios tener conversaciones anónimas con extraños. Si bien el sitio generalmente es divertido y entretenido, algunos usuarios han informado problemas con la cámara que no funciona correctamente.
A continuación, entramos en los detalles de cómo reparar el error de cámara no funciona en Omegle. Nuestras soluciones ayudarán con los problemas de tu cámara, ya sea que uses una cámara digital, una cámara web para computadora portátil u otras cámaras de formato medio.

¿Qué es Omegle?
Omegle es un sitio web que permite a los usuarios tener conversaciones anónimas con extraños, ya sea por mensaje de texto o por videollamada. Es uno de los primeros sitios web de este tipo y continúa siendo uno de los destinos más populares para este tipo de comunicación.
El sitio web es de uso gratuito y no requiere registro. Puedes conectarte con otros usuarios haciendo clic en un botón que dice «siguiente» y te conectará con otra persona que también busca chatear.
Es una excelente manera de encontrar compañía, hacer nuevas conexiones o simplemente matar el tiempo. A diferencia de otras plataformas de redes sociales, Omegle te permite permanecer completamente anónimo y conocer a una variedad de personas en poco tiempo. Si tu cámara no funciona, esto limita tus opciones para conocer gente nueva.
Resolvamos el problema de tu cámara para que puedas chatear por video fácilmente en Omegle.
¿Por qué la cámara no funciona en Omegle?
Analizamos este problema analizando una variedad de informes de usuarios, así como estrategias de reparación comunes para solucionar o evitar el problema. Según nuestros hallazgos, hay varias causas posibles para este problema:
- Cambios de política: Chrome cambió recientemente su política y ahora solo permite el uso de cámaras web y micrófonos a través de HTTPS, algo que Omegle no siempre hace. Usar un navegador diferente es la única forma de evitar este problema en este caso.
- Otra aplicación está usando la cámara web: si otro programa está usando la cámara web, este problema puede ocurrir. En este escenario, puedes resolver la falla identificando al potencial culpable y evitar que siga accediendo a la cámara.
- Problemas con el controlador: si falta el controlador de tu cámara, está dañado o es incorrecto, experimentará una variedad de errores de la cámara. Para reparar un controlador, debe reinstalar el correcto.
- Problema con el navegador: en algunos casos, el problema se remonta a compilaciones de navegador muy desactualizadas. Muchos usuarios afectados han informado que el problema se ha resuelto tras actualizar tu navegador a la versión más reciente.
- Cookies corruptas del navegador: las cookies pueden ser las culpables de la funcionalidad limitada de Omegle. En esta situación, eliminarlos del navegador o usar un software de terceros para hacerlo automáticamente resolverá el problema.
Como puedes ver, hay una variedad de causas potenciales para este problema. A continuación, describimos una serie de soluciones que puede probar para corregir el error de cámara no detectada en Omegle.
Cómo arreglar la cámara no funciona en Omegle
Para obtener los mejores resultados, recomendamos seguir los procedimientos en el orden en que se describen, ya que las guías a continuación están ordenadas por eficiencia y severidad. Independientemente de quién termine causando el problema, una de las soluciones debería poder solucionarlo.
¡Simplemente sigue estos pasos de solución de problemas y encuentra el método que funcione para tu caso!
Método 1. Usa un navegador diferente
Si tu cámara funciona correctamente en otros navegadores, es posible que el problema se deba a cambios recientes en la política de Chrome.
Método 2. Cierra otras aplicaciones que acceden a tu cámara
Es posible que la cámara de Omegle no funcione porque la está utilizando otra aplicación. Cuando esto sucede, el navegador que estás usando no podrá obtener permiso para usar la cámara para Omegle porque otra aplicación ya la está usando.
Skype, Messenger, Google Hangouts, Whatsapp Web y Viber se encuentran entre los culpables más comunes en este caso.
Es una buena idea deshabilitar los permisos para todos ellos si no puedes averiguar qué aplicación está usando la cámara (solo para confirmar que el culpable es uno de ellos).
Si otra aplicación está usando actualmente tu cámara web, puede ocurrir este problema. Ante este escenario, lo más recomendable para resolver el problema es identificar al culpable para que puedas evitar que siga accediendo a tu cámara.
Método 3. Deshabilita los permisos de la cámara para otras aplicaciones
Si has verificado que otra aplicación está usando tu cámara web y no puedes o no quiere cerrarla, puedes deshabilitar los permisos para esa aplicación.
- Haz clic en el ícono de Windows en la parte inferior izquierda de tu pantalla para que aparezca el menú Inicio. Selecciona Configuración o, alternativamente, usa el acceso directo de Windows + I.
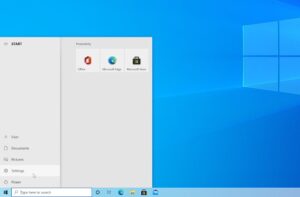
- En la aplicación Configuración, haz clic en la pestaña Privacidad de las opciones disponibles.
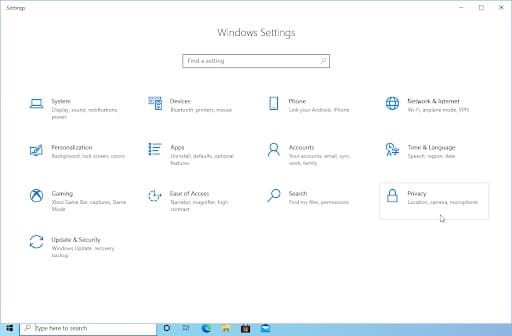
- Desplázate hacia abajo en el panel izquierdo y ve a Permisos de la aplicación > Cámara. Deberías ver una página cargada en el área derecha con muchas opciones relacionadas con tus dispositivos de cámara.
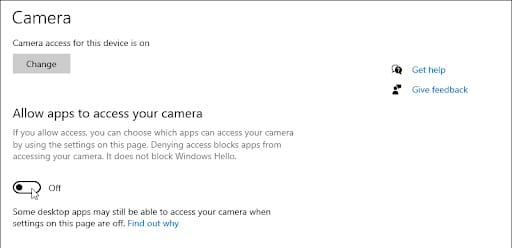
- En primer lugar, debes asegurarte de que la opción que dice Permitir que las aplicaciones accedan a tu cámara esté habilitada o activa. Esto permitirá que Omegle use tu cámara.
- Luego, verifica qué aplicaciones tienen acceso a tu cámara y desactívalas todas, excepto Omegle o el navegador que estás usando para acceder a Omegle.
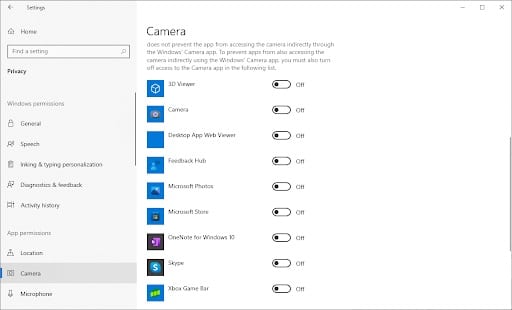
- Abre la aplicación Omegle nuevamente después de deshabilitar todos los permisos de la cámara para ver si el problema se resolvió.
Método 4. Actualiza los controladores de tu cámara
Si los controladores de dispositivo para tu cámara faltan, están corruptos o son incorrectos, experimentarás una variedad de problemas con la cámara. Para reparar un controlador, debes actualizar el actual o reinstalar completamente los controladores de dispositivo correctos.
- Presiona las teclas Windows + X en tu teclado al mismo tiempo, luego haz clic en Administrador de dispositivos.
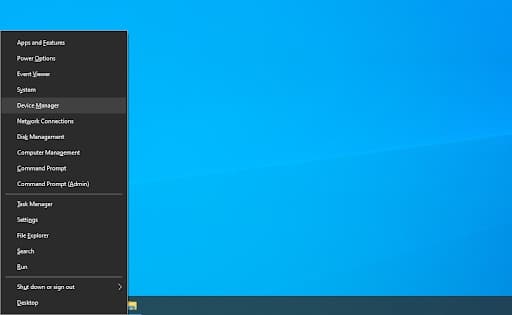
- Expande la sección Dispositivos de imágenes haciendo clic en el icono de flecha que se encuentra frente a ella. Haz clic con el botón derecho en la cámara que estás utilizando (por ejemplo, Realtek, Intel, etc.) y selecciona Actualizar controlador.
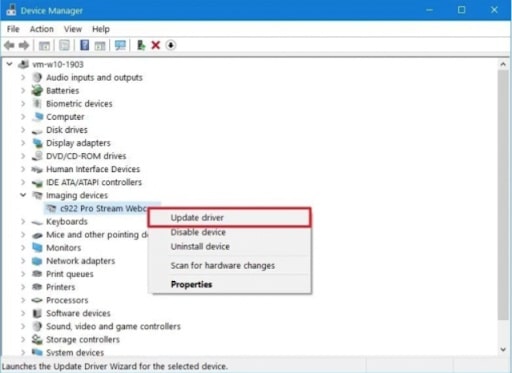
- Selecciona «Buscar automáticamente software de controlador actualizado» para permitir que Windows busque los últimos controladores compatibles con tu dispositivo. Ten en cuenta que necesitarás una conexión a Internet para realizar este paso.
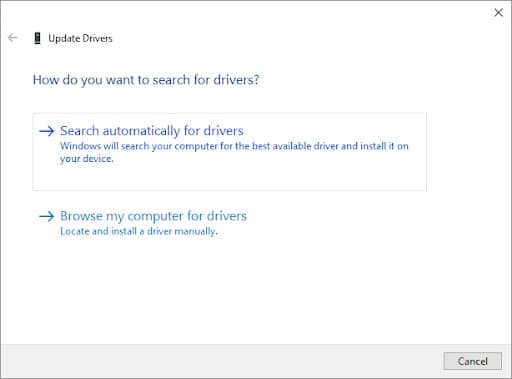
- Una vez que se haya descargado e instalado el nuevo controlador, reinicia tu computadora. Verifica si el problema con Omegle que no detecta tu cámara web o si tu cámara no funciona en Omegle se resolvió después de instalar los nuevos controladores.
Método 5. Actualiza tu navegador
En algunos casos, el problema se remonta a compilaciones de navegador muy desactualizadas. Muchos usuarios afectados han informado que el problema se ha resuelto tras actualizar su navegador a la versión más reciente.
Cómo actualizar Google Chrome
Cierra Google Chrome por completo haciendo clic con el botón derecho en él en la barra de tareas y usando la opción Cerrar ventana del menú contextual.
Vuelve a iniciar Google Chrome y busca en la esquina superior derecha. Si hay una actualización disponible, el ícono Más (que se muestra con tres puntos dispuestos verticalmente) tendrá una bombilla de color junto a él:
- Verde: significa que se lanzó una actualización hace menos de 2 días.
- Naranja: aparece cuando la actualización lanzada tiene un aproximado de 4 días.
- Rojo: cuando la actualización tiene poco de una semana.
Haz clic en la opción Actualizar Google Chrome. Si no puedes encontrar este botón, actualmente se encuentra en la última versión disponible públicamente.
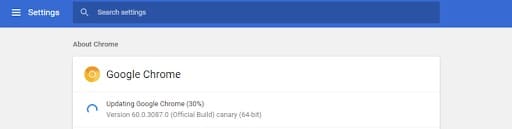
Luego, haz clic en el botón Reiniciar. Deberías estar en la última versión de Google Chrome ahora. Prueba si aparece el mismo problema al usar la versión más actualizada.
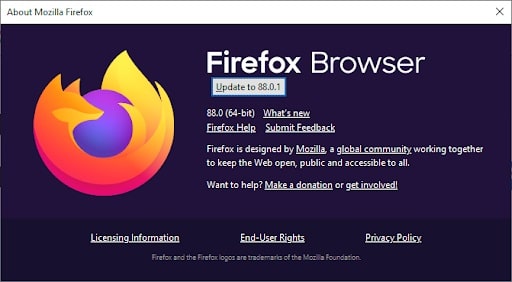
Cómo actualizar Mozilla Firefox
- Haz clic en el botón de menú y luego coloca el cursor sobre Ayuda en el menú contextual. Presiona la opción que dice Acerca de Firefox.
- Firefox buscará actualizaciones y, si encuentra una nueva, la descargará automáticamente. Debes presionar el botón que dice Actualizar a **. **.*.
- Una vez que se complete el proceso, haz clic en el botón Reiniciar para actualizar Firefox. Tu navegador aplicará las actualizaciones y tendrás acceso a todas las nuevas funciones y correcciones de errores.
Cómo actualizar Microsoft Edge
- Haz clic en el botón de menú y luego coloque el cursor sobre Ayuda y comentarios en el menú contextual. Haz clic en la opción Acerca de Microsoft Edge.
- Edge comenzará a buscar actualizaciones y, si encuentras una nueva, la descargará automáticamente.
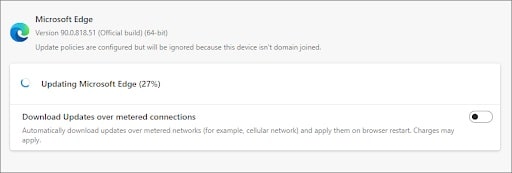
- Una vez que se complete el proceso de descarga, debes hacer clic en el botón Reiniciar. Edge se iniciará con la nueva actualización aplicada.
Método 6. Elimina las cookies del navegador
Las cookies pueden ser las culpables de la funcionalidad limitada de Omegle. En esta situación, eliminarlos del navegador o usar un software de terceros para hacerlo automáticamente resolverá el problema.
Cómo borrar los datos de navegación en Google Chrome
Si usas Google Chrome para navegar, sigue los pasos a continuación para borrar sus datos de navegación:
Haz clic en el ícono Más (los tres puntos colocados verticalmente al lado de tu ícono de usuario de Chrome) y luego coloca el cursor sobre Más herramientas. Selecciona Borrar datos de navegación dentro del menú desplegable que aparece en pantalla.
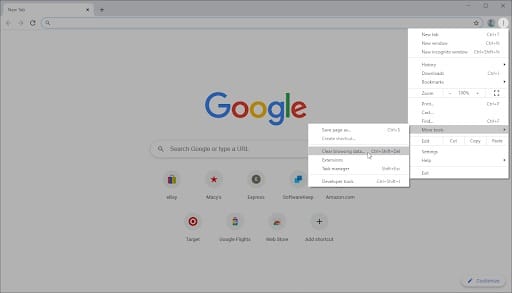
Luego, te debes asegurar de que el intervalo de tiempo esté determinado en Todo el tiempo.
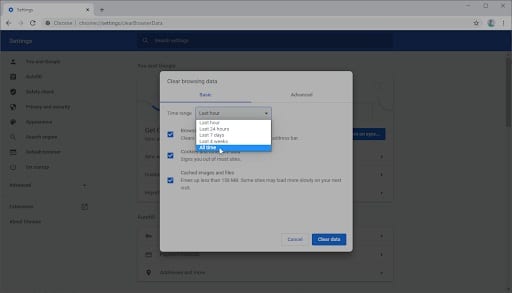
Habilita todas las siguientes opciones:
- Historial de navegación
- Cookies y otros datos del sitio
- Imágenes y archivos en caché
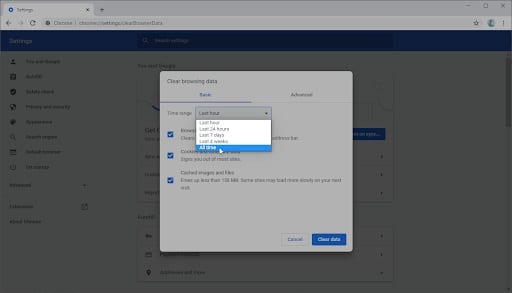
Haz clic en el botón Borrar datos. Una vez finalizado el proceso, reinicia Google Chrome y comprueba si esto te ayudó a resolver el problema.
Cómo borrar los datos de navegación en Firefox
Si usa Mozilla Firefox para navegar, sigue los pasos a continuación para borrar tus datos de navegación.
- Escriba about:preferences#privacy en la barra de direcciones y presiona la tecla Enter en tu teclado. Serás redirigido a la página de configuración de Firefox.
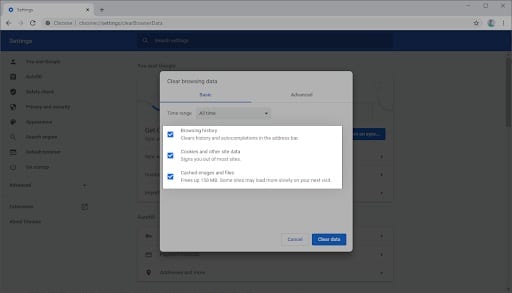
- Desplázate hacia abajo hasta la sección Cookies y datos del sitio. Aquí, haz clic en el botón Borrar datos.
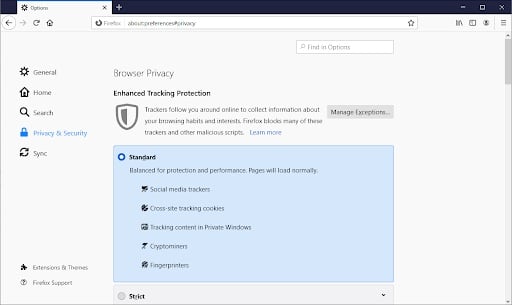
- Selecciona Cookies y Datos del sitio y Contenido web en caché, y luego haz clic en el botón Borrar para continuar. Espera a que Firefox procese tu solicitud y elimina los datos.
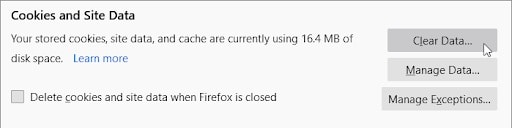
- Reinicia tu navegador después de que la tarea haya concluido. Intenta usar Omegle y ve si puedes encender la cámara.
Cómo borrar los datos de navegación en Microsoft Edge
Si usas Microsoft Edge para navegar, sigue los pasos a continuación para borrar tus datos de navegación.
- Haz clic en el botón de menú Edge en la esquina superior derecha del navegador y luego haz clic en Configuración de las opciones disponibles.
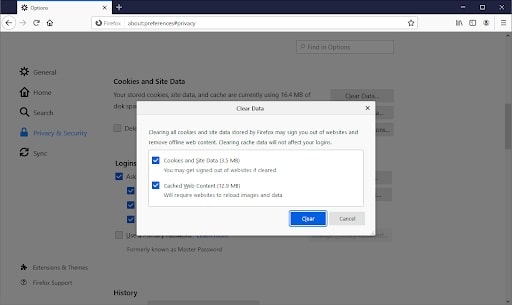
- Cambia a la pestaña Privacidad, búsqueda y servicios usando el panel del lado izquierdo. Aquí, desplázate hacia abajo hasta que veas el botón Elegir qué borrar y luego haz clic en él.
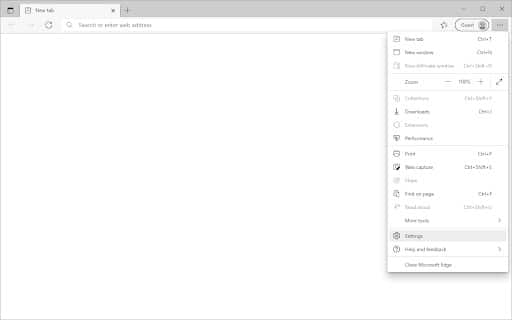
- Asegúrate de establecer el intervalo de tiempo en Todo el tiempo.
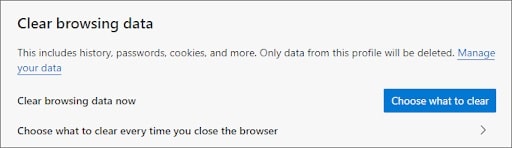
- Selecciona Historial de navegación, Historial de descargas, Cookies y otros datos del sitio e Imágenes y archivos en caché y luego presiona el botón Borrar ahora. Espera a que finalice el proceso y luego pruebe si se produce el mismo error de Omegle cuando navega con Edge.
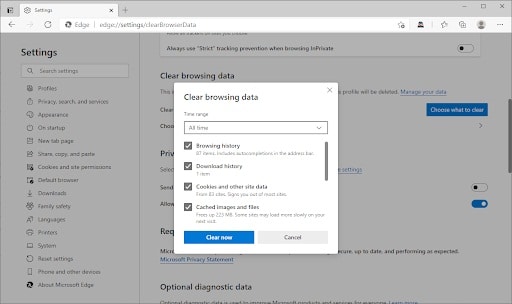
Eso es todo: Esperamos que uno de estos métodos resuelva el error de cámara no encontrada en Omegle. Si no es así, no dudes en hacérnoslos saber. ¡Gracias por leer! Ahora nos gustaría devolvérselo.
Si tienes alguna pregunta sin respuesta o problemas que no se han abordado, no dudes en comunicarte: ¡a nuestro equipo de expertos le encantaría ayudarte! También puedes consultar nuestro Blog para obtener más artículos excelentes como este o nuestro Centro de ayuda para obtener una gran cantidad de información sobre cómo solucionar varios problemas.
Me llamo Javier Chirinos y soy un apasionado de la tecnología. Desde que tengo uso de razón me aficioné a los ordenadores y los videojuegos y esa afición terminó en un trabajo.
Llevo más de 15 años publicando sobre tecnología y gadgets en Internet, especialmente en mundobytes.com
También soy experto en comunicación y marketing online y tengo conocimientos en desarrollo en WordPress.