Algunos usuarios de Windows 11 informan que después de actualizar a Windows 11, han notado que el componente Bluetooth no funciona. Si eres uno de ellos, este artículo debería ayudarte a solucionar el problema independientemente de la causa subyacente. Así que sigue leyendo y aprende con nosotros a reparar el error Bluetooth no funciona en Windows.
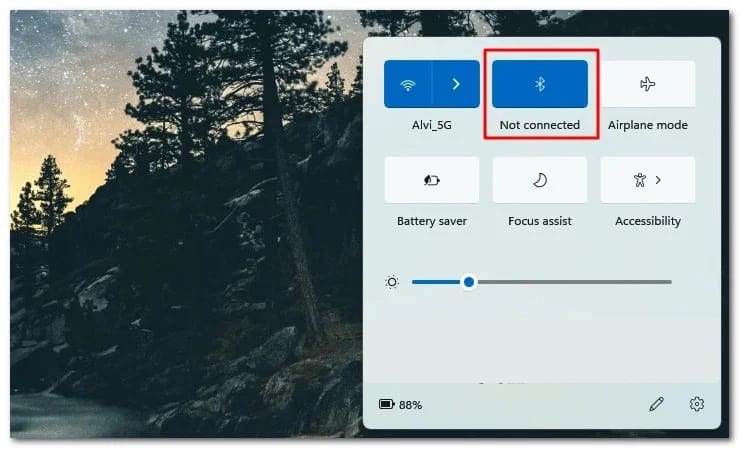
¿Qué ocasiona el error Bluetooth no funciona en Windows?
Antes de que te mostremos cuáles son las correcciones reales, repasemos las causas más comunes que terminarán rompiendo la funcionalidad de Bluetooth en Windows 11:
- Bluetooth está deshabilitado en la configuración: Windows 11 no es bueno para decirte si el componente Bluetooth está deshabilitado. Claro, te informará si intentas conectar un auricular, pero si tienes problemas de conectividad con una impresora Bluetooth, no esperes una explicación de por qué falla la conexión. Entonces, antes de hacer cualquier otra cosa, abre la pantalla Configuración y verifica si Bluetooth está habilitado.
- Problemas genéricos de Bluetooth: como cualquier otro componente nativo, Bluetooth está interconectado con muchas dependencias que generarán archivos temporales a medida que conecte nuevos dispositivos Bluetooth. Si estos archivos temporales provocan un problema genérico, normalmente puedes solucionar el problema ejecutando el solucionador de problemas de Bluetooth y aplicando la solución recomendada.
- Migración incorrecta del controlador Bluetooth: si recientemente actualizaste a Windows 11 desde una versión anterior de Windows y simplemente estás notando que el componente Bluetooth se rompió, es posible que haya sucedido debido a una migración incorrecta del controlador. En este caso, debes reinstalar el controlador de Bluetooth a través del Administrador de dispositivos.
- El servicio de soporte de Bluetooth está deshabilitado: uno de los escenarios más comunes que pueden romper el componente de Bluetooth en Windows 11 es un servicio de soporte de Bluetooth deshabilitado. Si esta es la fuente del problema, puedes solucionarlo accediendo a la pantalla Servicios y habilitando el servicio de soporte de Bluetooth.
- La revisión del componente Bluetooth no está instalada: hay un pequeño segmento de computadoras portátiles OEM que estamos afectados por un error que inutilizó el componente Bluetooth en versiones preliminares de Windows 11. Microsoft ya abordó el problema, así que asegúrate de instalar todas las actualizaciones pendientes para aprovechar la solución.
- El descubrimiento de red y el uso compartido de archivos e impresoras están desactivados: es posible que no necesites habilitar estas funciones al conectar auriculares a Windows 11. Aun así, deberás mantener el descubrimiento de red y el uso compartido de impresoras habilitados si desea unirse a una impresora Bluetooth.
Cómo solucionar el error Bluetooth no funciona en Windows
Ahora que se te informó de todas las posibles razones que producirán este problema de Bluetooth en Windows 11, repasemos las correcciones reales:
Asegúrate de que Bluetooth sea detectable
Antes de llegar a la solución de problemas real, lo primero que debes hacer es investigar y ver si tu componente Bluetooth tiene el estado Detectable. Si tu componente Bluetooth no es detectable, ningún dispositivo puede conectarse a él.
Entonces, antes de hacer cualquier otra cosa, tómate el tiempo para investigar el estado de tu componente Bluetooth y hazlo detectable en caso de que no lo sea.
Para asegurarte de que tu PC Bluetooth sea detectable tienes que seguir estos sencillos pasos:
- Presiona la tecla de Windows + I para abrir el menú Configuración.
- Una vez dentro del menú Configuración, haz clic en Bluetooth y dispositivos en el menú vertical de la izquierda.
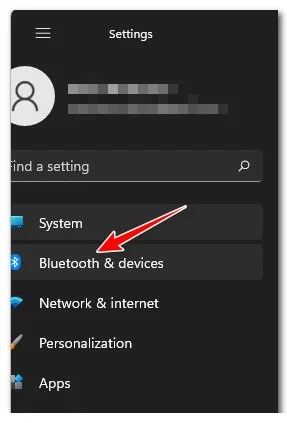
Nota: En caso de que el menú lateral vertical no esté visible de forma predeterminada, haz clic en el botón de acción (esquina superior izquierda de la pantalla)
- A continuación, muévete a la sección de la derecha de la pantalla y comprueba si el control deslizante de Bluetooth está activado.
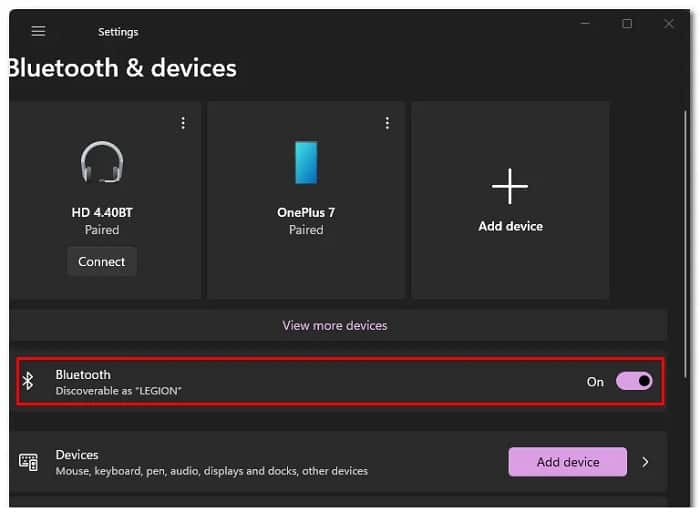
Nota: Si está desactivado, enciende el control deslizante de Bluetooth para que sea visible.
- Una vez que te hayas asegurado de que Bluetooth esté habilitado y configurado como detectable en Windows 11, intenta conectar el dispositivo nuevamente y ve si el problema ahora está solucionado.
En caso de que persista el mismo tipo de problema, puedes intentar con la solución que te vamos a explicar aquí abajo.
Puedes ejecutar el solucionador de problemas de Bluetooth
Hay muchas dependencias interconectadas que podrían terminar rompiendo la conectividad Bluetooth en Windows 11. Afortunadamente, el nuevo solucionador de problemas de Bluetooth de Windows 11 es bastante experto en identificar y corregir automáticamente las inconsistencias típicas.
Si aún no ha intentado usarlo, deberías hacerlo, antes de probar cualquiera de las otras correcciones que te mencionaremos más abajo.
Si el solucionador de problemas de Bluetooth detecta un escenario reconocible, sugerirá automáticamente una solución que normalmente puede aplicar automáticamente.
Para que obtengas una guía paso a paso sobre cómo ejecutar el Solucionador de problemas de Bluetooth y aplicar la solución recomendada en Windows 11, toma nota de los siguientes consejos:
- Presiona la tecla de Windows + R para abrir un cuadro de diálogo Ejecutar. Para continuar, debes escribir ‘ms-settings: troubleshoot’ dentro del cuadro de texto y presiona Entrar para abrir la pestaña Solución de problemas de la aplicación Configuración.
- Una vez que estés dentro de la pestaña Solucionar problemas, ve al panel de la derecha y haz clic en Otros solucionadores de problemas.
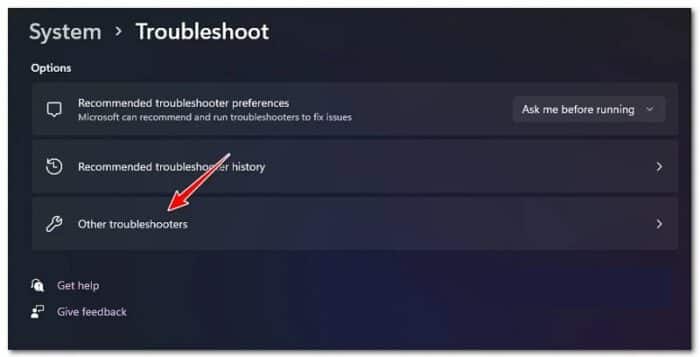
- A continuación, desplázate hacia abajo hasta la pestaña Otros en el menú Otro solucionador de problemas, luego haz clic en el botón Ejecutar asociado con Bluetooth.
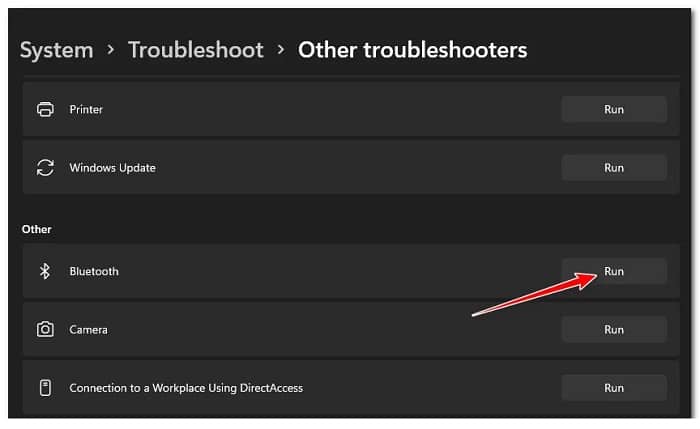
- Una vez que abras el solucionador de problemas de Bluetooth, espera hasta que se complete el escaneo inicial.
- Si se identifica un escenario de reparación viable, la herramienta aplicará automáticamente la reparación. Obtendrás un resumen donde puedes ver qué corrección se aplicó.
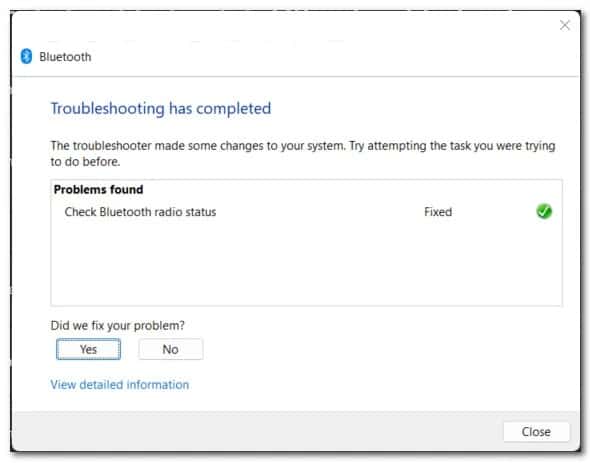
Nota: Si el problema aún no se soluciona, haz clic en No para solicitar a la herramienta que recomiende un dispositivo diferente.
- Reinicia tu PC y ve si el componente Bluetooth comienza a funcionar.
Si este método no soluciona el problema en Windows 11, puedes probar con la siguiente opción que mostramos aquí abajo.
Reinstala el controlador de Bluetooth a través del Administrador de dispositivos
Si comenzaste a lidiar con este problema inmediatamente después de actualizar a Windows 11 desde una versión anterior de Windows, es probable que estés lidiando con una migración de controladores dañada.
Esto es mucho más común de lo que Microsoft dice que es, y no está restringido a los OEM.
Afortunadamente, existe una manera fácil de determinar si tu controlador es realmente responsable de este problema. Deberás usar el Administrador de dispositivos para desinstalar el controlador Bluetooth actual.
Esto puede parecer algo contrario a la intuición, pero desinstalar el controlador de Bluetooth actual obligará a la instalación de Windows 11 a instalar el controlador compatible más reciente la próxima vez que se inicie.
Es importante que sigas cada uno de estos pasos para que logres obtener instrucciones específicas sobre cómo reinstalar el controlador de Bluetooth a través del Administrador de dispositivos:
- Presiona la tecla de Windows + R para abrir un cuadro de diálogo Ejecutar. A continuación, escribe ‘devmgmt.msc’ y presiona Ctrl + Shift + Enter para abrir el Administrador de dispositivos con acceso de administrador.
- Cuando el Control de cuentas de usuario te lo indique, haz clic en Sí para otorgar acceso de administrador.
- Una vez que estés dentro del Administrador de dispositivos, lo primero que querrás hacer es expandir el menú desplegable llamado Bluetooth.
- A continuación, haz clic con el botón derecho en el controlador principal de Bluetooth y elije Propiedades en el menú contextual.
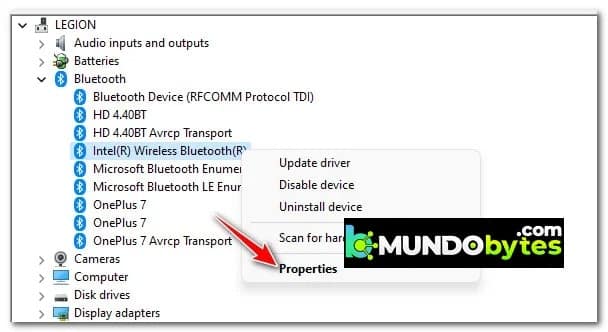
- Cuando estés dentro de la pantalla Propiedades, accede a la pestaña Controlador, luego haz clic en Desinstalar dispositivo en el menú contextual.
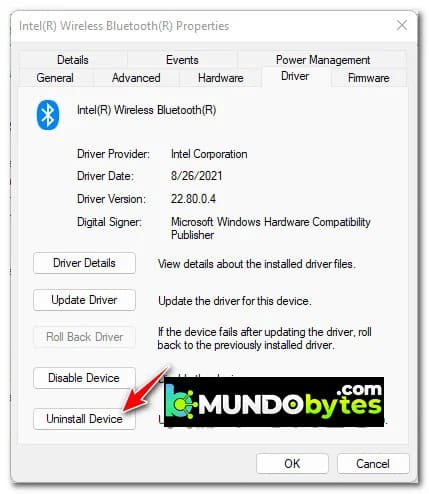
- Reinicia tu PC y espera a que se complete el siguiente inicio.
Nota: Durante este próximo inicio, tu instalación de Windows 11 indica que falta el controlador de Bluetooth e instala automáticamente un equivalente compatible.
- Intenta conectar un dispositivo a tu Bluetooth una vez más y ve si el problema ya está solucionado.
Si el problema de Bluetooth no se soluciona en Windows 11, puedes intentar con el siguiente método que te describiremos a continuación.
Habilita el servicio de soporte de Bluetooth
Una dependencia importante que podría terminar interrumpiendo la conectividad Bluetooth en tu Windows 11 es un servicio de soporte Bluetooth deshabilitado.
Nota: este servicio no se utiliza para todas las conexiones Bluetooth, pero es probable que no pueda facilitar una conexión de impresora mientras este servicio esté desactivado.
Logramos identificar varios informes de usuarios que confirman que el problema finalmente se solucionó después de que accedieron a la pantalla de servicios y modificaron el comportamiento predeterminado de este servicio de inicio.
Para que logres obtener instrucciones específicas sobre cómo habilitar y volver a configurar el servicio de soporte de Bluetooth debes tomar nota de los siguientes pasos:
- Presiona la tecla de Windows + R para abrir un cuadro de diálogo Ejecutar. A continuación, escribe ‘services.msc’ dentro del cuadro de texto y presiona Ctrl + Shift + Enter para abrir la pantalla Servicios con acceso de administrador.
- Cuando el Control de cuentas de usuario te lo solicite, haz clic en Sí para otorgar acceso administrativo.
- Una vez que estés dentro de la pantalla Servicios, muévete a la sección de la derecha, desplázate hacia abajo por la lista de servicios y localiza el Servicio de soporte de Bluetooth.
- Después de identificar la entrada correcta, haz clic con el botón derecho en Servicio de soporte de Bluetooth y elije Propiedades en el menú contextual que acaba de aparecer.
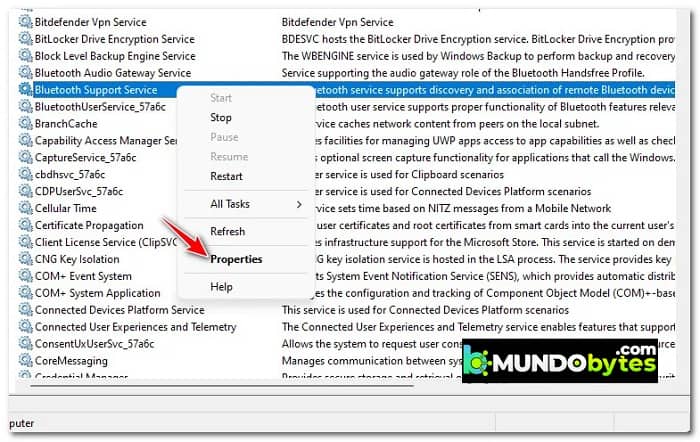
- Una vez que estés dentro de la pantalla Propiedades, haz clic en General en el menú en la parte superior, luego cambia el Tipo de inicio a Manual si actualmente está configurado como Deshabilitado.
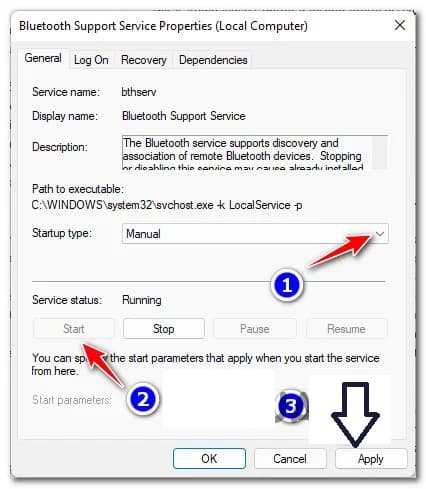
- A continuación, haz clic en el botón Inicio para asegurarte de que el servicio de soporte de Bluetooth se ejecuta antes de hacer clic en Aplicar para guardar los cambios.
- Ahora que el servicio de soporte de Bluetooth se ha habilitado y reconfigurado, repite la acción de Bluetooth que fallaba anteriormente.
Si sigue ocurriendo el mismo tipo de problema, pasa a la siguiente solución potencial a continuación.
Instala todas las actualizaciones pendientes de Windows 11
Supongamos que estás experimentando este problema en una computadora portátil OEM. En ese caso, también existe la posibilidad de que se vea afectado por un error que hace que el componente Bluetooth se pueda utilizar en algunas versiones preliminares de Windows 11.
Afortunadamente para ti, si este escenario es aplicable, Microsoft ya ha publicado una revisión para este problema en particular. Puedes aprovecharlo obligando al componente WU a instalar todas las actualizaciones pendientes; esto garantizará que la revisión de Bluetooth se instale como parte de la actualización acumulativa.
Si tu computadora con Windows 11 no está actualizada, sigue las instrucciones a continuación para instalar todas las actualizaciones de Windows 11 pendientes para instalar la revisión para los controladores de Bluetooth:
- Presiona la tecla de Windows + R para abrir un cuadro de diálogo Ejecutar. A continuación, escribe ‘ms-settings: windowsupdate’ dentro del cuadro de texto que acaba de aparecer y presiona Entrar para abrir la pestaña Windows Update de la aplicación Configuración.
- Cuando te lo solicite el Control de cuentas de usuario (UAC), haz clic en Sí para otorgar acceso de administrador.
- Una vez que estés dentro de la pantalla de Windows Update, ve a la sección de la derecha de la pantalla y haz clic en Buscar actualizaciones.
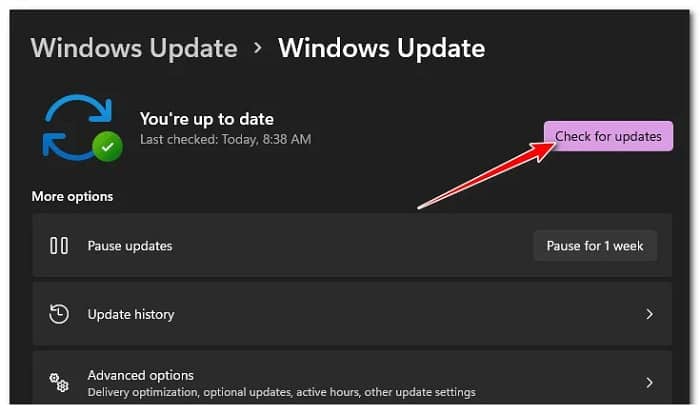
- Si se encuentran nuevas actualizaciones y esperan ser instaladas, haz clic en Descargar ahora y espera hasta que las actualizaciones se instalen localmente.
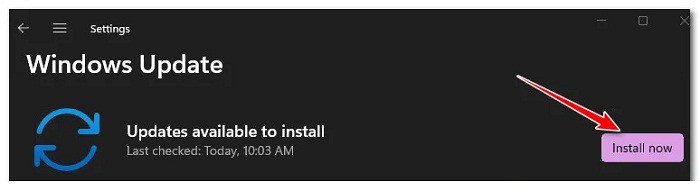
Nota: Dependiendo de la configuración de tu WU, las actualizaciones pendientes se instalarán automáticamente o deberás hacer clic en el botón Instalar ahora para iniciar las instalaciones.
- Dependiendo de la cantidad de actualizaciones que esperan ser instaladas, es posible que se te solicite que reinicie tu computadora antes de tener la oportunidad de instalar todas las actualizaciones pendientes y hacer lo que se te indiquen. Pero asegúrate de volver a esta pantalla después del próximo inicio y continúa instalando las actualizaciones de Windows restantes.
- Después de lograr instalar todas las actualizaciones de Windows pendientes, intenta conectar el dispositivo Bluetooth una vez más y ve si el problema está resuelto.
Si sigue ocurriendo el mismo tipo de problema, puedes probar con el método que te describiremos a continuación.
Habilita la configuración de detección de redes y el uso compartido de archivos e impresoras (para redes privadas)
Supongamos que estás experimentando este problema al intentar conectar una impresora Bluetooth (mientras que otros periféricos Bluetooth se conectan bien). En este tipo de casos, existe la posibilidad de que el problema se origine porque Network Discovery o File & Printer Sharing no están habilitados en tu ordenador.
Ahora, supongamos que está experimentando este problema en una computadora con Windows 11. En ese caso, puedes solucionar el problema abriendo la interfaz clásica del Panel de control y habilitando estas opciones desde el menú Red e Internet.
Para aprender cómo hacer esto presta atención a las siguientes recomendaciones:
- Presiona la tecla de Windows + R para abrir un cuadro de diálogo Ejecutar. Posterior a esto, tienes que escribir ‘control’ dentro del cuadro de texto y presionar la tecla Entrar para que se abra la interfaz del Panel de control clásico.
- Una vez que estés dentro del menú clásico del Panel de control, haz clic en Red e Internet en la lista de opciones disponibles.
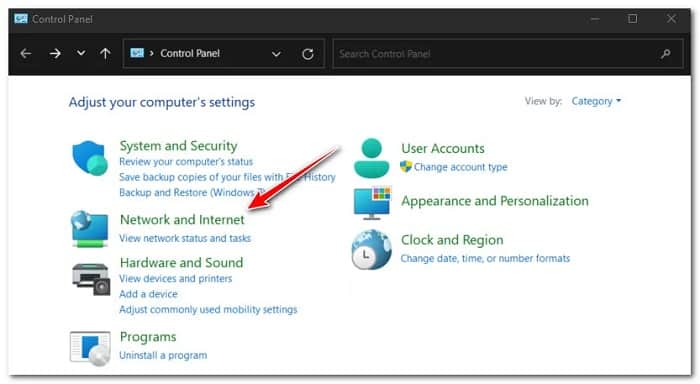
- A continuación, haz clic en Centro de redes y recursos compartidos de la lista de opciones disponibles.
- Cuando estés dentro del Centro de redes y recursos compartidos, haz clic en Cambiar la configuración de uso compartido avanzado en el menú vertical de la izquierda.
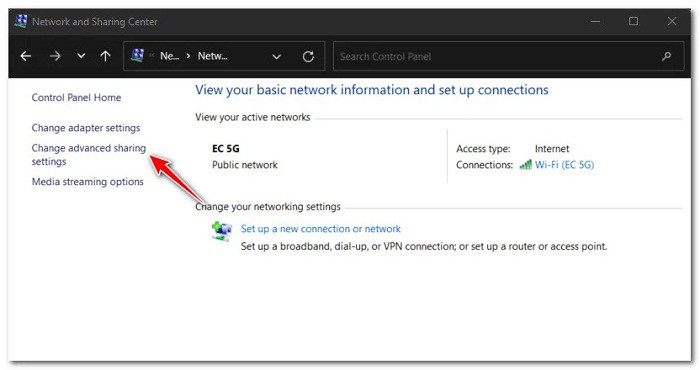
- Ahora, cuando finalmente estés dentro del menú de configuración de Uso compartido avanzado, cambia la palanca relacionada con Descubrimiento de red para Activar el descubrimiento de red.
- A continuación, cambia el conmutador asociado con el uso compartido de archivos e impresoras a Activar el uso compartido de archivos e impresoras.
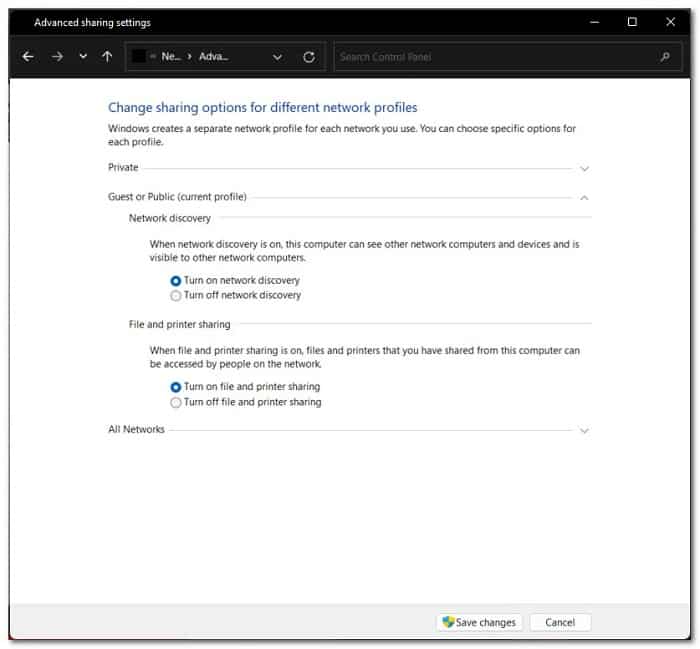
- Finalmente, haz clic en Guardar cambios para que los cambios sean permanentes.
Cuando te hayas asegurado de que tanto la detección de redes como el uso compartido de archivos e impresoras estén habilitados, intenta conectar tu impresora Bluetooth una vez más y ve si el problema está resuelto.
Me llamo Javier Chirinos y soy un apasionado de la tecnología. Desde que tengo uso de razón me aficioné a los ordenadores y los videojuegos y esa afición terminó en un trabajo.
Llevo más de 15 años publicando sobre tecnología y gadgets en Internet, especialmente en mundobytes.com
También soy experto en comunicación y marketing online y tengo conocimientos en desarrollo en WordPress.