
Han pasado más de 3 años desde que se lanzó Final Fantasy XV para PC. Y aunque el juego ha visto innumerables actualizaciones, DLC y mejoras a lo largo del año, los jugadores todavía experimentan bloqueos inesperados en Final Fantasy XV que les quitan la experiencia. Todavía se informa que se producen bloqueos frecuentes en Windows 10 y Windows 11.
Si quieres aprender los métodos que puedes aplicar y las situaciones que suelen originar los bloqueos inesperados en Final Fantasy XV no dejes de leer nuestra entrada.
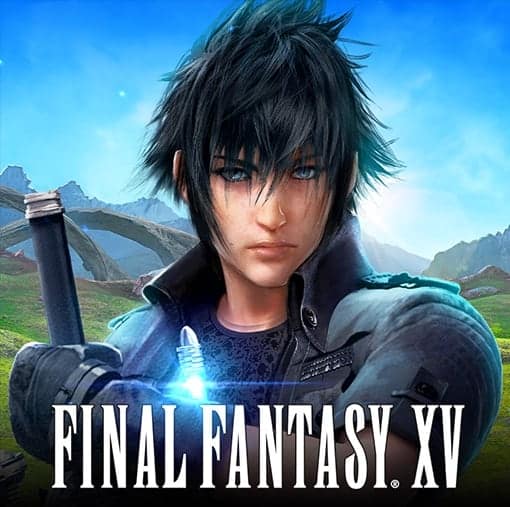
¿Qué ocasiona los bloqueos inesperados en Final Fantasy XV?
Hemos investigado este problema y analizado docenas de informes de usuarios diferentes que enfrentan este mismo problema. Resulta que, en realidad, existen múltiples causas posibles que podrían ser la raíz de este problema. Aquí hay una lista de culpables que debe investigar:
- Controladores de GPU desactualizados: una de las causas más comunes que a menudo se pasa por alto es una instancia en la que los controladores de GPU y el módulo de física están desactualizados. Esto parece ser un problema en Windows 10 y versiones anteriores. Si no has actualizado los controladores de tu GPU por un tiempo, la instalación de las últimas versiones podría solucionar el problema en tu caso.
- La configuración TRAM actual es insostenible: este juego siempre ha sido malo para administrar la RAM de textura (desde el lanzamiento original). Y aunque los desarrolladores aliviaron el problema hasta cierto punto a través de los diversos parches lanzados durante el año, sigue siendo una razón constante para los bloqueos frecuentes en configuraciones de PC bajas a medias. Si apenas supera los requisitos de especificación media, será mejor que establezca la configuración de TRAM en Baja y la bloquee en 30 FPS.
- Mala gestión de la memoria durante el modo de pantalla completa: resulta que existe una gran posibilidad de que hagas que el juego sea mucho más estable si fuerza el juego para que se ejecute en el modo sin bordes en lugar del modo de pantalla completa. Se informa que esto es efectivo principalmente en Windows 11, pero también puede probarlo en Windows 10.
- Nvidia Turf Effects y Hairworks están habilitados: si estás utilizando una GPU Nvidia dedicada y tienes Nvidia Turf Effects y Hairworks habilitados, es posible que desees desactivarlos si no quiere que el juego se bloquee constantemente. Square Enix nunca implementó estas características correctamente para FF XV y será mejor que las mantengas desactivadas.
- El modo de pantalla completa de hardware está habilitado: otra razón por la que puedes ver este comportamiento en Windows 10 es un escenario en el que se aplica la pantalla completa a nivel de hardware desde la configuración del juego. En este caso, es posible que puedas solucionar el problema desactivando el modo de pantalla completa del hardware desde el menú de configuración del juego.
- VSync está habilitado en PC de gama baja: a expensas de ver un desgarro constante de la pantalla, es mejor que deshabilites Vsyns mientras juegas a Final Fantasy XV, especialmente si estás en una PC de gama baja. Se confirma que este método es efectivo tanto en Windows 10 como en Windows 11.
- Un segundo monitor está conectado: si estás iniciando el juego mientras tiene un segundo monitor conectado, es posible que puedas solucionar los bloqueos de forma permanente simplemente desconectando el monitor secundario antes de iniciar el juego. Esto es especialmente efectivo si tienes una configuración con dos o más divisiones HDMI.
- Dependencia de Visual C++ de 2017 faltante o dañada: un escenario menos conocido que podría causar este problema es un escenario en el que falta una dependencia clave de Visual C++ (lanzada en 2017) que el juego necesita en ciertos escenarios. Otra posibilidad es que la dependencia requerida esté dañada y deba reemplazarse. En este caso, deberías poder solucionar el problema desinstalando todas las dependencias de Visual C++ antes de volver a instalarlas.
- La GPU no es lo suficientemente potente para renderizar el juego: si está utilizando una GPU de gama baja que apenas cumple con los requisitos mínimos, puede intentar ajustar el archivo GraphicsConfig y desactivar un par de configuraciones que suponen una gran carga para tu GPU. . Además, si tienes el presupuesto para ello, también deberías pensar en actualizarte a una GPU más potente.
- Flow Guard (CFG) está habilitado: si estás en Windows 10 y estás utilizando Windows Security como el paquete de seguridad predeterminado, debes tomarte el tiempo para deshabilitar Flow Guard (CFG) desde el menú de configuración de Windows Security. Este método parece haber ayudado a muchos jugadores de FF XV que experimentan este problema en Windows 10.
- Interferencia del antivirus: si Final Fantasy XV falla cada vez que el juego intenta conectarse al servidor del juego, es posible que tu antivirus o firewall esté interfiriendo con las comunicaciones entre tu instalación local y el servidor del juego. En este caso, puedes evitar que ocurra el problema al incluir en la lista blanca los archivos del juego en la configuración de tu antivirus.
- Mala gestión del archivo de páginas de Windows: aunque esta no es una solución recomendada, ya que podría causar otros problemas con los componentes nativos de Windows, otros jugadores de Final Fantasy XV informaron que los bloqueos dejaron de ocurrir una vez que deshabilitaron la función de archivo de páginas de Windows.
Métodos para reparar bloqueos inesperados en Final Fantasay XV
Ahora que repasamos todas las posibles razones por las que podrías estar experimentando este tipo de bloqueos, repasemos todas las soluciones que otros jugadores de Final Fantasy XV han utilizado con éxito para llegar al fondo de este problema.
1. Actualiza los controladores de la GPU
Lo primero que debes hacer al solucionar este problema es asegurarte de que estás ejecutando los controladores de GPU. Final Fantasy XV (especialmente los DLC más recientes) usa una serie de dependencias físicas únicas que solo se instalarán con ciertas versiones de controladores (dependiendo de tu GPU).
La forma ideal de hacer esto es usar la utilidad dedicada (de AMD o Nvidia) para asegurarte de que estás instalando la última versión del controlador de acuerdo con tu modelo de GPU, de Nvidia o AMD.
Dependiendo de si estás en el lado de Nvidia o AMD, sigue una de las subguías a continuación para asegurarte de que estás ejecutando los controladores de GPU más recientes:
Actualiza GPU Nvidia
Nvidia recomienda que se tome el tiempo para desinstalar primero todos los archivos de controladores remanentes (antes de instalar la última versión) si tienes la sospecha de que tu flota de controladores de GPU podría verse afectada por la corrupción.
Haz esto para cambiar brevemente al controlador genérico y asegurarte de que la instalación de los nuevos controladores de GPU se realice según lo planeado.
- Sigue los pasos a continuación para actualizar a la GPU Nvidia más reciente de acuerdo con tu modelo en particular:
- Comienza abriendo un cuadro de diálogo Ejecutar; puedes hacerlo presionando la tecla de Windows + R.
- Escribe ‘appwiz.cpl’ dentro del cuadro de texto y presiona Entrar para abrir el menú Programas y características.
Nota: Si ves la ventana Control de cuentas de usuario, haz clic en Sí para otorgar acceso de administrador.
- En el menú Programas y características, haz clic en el botón Editor para ordenar cada artículo según tu editor.
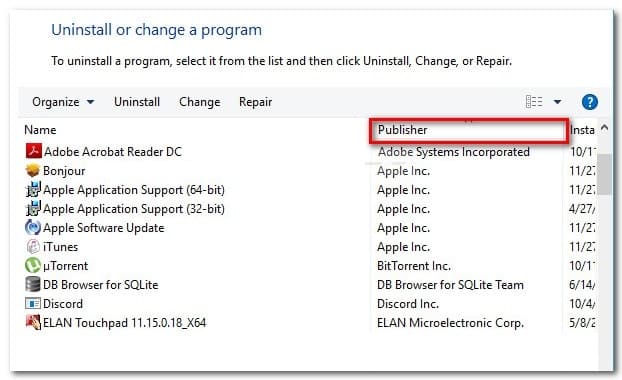
Nota: Esta acción nos permitirá detectar más fácilmente las totalidades pertenecientes a Nvidia.
- A continuación, desplázate hacia abajo y busca las entradas publicadas por Nvidia Corporation.
- Haz clic derecho en cada elemento de Nvidia y selecciona Desinstalar en el menú contextual.
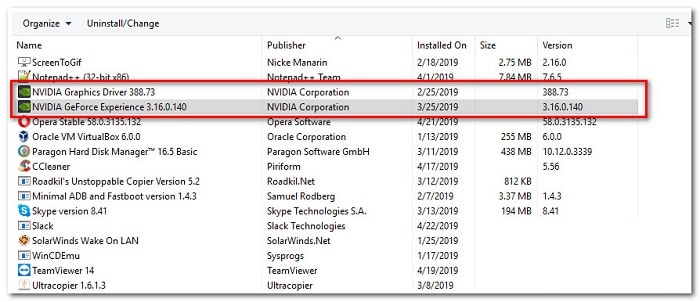
- A continuación, continúa y desinstala todos los programas de software publicados por NVIDIA Corporation de tu computadora.
- Una vez que se complete el paso anterior, reinicia tu computadora y espera a que se complete el próximo inicio.
Nota: Esta acción obligará a los controladores de GPU genéricos a volver a la acción.
- Una vez que tu PC se reinicie, visita la página de descarga oficial de GeForce Experience.
- Desde la página de descarga dedicada, haz clic en el botón Descargar ahora para descargar la última versión de GeForce Experience.
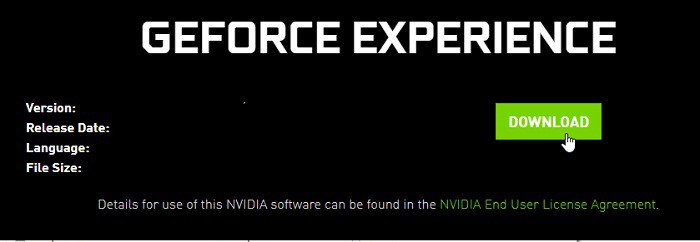
- Comienza a seguir los pasos descritos para instalar la última versión de GeForce Experience en tu PC.
Nota: En el mensaje de confirmación, haz clic en Sí para otorgar acceso de administrador.
- Abre GeForce Experience y ve a la página Controladores para ver si hay una nueva versión de controlador esperando para ser instalada.
- A continuación, haz clic en Instalación rápida y sigue las indicaciones restantes para completar la instalación del controlador.
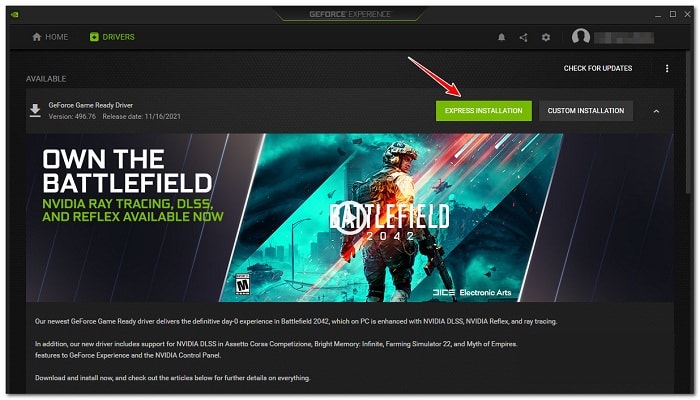
- Una vez instalada la última versión del controlador, reinicia tu PC para finalizar los cambios.
- Inicia Final Fantasy XV una vez más y ve si el problema de bloqueo ha desaparecido.
Actualiza GPU AMG
Por otro lado, si estás utilizando una tarjeta gráfica AMD, definitivamente debes usar la utilidad de limpieza antes de intentar actualizar tu controlador actual; al hacerlo, te asegurarás de eliminar todos los archivos remanentes de la instalación del controlador anterior y comenzar desde cero.
Una vez que hagas esto, puedes descargar de forma segura la última versión de GPU utilizando la utilidad Auto-Detect.
Estos son los pasos completos de este proceso:
- Abre la página de descarga oficial del enlace AMD Cleanup Utility. Esto debería desencadenar una descarga automática de la última versión de AMD Cleanup Utility.
- Una vez que se complete la descarga, haz clic con el botón derecho en AMD Cleanup Utility y selecciona Ejecutar como administrador en el menú contextual que acaba de aparecer.
- A continuación, deberías ver un mensaje que te pide que inicies en modo seguro para que la utilidad sea más efectiva. Haz clic en Sí cuando esto suceda.
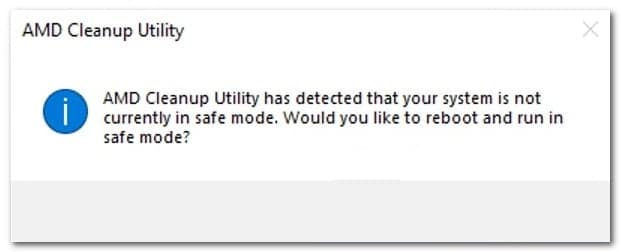
Nota: Lo que hará esta herramienta es desinstalar los controladores AMD actuales, luego implementará un escaneo en todo el sistema que buscará archivos de registro remanentes y elementos de inicio que contengan las firmas del almacén de controladores AMD.
- Si encuentras algún dato que ya no debería estar en tu sistema, lo eliminará sin ninguna fricción con otros componentes del sistema. Todo el proceso está automatizado, por lo que no hay más acción de su parte.
- Para comenzar el proceso, haz clic en Aceptar para iniciar el proceso y ejecutarlo en segundo plano.
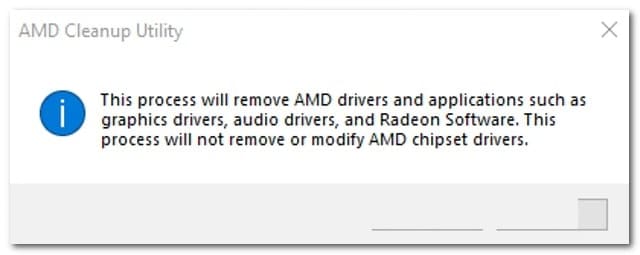
Nota: Una vez que se inicia la utilidad, puedes esperar que la pantalla comience a parpadear antes de volverse negra durante unos segundos. Esto es perfectamente normal.
- Una vez completada la operación, haz clic en Finalizar para reiniciar tu computadora normalmente y hacer la transición a los controladores genéricos.
- Luego de que PC se reinicie, visite la página oficial de AMD de la utilidad de detección automática e instalación de gráficos.
- En la página de detección automática, desplázate hasta la sección Detectar automáticamente e instalar controladores de gráficos Radeon para Windows y haz clic en Descargar ahora.
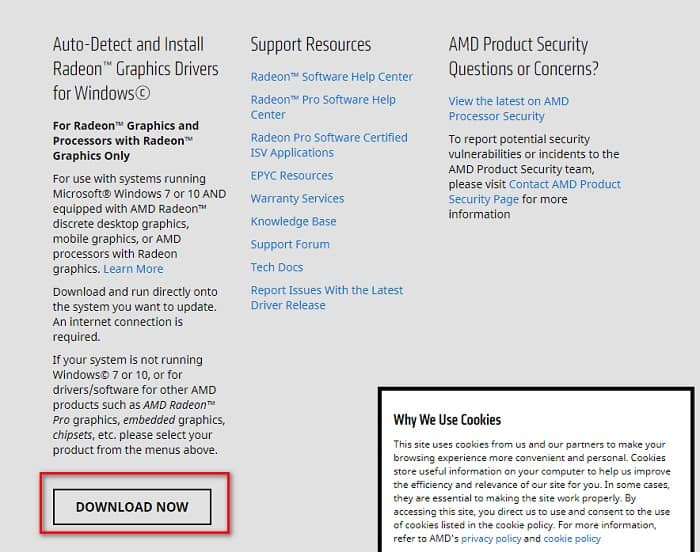
- Haz doble clic en el ejecutable que acaba de descargar y sigue las instrucciones restantes para instalar Radeon Adrenalin.
- Una vez que se complete la instalación, deberías ver que AMD Adrenalin se inicia automáticamente a medida que comienza a buscar los controladores gráficos AMD compatibles más recientes.
- Espera pacientemente hasta que se complete el escaneo del controlador.
- A continuación, se te pedirá que instales el controlador adecuado según tu modelo. Pulsa Instalar cuando aparezca el mensaje.
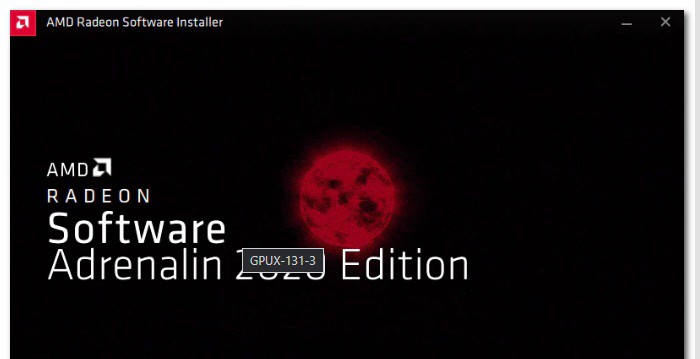
- En el EULA (Acuerdo de licencia de usuario final), haz clic en Acepto para completar el procedimiento.
- Reinicia tu PC por última vez para completar la operación, luego inicia Final Fantasy XV una vez más y ve si el juego ya no falla.
- Si sigue ocurriendo el mismo problema, baja a la siguiente posible solución a continuación.
2. Configura TRAM en Bajo y bloquéelo a 30 FPS
Una vez que se haya asegurado de que tu flota actual de controladores de GPU no tenga la culpa de este problema lo siguiente que debes solucionar es una situación en la que la configuración de TRAM que estás usando cuando juegas a Final Fantasy XV es insostenible.
Esto es bastante frecuente con configuraciones de PC bajas que apenas cumplen los requisitos mínimos. Si este escenario es aplicable para ti, nuestra recomendación es establecer la configuración de TRAM en Bajo y bloquear tu FPS en 30.
Esta acción es examinada por muchos miembros de la comunidad que están atascados con configuraciones de PC bajas. Puedes modificar estos ajustes abriendo Final Fantasy XV y yendo a Ajustes > Gráficos.
Una vez que estés dentro, configura TRAM en Low y luego cambia Framerate a 30 FPS antes de guardar los cambios.
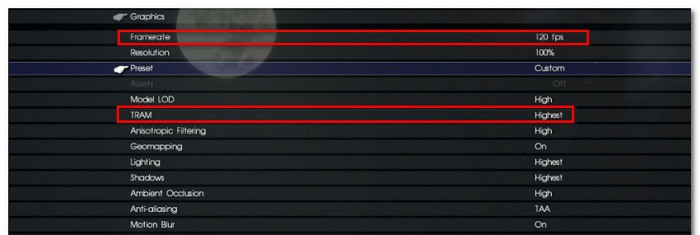
Una vez que realices estos cambios, guárdalos y reinicia el juego antes de cargar tu juego guardado y probar para ver si todavía experimenta fallas constantes.
Si el problema continúa, pasa al siguiente método a continuación.
3. Deshabilita Nvidia Turf Effects y Hairworks
Si estás utilizando una GPU Nvidia, notarás un par de configuraciones adicionales impulsadas por Nvidia en la configuración de gráficos de Final Fantasy XV.
Después de probar con diferentes configuraciones y después de ver varios informes de usuarios, recomendamos resistir la tentación de habilitarlos.
Puedes dejar habilitados Nvidia-VXAO y Nvidia ShadowLibs si tienes una PC compatible, pero debes desactivar tanto Nvidia TurfEffects como Nvidia Hairworks.
Puedes hacerlo abriendo el juego y yendo a Configuración > Gráficos.
Nota: parece que más de 3 años después del lanzamiento de Final Fantasy XV para PC, Square Enix aún no ha hecho que estas opciones sean confiables, por lo que es mejor sacrificar algunas campanas y silbatos gráficos para lograr la estabilidad.
Después de deshabilitar esta configuración de gráficos, reinicia el juego y ve si el problema ya está solucionado.
Si el mismo problema continúa o si ya tenía desactivados Nvidia TurfEffects y Nvidia Hairworks, pasa a la siguiente posible solución a continuación.
4. Cambia de pantalla completa a sin bordes
Resulta que una razón popular por la que podría estar experimentando este problema mientras juega Final Fantasy XV en la PC es un caso en el que ocurre algún tipo de mala gestión de la memoria mientras juega el juego en modo de pantalla completa.
Esto está completamente fuera de tu control, ya que este problema ocurre debido a la falla del desarrollador y solo se informa que ocurre con ciertas configuraciones de PC.
Afortunadamente, existe una manera de solucionar los bloqueos causados por este problema, pero, lamentablemente, tendrás que pasar del modo de pantalla completa al modo sin bordes.
El juego no tiene un menú de alternancia que pueda modificar para lograr un estado sin bordes, por lo que deberás hacerlo editando el archivo GraphicsConfig.ini del juego.
Para obtener instrucciones paso a paso sobre cómo hacer esto, sigue las instrucciones a continuación:
- Asegúrate de que Final Fantasy XV, así como Steam, estén cerrados y no se ejecuten en segundo plano.
- Abre el Explorador de archivos y navega hasta la ubicación donde instaló Final Fantasy XV.
Nota: si lo obtuviste a través de Steam, encontrarás el juego en la siguiente ubicación:
C:\Archivos de programa\Steam\Mis juegos\FINAL FANTASY XV
- A continuación, navega por las siguientes carpetas hasta que finalmente vea GraphicsConfig.ini archivo
76561197985784977 > guardaralmacenamiento
- En este punto, recomendamos crear una copia de seguridad de GraphicsConfig.ini para que tengas una seguridad en caso de que cometas un error al editar el archivo. Para hacer esto, haz clic derecho en el archivo y haz clic en Copiar, luego presiona Ctrl + V para hacer una copia del archivo.
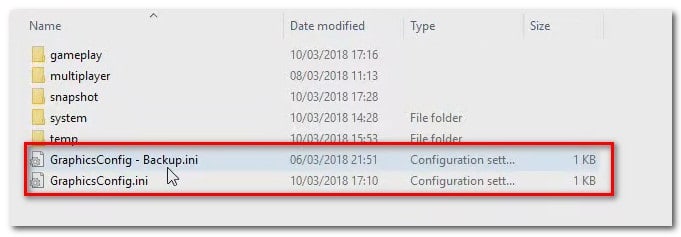
Nota: este paso evitará que tengas que reinstalar el juego en caso de que no modifiques el archivo de configuración.
- A continuación, haz clic con el botón derecho en GraphicsConfig.ini original (no en la copia de seguridad) y haz clic en Abrir con > Bloc de notas para poder editar los valores.
- Una vez que veas los valores dentro del archivo GraphicsConfig.ini, desplázate hacia abajo y localiza HardwareFullScreenMode. Una vez que lo encuentres, cambia el valor asignado a 0.
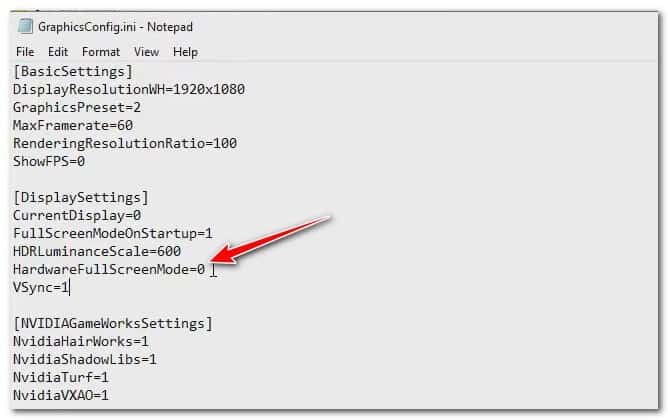
- Después de realizar esta modificación, haz clic en Archivo > Guardar en el menú de cinta en la parte superior para guardar el cambio y hacerlo permanente.
- Una vez que se hayan guardado los cambios, cierre el archivo del Bloc de notas e inicia el juego una vez más para ver si los bloqueos se detienen.
En caso de que Final Fantasy XV sigue fallando inesperadamente a pesar de que estás jugando en modo sin bordes, revierte el cambio que hiciste anteriormente y pasa al siguiente método a continuación.
5. Deshabilita el modo de pantalla completa de hardware
Si editar el archivo de configuración no solucionó el problema en tu caso, lo siguiente que debes solucionar es un escenario en el que se aplica la pantalla completa a nivel de hardware desde la configuración del juego. Según los miembros de la comunidad, esto suele ser un problema en equipos de PC con una configuración de doble GPU.
Afortunadamente, puedes solucionar el problema si este escenario es aplicable abriendo la herramienta de configuración de gráficos de Final Fantasy XV y desmarcando la casilla asociada con el modo de pantalla completa de hardware.
Si deseas probar esta solución, siga las instrucciones a continuación:
- Lo primero es lo primero, asegúrate de que Final Fantasy XV esté cerrado y no se esté ejecutando en segundo plano.
- Abre el Explorador de archivos y navega hasta la siguiente ubicación:
C:\Archivos de programa\Steam\Mis juegos\FINAL FANTASY XV\tools\GraphicsConfigurationTool
- Una vez que estés dentro de la ubicación correcta, haz doble clic en el ejecutable GraphicsConfigurationTool.
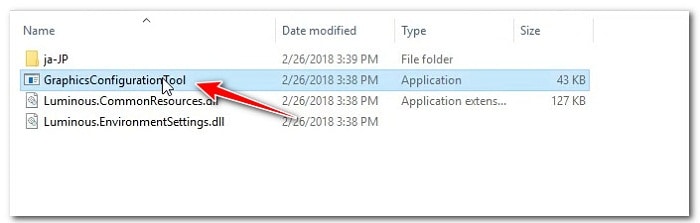
- Cuando estés dentro del menú de configuración de gráficos, ve a Configuración básica y desmarca la casilla asociada con el modo de pantalla completa de hardware.
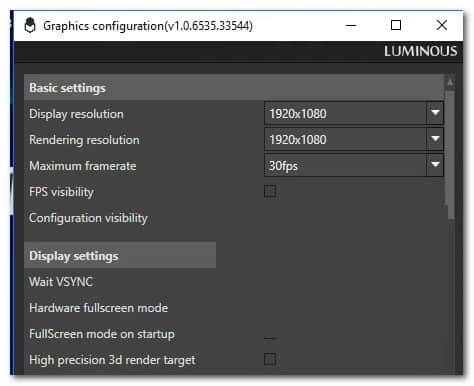
- Guarda los cambios, luego inicia el juego una vez más y ve si el problema ahora está resuelto.
En caso de que siga ocurriendo el mismo tipo de problema, baja a la siguiente solución potencial a continuación.
6. Deshabilita VSync (si corresponde)
Resulta que, si estás utilizando V-Sync en una PC de gama baja que usa una GPU Nvidia, puedes evitar estos bloqueos constantes de Final Fantasy XV al deshabilitar V-Sync a través del Panel de control de Nvidia.
Claro, hacer esto significará que notarás cierto grado de desgarro en la pantalla mientras juega, pero aun así es mejor que ser expulsado constantemente del juego a medida que se bloquea.
Logramos encontrar muchos usuarios que informaron que, en tu caso, el problema se solucionó por completo después de usar el panel de control de Nvidia para cambiar la configuración del programa para Final Fantasy XV para garantizar que Vertical Sync permanezca deshabilitado.
Si este escenario es aplicable para tu caso y estás buscando instrucciones paso a paso sobre cómo deshabilitar VSync en Final Fantasy XV, sigue las instrucciones a continuación:
- Asegúrate de que Final Fantasy XV esté cerrado y no se estés ejecutando en segundo plano.
- Presiona la tecla de Windows en tu teclado y escribe ‘Panel de control de Nvidia‘.
- De la lista de resultados, haz clic en Panel de control de Nvidia.
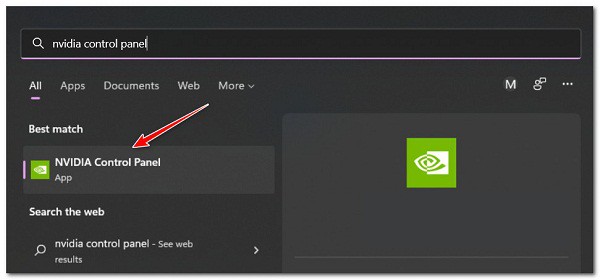
- Una vez que estés dentro del Panel de control de Nvidia, haz clic en Administrar la configuración 3D en el menú lateral de la izquierda.
- A continuación, ve al menú del lado derecho y haz clic en la pestaña Configuración del programa.
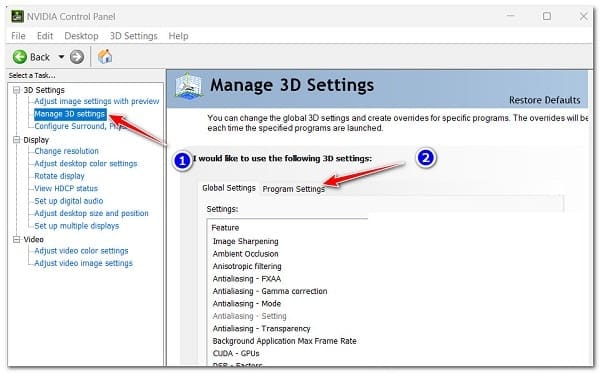
- En el menú Configuración del programa, selecciona Final Fantasy XV en Selecciona un programa para personalizar.
- Desplázate hacia abajo y cambia el menú desplegable asociado con la sincronización vertical a Desactivado, luego haz clic en Aplicar para guardar los cambios.
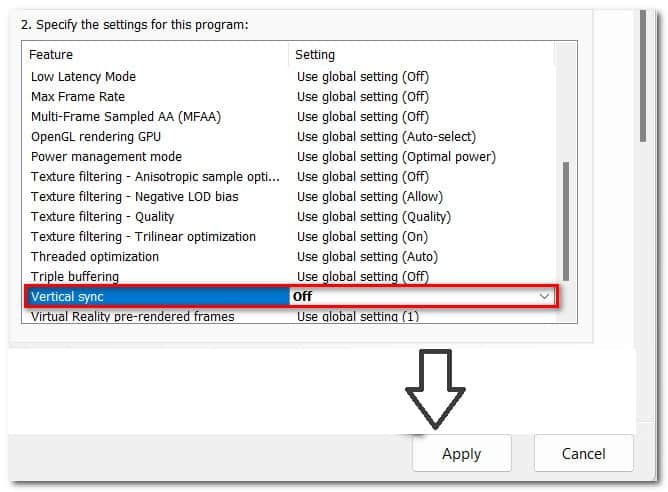
- Después de que este cambio haya sido operado y guardado, inicia Final Fantasy XV una vez más y ve si el problema ya está solucionado.
Si todavía experimenta el mismo tipo de bloqueos, pasa al siguiente método a continuación.
7. Desconecta el segundo monitor (si corresponde)
Si estás utilizando una configuración de monitor dual, es posible que puedas aliviar los bloqueos de Final Fantasy XV desconectando el monitor secundario antes de iniciar el juego.
La comunidad informa que esta solución es efectiva en escenarios donde la configuración de dos monitores se logra a través de una división HDMI.
Entonces, antes de iniciar el juego, tómate el tiempo para desconectar físicamente el segundo monitor de su puerto HDMI.
Después de hacer esto, inicia el juego y ve si el problema ya está resuelto.
En caso de que este método no sea aplicable o que desconectar el monitor no haya aliviado la frecuencia de los bloqueos, pasa al siguiente método a continuación.
8. Vuelve a instalar todas las dependencias de Visual C++
Resulta que otra posible razón por la que podría estar experimentando este problema es un escenario en el que Final Fantasy XV necesitas un Redistribuible de Microsoft C++ lanzado en 2017, pero no se puede localizar.
Nota: Ten en cuenta que este paquete de Visual C++ es extremadamente importante para garantizar que Final Fantasy XV sea capaz de utilizar los sombreadores de DirectX que usa el juego en Windows 11.
Si crees que este método es aplicable, debes comenzar por desinstalar el paquete Reddit de Visual C ++ 2017 (si ya lo tiene instalado) y realizar una instalación nueva desde los canales oficiales de Microsoft.
Aquí hay una guía rápida paso a paso que lo guiará a través de todo el proceso:
- Presiona la tecla de Windows + R para abrir un cuadro de diálogo Ejecutar. A continuación, escribe ‘appwiz.cpl’ y presiona Entrar para abrir la pantalla Programas y características.
- En caso de que Microsoft Visual C++ 2017 Redistributable ya esté instalado, haz clic con el botón derecho en él y selecciona Desinstalar en el menú contextual para deshacerse de él.
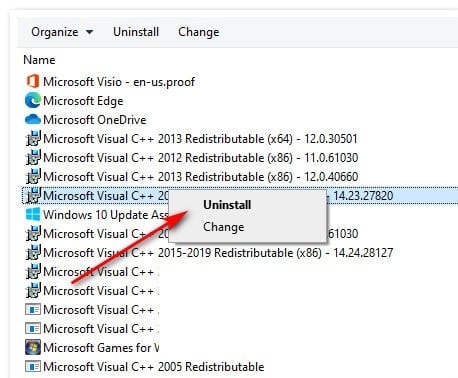
Nota: Si no tienes este paquete redistribuible de Visual C++ instalado en tu computadora, omita este paso por completo.
- Luego, dentro de la pantalla de desinstalación, sigue las indicaciones en pantalla para completar la instalación, luego reinicia tu computadora y espera a que se complete el próximo inicio.
- Una vez que hayas terminado con el paso anterior, descarga uno de los paquetes de redistribución de Visual C++ 2017 a continuación según la arquitectura de tu sistema operativo (32 bits o 64 bits): Redistribuible de Visual C++ 2017
de 32 bits. - Haz doble clic en el instalador vc_redist descargado recientemente y haz clic en Sí si te lo solicita el aviso de la cuenta de usuario de UAC.
- Sigue las indicaciones en pantalla para completar la instalación de la última versión de Microsoft Visual C++ 2017 Redistributable.
- Reinicia tu PC e inicia Final Fantasy XV para ver si el problema ya está resuelto.
En caso de que todavía experimente los mismos bloqueos indiscriminados mientras juega, pasa al siguiente método a continuación.
9. Edita el archivo GraphicsConfig para forzar el modo Ventana
En caso de que tengas una tarjeta gráfica de gama baja que apenas cumpla con los requisitos mínimos de Final Fantasy XV y experimente estos bloqueos durante áreas del juego muy pobladas, puede ser útil si modifica el archivo GraphicsConfig.ini para forzar el modo Ventana.
Esto terminará evitando el problema de pérdida de memoria que se mencionó anteriormente. Muchos usuarios afectados han confirmado que seguir este camino finalmente hizo que el juego fuera lo suficientemente estable como para jugar sin preocuparse por los bloqueos constantes.
Si estás preparado para esta compensación (jugar en modo ventana), sigue las instrucciones a continuación para aprender a editar el archivo GraphicsConfig de tu instalación de Final Fantasy XV:
- Comienza por asegurarte de que Final Fantasy XV y Steam estén cerrados y no se ejecuten en segundo plano.
- A continuación, abre el Explorador de archivos y navegue hasta la ubicación donde instaló Final Fantasy XV.
Nota: si lo obtuviste a través de Steam, encontrarás el juego en la siguiente ubicación:
C:\Archivos de programa\Steam\Mis juegos\FINAL FANTASY XV
- Navega por las siguientes carpetas hasta que finalmente vea el archivo GraphicsConfig.ini:
76561197985784977 > guardaralmacenamiento
- En este punto, recomendamos crear una copia de seguridad de GraphicsConfig.ini para que tengas una seguridad en caso de que cometa un error al editar el archivo. Para hacer esto, haz clic derecho en el archivo y haz clic en Copiar, luego presiona Ctrl + V para hacer una copia del archivo
- Haz clic con el botón derecho en GraphicsConfig.ini original (no en la copia de seguridad) y haz clic en Abrir con > Bloc de notas para poder editar los valores.
- Después de que logres abrir el archivo GraphicsConfig.ini con el Bloc de notas, desplázate hacia abajo en Configuración básica y cambia el valor de FullScreenModeOnStartup a 0.
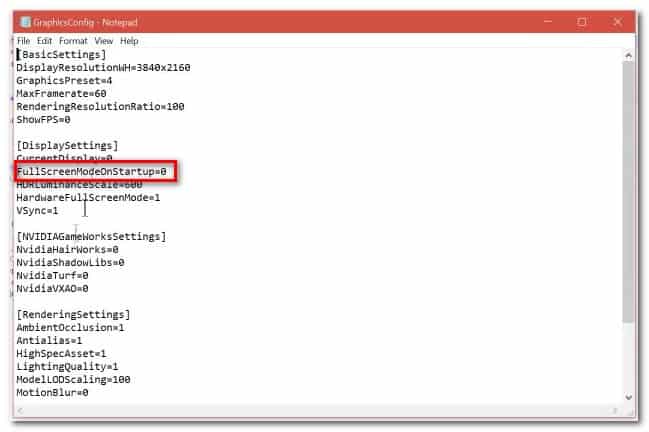
- Ve a Archivo > Guardar para guardar los cambios que acabas de operar.
- Inicia el juego una vez más de manera convencional y juega normalmente para ver si los bloqueos inesperados se detienen.
Si el problema aún no se soluciona o ya estaba jugando en modo ventana, intenta la siguiente solución a continuación.
10. Deshabilita el overclocking o el overclocking de tu GPU (si corresponde)
La inestabilidad mientras juegas a Final Fantasy XV en PC también se encuentra en los casos en que estás usando una tarjeta GPU overclockeada que simplemente no es lo suficientemente estable para ejecutar el juego.
La mayoría de los casos ocurrirán si se excedió con las frecuencias de tu GPU y los voltajes no pueden mantenerse. Otra posibilidad es que debido a tu overclocking, tu PC no pueda suministrar suficiente energía.
Un par de usuarios afectados que también estaban lidiando con este problema informaron que Final Fantasy XV finalmente funcionaba sin problemas y sin fallas después de que redujeron tus frecuencias de overclocking tanto para tu CPU como para tu GPU.
Si este método es aplicable, recomendamos volver a los valores predeterminados que te permitirán determinar si el problema se debe realmente al overclocking.
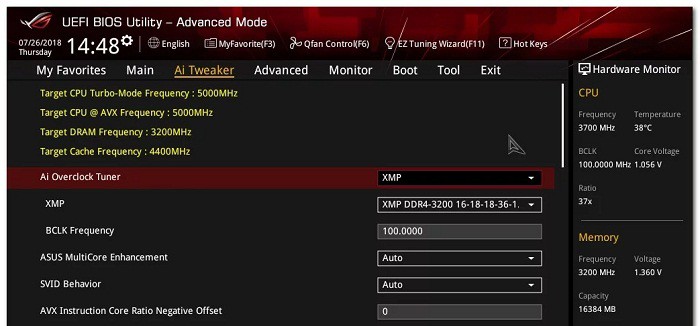
Después de restablecer las frecuencias overclockeadas al valor predeterminado, inicie el juego una vez más y vea si todavía está lidiando con el mismo tipo de fallas.
Si este método no era aplicable o no mejoró su experiencia de juego de ninguna manera, intente la siguiente solución a continuación.
11. Deshabilita Flow Guard (CFG) en la seguridad de Windows (solo Windows 10)
Si todavía usas Windows 11 y usas Windows Security como la solución predeterminada de antivirus y firewall, también debes investigar si la función Flow Guard (CFG) está causando estos bloqueos inesperados cuando juega a Final Fantasy.
Resulta que el bloqueo puede ocurrir cuando la función CFG marca algún código del juego como potencialmente malicioso y finaliza la aplicación.
Nota: Esta es una opción de seguridad destinada a evitar que las aplicaciones instaladas en Windows realicen acciones no deseadas. Sin embargo, en este caso, es solo un falso positivo que simplemente puede ignorarse.
Si parece que este escenario podría ser aplicable, sigue las instrucciones a continuación para deshabilitar la función Flow Guard (CFG) en tu Seguridad de Windows para evitar que este escenario se repita cuando juegue en el futuro.
Esto es lo que debe hacer:
- Presiona la tecla de Windows + R para abrir un cuadro de diálogo Ejecutar. A continuación, escribe ‘ms-settings:windowsdefender’ dentro del cuadro de texto y presiona Ctrl + Shift + Enter para abrir Windows Security con privilegios administrativos.
- En el menú Configuración que acaba de aparecer, haz clic en Seguridad de Windows.
- Una vez que estés dentro del menú de Seguridad de Windows, haz clic en Control de aplicación y navegación.
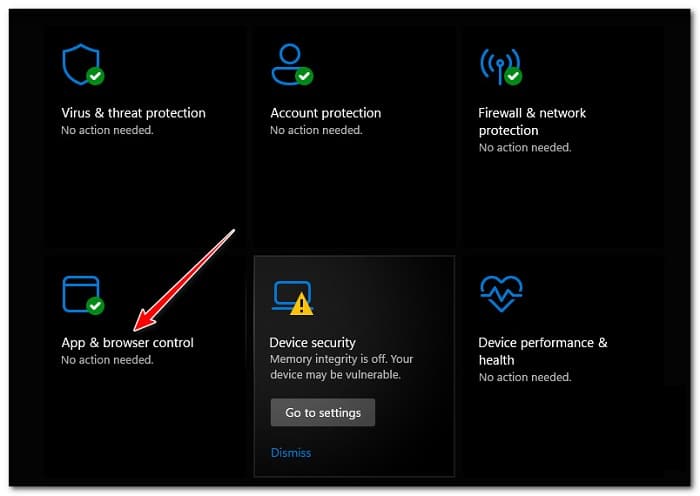
- A continuación, desplázate hacia abajo hasta la sección Protección contra vulnerabilidades y haz clic en Configuración de protección contra vulnerabilidades.
- A continuación, accede a la pestaña Configuración del sistema y cambia el menú desplegable de Protección de flujo de control (CFG) ha Desactivado.
Nota: Además, puedes ir a Configuración del programa y crear una regla personalizada para Final Fantasy XV que solo desactivará la función CFG para Final Fantasy XV.
- Guarda los cambios, luego reinicia tu PC e inicia Final Fantasy XV una vez más para ver si el problema ya está solucionado.
Si los bloqueos continúan ocurriendo, pasa al siguiente método a continuación.
12. Incluye el juego en la lista blanca en la configuración de AV
Si notas que el juego falla cada vez que intenta conectarse a los servidores de Square Enix, debes investigar seriamente un escenario en el que tu actividad interfiere con la conexión entre tu instalación local de Final Fantasy XV y el servidor del juego.
En este caso, el único método que te ahorrará tener que desinstalar la suite sobreprotectora es incluir el juego en la lista blanca para evitar que tu antivirus o firewall interfiera y bloquea la conexión con los servidores de Square Enix.
Nota: en caso de que estés utilizando un paquete de seguridad de terceros, las instrucciones para incluir en la lista blanca los archivos del juego serán diferentes según la herramienta de seguridad que esté utilizando. Como no podemos brindarte una guía definitiva, lo mejor que puedes hacer es buscar en línea los pasos específicos para incluir aplicaciones en la lista blanca de acuerdo con el antivirus o el firewall que esté utilizando.
Por otro lado, si estás utilizando Windows Security como el paquete de antivirus predeterminado, sigue las instrucciones a continuación para incluir en la lista blanca el ejecutable de Final Fantasy XV en la configuración de tu antivirus:
Nota: Los pasos a continuación funcionarán para todas las versiones recientes de Windows (Windows 7, Windows 8.1, Windows 10 y Windows 11)
- Comienza presionando la tecla de Windows + R para abrir un cuadro de diálogo Ejecutar.
- Escribe «control firewall.cpl» y presiona Entrar para abrir la interfaz clásica de Firewall de Windows. En el UAC (Control de cuentas de usuario), haz clic en Sí para otorgar acceso de administrador.
- A continuación, usa el menú de la izquierda para hacer clic en Permitir una aplicación o función a través del Firewall de Windows Defender.
- En el menú Aplicaciones permitidas, haz clic en el botón Cambiar configuración y permite el acceso de administrador haciendo clic en Sí en el indicador UAC (Control de cuentas de usuario).
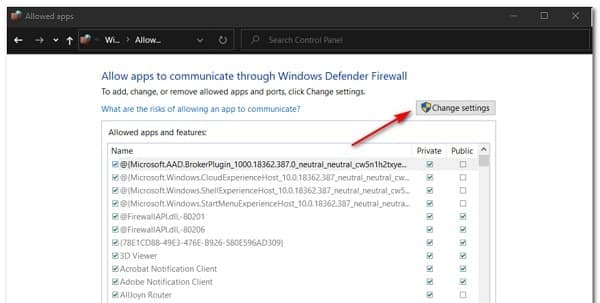
- Una vez que tengas los permisos necesarios, desplázate hacia abajo en la lista de aplicaciones permitidas y ve si encuentra las entradas asociadas con Final Fantasy XV.
- Si faltan, haz clic en el botón Permitir otra aplicación, luego haz clic en Examinar, navega hasta tu ubicación y agrega todos los ejecutables pertenecientes a Final Fantasy XV desde la carpeta de instalación del juego.
- Guarda los cambios, reinicia tu PC e inicia Final Fantasy XV una vez más y ve si todavía se bloquea al intentar conectarse a los servidores de Square Enix.
Si el problema aún no se soluciona, baja a la siguiente solución potencial a continuación.
13. Deshabilita el archivo de paginación de Windows (no recomendado)
Si has seguido todos los pasos anteriores y aún no ha podido evitar que Final Fantasy XV se bloquee inesperadamente, lo último que puedes hacer es desactivar la función de archivo de paginación de Windows.
Esto no se recomienda de ninguna manera, ya que podría causar fricciones con otras aplicaciones nativas de Windows, pero muchos usuarios afectados que enfrentan este problema en configuraciones de PC de gama baja han confirmado que esta solución finalmente les permitió jugar normalmente.
Si estás preparado para usar este método, sigue las instrucciones a continuación para deshabilitar el archivo de paginación de Windows:
- Presiona la tecla de Windows + R para abrir un cuadro de diálogo Ejecutar.
- A continuación, escribe ‘sysdm.cpl’ dentro del cuadro de texto y presiona Ctrl + Shift + Enter para abrir la pantalla Propiedades del sistema con acceso de administrador.
- Una vez que estés dentro de la pantalla Propiedades del sistema, accede a la pestaña Avanzado desde el menú en la parte superior, luego haz clic en el botón Configuración asociado con el Rendimiento.
- En el menú Opciones de rendimiento, haz clic en la pestaña Avanzado en la parte superior, luego haz clic en el botón Cambiar en Memoria virtual.
- Una vez que finalmente estés dentro del menú Memoria virtual, desmarca la casilla asociada con Administrar automáticamente el tamaño del archivo de paginación para todas las unidades.
- A continuación, selecciona el botón de opción Sin archivo de paginación y haz clic en Aceptar para guardar los cambios.
- Finalmente, debes hacer el reinicio de tu PC para verificar si efectivamente el error se solvento.
Gracias por visitarnos. Con suerte, nos leeremos en una próxima entrada donde compartiremos más información de interés.
Me llamo Javier Chirinos y soy un apasionado de la tecnología. Desde que tengo uso de razón me aficioné a los ordenadores y los videojuegos y esa afición terminó en un trabajo.
Llevo más de 15 años publicando sobre tecnología y gadgets en Internet, especialmente en mundobytes.com
También soy experto en comunicación y marketing online y tengo conocimientos en desarrollo en WordPress.