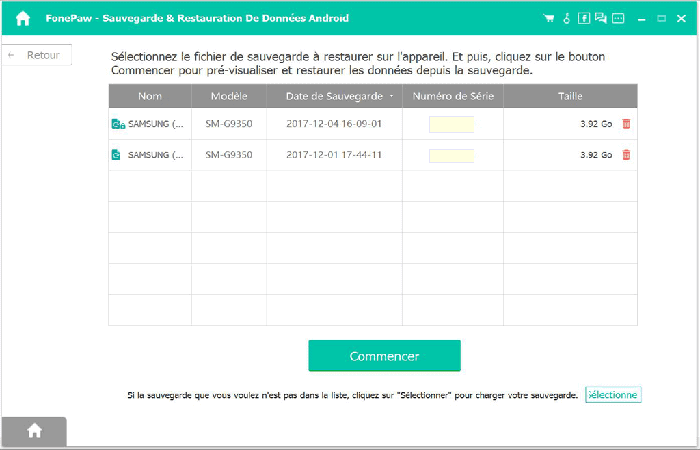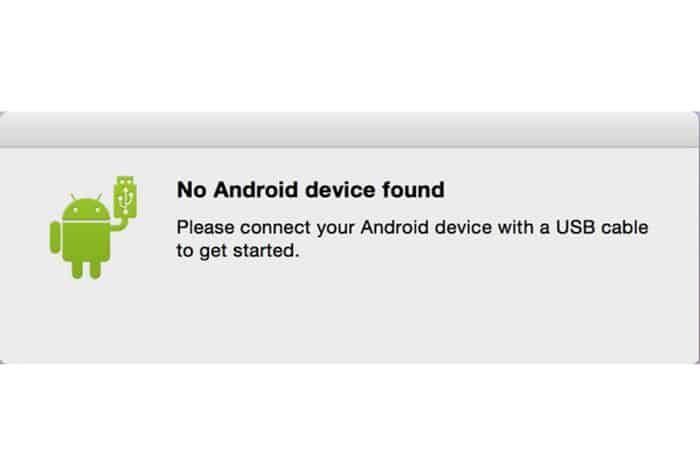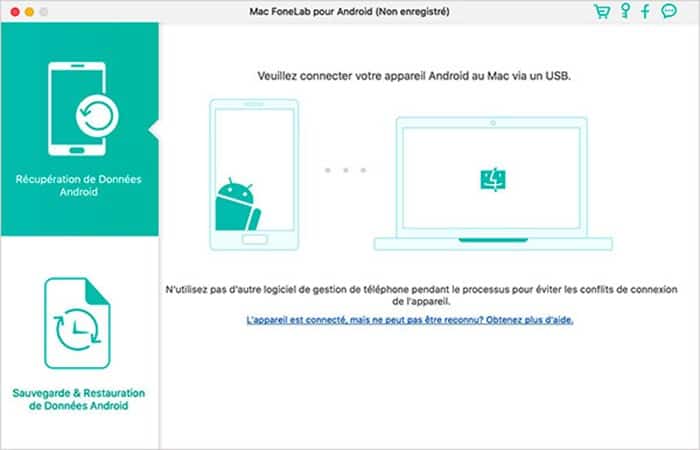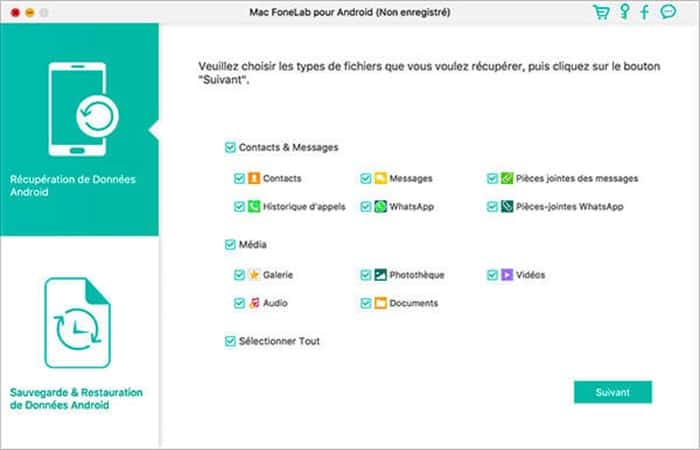¿Te gustaría saber por qué Android File Transfer no funciona? En este artículo te mostraremos los métodos para solucionar el problema de que la transferencia de archivos de Android no funciona en Mac y Windows. Te invitamos a quedarte
Causas de que Android File Transfer No Funciona en tus dispositivos
Básicamente, el administrador de archivos integrado en el dispositivo Android no solo te permite acceder a los archivos y carpetas en la memoria de almacenamiento interna de tu teléfono o tablet, sino que también transfiere los archivos entre tu teléfono y tu computadora.
Conecta tu teléfono Android con la computadora y luego tendrás la opción de transferir datos entre el dispositivo Android y la computadora. Si estás utilizando Mac, primero debes instalar un programa oficial de Google llamado Android File Transfer.
También puedes leer sobre: Omegle No Funciona. Causas, Soluciones, Alternativas
Todos esperamos una navegación fluida, pero a veces debido a la ubicación difícil de los archivos que quieres transferir u otros accidentes, es posible que la transferencia de archivos de Android no funcione, especialmente para los modelos Samsung Galaxy S9 / S8 / S7 / S6.
Entonces, te preguntarás ¿Cómo puedes solucionarlo? Aquí nos enfocaremos en arreglar Android File Transfer que no funciona en Mac. Veamos los detalles a continuación.
Solución 1: Asegúrate de que el dispositivo Android sea compatible si Android File Transfer no funciona
Android File Transfer funciona en la computadora con Mac OS X 10.5 y posterior. Y el dispositivo Android conectado debe ejecutar Android 3.0 o posterior. Debes estar seguro de que tu dispositivo Android y tu computadora Mac cumplan con las necesidades de compatibilidad.
Consejo 2. Habilita la depuración de USB en el dispositivo Android si Android File Transfer no funciona
¿Qué es la depuración USB? Lo cual es útil, como sugiere el nombre, para que los desarrolladores depuren una aplicación. Esta opción también permite desbloquear nuevas funciones para los piratas informáticos y, en particular, el acceso a las herramientas ADB.
Por lo general, después de conectarte a la computadora, tu dispositivo mostrará una notificación que dirá: «¿Permitir depuración USB?». Por supuesto, puedes activarlo manualmente de la siguiente manera:
- Paso 1: en tu dispositivo Android, dirígete a Configuración
- Paso 2: busca Opciones de desarrollador y debes estar seguro de que la opción de depuración USB esté marcada.
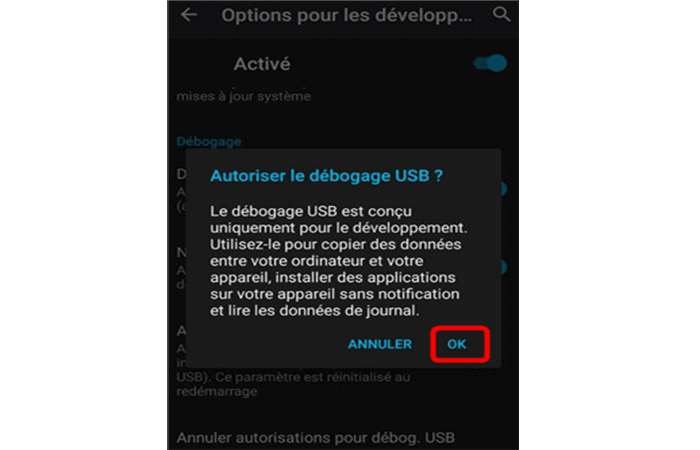
Solución 3: Activa el modo MTP en el dispositivo Android si Android File Transfer no funciona
Después de que el teléfono Android se conecte a la Mac, aparecerá automáticamente una notificación en el centro de notificaciones. Toca la notificación para seleccionar la opción Dispositivo multimedia (MTP). Si solo está habilitado el modo MTP, tu Mac puede acceder a los archivos de Android.
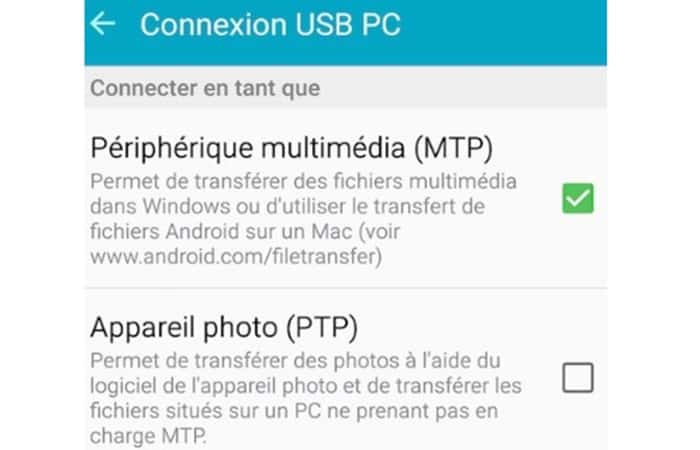
Solución 4: Desinstala Samsung Kies o Smart Switch si Android File Transfer no funciona
Para aquellos que usan los modelos Samsung Galaxy S10 / S9 / S8 / S7 / S6 / S5 / S4 / Note 8, deben verificar si Samsung Kies o Smart Switch está instalado en la Mac. En caso de que sea afirmativo debes desinstalar las aplicaciones porque Android File Transfer no funciona con Kies o Smart Switch.
Los métodos anteriores han funcionado para muchos usuarios. Pero si desafortunadamente no solucionan tu problema de transferencia de archivos de Android, te recomendamos una aplicación de transferencia de archivos de Android confiable y profesional llamada AnyDroid.
Solución 5. Reinicia tu Mac si Android File Transfer no funciona
Reiniciar Mac puede ayudarte a resolver el problema de que la transferencia de archivos de Android cuando no funciona en tu Mac. La solucion es muy simple; intenta hacer clic en el botón Reiniciar y luego verifica el estado del software.
Solución 6. Usa AnyDroid si Android File Transfer no funciona para reparar la Aplicación
¿Por qué no usar AnyDroid? Este software es un poderoso administrador de archivos de Android y puede ayudarte a solucionar fácilmente el problema de que Android File Transfer no funciona cuando intentas mover tus archivos. Aquí te mostramos sus principales características:
- Te permite acceder y ver archivos de Android en Mac y PC de manera intuitiva y localizar fácilmente los datos que quieres transferir.
- Te permite elegir de forma selectiva qué archivos transferir, por ejemplo, solo fotos de la fiesta de cumpleaños o de la fiesta de contacto.
- Disponible para importar archivos a un dispositivo Android, exportar archivos a la computadora y editar estos archivos cuando lo necesites.
- Admite varios tipos de archivos de Android, incluidas fotos, música, videos, contactos, mensajes, registros de llamadas, libros, aplicaciones, etc.
Ahora, descarga AnyDroid en tu computadora y luego sigue las instrucciones a continuación sobre cómo transferir archivos de Android a Mac en solo unos pocos pasos.
- Paso 1:Inicia AnyDroid y conecta tu dispositivo Android a tu computadora. En la pantalla de inicio, elige la opción Contenido para computadora.
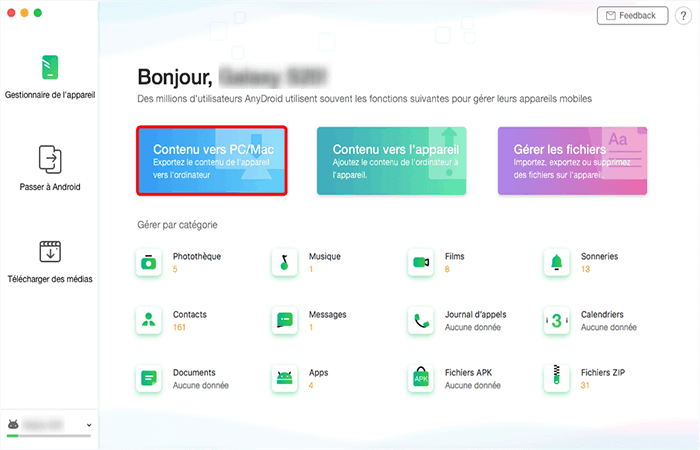
- Paso 2: Selecciona los archivos de Android que quieres transferir a Mac y haz clic en el botón Siguiente.
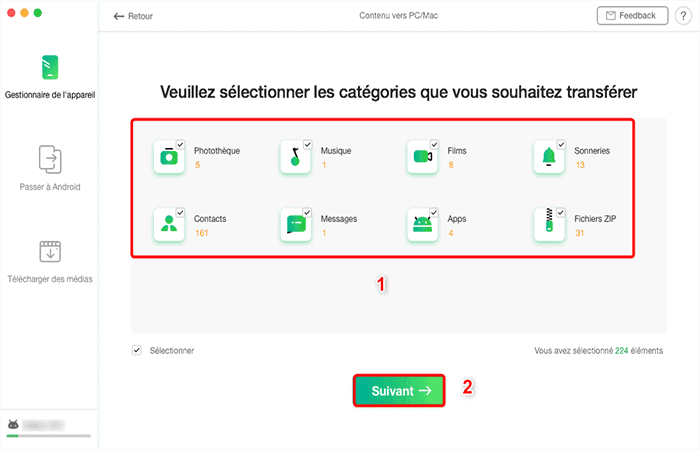
Android File Transfer no funciona – otros métodos sugeridos
Dado que Android usa MTP (Protocolo de transferencia de medios) para transferir archivos a la computadora y no es compatible de forma predeterminada en Mac, muchos usuarios necesitan instalar el software Android File Transfer en su Mac para poder copiar archivos desde un dispositivo Android a Mac. Sin embargo, a veces puede suceder que Android File Transfer no funciona correctamente o encuentres lo siguientes mensajes de error:
- “No se puede conectar al dispositivo. Intenta volver a conectar o reiniciar su dispositivo»
- “No se encontró ningún dispositivo Android. Conecte su dispositivo Android con un cable USB para comenzar»
- Transferencia de archivos de Android «No se puede acceder al dispositivo de almacenamiento»
- Transferencia de archivos de Android «No se pudo copiar el archivo»
- “Intente volver a conectar o reiniciar su dispositivo»
Si Android File Transfer deja de funcionar en Mac y no puedes conectar tu Samsung S9 / S8 / S7 / S6 / S5 o Note 8, LG G6 / G5, etc. a tu Mac, te sugerimos que intentes los siguientes consejos para resolver el problema.
¿Por qué Android File Transfer no funciona en tu Mac?
Estas son las razones por las que Android File Transfer no funciona en tu Mac:
- El cable USB que estás utilizando está dañado.
- No has habilitado la transferencia de archivos en tu dispositivo Android.
- Tienes el Kies o Smart Switch de Samsung (abre una nueva ventana) instalado en tu Mac.
- Tu dispositivo Mac o Android no es compatible con la transferencia de archivos de Android.
- El puerto USB que usaste está dañado en tu Mac.
Si te enfrentas a la última razón dada aquí, lamentablemente no podemos ayudarte con esto. Pero si Android File Transfer no funciona por otras razones, puedes utilizar los consejos y soluciones que te mostraremos a continuación para solucionar la situación.
Consejos para solucionar el problema de la transferencia de archivos de Android en Mac
Debes estar seguro de que tu dispositivo sea compatible. Android File Transfer funciona en computadoras con Mac OS X 10.5 o superior. Además, el dispositivo Android conectado debe ejecutar Android 3.0 o superior. Así que debes estar seguro de que tu sistema macOS y tu sistema Android al menos cumplan con los requisitos de Android File Transfer.
Solución 1: Habilitar depuración de USB si Android File Transfer no funciona
Es muy importante que la depuración USB esté habilitada para que tu Mac pueda detectar tu dispositivo Android y para que puedas acceder a tu almacén de datos para que Android File Transfer pueda funcionar normalmente. Para esto, sigue los siguientes pasos:
- Paso 1: Dirígete a «Configuración«> «Opciones de desarrollador» y debes estar seguro de que la función «Depuración de USB» esté habilitada.
- Paso 2: De lo contrario, habilita la depuración USB e intenta nuevamente. Si no puede encontrar «Opciones de desarrollador«, te sugerimos seguir una guía o tutorial en la web oficial.
Solución 2: Elige archivos para transferir a Android
Después de conectar tu dispositivo Android a Mac, es posible que Android File Transfer no aparezca inmediatamente en la pantalla de tu dispositivo. Por tanto, aquí debes necesitar lo siguiente:
- Paso 1: Desbloquea tu dispositivo Android
- Paso 2: Elige la opción “Permitir la depuración USB«
- Paso 3: En el centro de actividades, toca «Usar conexión USB para» y luego selecciona la opción «Transferir archivos«
Debes estar seguro de haber completado todos estos pasos para que Android File Transfer trabaje de manera efectiva nuevamente.
Solución 3: Utiliza un cable USB funcional si Android File Transfer no funciona
Muchos problemas de conexión a menudo son causados por cables. Así que prueba con un cable USB diferente, conecta tu teléfono o tableta Android a tu Mac con un cable nuevo y mira si Android File Transfer finalmente puede detectar tu dispositivo. Si aún no lo ha hecho, sigue leyendo los siguientes métodos.
Solución 4: Desinstala Samsung Kies o Smart Switch
Para aquellos que no pueden conectar su Samsung Galaxy S9 / S9 + S8 / S7 / S6 / S5 / S4 o Note 8/5 a su computadora Mac, entonces es muy recomendable verificar si Samsung Kies (abre una nueva ventana) o Smart Switch están instalados o no.
Si tiene estas aplicaciones en tu Mac, entonces es mejor desinstalarlas porque Android File Transfer no funcionar al mismo tiempo que Kies o Smart Switch.
Solución 5: Reinstala Android File Transfer
Una de las últimas soluciones posibles aquí es desinstalar Android File Transfer en Mac y luego reinstalar la aplicación desde la página web oficial de Android File Transfer.
Solución alternativa: Prueba otras opciones Si Android File Transfer no funciona
Dado que Google ya no actualiza Android File Transfer, es normal que la aplicación se bloquee de vez en cuando. Muchos usuarios han optado por utilizar una alternativa a Android File Transfer. Si necesitas copiar archivos de Android a tu Mac para hacer una copia de seguridad de tus datos, te recomendamos que utilices FonePaw.
Este programa te permite realizar directamente una copia de seguridad selectiva de los datos de tu dispositivo Android a tu Mac. Es compatible con dispositivos Android (incluidos Samsung, LG, Pixel, Nexus, etc.) con sistemas operativos Android 2.3 a Android 9.0.
Puedes hacer una copia de seguridad de tus fotos, mensajes, contactos, videos, música y documentos desde tu Android a tu Mac. Solo sigue estos pasos:
- Paso 1. Descarga la versión de prueba de FonePaw – Copia de seguridad y restauración de datos de Mac de forma gratuita desde aquí
- Paso 2: Inicia el programa y conecta tu teléfono inteligente Android a tu Mac. El programa mostrará inmediatamente tu dispositivo en la pantalla.
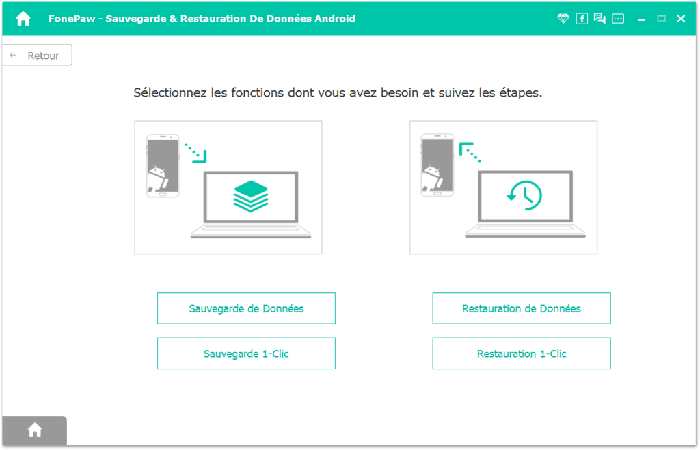
- Paso 3: Elige «Copia de seguridad de datos» y luego selecciona los tipos de datos que quieres respaldar en tu Mac. Si quieres proteger tu copia de seguridad con una contraseña, marca la caché de «Copia de seguridad cifrada«. Luego haz clic en «Iniciar«.
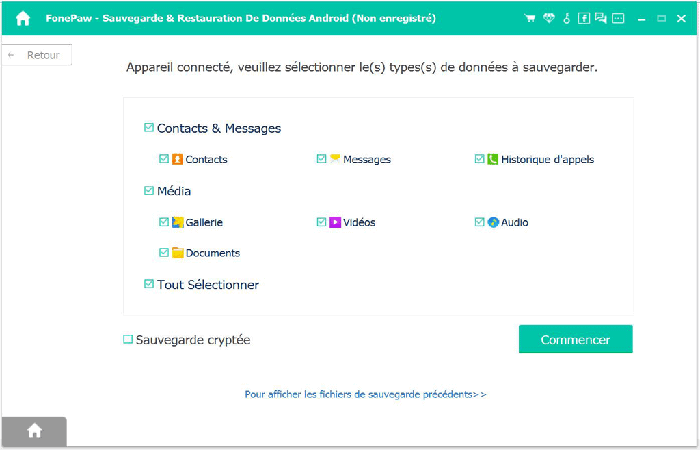
NOTA: Si quieres hacer una copia de seguridad de todos los archivos de tu teléfono Android a la vez en tu Mac, elige «Copia de seguridad con 1 clic» para omitir el paso de selección de datos.
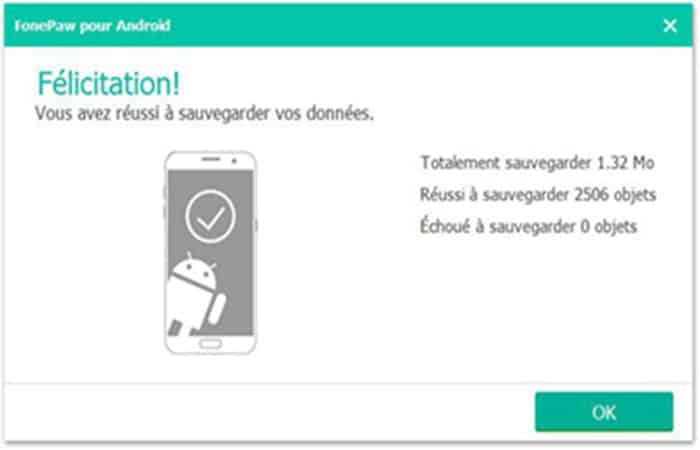
- Paso 4:Se creará una copia de seguridad de los datos de tu dispositivo Android en tu Mac. Espera hasta que veas la página que muestra que la acción se completó correctamente.
- Paso 5:Si necesitas restaurar datos desde la copia de seguridad de Android que está en tu Mac, utiliza las opciones “Restaurar datos” o “Restaurar con 1 clic” en el programa FonePaw para que pueda restaurar los datos de tu copia de seguridad.
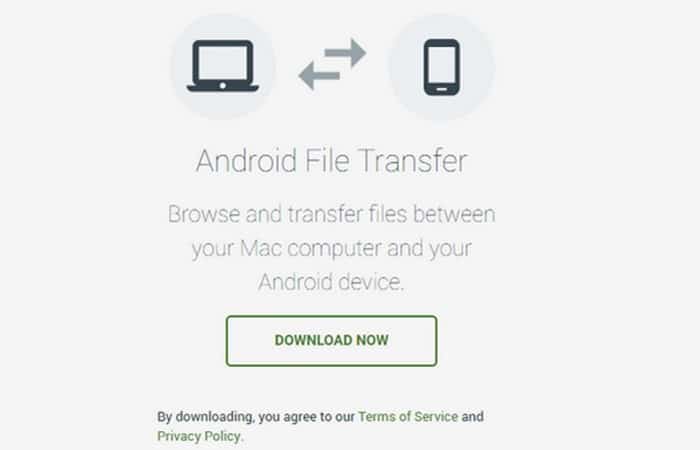
Transfiera datos de Android a Mac / PC con Android File Transfer
Parece absolutamente reconocido que Mac y Android no pueden llevarse bien por algunas razones, y es difícil transferir archivos de Android a Mac o de Mac a Android. Pero la verdad es que, aunque todavía existen obstáculos, Mac y Android pueden funcionar juntos sin problemas para la mayoría de los archivos. Si quieres saber cómo transferir archivos de Android a Mac, Android File Transfer es la solución perfecta.
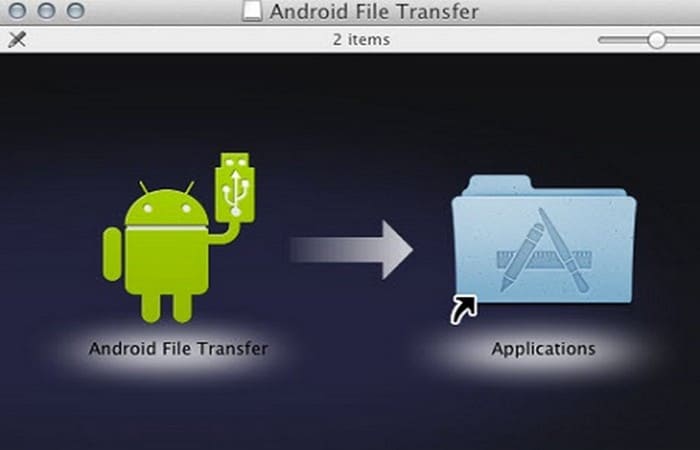
Diseñada específicamente para Mac y Android, la aplicación Android File Transfer (ATP) es una aplicación nativa gratuita que le permite exportar archivos desde Android 3.0 o posterior a Mac OS X 10.5 o posterior.
Esta aplicación de Android no tiene muchas funciones sofisticadas, pero funciona muy bien para transferir archivos entre Android y Mac. En esta parte del artículo, verás la guía sobre cómo transferencia de archivos de Android a Mac, que incluye
- Cómo usar Transferencia de archivos de Android dmg
- Qué hacer cuando ejecutas Android File Transfer no funciona.
Sigue leyendo para encontrar lo que necesitas.
Parte 1. Cómo descargar y usar Android File Transfer en Mac
Android File Transfer puede ser tu mejor opción para transferir datos entre Android y Mac. En la primera parte, te mostraremos cómo descargar este software de exportación de datos de Android, conectar Android a Mac y transferir archivos de Android a Mac:
Descargar Android File Transfer (dmg)
- Paso 1: Para descargar Android File Transfer, puedes ir a su sitio web oficial:
https://www.android.com/filetransfer/
- Paso 2: y haz clic en «DESCARGAR AHORA» o abre directamente el siguiente enlace:
https://dl.google.com/dl/androidjumper/mtp/current/androidfiletransfer.dmg.
Cómo usar esta transferencia de Android a Mac
- Paso 1: Navega a la carpeta donde guardas el paquete de instalación, haz doble clic en Android File Transfer.dmg. Suelta el instalador a Aplicaciones.
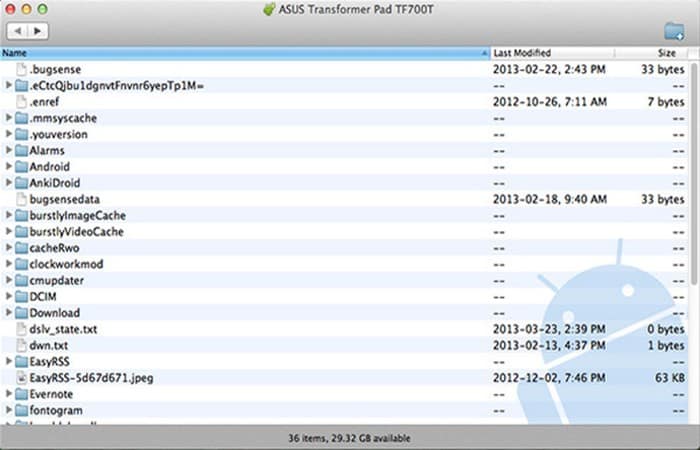
- Paso 2:Conecta tu teléfono Android a Mac con un cable USB, Android File Transfer abrirá y mostrará automáticamente la carpetas en Android.
- Paso 3: Ahora puede explorar y administrar todo tipo de archivos de Android en Mac, crear o eliminar carpetas y transferir archivos de Android a Mac según sea necesario.
NOTA:
- Android File Transfer Mac solo funciona con Android 3.0 o posterior y Mac OS X 10.5 o posterior.
- Si quieres utilizar Android File Transfer para transferir archivos multimedia de Android, existe una limitación de 4 GB. Si quieres transferir archivos más grandes, debes recurrir a otra herramienta de transferencia de Android.
- Si está buscando una transferencia de archivos de Android para Windows, no necesitas utilizar ningún software adicional. Simplemente conecta tus dispositivos Android a la computadora con Windows con un cable USB, todo funcionará bien.
Parte 2. ¿La transferencia de archivos de Android no funciona? Como arreglarlo
Aunque Android File Transfer todavía está lejos de ser la mejor opción para la transferencia rápida de archivos de Android a Mac, a veces puede requerir un alto mantenimiento.
Muchas personas se encuentran en la situación cuando conectan Android a Mac y solo reciben mensajes de error como
- «No se encontró dispositivo Android«
- «No se puede acceder al almacenamiento del dispositivo«
- «No se puede conectar al dispositivo. Conecta o reinicia tu dispositivo»
Si tienes el problema de que Android File Transfer no funciona en su Mac, no te preocupes, sigue leyendo:
1. Prueba diferentes cables USB y vuelva a escribir MTP
Lo primero que debes hacer cuando Android File Transfer no funciona es verificar si el cable USB está funcionando y asegurarte de que la depuración USB esté habilitada en Android, y luego seleccionar el modo de dispositivo multimedia (MTP) para transferir archivos.
2. Solución de problemas de Mac
Debes estar seguro de que tu versión de Mac sea Mac OS X 10.5 o posterior. Algunos problemas en el funcionamiento de Android File Transfer son causados por Mac, intenta cerrar todo el software y reinicia tu Mac, mira si puedes usar Android File Transfer.
3. Desinstale Samsung’s Kies en Mac
Ten en cuenta que algunas herramientas de transferencia, como Samsung Kies, pueden causar interferencias para Android File Transfer, por lo tanto, debes desinstalar Kies en Mac antes de usar Android File Transfer; de lo contrario, Android File Transfer no se conectará a Mac.
Parte 3. Alternativa de transferencia de archivos de Android para transferir archivos entre Android y Mac
Si estás cansado de los errores emergentes que te indican que Android File Transfer Mac no funciona, o crees que la funcionalidad simple de Android File Transfer no puede satisfacer tus necesidades, también hay otra herramienta disponible para descargar. Transferencia de archivos de Android que podría ayudarte a mover archivos de Android a Mac y viceversa.
Alternativa de transferencia de archivos de Android – FoneLab para Android
FoneLab para Android
- Realice copias de seguridad de fotos, contactos, mensajes, historial de llamadas, etc. de Android a Mac / PC
- Haz una copia de seguridad de los datos de Samsung, HTC, Huawei, etc.
- Recuperar datos eliminados de Android a Mac / PC
Puedes descargarlo aquí
FoneLab para Android es la mejor herramienta para transferir archivos de Android a Mac o viceversa. Se considera la mejor herramienta de transferencia y recuperación de archivos de Android. Con él, puede transferir contactos, historial de llamadas, mensajes de texto, archivos adjuntos, videos, notas, canciones y más de Android a Mac.
Es compatible con la mayoría de los dispositivos Android, incluidos Samsung Galaxy Note 9/8/7/6/5/4/3/2, Galaxy S9 / S8 / S7 / S6 / S5 / S4 edge, Sony Xperia Z5 / 4/3 / 2, Huawei Ascend P9 / 8/7/6, Mate 8/7/6/5, G8 / 7/6, etc.
Cómo transferir archivos de Android a Mac con la alternativa de transferencia de archivos de Android
Tomando FoneLab para Android como ejemplo, veremos cómo transferir archivos de Android a Mac:
- Paso 1:Descarga, instala y ejecuta esta herramienta de transferencia de archivos de Android en tu Mac. Conecta Android a Macbook mediante un cable USB, espera hasta que se detecte tu teléfono.
- Paso 2: Abre el modo de depuración USB y selecciona los tipos de archivo que quieres transferir. Si solo quieres transferir datos existentes de Android a Mac, no necesitas rootear tu dispositivo. Si quieres recuperar datos perdidos de Android al mismo tiempo, debes realizar el enrutamiento de tu Android.
- Paso 3: Escanea el teléfono Android y los archivos se mostrarán en la interfaz. Mira y elige archivos específicos de Android y haz clic en «Recuperar«, los archivos de Android se transferirán a Mac automáticamente.
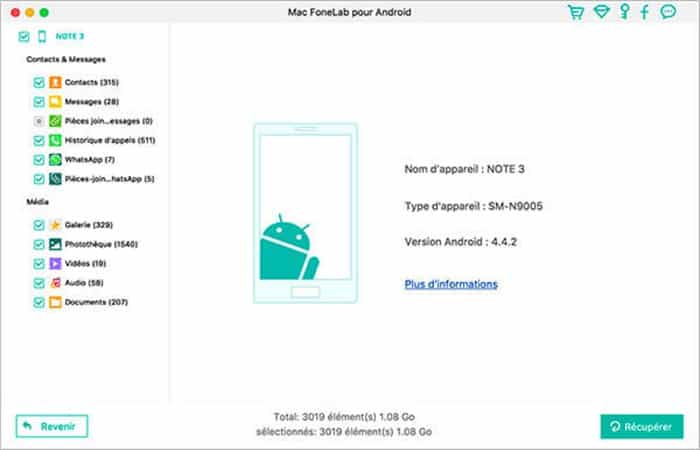
Las mejores alternativas que puedes usar si Android File Transfer No Funciona en Mac
Android File Transfer es la herramienta oficial de Google, que permite a los usuarios de Android transferir sus datos a Mac y viceversa. Esta herramienta funcionará bien para la mayoría de las personas, pero si quieres alternativas, esta guía es para usted. En esta guía, compartiremos las mejores alternativas a Android File Transfer para Mac. Empecemos.
1. SyncMate
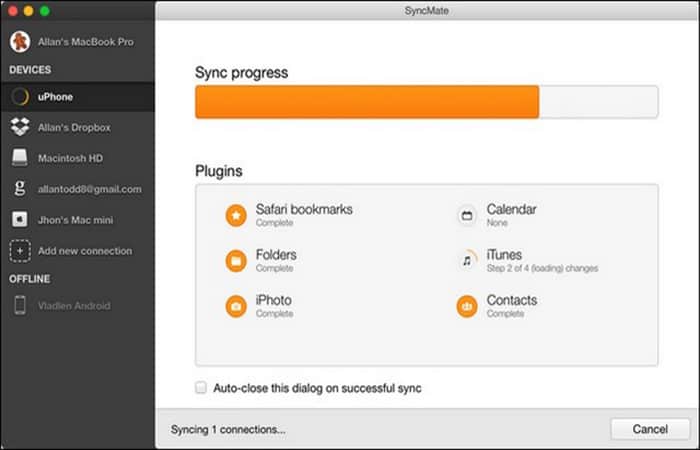
Comencemos con SyncMate, que es un software muy eficiente y poderoso que puede usar para transferir datos desde dispositivos Android a tu Mac. Es totalmente compatible con la última versión de Mac, lo que significa que podrás utilizarlo sin ningún problema.
Otra cosa buena de SyncMate es que también funciona bastante bien con servicios en la nube como Dropbox e iCloud, lo que significa que puede sincronizar datos fácilmente en múltiples dispositivos desde la nube. El software viene con la versión gratuita, pero necesitará la versión pro para desbloquear todas las funciones.
2. Commander One
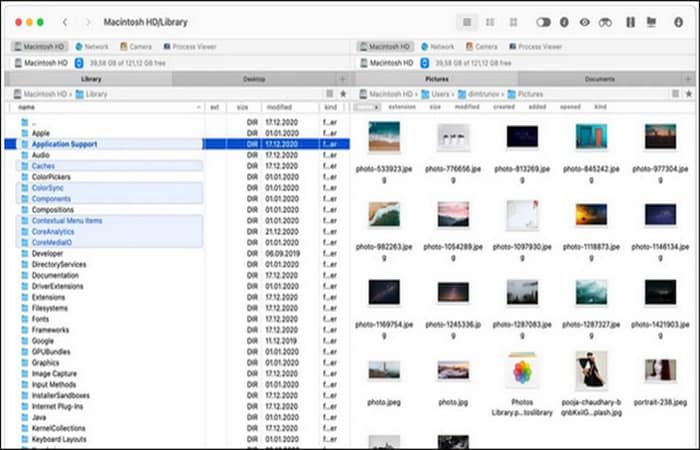
Commander One es otra alternativa muy prometedora a la transferencia de archivos de Android para Mac. Es un software muy poderoso que le permite transferir archivos fácilmente entre su teléfono inteligente Android y su Mac.
Otro punto fuerte de Commander One es que también le permite ver archivos ocultos en su teléfono inteligente, lo que facilita su transferencia a Mac. Commander One es un software premium y le costará $ 29.99.
3. AirDroid
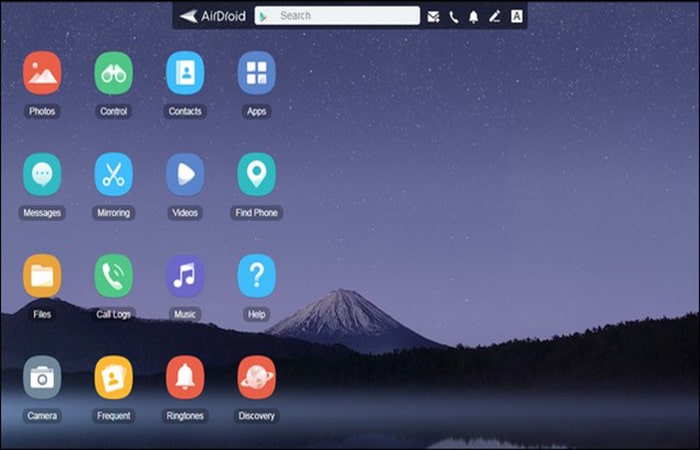
AirDroid es una de las mejores alternativas a Android File Transfer para Mac. Es un paquete de administración de dispositivos móviles en línea que le permite transferir datos desde su dispositivo a Mac de forma inalámbrica.
La suite admite todo tipo de archivos, incluidas fotos, documentos, música, videos, etc. En general, si está buscando una alternativa de transferencia de archivos de Android con una excelente interfaz de usuario, AirDroid es una opción sólida.
4. OpenMTP
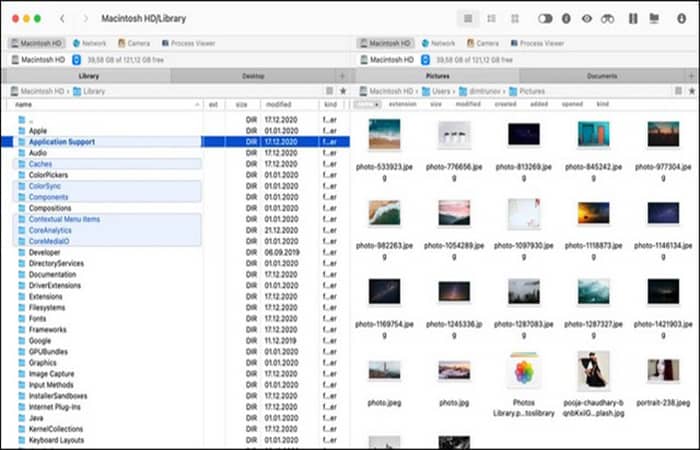
OpenMTP es una alternativa de código abierto a Android File Transfer para Mac. El software viene con todas las características que esperaría de un gran software.
Le permite transferir datos fácilmente desde su teléfono inteligente Android a Mac y viceversa. La aplicación también te permite transferir datos a granel, lo cual es una gran ventaja. Además, OpenMTP es de uso completamente gratuito sin ninguna condición.
5. dr.fone
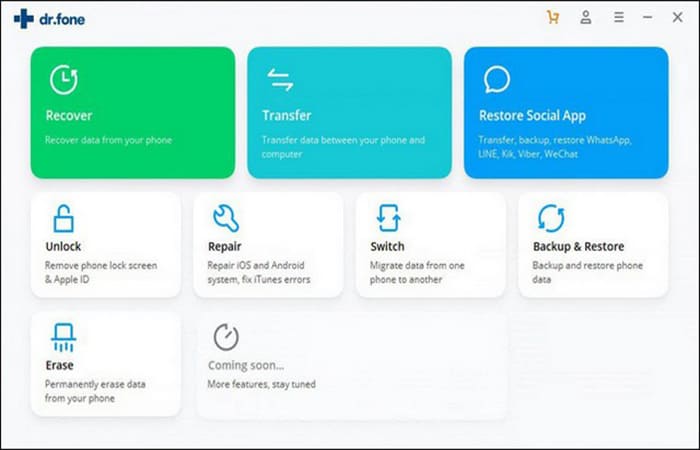
Dr.fone es una de las mejores alternativas a Android File Transfer para Mac. El software incluye una interfaz de usuario intuitiva que facilita su uso.
Además de eso, también viene con una gran compatibilidad y funciona bien con todos los Android y la última versión de Mac. Dr.fone es un software premium y puede obtenerlo por $ 59.99.
Conclusión
Como puedes ver, estas son las alternativas y soluciones que puedes utilizar si Android File Transfer no funciona ¿Se ha solucionado el problema de la transferencia de archivos de Android a Mac? AnyDroid es una mejor alternativa, además de transferir archivos de Android a Mac o PC, AnyDroid también admite la transferencia de datos entre dispositivos Android.
Aquí puedes leer sobre: Transferir A iOS No Funciona. Causas, Soluciones, Alternativas
La versión actualizada recientemente incluso presenta la función para copiar archivos multimedia de la biblioteca de iTunes a un dispositivo o computadora Android. Ve a probar AnyTrans para Android. Esperamos haberte ayudado con esta información.
Me llamo Javier Chirinos y soy un apasionado de la tecnología. Desde que tengo uso de razón me aficioné a los ordenadores y los videojuegos y esa afición terminó en un trabajo.
Llevo más de 15 años publicando sobre tecnología y gadgets en Internet, especialmente en mundobytes.com
También soy experto en comunicación y marketing online y tengo conocimientos en desarrollo en WordPress.