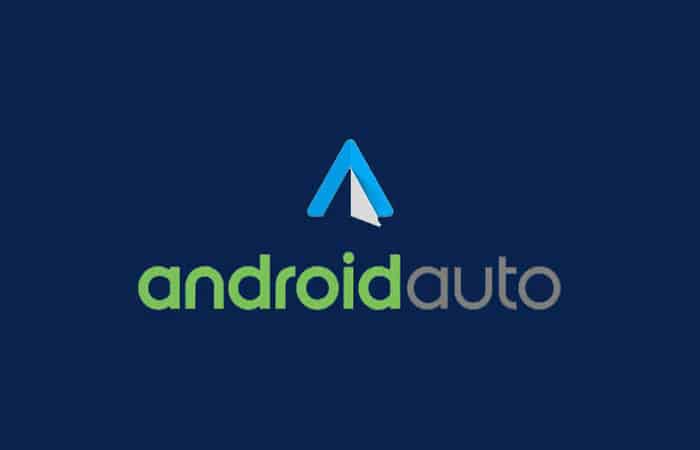
¿Te gustaría saber por qué Android Auto no funciona? Con la expansión de la tecnología en el campo de la automoción, Android se ha dado cuenta de la necesidad de desarrollar una aplicación que integre el teléfono inteligente del usuario en su vehículo. La aplicación Android Auto fue desarrollada para satisfacer esta necesidad.
La aplicación fácil de usar te permite aprovechar al máximo tu dispositivo Android de forma segura mientras viajas. Sin embargo, en varios casos, la aplicación Auto dejó de funcionar, privando a los usuarios de una experiencia de conducción perfecta. Si este parece ser tu problema, sigue leyendo para aprender cómo solucionar el problema de que Android Auto no funciona.
Android Auto no funciona – ¿Cómo arreglarlo?
Ahora, veamos cómo reparar los errores comunes cuando Android Auto no funciona correctamente. Cada uno de estos métodos te puede ayudar, te recomendamos seguir los pasos.
¿Por qué mi Android Auto no funciona?
Android Auto es una función relativamente nueva y, naturalmente, contiene algunos errores que impiden que funcione correctamente. Estas son algunas de las razones que pueden hacer que Android Auto no funciona o se detenga:
- Es posible que tengas una versión o un vehículo de Android incompatible.
- Puede que haya una mala conexión de red a tu alrededor.
- La aplicación Android Auto se puede conectar a otro vehículo.
- Tu dispositivo puede verse afectado por errores.
Cualquiera que sea la naturaleza de tu problema, esta guía te ayudará a reparar la aplicación Android Auto en tu dispositivo.
También te puede interesar leer sobre: No Funciona Google Maps En Android e iOS
Método 1: verifica la compatibilidad del hardware si Android Auto no funciona
La razón más común de los errores de la aplicación Android Auto es la versión de Android o la incompatibilidad del vehículo. Android Auto aún está en desarrollo y pasará algún tiempo antes de que esta función se convierta en estándar.
Hasta entonces, solo unas pocas personas seleccionadas podrán probar la aplicación. A continuación, te indicamos cómo asegurarte de que tu dispositivo y vehículo sean compatibles con la aplicación Android Auto.
- Paso 1: Dirígete a la Lista de vehículos compatibles comercializados por Android y averigüe si su automóvil es compatible con la aplicación Android Auto.
- Paso 2: Aparece el menú Los nombres de todos los fabricantes compatibles En orden alfabético, es fácil encontrar tu dispositivo.
- Paso 3: Si encuentras que tu vehículo está calificado para Auto, puedes continuar confirmando la compatibilidad de su dispositivo Android.
- Paso 4: Abre Aplicar configuración en tu dispositivo y desplázate hacia abajo hasta Configuración Acerca del teléfono.
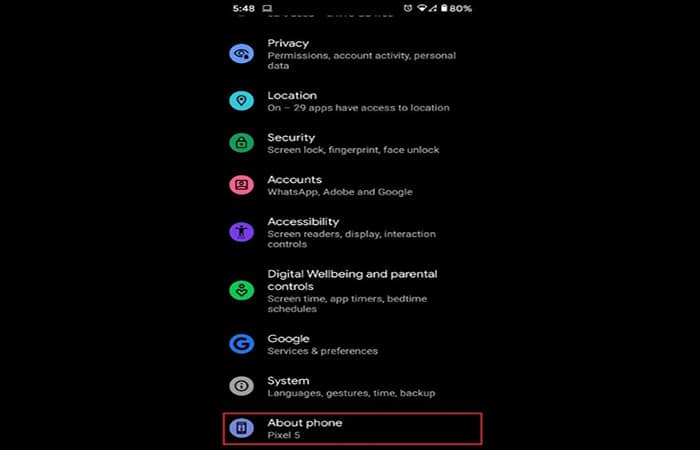
- Paso 5: Dentro de estas opciones, estoy buscando la versión de Android para tu dispositivo. Android Auto normalmente funciona en dispositivos compatibles con Marshmallow o versiones posteriores de Android.
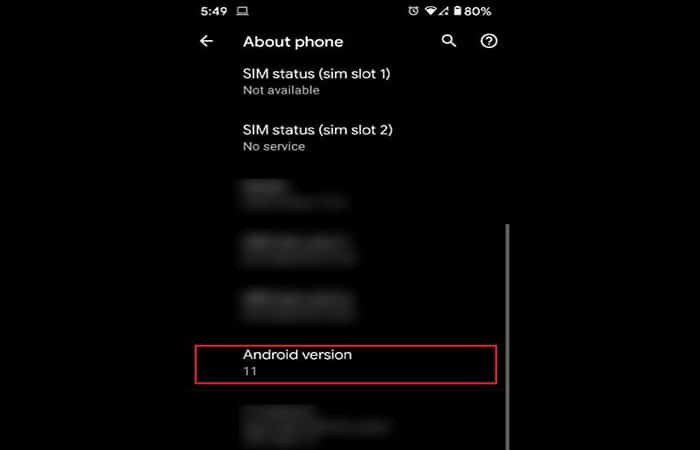
- Paso 6: Si tu dispositivo entra en esta categoría, es elegible para Android Auto. Si los dos dispositivos son compatibles, puedes comenzar a probar los otros métodos que se mencionan a continuación.
Método 2: vuelva a conectar tu dispositivo a tu automóvil si Android auto no funciona
Como todas las comunicaciones, el enlace entre tu automóvil y tu teléfono inteligente Android se puede bloquear. Puedes intentar volver a conectar tu dispositivo a tu automóvil para ver si se resuelve el problema.
- Paso 1: Abre una aplicación de Configuración y haz clic en «Dispositivos conectados«
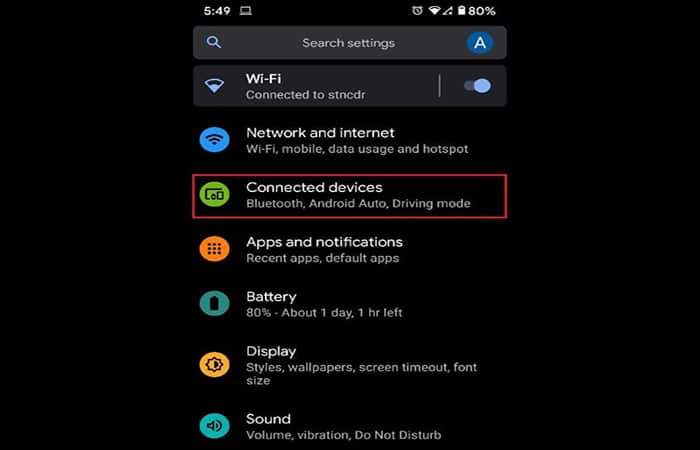
- Paso 2: Haz clic en la opción » Preferencias de comunicación» para detectar todos los tipos de comunicación admitidos por tu teléfono.
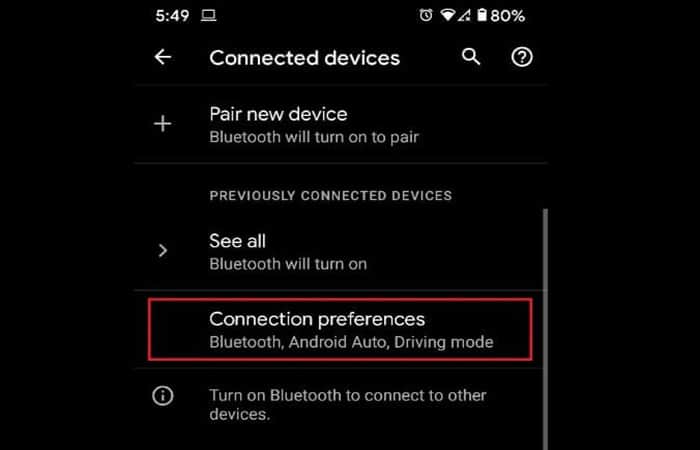
- Paso 3: Haz clic en Android Auto para continuar.
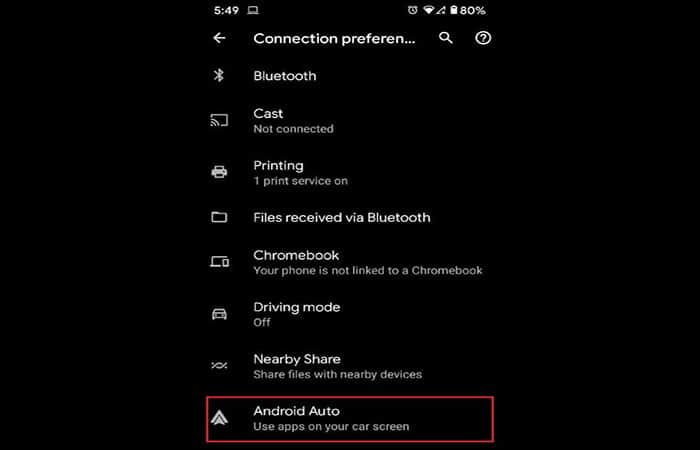
- Paso 4: Esto abrirá la interfaz de Android Auto. Aquí puedes eliminar los dispositivos conectados anteriormente y agregarlos nuevamente haciendo clic en Conectar un automóvil.
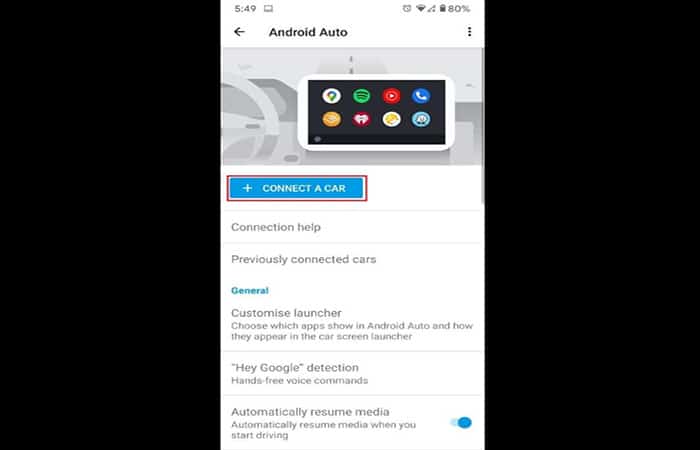
Método 3: borra la caché y los datos de la aplicación si Android auto no funciona
El almacenamiento en búfer excesivo dentro de la aplicación puede ralentizarla y provocar un mal funcionamiento. Al borrar la memoria caché y los datos de una aplicación, puedes restablecerla a su configuración predeterminada y borrar cualquier error que te esté causando daños.
- Paso 1: Abre una aplicación de configuración y haz clic en «Aplicaciones y notificaciones«.
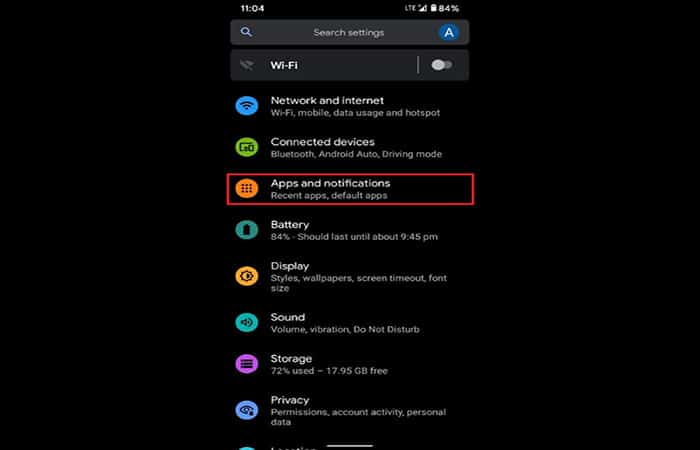
- Paso 2: Haz clic en » Ver todas las aplicaciones”.
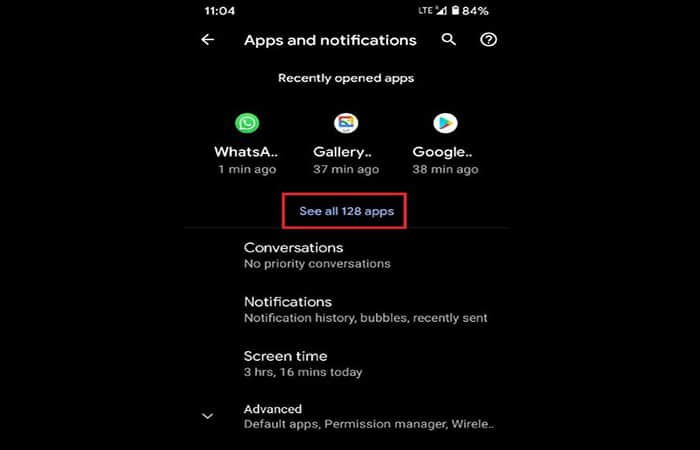
- Paso 3: En la lista, busca «Android Auto» Haz clic en él.
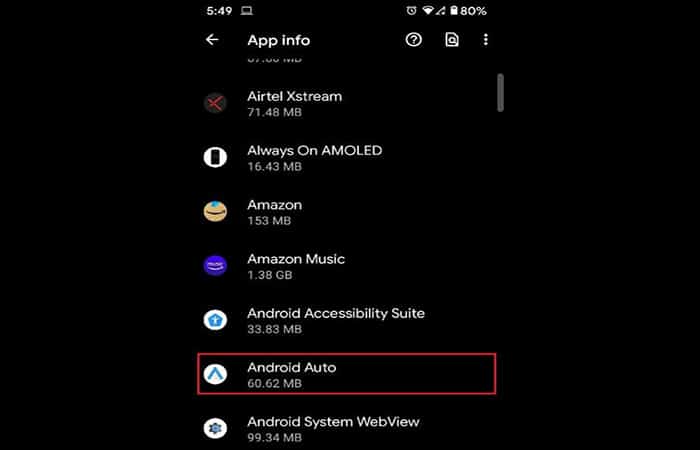
- Paso 4: Haz clic en «Almacenamiento y caché«.
- Paso 5: Haz clic en «Borrar caché» o Borrar almacenamiento si quieres restablecer la aplicación.
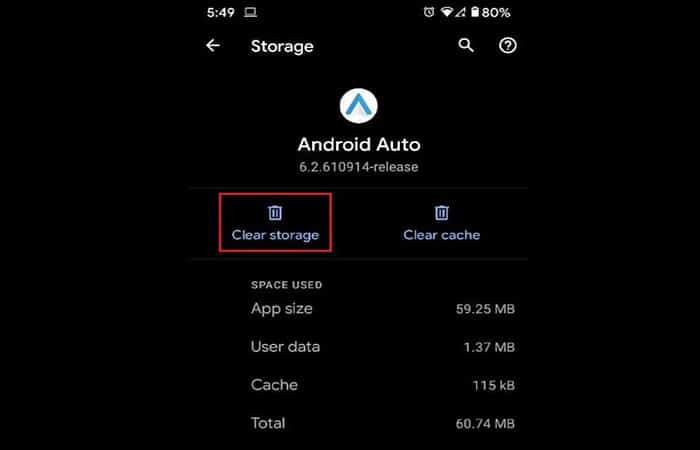
- Paso 6: Debería solucionar el error y debería funcionar correctamente la función automática de Android.
Consejos adicionales
- Verifica el cable: Android Auto funciona mejor no con Bluetooth, sino conectado mediante un cable USB. Asegúrate de tener un cable funcional que pueda usarse para transferir datos entre aplicaciones.
- Asegúrate de tener una conexión a Internet: Android Auto para iniciar y conectarse requiere una conexión a Internet rápida. Asegúrate de que tu dispositivo esté inactivo y de que tenga acceso a datos rápidos.
- Reinicia tu teléfono: reiniciar tu dispositivo tiene la extraordinaria capacidad de solucionar incluso los problemas más graves. Dado que no causa ningún daño a tu dispositivo, este método definitivamente vale la pena el esfuerzo.
- Lleva tu vehículo al fabricante:algunos vehículos, aunque son compatibles, requieren una actualización del sistema para conectarse a Android Auto. Lleva tu automóvil a un centro de servicio autorizado o intente actualizar tu sistema de música.
Android Auto no funciona – ¿Cómo reparar errores de comunicación?
Android Auto es una aplicación que le permite reflejar tu dispositivo Android directamente en el tablero de su automóvil. El Asistente de Google está completamente integrado en la aplicación, lo que hace que la conducción sea menos molesta. Usa tu voz para controlar tu dispositivo mientras mantienes tus ojos en la carretera y tus manos en el volante.
Los errores de comunicación son quizás uno de los problemas más comunes que afectan a Android Auto. Pueden aparecer diferentes códigos de error en la pantalla de tu teléfono, cada uno describiendo diferentes problemas. En esta parte, analizaremos más de cerca algunos de los códigos de error de comunicación más comunes cuando Android Auto no funciona.
¿Cómo corregir errores de comunicación cuando Android Auto no funciona?
Ahora, veamos cómo reparar los errores de comunicación entre Android auto y tu vehículo. Te recomendamos seguir a pie de la letra cada método hasta conseguir la solución que satisfaga tus necesidades.
Método 1: Verifica la compatibilidad del vehículo si Android Auto no funciona
Asegúrate de que el modelo de tu vehículo sea totalmente compatible con Android Auto. Actualmente, la aplicación admite más de 500 modelos de automóviles. Dirígete a la página de soporte de Android Auto y verifica si el tuyo está en la lista.
Método 2: Inhabilita «Agregar autos nuevos a Android Auto»
Por cierto, si conectas tu teléfono Android a un segundo automóvil, desenchufe el dispositivo del automóvil y abre la aplicación Android Auto.
- Paso 1: Dirígete a Configuración y selecciona Autos conectados.
- Paso 2: Asegúrate de desmarcar Agregar autos nuevos a Android Auto.
- Paso 3: Conecta tu teléfono a tu automóvil y vuelve a intentarlo.
Método 3: Verifica tu cable y puertos
Verifica si tu cable USB está defectuoso. Prueba con otro cable USB de alta calidad y mira si notas alguna mejora. Además, Verifica tus puertos USB (teléfono y unidad principal) y elimina cualquier residuo, pelusa o mota de polvo. Puedes usar una lata de aire comprimido para hacer el trabajo.
Utiliza esta solución para corregir los errores de comunicación 11, 12 y 16. Estos errores generalmente indican que su teléfono se ve afectado por algún tipo de falla temporal del software causada por un cable USB defectuoso.
Este método también debería corregir el Error de comunicación 7 que generalmente aparece cuando Android Auto no ha podido establecer una conexión segura con tu automóvil.
Método 4: Actualiza tu versión si Android Auto no funciona
- Paso 1: Dirígete a Configuración, selecciona Actualización del sistema y busque actualizaciones.
- Paso 2: Instala la última versión de Android disponible para tu dispositivo, reinícialo y verifica si el problema ha desaparecido.
- Paso 3: Además, inicie la aplicación Google Play Services, toca la foto de su cuenta de Google y luego selecciona Mis aplicaciones y juegos.
- Paso 4: Presiona luego en la pestaña Actualizaciones, desplázate hasta Google Play Services y presiona el botón Actualizar.
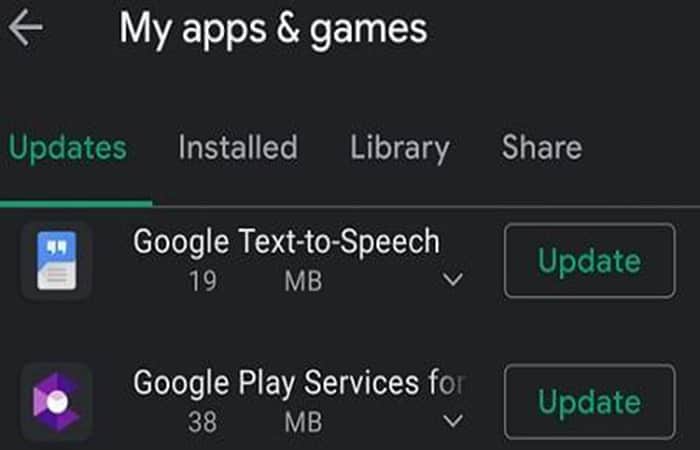
Idealmente, debería instalar todas las actualizaciones pendientes presionando el botón Actualizar todo.
La actualización de su dispositivo Android debería corregir el Error de comunicación 4. Este error indica que su automóvil se ha desconectado de Android Auto.
Método 5: Verifica la configuración de fecha y hora si Android Auto no funciona
Verifica la configuración de fecha y hora en tu teléfono y automóvil. La configuración de tu automóvil debe coincidir con la configuración de tu teléfono. Por cierto, si tu automóvil admite configuraciones de zona horaria, asegúrate de que sean precisas.
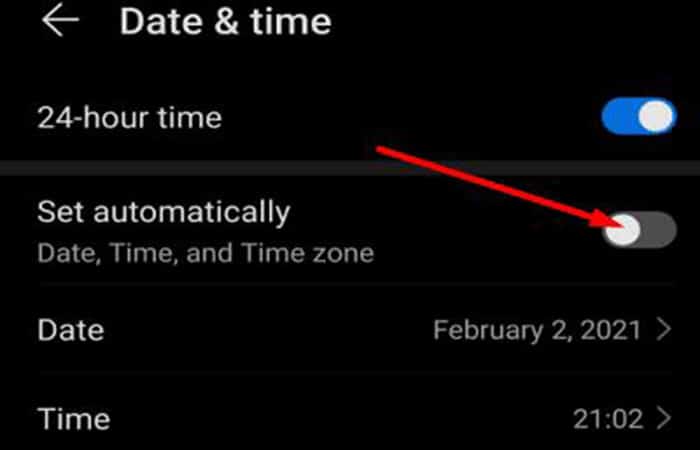
Utiliza esta solución para corregir el error de comunicación 8. Este código de error indica que el proceso de autenticación falló y tu automóvil no reconoció tu teléfono.
Android Auto no funciona: 9 soluciones efectivas
¿Aún tienes este problema de que Android Auto no funciona? Esta aplicación permite que los teléfonos inteligentes se conecten al sistema del automóvil.
Los fabricantes de automóviles han recibido permiso legal y tecnológico para agregar descargas gratuitas en varios automóviles de gama alta y baja.
La combinación de vehículo y teléfono inteligente crea una única línea de comunicación que ayuda a prevenir accidentes y los consumidores nunca perderán llamadas.
Agrega funciones adicionales en un vehículo sin conectar una memoria USB o tarjeta SD y reproducción de audio por teléfono.
Se requiere requisitos específicos e incluye un paquete de software de hardware +, y los servicios no funcionales contribuyen a varios aspectos.
Cómo solucionar este problema cuando Android Auto no funciona
Vamos a explorar las razones por las que Android Auto no funciona mientras se conduce y cómo solucionarlo.
Solución 1: Android Auto no funciona por problemas de compatibilidad
Un usuario no puede exceder los requisitos de hardware. Varios usuarios no pudieron averiguar la causa de este problema debido a la falta de información en el sitio web oficial.
País:
Para aquellos que conocen las limitaciones de la tecnología, no está disponible en varios países.
Solución 2: Android Auto no funciona por problemas de la versión del sistema operativo
No te sorprendas por la incompatibilidad del dispositivo, ya que solo el 10,4% de los usuarios utilizan la versión 9.0 de Android. Los desarrolladores oficiales anunciaron que es compatible con dispositivos OS 5.0 o superior.
Recomiendo a los consumidores de OnePlus, Sony que actualicen el software a la versión 7 y se aseguren de suscribirse a un plan de datos superior.
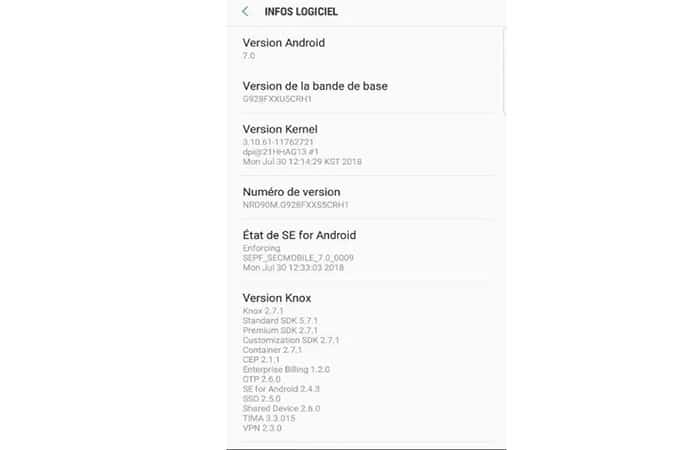
No prefiero repetir la misma oración dos veces, pero tu dispositivo debe tener una conexión a Internet activa. Te recomiendo una conexión 3G o mejor para una conectividad perfecta.
Solución 3: Android Auto no funciona por problemas de compatibilidad vehicular
La gestión de Android ha buscado la colaboración de cientos de fabricantes de vehículos populares. Google ha superado a Apple en términos de colaboración y proyectos abiertos, y se ha asociado con cientos de fabricantes de automóviles.
Es una tecnología avanzada que no está disponible en todos los modelos de turismos Volkswagen, Vauxhall, UniMax, Tata Motors, etc. Tomemos a Tata Motors, por ejemplo, donde el fabricante ha integrado la tecnología solo en Nexon (2017).
Mientras tanto, Tata Motors lanza cientos de vehículos de pasajeros cada año. El concepto se aplica a grandes nombres de la industria como Subaru, Suzuki, Skoda, Renault, Peugeot, etc.
Por supuesto, grandes marcas como Audi, Cadillac, Chevrolet, Citroën, Ford y otras han adoptado la tecnología en varios automóviles.
Solución 4: Verifica la conectividad del hardware si Android Auto no funciona
Actualmente, es compatible con la conectividad de cable USB y la tecnología de receptor de automóvil. No mencioné las limitaciones correctamente, pero aparentemente la longitud del cable de más de 1,5 m interrumpe la conectividad.
La compañía también afirma que el uso de una extensión o cable USB no compatible puede desencadenar el problema.

Los usuarios deben traer el cable USB en la caja del móvil y un cable USB verificado por un tercero u otro fabricante puede crear interrupciones en la conectividad. No se permite el uso de un cable USB de terceros ya que la tecnología es relativamente nueva para los fabricantes industriales.
Solución 5: Android Auto no funciona por error de video
Aunque poseer un vehículo compatible con la tecnología y haberlo emparejado con éxito, esto todavía conduce al mensaje de error: «NO PANTALLA». Puedes solucionarlo reconectándolo de la siguiente manera:
- Paso 1: Dirígete a » Configuración del automóvil «.
- Paso 2: Haz clic en » Conexiones de teléfono inteligente «.
- Paso 3: vuelva a iniciar sesión.
Tu teléfono aparecerá en la lista, pero estará deshabilitado por razones desconocidas. Las funciones no aparecerán y no es posible ajustar los parámetros mientras el vehículo está en movimiento.
Solución 6: Android Auto no funciona por error de activación
Desafortunadamente, los fabricantes mantienen la función AUTO desactivada de forma predeterminada y tienes que activarla manualmente. La interfaz de usuario difiere de un vehículo a otro, pero debería poder encontrarla después de explorar la configuración.
- Paso 1: abre la configuración del vehículo.
- Paso 2: Arrastra el control deslizante hacia abajo hasta que encuentre » APLICACIONES » y haz clic en él para abrir más configuraciones.
- Paso 3: selecciónalo
- Paso 4: Toca » Activar después de la conexión USB«.
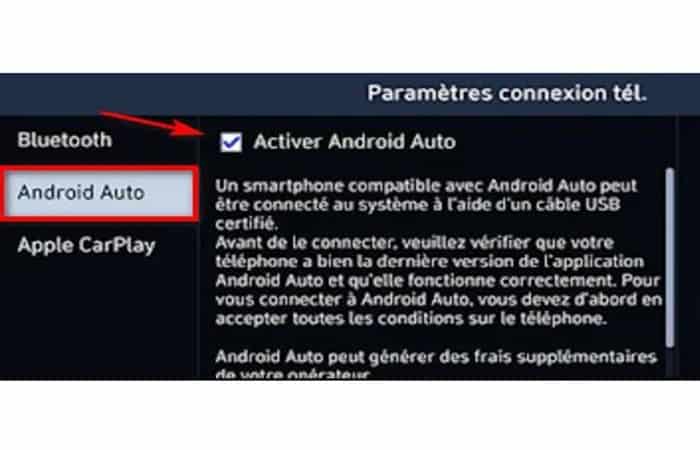
Asegúrate de configurar la conexión USB como «SIEMPRE» y funcionará cada vez que conectes el teléfono (tu modelo de teléfono inteligente: Samsung, Xiaomi, Huawei…)
Soluciones al problema relacionado con el bloqueo de Android Auto
¿Por qué la aplicación automática de Android no funciona? aquí hay otras soluciones más relacionadas con el bloqueo de la App.
Solución 1: borrar la caché de la aplicación si Android Auto no funciona
Lo primero que debes hacer es borrar el caché de la aplicación, porque algunos archivos pueden causar el problema y la aplicación no puede funcionar correctamente.
He aquí cómo hacerlo:
- Paso 1: Dirígete a la sección Configuración.
- Paso 2: Dirígete a Aplicaciones o Administrador de aplicaciones(según tu teléfono).
- Paso 3: Encuéntralo utilizando el botón de conexión de parámetros.
- Paso 4: Toca Almacenamiento.
- Paso 5: Presiona Borrar caché.
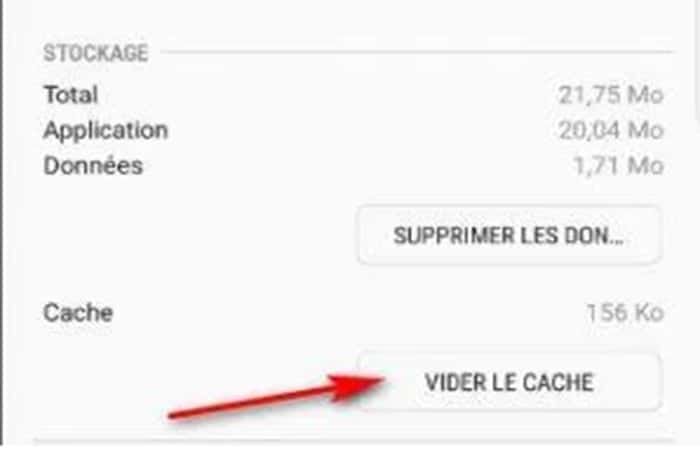
Solución 2: actualiza la aplicación si Android Auto no funciona
Google mejora constantemente sus servicios. Lo que significa que, además de nuevas funciones y mejoras, también corrige problemas conocidos. Entonces, si falla, existe la posibilidad de que Google lo solucione en una actualización.
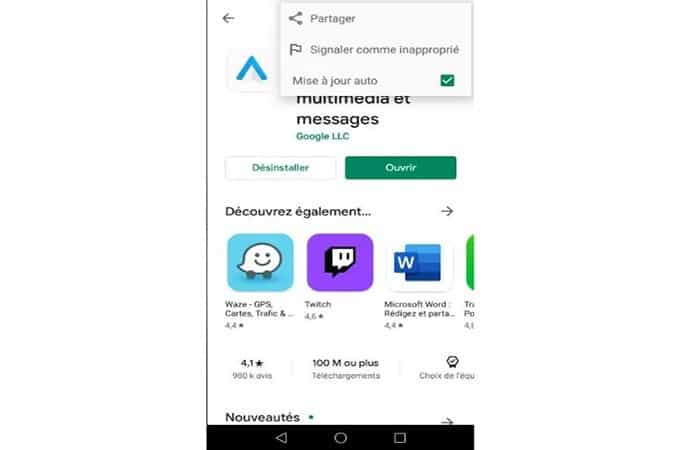
Solo Asegúrate de visitar la tienda en línea para ver si hay actualizaciones de Android Auto con regularidad.
Solución 3: limitar los procesos en segundo plano si Android Auto no funciona
Dado que el bloqueo es un problema de Android Auto, algunos usuarios han logrado descubrir que está relacionado con la optimización de la batería y los procesos en segundo plano.
Es por eso que sugieren que desactive la optimización de la batería y limite los procesos en segundo plano antes de usarla.
Comenzaremos imitando los procesos en segundo plano. Pero para eso necesitas tener la opción de desarrollo. Si aún no has habilitado las Opciones de desarrollador.
A continuación, te indicamos cómo activar esta función:
- Paso 1: Dirígete a la configuración.
- Paso 2: Dirígete a la sección Acerca del teléfono.
- Paso 3: Presiona Número de compilación continuamente 7 veces hasta que aparezca un mensaje emergente que le indica que ahora es un desarrollador.
- Paso 4: Después de eso, la sección de opciones de desarrollador aparecerá en la configuración.
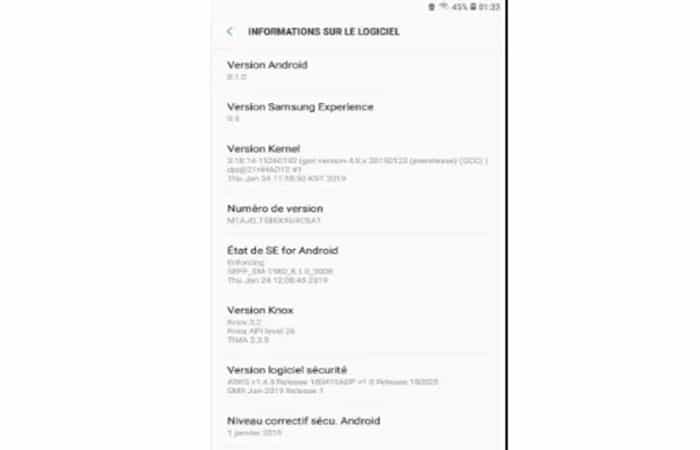
Ahora que estos seguros de que esta opción está disponible, limitemos la cantidad de procesos en segundo plano. Aquí cómo hacerlo:
- Paso 1: Dirígete a Configuración.
- Paso 2: Dirígete a Sistema> Avanzado> opción Desarrollador.
- Paso 3: Desplázate hacia abajo hasta la sección Aplicaciones y toca Limitar el número de procesos en segundo plano.
- Paso 4: Selecciona Hasta 2 procesos.
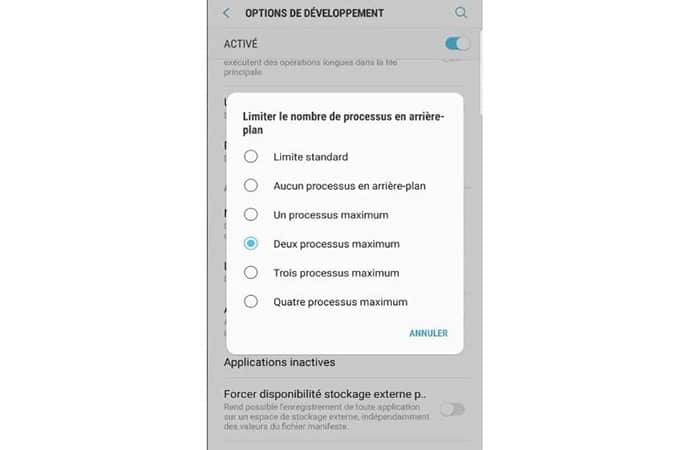
Ten en cuenta que esto limitará la cantidad de procesos que se ejecutan en segundo plano, lo que podría hacer que las aplicaciones se abran ligeramente. Si ves una diferencia insoportable, es posible que quieras limitar la cantidad de procesos en segundo plano al límite estándar cuando no lo estés utilizando.
Solución 4: deshabilita la optimización de la batería si Android Aunto no funciona
Si limitar los procesos en segundo plano no es suficiente, asegúrate de desactivar la optimización de la batería para los servicios de Google Play Store.
Solo sigue estos pasos:
- Paso 1: Dirígete a la sección Configuración.
- Paso 2: Toca Aplicaciones y notificaciones.
- Paso 3: Dirígete a Avanzado> Acceso a aplicaciones especiales.
- Paso 4: Dirígete a Optimización de la batería.
- Paso 5: Elija Todas las aplicaciones en el menú desplegable.
- Paso 6: Asegúrate de que los servicios de Android Auto y Google Play estén configurados en No optimizar.
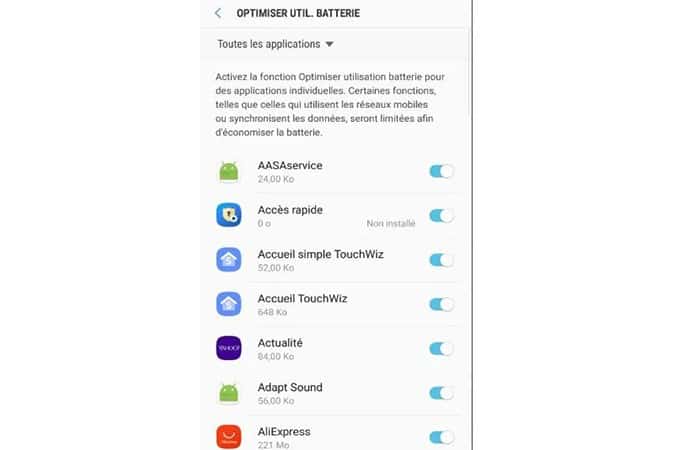
Solución 5: La navegación de Google Maps ya no se muestra si Android Auto no funciona
Una vez más, esta pregunta está en la lista de » búsquedas » de Google. Entonces, la misma lógica se aplica al problema anterior. Sin embargo, algunos usuarios se han adaptado a la falta de Google Maps. El modo de ahorro de energía de Samsung evita el uso de varias aplicaciones y funciones, incluida la integración con Google Maps.
Entonces, si Maps ya no aparece y estás usando un teléfono Samsung, intente cambiar el modo de ahorro de energía a medio yendo a:
- Configuración> Mantenimiento del dispositivo> Modo de ahorro de energía> Modo de ahorro de energía medio.
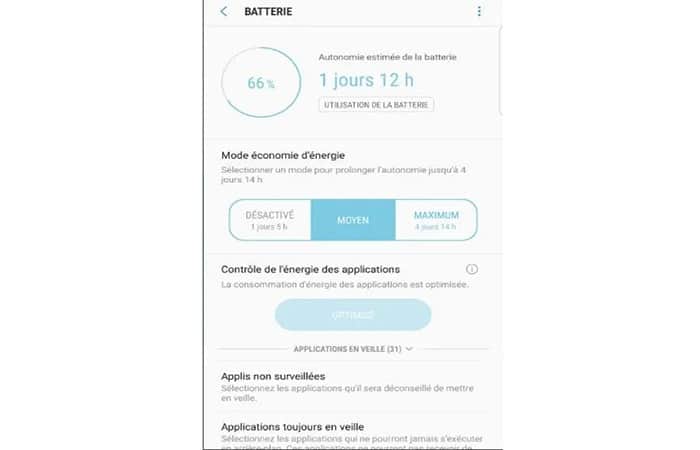
Otro caso en el que Maps no se muestra es cuando Android Auto no puede usar el servicio de ubicación. He aquí cómo verificar:
- Paso 1: Dirígete a Configuración.
- Paso 2: Dirígete a Aplicaciones> Android Auto.
- Paso 3: Toca Permisos.
- Paso 4: Asegúrate de que el servicio de ubicación esté activado.
Solución 6: No puedo hacer una llamada o enviar un mensaje cuando Android auto no funciona
Si no puede realizar llamadas o enviar mensajes, te recomendamos una vez más que actualice la aplicación. Sin embargo, aquí hay algunas otras cosas que puedes probar:
- Vaciar el caché.
- Reubicación.
- Borrar la caché de los servicios de Google Play
- Vuelva a conectarlo a su coche
Solución 7: Problema de Android Auto: sigue sonando
Hablando de llamadas y mensajes, hay otro tema relacionado. Y ahí es donde sigue sonando. Pero a diferencia de los problemas anteriores, existe una solución alternativa conocida para este problema .
Aquí está lo que tú necesitas hacer:
- Desinstalarlo
Dirígete a Configuración> Conexiones> Bluetooth> Avanzado> Menú (tres puntos en la esquina derecha)> busca la función de sincronización del tono de llamada y apágala.
- Paso 1: Instalarlo de nuevo.
- Paso 2: Deja el coche apagado durante 5 minutos.
- Paso 3: Dirígete a Radio> Pantalla de inicio> Configuración> Sistema> Teléfonos> selecciona el pequeño ícono de lápiz / bolígrafo> Olvidar el dispositivo.
- Paso 4: Apaga el coche y déjelo unos minutos.
- Paso 5: Tu teléfono debe estar conectado.
Pueden surgir muchos problemas durante su uso. Los problemas simples tienden a solucionarse simplemente borrando el caché, reinstalando la aplicación o revisando su configuración y permisos.
Para algunos problemas nuevos y desconocidos, siempre puede comunicarse con los desarrolladores visitando la comunidad.
Un elemento que te hemos indicado en los pasos de instalación es ver si tu dispositivo es compatible con Android Auto, en coche o en tu móvil. Esta comprobación es muy importante antes de la instalación.
Para comprobar la compatibilidad con los coches, haz clic aquí: https://www.android.com/auto/compatibility/
Asegúrate de que tu teléfono móvil tenga una conexión inalámbrica, como la conectividad bluetooth o el cable utilizado.
Para la primera conexión de Android Auto a tu vehículo, agréguelo a la opción «Autos conectados«.
En caso de que ya lo haya conectado, verifica e intenta desconectarlo / volver a conectarlo.
Las 5 mejores alternativas de Android Auto para usar en su automóvil
Hoy en día, cada vez más personas recurren a sus teléfonos para obtener GPS y música en su automóvil. ¿Y por qué no lo harían? Google Maps es mucho mejor que cualquier sistema pobre integrado en tu vehículo. Ingresa Android Auto: lo mejor que ofrece tu teléfono, pero integrado en la unidad principal de tu tablero.
El sistema operativo del teléfono basado en Android de Google tiene muchos fanáticos, pero es justo decir que cuando se trata de Android Auto para tu automóvil.
Android Auto de Google se está convirtiendo en una parte integral de los automóviles, en particular. Sin embargo, si no estás satisfecho con eso, hay un montón de alternativas que puedes usar si Android Auto no funciona. Si has estado buscando una excelente alternativa a Android Auto, te invitamos a ver las aplicaciones de Android que se muestran a continuación.
¿Qué es Android Auto?
En su forma más simple, Android Auto es exactamente lo que parece: es Android para su automóvil. No es una versión mejorada de la interfaz del teléfono, pero debería resultarle muy familiar a cualquiera que ya use Android. Tiene una pantalla de inicio, Google Maps integrado y soporte para una gran cantidad de aplicaciones de audio.
También utiliza el control por voz para básicamente todo, por lo que puede mantener la vista en la carretera. Le leerá sus mensajes de texto y le permitirá responder, iniciar cualquier aplicación, navegar a un lugar o reproducir música con un simple comando de voz. Al igual que Android Wear es un complemento de Android que se coloca en la muñeca, Auto es un complemento del automóvil.
Android Auto fue desarrollado por Google y está disponible de forma gratuita en Play Store. Al ser una aplicación muy simple, podrá experimentar todas las peculiaridades y características al usarla. Si tu automóvil lo admite, también puedes conectar el teléfono inteligente y sincronizar tus datos con el sistema de info-entretenimiento. ¡Ahora veamos a las mejores alternativas que puedes usar si Android Auto no funciona!
Las mejores alternativas que puedes usar si Android Auto no funciona
Android Auto es una de las mejores cosas que le pueden pasar a la consola central de un automóvil. Ofrece acceso rápido a mensajes, llamadas telefónicas y cosas más pequeñas como el clima. Además, puedes escuchar todo tipo de audio, básicamente navegar en cualquier lugar y pedirle a Google un montón de cosas diferentes.
Está disponible para cualquier dispositivo Android y es bastante fácil de usar. Solo necesita conectar el teléfono a su automóvil a través de USB y estará listo para configurarlo y listo. Hay una variedad de aplicaciones para personalizar la experiencia y realmente puedes hacer casi todo lo que quieras con ella, excepto ver videos. ¡Podemos ayudarte a personalizar tu experiencia con las mejores aplicaciones de Android Auto para Android!
Car Dashdroid
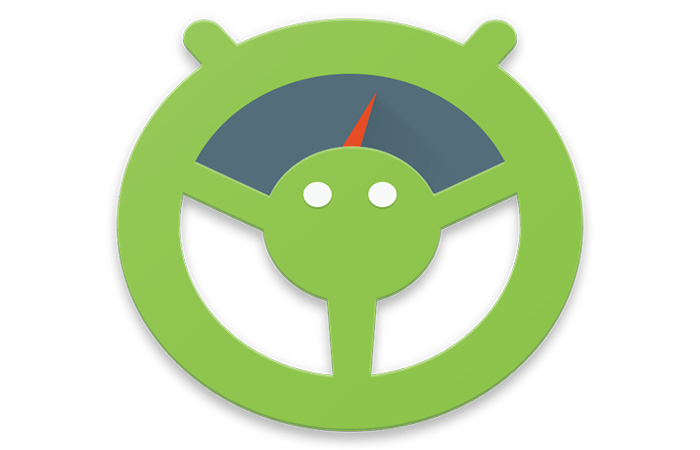
Muy similar a la pantalla perdida en el modo de automóvil predeterminado de Google Android 4.4 KitKat, Car Dashdroid es simple y eficiente. Deslice el dedo hacia la izquierda para hacer una llamada y hacia la derecha para encontrar sus ocho botones personalizados y use la pantalla central principal mientras conduces.
Aquí encontrarás la hora claramente mostrada junto al clima actual, y debajo su velocidad aproximada actual.
La personalización no se detiene allí, ya que también puede seleccionar temas de la configuración. Con Car Dashdroid, puedes hacer que este tablero sea realmente tuyo, con todos los controles que necesitas en tus dedos, con todas las demás funciones a las que ya no puede acceder.
Lo que es aún mejor es que puedes crear bloques con acciones personalizadas y profundizar mucho en la configuración. La aplicación también tiene un asistente de voz que lee todas tus notificaciones en voz alta para que no tengas que apartar los ojos del camino.
Waze
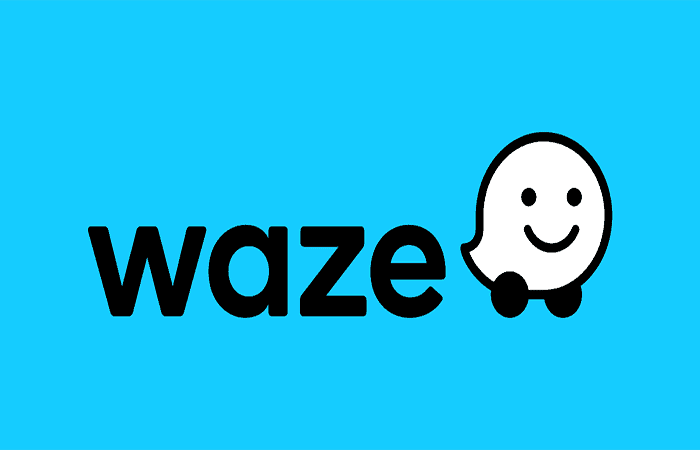
Waze y Google Maps son las únicas dos aplicaciones de navegación que funcionan con Android Auto. Ambos también son de Google. Google Maps es la opción obvia porque tiene un montón de funciones y es la opción predeterminada.
Sin embargo, también puedes optar por Waze si quieres algo un poco diferente. Ambas aplicaciones responden a las entradas de voz en Android Auto y te ayudan a navegar hacia tu destino. No hay mucho más que decir.
La aplicación también lo ayuda a encontrar las estaciones de servicio más baratas a lo largo de su ruta y, junto con Android Auto o Apple CarPlay, puedes usar Waze en la pantalla de su automóvil, si tiene una.
Elige entre una variedad de voces de audio de aplicaciones para guiarlo mientras conduce y use Waze para organizar viajes en los que los conductores pueden ofrecer viajes o encontrar acompañantes para viajar. Waze es gratuito y con publicidad. Incluso tiene modo moto.
Las trampas de velocidad, los cierres de carreteras, los choques y otros elementos importantes aparecerán dinámicamente en el mapa a medida que conduces, lo que te ayudará a ahorrar tiempo y a evitar recibir multas ocasionales por exceso de velocidad.
Pero Waze no solo le muestra esa información, sino que actúa sobre ella, ajustando dinámicamente sus recomendaciones en tiempo real, dependiendo de dónde se encuentren otros pilotos. Si de repente se encuentra disponible una ruta mejor, puedes confiar en que Waze se lo informará.
Ventajas
- Te encantará la interfaz y los iconos. Es muy fácil navegar con mapas codificados por colores.
- Es fácil informar un accidente o un radar de tráfico
- Puedes sincronizarlo con Spotify para agregar música
- El icono en la parte inferior izquierda muestra tu velocidad.
Desventajas
- Puedes grabar tu propia voz para los comandos (¡esto podría resultar divertido o aterrador dependiendo de tu ego y sentido del humor!)
- ¿Quién dijo «cambio de ruta» en la vida real?
Drivemode

Drivemode es una aplicación sencilla que hace algo muy sencillo. La aplicación de teléfono Android cuenta con controles de navegación, audio y contactos en una superposición de «modo de conducción» de baja distracción con indicaciones de audio y una interfaz de deslizamiento simple. Bien, esta descripción hace que el sonido sea un poco más complicado de lo que pensaba, pero es mucho más fácil de realizar.
El modo de conducción crea un centro de conducción para que pueda navegar fácilmente a través de su teléfono mientras mantiene su atención en la carretera. Drivemode consolida tu música, navegación y mensajería en un solo lugar con superposiciones para que pueda ver varias cosas al mismo tiempo.
Es genial tener la opción de cambiar la canción que estás escuchando mientras miras las instrucciones de manejo. Drivemode también incluye un sistema de deslizamiento fácil de usar para que pueda navegar por la aplicación sin siquiera echarle un vistazo. Además, Drivemode incorpora la capacidad de responder automáticamente a los mensajes y elegir entre una selección de mensajes de respuesta automática.
Dejando de lado las pequeñas molestias como estas, la aplicación tiene un gran potencial. Solo necesita pulirse, en lo que estoy seguro de que los creadores de la aplicación están trabajando.
En general, digo que esta es la mejor aplicación de tablero para conductores que se enfocan en la seguridad y la facilidad de uso. Puede continuar y descargarlo para probarlo tú mismo.
Here WeGo
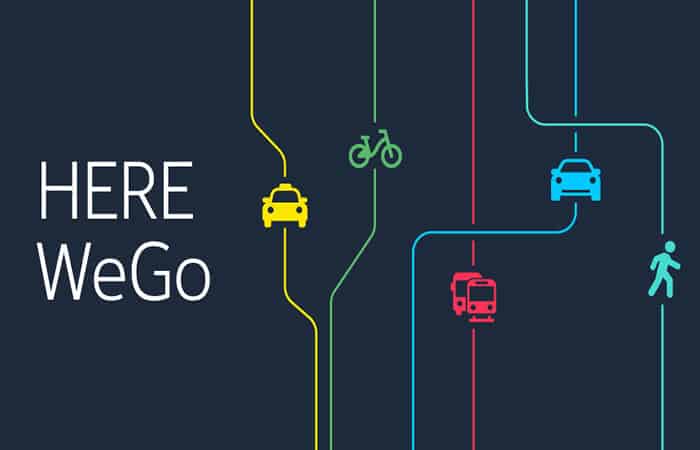
Here WeGo es un servicio de mapas y navegación web, ahora operados por Here Technologies. Como se mencionó, fue desarrollado originalmente por Nokia como Here Maps, la aplicación de software de mapeo que se lanzó por primera vez para teléfonos inteligentes con Windows Phone y la World Wide Web en 2013 como una versión nueva y mejorada de Nokia Maps.
Anteriormente, HERE WeGo de Nokia (anteriormente HERE Maps) era una característica exclusiva de los dispositivos Nokia y su disponibilidad también era bastante limitada. Fue solo después de un tiempo considerable que la compañía decidió lanzarlo al público con todas sus características y hoy los usuarios de Android pueden disfrutarlo de forma gratuita en sus teléfonos.
Aquí puedes aprender sobre: Cómo Eliminar El Virus FileRepMalware En Windows
Como Google Maps, es completamente gratis. Y al igual que Google Maps, tiene suficientes funciones para reemplazar completamente su navegación por satélite. Pero hay una diferencia clave, aunque puede cargar mapas en Google Maps para usarlos sin conexión, la característica que mata a Here WeGo es que funciona como navegación por satélite completa sin conexión, por lo que puede usarlo sin conexión de datos.
AutoMate Car Dashboard
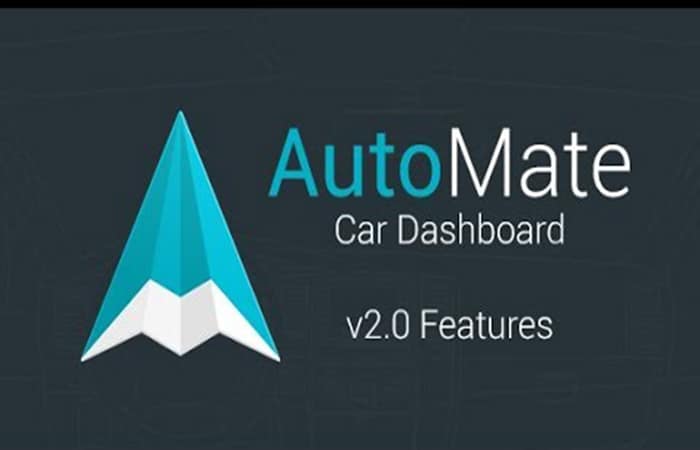
AutoMate Car Dashboard es una aplicación que ha estado en Play Store durante mucho tiempo. La versión nativa del panel de AutoMate no tenía muchas características interesantes, pero con el tiempo ha mejorado significativamente en términos de prestación de servicios con una interfaz de usuario limpia y fluida.
AutoMate toma algunas señales de diseño de Android Auto, por ejemplo, los íconos de navegación en la parte inferior de la pantalla. Están en el mismo orden e incluso utilizan la mayoría de los mismos iconos. Sin embargo, la funcionalidad es un poco diferente.
En general, AutoMate tiene más funciones, pero eso se debe a que no usa la interfaz automática intencionalmente simplificada para las aplicaciones. También tiene algunas características que Google probablemente no querría implementar por razones de responsabilidad (por ejemplo, alertas de cámaras de tráfico y exceso de velocidad).
Conclusión
Con esto se puede resolver todos los errores en la aplicación. Todos los consejos aquí mencionados son informativos y han sido traducidos de sitios web extranjeros, y es necesario consultar a los especialistas.
Si Android Auto genera todo tipo de errores de comunicación, verifica el cable y los puertos USB. Luego actualiza tus aplicaciones y la versión del sistema operativo Android y reinicia tu dispositivo. Si el problema persiste, asegúrate de que la configuración de fecha y hora sea correcta. Si ninguna de las soluciones te ayudó, te recomendamos usar las alternativas si Android Auto no funciona. Esperamos haberte ayudado con esta información.
Me llamo Javier Chirinos y soy un apasionado de la tecnología. Desde que tengo uso de razón me aficioné a los ordenadores y los videojuegos y esa afición terminó en un trabajo.
Llevo más de 15 años publicando sobre tecnología y gadgets en Internet, especialmente en mundobytes.com
También soy experto en comunicación y marketing online y tengo conocimientos en desarrollo en WordPress.