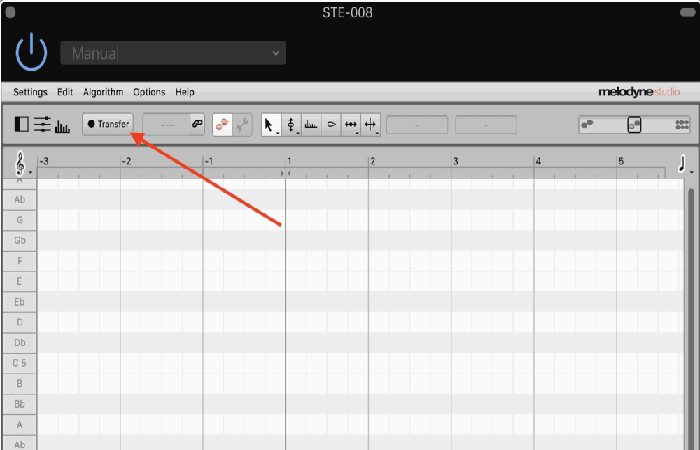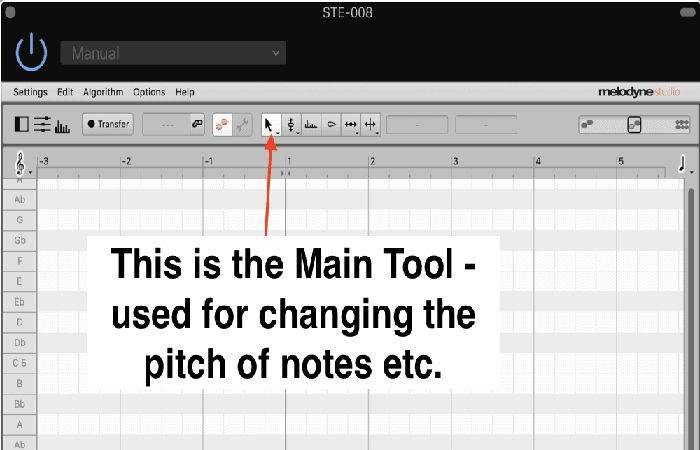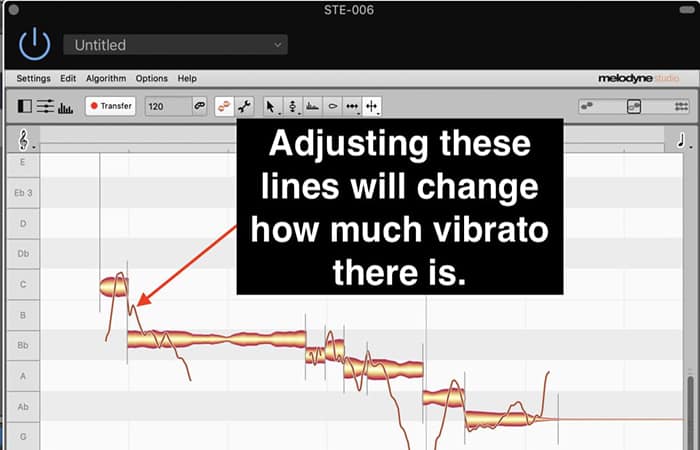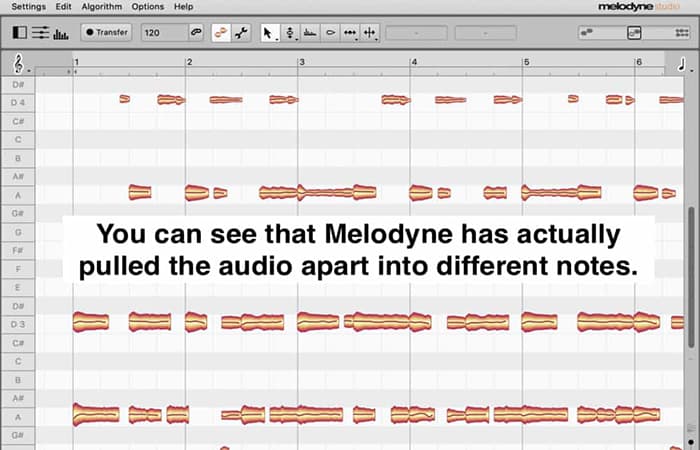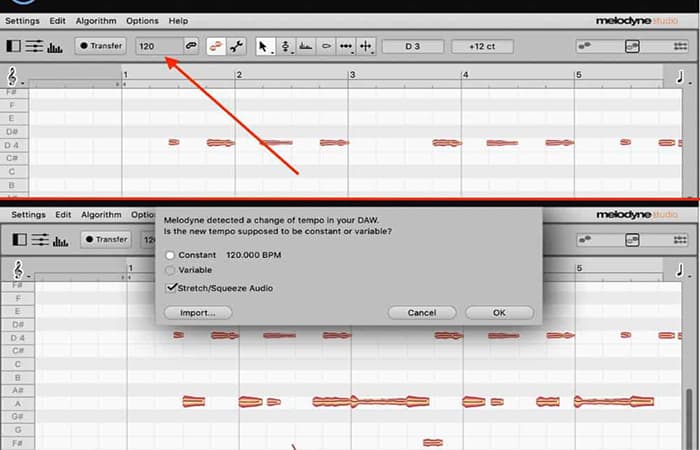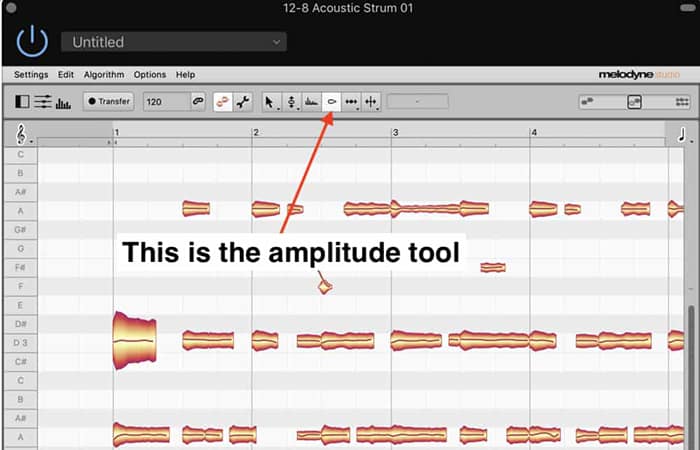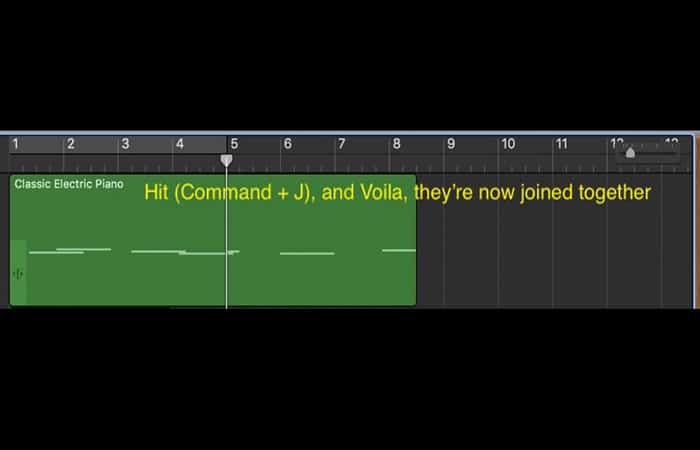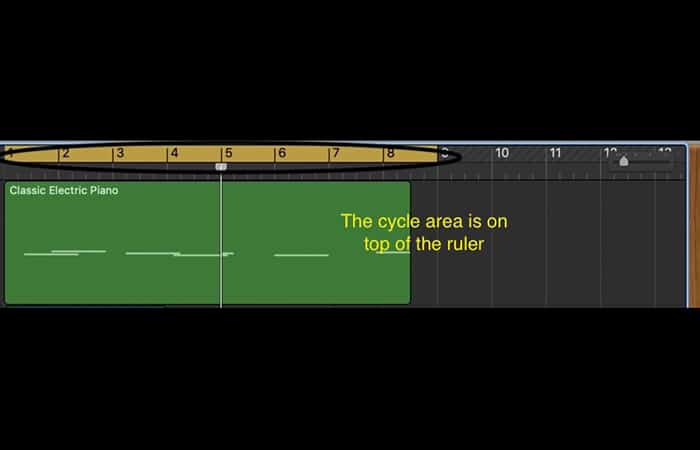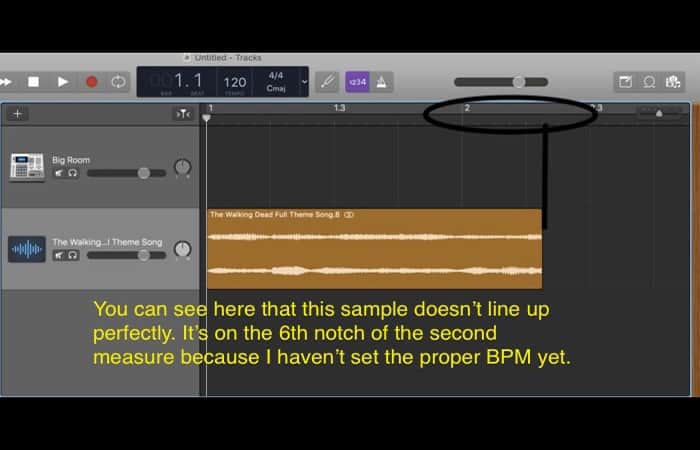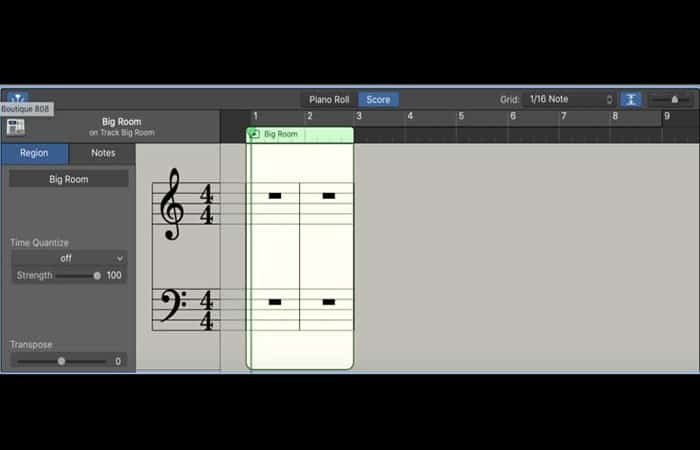¿Te gustaría saber cómo editar audios con Garageband? En esta ocasión hemos preparado para ti, 14 consejos o métodos con los cuales podrás hacer tus ediciones de audio como todo un profesional. Estas pautas fueron probadas por nosotros para darte una experiencia personal de cómo usar este excelente editor de audios.
Como mencionamos al inicio del post, cada uno de estas opciones que te presentaremos son realmente efectivas, solo debes practicar y podrás mezclar, editar, cortar y ecualizar tu música preferida. Estos son los métodos para editar audios con Garageband:
Aquí puedes leer sobre: Solucionar Problemas De Sincronización De Audio En Netflix
Método 1: editar audios con Garageband con la opción (Comando + T) en tu teclado.
Este método para editar audios con Garageband es súper sencillo, solo sigue el procedimiento a continuación:
- Paso 1: Por ejemplo, puedes alinear la «Regla» hasta el punto que quieres aislar y luego usa la función (Comando + T). Puedes hacer esto en dos áreas separadas de tu espacio de trabajo, en la “Cuadrícula de teclado” o en el espacio de trabajo normal.
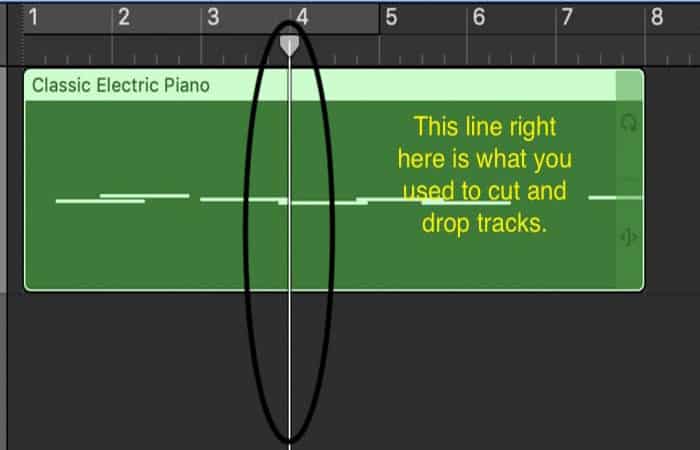
- Paso 2: También se puede editar la música usando la línea “Marquee” dentro de la «Cuadrícula de teclado«. Por ejemplo, cuando amplías el archivo de audio, puedes resaltar la parte que quieres eliminar hasta el más mínimo detalle.
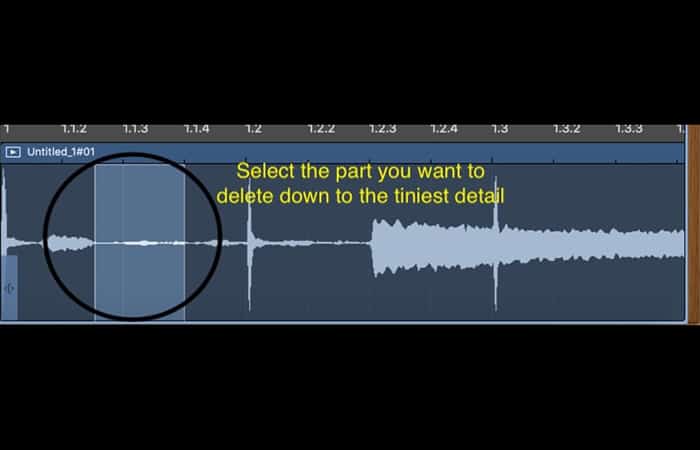
- Paso 3: Simplemente resáltalo colocando el signo ‘+’ sobre la región de audio, haciendo clic y arrastrando sobre la parte que quieres eliminar y luego presiona el botón «eliminar» de tu teclado. Esto resulta útil para grabaciones de audio en lugar de MIDI.
NOTA: Sin embargo, debes estar seguro de aislar solo una pista, ya sea una muestra, una grabación de audio o una pista de instrumento de software, etc. No puedes cortar y editar más de una pieza de música a la vez. Tiene que ser solo uno.
Método 2: editar audios con Garageband deshaciendo el comando anterior (Comando + Z)
En caso de que cometas un error al editar audios con Garageband, siempre puedes presionar la función (Comando + Z) para volver a donde estaba antes.
Una de las mejores cosas de Garageband es que todos los comandos utilizados para el uso diario en la computadora son transferibles al software. Todo es bastante intuitivo. Muchos de los comandos a los que estamos acostumbrados como usuarios de Mac son todas las mismas funciones para Garageband.
Todos los comandos para editar audios con Garageband
Garageband, como el resto del software de Mac, viene con muchas opciones de comandos súper útiles y rápidos en las que puedes hacer cosas rápidamente sin tener que hacer clic y buscar en cada opción del menú. En esta lista, se proporcionar todos los comandos más usados:
- (Comando + K): muestra la escritura musical (teclado integrado de GB)
- (Comando + T)– Esta es la función «Cortar«, que se utiliza para dividir pistas como mejor le parezca.
- (Comando + J): une las regiones de la pista. Usa el cursor y selecciona dos o más regiones y luego presiona esta función, y notarás que literalmente las une como una sola.
- (Comando + D): esta función duplica la pista. Selecciona tu pista de instrumento / audio / batería y luego usa esta función para copiar y crear una nueva usando la misma configuración que la primera.
- (Comando + Opción + S): esto crea una nueva pista de instrumentos de software.
- (Comando + Opción + A): esto crea una nueva pista de audio.
- (Comando + Opción + U)– Esto abrirá una nueva pista de batería.
- (Comando + C): esto copiará cualquier pieza musical.
- (Comando + V): esto pegará esa misma música en una pista nueva.
- (B): este comando muestra los controles inteligentes o los oculta.
- (Y):muestra la biblioteca de instrumentos.
- (E): muestra u oculta el teclado o el editor.
- (P)– Al presionar la tecla ‘P’ en tu teclado, también puedes abrir rápidamente el Piano Roll.
Hay muchas otras funciones, pero los atajos antes mencionados son los que más se utilizan.
Método 3: editar audios con Garageband usando Melodyne 5 como herramienta de edición para voces e instrumentos
Editar audios con Garageband usando Melodyne es una excelente opción ya que, Melodyne es un increíble complemento. Esta herramienta de edición te permite detectar errores correctos de grabación vocal y otros errores que se cometen durante el proceso de grabación.
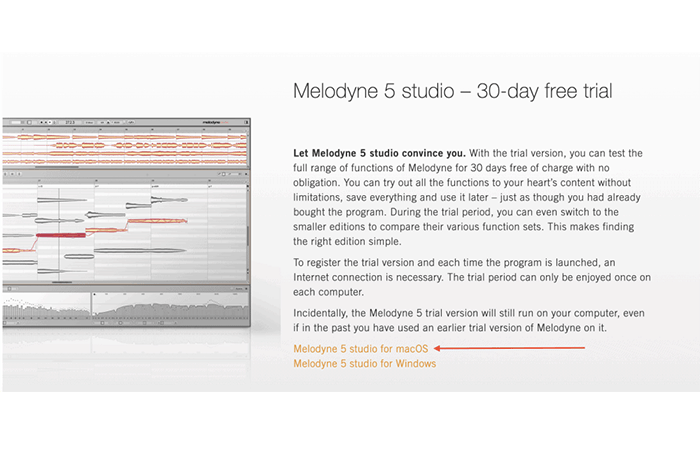
Puedes usar esto para hacer cosas que nunca podrías hacer con la herramienta de corrección de tono predeterminada de Garageband, incluidos los errores de corrección de puntos, la conversión de pistas a MIDI, y la lista sigue y sigue. Veamos algunas cosas que puedes hacer con Garageband usando Melodyne:
Cómo empezar a editar audios con Garageband usando Melodyne
Para comenzar, solo tienes que presionar el botón ‘Transferir‘ en la interfaz de Melodyne y luego presionar reproducir en las voces. Desde aquí, Melodyne cargará la pista en la interfaz para editarla.
Formato de onda / blob fácil de entender
- Paso 1: Una vez que hayas impreso la grabación de audio en Melodyne, el software la muestra como «manchas» y líneas onduladas.
- Paso 2: El blob representa la nota, el volumen y la duración de la pista vocal.
NOTA: Las líneas onduladas representan la dirección y el flujo del tono.
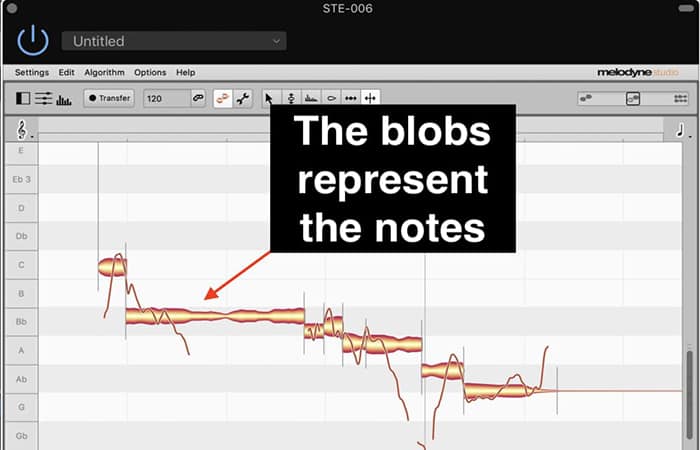
Con la herramienta principal del complemento, puedes ajustar la posición de las notas que, en última instancia, cambia el tono por completo, de acuerdo con una firma de clave diatónica, la escala cromática o de forma aleatoria.
Puedes ajustar el tono de la nota de tal manera que no esté conectado a ninguna escala.
Algoritmos de Melodyne
Melodyne tiene diferentes algoritmos para diferentes tipos de audio, incluido un algoritmo para mezclas completas, como cada instrumento en conjunto; algoritmos para ruido, instrumentos de percusión, voces y también para instrumentos como el bajo y la guitarra eléctrica.
Estos diferentes algoritmos determinan cómo se mostrará la señal de audio en la interfaz y cómo será interpretada por el software.
Hay tres algoritmos principales:
- Melódico y Polifónico: Melódico y Polifónico permiten el ajuste de notas y tono, incluyendo varios parámetros como amplitud (volumen), vibrato, etc.
- Percusivo: El algoritmo de percusión te brinda la capacidad de ajustar la nota en términos de sincronización, lo cual es ideal para baterías, loops de batería y otros instrumentos de percusión, o incluso instrumentos ruidosos que no tienen un tono en particular.
En otras palabras, los algoritmos de percusión le permiten ajustar la sincronización y, debido al uso combinado de lo melódico y polifónico, también el tono de la nota, aunque el sonido que está ajustando no es un instrumento melódico, es decir, guitarra versus un tambor.
- Universal: el algoritmo universal se utiliza para estirar la nota a lo largo de una cierta cantidad de tiempo y también para transponer mezclas y otros instrumentos.
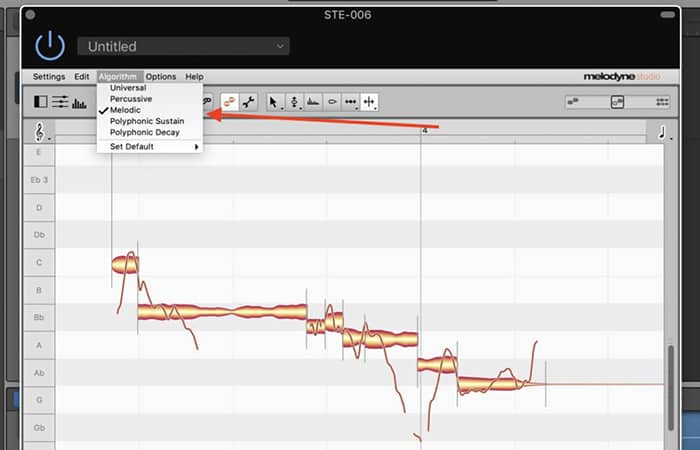
Las funciones combinadas de todos los algoritmos antes mencionados permiten cambios amplios y sutiles en varios parámetros diferentes. Por ejemplo, puedes estirar una nota cantada por un cantante.
Esto no es posible en Garageband usando el complemento de corrección de tono predeterminado a menos que uses Melodyne, otro complemento o tácticas matizadas que consuman más tiempo.
Software de edición de tono
Melodyne es capaz de editar el tono en varios niveles diferentes, incluido el centro del tono y la modulación del tono (también conocido como vibrato). Usando un ejemplo para explicar lo que queremos decir, es posible ajustar la cantidad de vibrato dentro de una nota en particular.
Hasta la fluctuación de tono muy específica de la nota, puede determinar cuánto se aleja el tono del centro de la nota. Si hay demasiado vibrato y solo una parte está desafinada, puedes tirarlo más hacia el centro, o podrías hacer que el vibrato sea mucho más fuerte.
No solo puedes ajustar la cantidad de vibrato, sino también la dirección general del tono. Es posible ajustar el tono de las notas en un nivel muy sutil, por ejemplo, hacia el tono correcto en lugar de exactamente en el punto.
Cómo hacerlo
- Paso 1: Para ello, selecciona la nota con la herramienta Pitch Modulation y luego arrástrela y suéltala donde quieres que vaya según su ubicación en la cuadrícula.
NOTA: Las líneas se moverán hacia arriba y hacia abajo o se aplanarán según la herramienta que uses y cómo la uses.
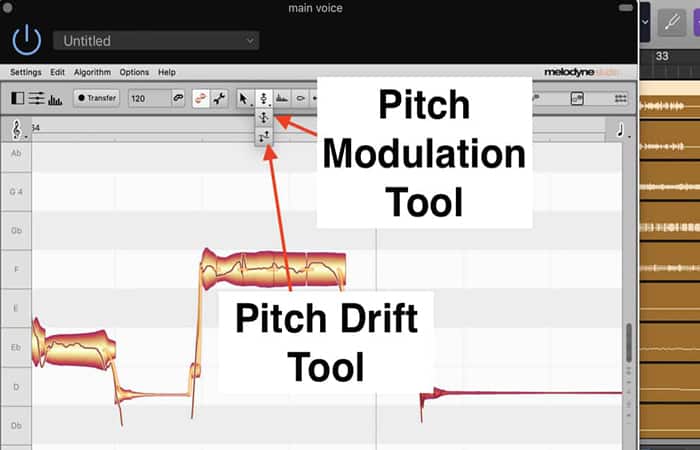
Si alguna vez usaste el complemento de autoajuste / corrección de tono en Garageband, sabrás que no permite cambios muy pequeños y sutiles. Melodyne lo compensa porque en realidad puedes presionar una nota individualmente, en lugar de todas colectivamente, como es el caso con el complemento predeterminado de Garageband.
Esto permite MUCHO más personalización. Lo que hace que Melodyne sea sorprendente es que es capaz de cambiar el tono de las notas y al mismo tiempo conservar su calidad natural. Explicado de otra manera, no va a cambiar la «calidad humana» del sonido.
- Por ejemplo: si un vocalista ha cantado una parte en particular y quieres subirla un tercio mayor por el bien de la armonización, sonará igual de bien con Melodyne.
Realmente hace un gran trabajo ajustando el tono sin que suene mal o raro.
Ajustar a la cuadrícula para cuantificar el tiempo y corregir el tono
Como mencionamos anteriormente, además de ajustar las notas individualmente, también tiene la capacidad de realizar cambios radicales en todos los ámbitos, en lugar de ajustar cada nota caso por caso.
Lo que queremos decir con esto es que puedes ajustar todas las notas a la cuadrícula de acuerdo con una tecla en particular, de manera similar a como se hace al editar audios con Garageband.
Cómo hacerlo
- Paso 1: Para ello, selecciona «Editar» en la barra de herramientas y luego «Macros de cuantización» y luego «Corregir tono» o «Cuantizar tiempo«.
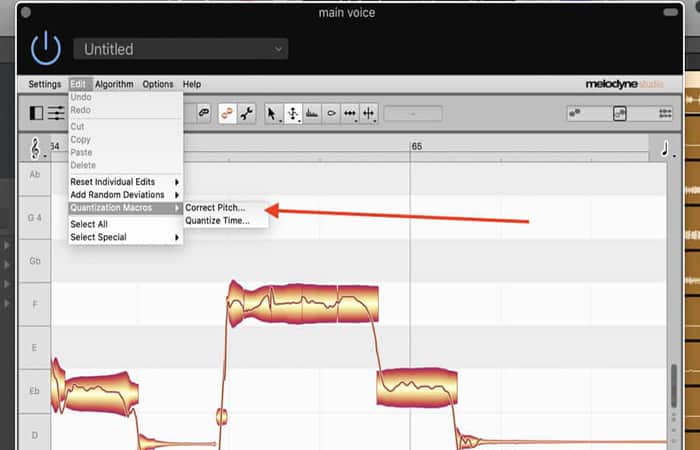
NOTA: Puedes ajustarlo a la cuadrícula en función de una firma de clave en particular, así como realizar cambios radicales en la deriva de tono y el centro de tono.
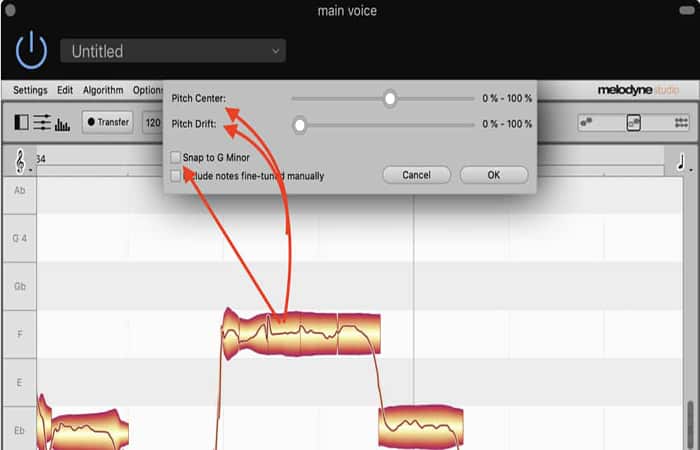
Además, puedes cambiar el tono de la nota de acuerdo con una escala en particular si lo deseas, por ejemplo, la escala cromática u otra escala diatónica como la escala de la mayor.
Edición polifónica (notas múltiples)
Si bien Melodyne tiene muchas características impresionantes, su capacidad para ajustar el tono de los acordes y otras notas tocadas juntas realmente se destaca en mi opinión.
Para ello, querrás utilizar el algoritmo «Polifónico», que se utiliza para ajustar notas tocadas armónicamente (todo al mismo tiempo). Melodyne, sin embargo, utilizará su sistema de detección automática para averiguar qué algoritmo es necesario. Pero no está de más seleccionar el algoritmo adecuado como medida preventiva.
En la imagen que puedes ver a continuación, se tomó uno de los Apple Loops de Garageband, una guitarra acústica tocando acordes, y puede ver que Melodyne usó el algoritmo polifónico para separar literalmente el audio para que puedas ver cada nota tocada individualmente.
Debido a esto, puedes cambiar el tono de cada parte del rasgueo. Honestamente, es bastante sorprendente.
Puedes usar esta función para acordes de guitarra o piano, o realmente cualquier instrumento que sea capaz de armonizar.
Como hacer esto
Se realiza de la misma manera que otras formas de edición. Solo tienes que usar el botón Transferir para imprimir el audio en Melodyne, y el software debería detectar automáticamente qué algoritmo es necesario para la edición.
Cambiar el tiempo
Otra función para editar audios con Garageband en Melodyne es la opcion de Cambiar el tiempo. Las notas en Melodyne se pueden editar de varias formas, incluso acortando o alargando, moviendo hacia adelante o hacia atrás, o cuantificadas según una cuadrícula.
Esto también es posible usando la opción Flex Timing en Garageband, pero Melodyne puede ajustar detalles menores de manera más específica y con más matices.
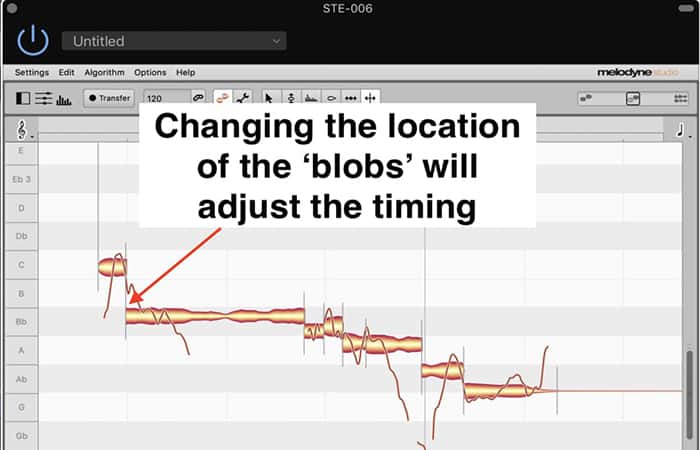
La especificidad de Melodyne es más profunda que la función Flex Time. Por ejemplo, puede corregir errores y transitorios muy específicos.
Como hacer esto
- Paso 1: Es bastante intuitivo. Simplemente usa la herramienta principal para tirar de las notas hacia la línea de cuadrícula que quieres.
- Paso 2: Además, puedes utilizar la herramienta de cuantificación de tiempo que mencionamos anteriormente. Dirígete a la barra de herramientas superior, selecciona «Editar» y luego «Macros de cuantización» y luego «Cuantizar tiempo».
Tiempo de edición
Una característica adicional interesante del complemento es que realmente puede detectar el tempo de tu canción, de esa manera puedes crear una cuadrícula de cuantificación que funcione perfectamente con el tempo de la canción.
Además, puedes generar una pista de clics después si lo deseas. Si estás familiarizado con Garageband, sabrás que la función de edición de tiempo es quizás el aspecto más limitado del DAW.
- Por ejemplo: no puedes cambiar el tiempo y el tempo de una pista sin ajustar el tiempo y el tempo del resto de la música (aunque hay formas extrañas y lentas de solucionar esto, como he explorado antes).
Melodyne te permite hacer estos cambios, ya sea con fines de edición o creativos.
Como hacer esto
En la imagen que puedes ver arriba, he señalado el sistema de tempo numérico en el que puede hacer clic y realizar cambios desde allí.
Edición de volumen
Para editar audios con Garageband y ajustar la velocidad, la fuerza y el volumen de las notas MIDI es sencillo, pero no se puede decir lo mismo de las grabaciones de audio, ya sea una guitarra, un bajo o una voz. Aunque, por supuesto, puede ajustar el volumen pero solo en toda la pista, a menos que utilice la automatización.
Melodyne te permite ajustar la amplitud y el volumen de notas y secciones particulares de la grabación de audio.
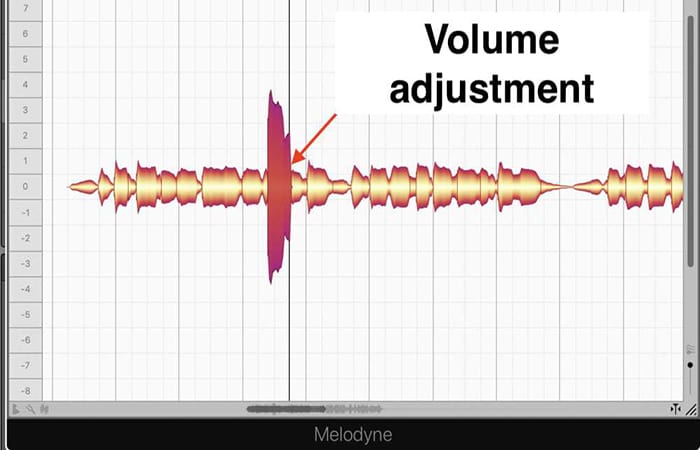
Las fluctuaciones no deseadas en el volumen se pueden ajustar después del hecho, sin el uso de un complemento adicional, como un compresor o una puerta de ruido, que normalmente ajustarían TODAS las notas, en lugar de una nota individual.
Esto tiene otros beneficios adicionales, incluida la capacidad de ajustar otros sonidos indeseables en una grabación, como sonidos respiratorios o algún tipo de sonido de fondo.
Como hacer esto
Al igual que con otras funciones, solo tienes que seleccionar la herramienta correcta en la barra de herramientas superior central.
Capacidad de seguimiento múltiple
Con el editor de notas, es posible ver tantas pistas como quieras al mismo tiempo como referencia o edición, según lo que desees.
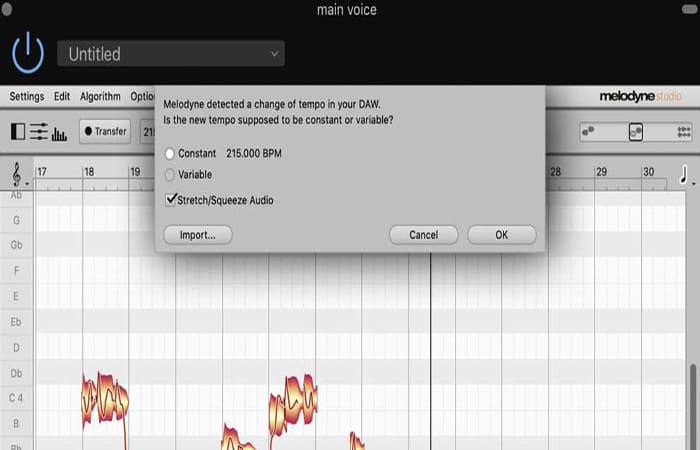
Como resultado, es mucho más fácil realizar ajustes y cambios al mismo tiempo que se ve cómo se ve todo en el contexto de toda la mezcla.
Como hacer esto
Haz clic en la opción de atenuador de la parte superior izquierda de la barra de herramientas. Esto hará que aparezcan las pistas como se muestra en la imagen de arriba.
Detección de tiempo
Melodyne viene con un algoritmo inteligente que es capaz de comprender las firmas de tiempo y los tempos, incluso si han cambiado o no en un nivel muy sutil o importante.
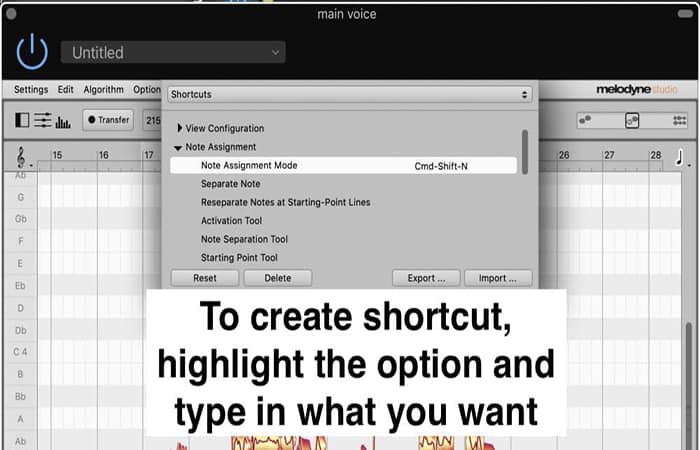
Ya dijimos que tiene la capacidad de crear una pista de clic, pero lo que tiene de especial es que puede ir junto con los artistas y no al revés. Pero en el caso de este plug-in, puedes crear una pista de clic que cambiará según la interpretación del músico, mientras que al mismo tiempo, puedes ver cómo se ve la música en una cuadrícula DAW típica que utiliza el número de latidos como unidad de medida.
Además, puede ajustar los cambios de tempo errantes sin eliminar las alteraciones menores en la dinámica, lo que es útil para una actuación en vivo, por ejemplo.
Interfaz relativamente fácil de usar
Cuando se trata de usar software y equipos de producción / grabación de música, la cantidad de controles, pantallas y configuraciones puede ser bastante abrumadora.
En el caso de Melodyne, han hecho un trabajo decente al crear una interfaz comprensible, similar a Garageband. Los usuarios de Garageband saben que su interfaz es una de las razones por las que es un gran DAW para empezar, por lo que sabemos el valor de un espacio de trabajo simple.
Dicho esto, diría que la interfaz de Melodyne no es tan intuitiva como Garageband. De hecho, esta es mi principal crítica del complemento hasta ahora. Pero como cualquier herramienta, se necesitará un poco de trabajo para acostumbrarse a ella.
Atajos de teclado
Una característica adicional que a algunos les puede gustar es la capacidad de crear atajos de teclado personalizados.
Como hacer esto
Dirígete a Configuración, selecciona «Preferencias» y luego «Accesos directos«.
Modo autónomo e interfaz enchufable
También tienes la opción de usar Melodyne como tu propio software o como un complemento que aparece directamente en Garageband. La versión independiente se parece a lo que puede ver en la imagen a continuación:
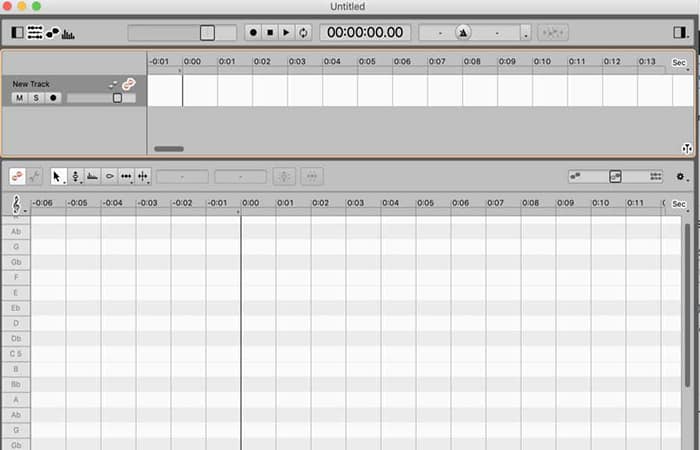
Como hacer esto
Para que aparezca la versión independiente del complemento, solo tienes que abrirlo como una aplicación típica en la parte inferior de la barra de herramientas. Es posible que primero deba buscarlo en el menú de tu aplicación.
Método 4: editar audios con Garageband con los comandos acercar y alejar (Comando + Tecla de flecha izquierda y derecha)
Puedes acercar y alejar tu región MIDI para ver el archivo de audio con más detalle separando los dedos o acercándolos. Esto es especialmente útil para cuando intentas editar detalles minuciosos, que de otro modo no podrías ver y, por lo tanto, aislar.
También puedes acercar y alejar a través de la (Comando – Tecla de flecha izquierda o derecha).
Método 5: editar audios con Garageband fusionando pistas juntas (Comando + J)
Otra herramienta de edición increíblemente útil para editar audios con Garageband es la función (Comando + J), que permite al usuario esencialmente combinar o fusionar las pistas.
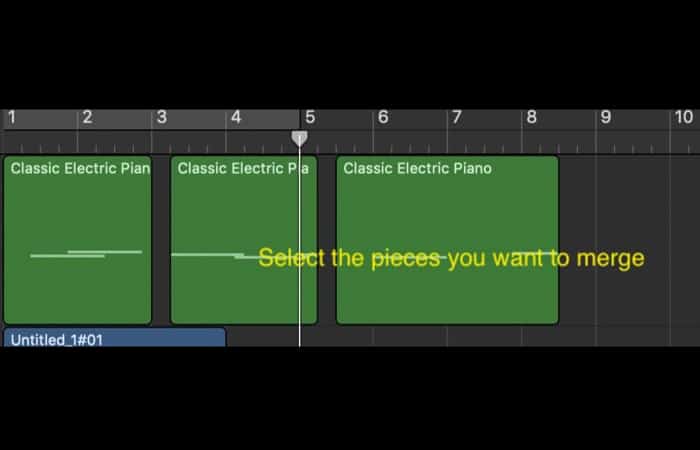
Esto evita que tengas que copiar y pegar cada pequeña pista individual. En cambio, uno puede simplemente fusionar toda la música en una sola pista y luego ponerla en un bucle. Para hacer esto, simplemente selecciona las dos o más regiones que quieres combinar y presiona la función (Comando + J) y todo se unirá.
Es una excelente manera de ahorrar tiempo y energía durante el proceso de edición.
Método 6: editar audios con Garageband usando el área de ciclo para editar
El área de ciclo en la parte superior del espacio de trabajo en Garageband se usa para repetir la misma barra de una grabación una y otra vez. Hay algunos propósitos para esto, que incluyen practicar una parte justo antes de grabar, varias tomas y editar.
- Por ejemplo: puedes repetir la misma parte repetidamente para juzgar si se han realizado los cambios adecuados durante la edición.
En otras palabras, si has grabado voces y olvidaste la letra durante una parte y dijo «um» o algo así, puedes repetir la misma parte una y otra vez y averiguar qué necesitas para ser eliminado hasta el último milisegundo, sin tener que pulsar “Play” repetidamente.
Sabes que el modo de ciclo está activado cuando se muestra como un viaje amarillo en la parte superior de la regla. Cuando está apagado, ya no es amarillo.
Hay dos formas de encenderlo y apagarlo:
- Puedes presionar el botón Ciclo dentro de la barra de control
- o simplemente presionar ‘C’ en tu teclado.
Cambiar en qué punto comienza y se detiene el modo de ciclo:
Selecciona la parte superior de la regla, luego arrastra el cursor a la parte quieres dar de inicio y parada de la grabación.
Método 7: editar audios con Garageband usando el puntero de cambio de tamaño (recorte)
Otra forma de editar la audios con Garageband es a través del «Puntero de cambio de tamaño», que se encuentra al final de cada parte del «evento», como lo llama la sección de «Ayuda rápida» de Garageband.
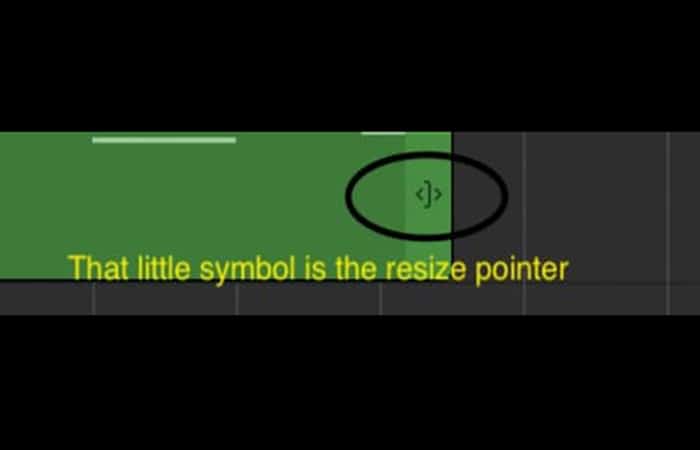
Toma el cursor y toma su grabación, moviéndola de lado a lado, de izquierda a derecha. El uso de la función / configuración «Ajustar a la cuadrícula» permite que la música vuelva literalmente a la línea y, por lo tanto, se mantenga más en el tiempo.
Método 8: editar audios con Garageband usando la función ajustar a la cuadrícula (Comando + G)
Es mucho más fácil editar audios con Garageband cuando tienes esta opción seleccionada dentro del menú «Editar» en la barra de herramientas en la parte superior. Puedes activar y desactivar esta función presionando la función (Comando + G).
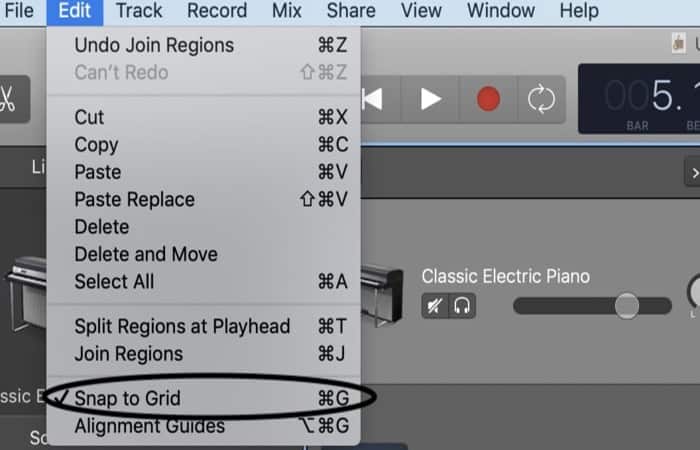
Esencialmente, como mencionamos anteriormente, lo que hace es que literalmente “ajusta” la música a las líneas de la cuadrícula, de esa manera cada vez que editas una pieza de música, vuelve exactamente al ritmo.
Si lo quieres, puedes desactivar esta función y ver lo difícil que es editar audios con Garageband. Se vuelve súper molesto, sin embargo, hay momentos en los que vale la pena apagarlo.
Método 9: editar audios con Garageband con los (Comando + C y Comando + V)
Una vez que hayas aislado la parte que quieres, presiona la función (Comando + C) para copiarla, y luego la función (Comando + V) para pegar tantas copias como quieres.
Por lo general, después de crear una melodía con el piano de cola Steinway, puedes abrir una nueva pista de «Instrumento de software» y luego copiar y pegar la música en una pista de instrumento diferente.
Esta función te permite completar tu mezcla, sin crear una sección musical completamente diferente. En muchos casos, puedes crear una pieza musical completamente diferente, simplemente copiándola / pegándola en una nueva pista de instrumento.
Otra forma de copiar y pegar una pista de instrumento
- Paso 1: Selecciona el archivo de audio que quieres copiar.
- Paso 2: Mantén presionada la tecla «Opción».
- Paso 3: Arrastra el cursor hacia la izquierda o hacia la derecha
- Paso 4: Mientras mantienes presionada la tecla «Opción», suelta el mouse y listo, acabas de copiar y pegar una nueva región MIDI.
Cosas importantes a tener en cuenta al cortar música
Siempre que quieras aislar una grabación de audio, vale la pena señalar que puede ser útil comprender qué latidos por minuto es la canción, de esa manera puede recortar la música a un ritmo específico.
Si no tienes la configuración adecuada de BPM, será casi imposible hacer tambores para la canción, porque nada se alineará y sonará sin sincronizar. Entonces, cuando intentes agregar otras melodías a través de instrumentos de software, etc., la sincronización será casi imposible. Por lo tanto, conocer los latidos por minuto es esencial.
- La mejor manera de hacerlo es contar la canción golpeando la mesa con la mano o moviendo la cabeza al ritmo.
- Luego, toma un metrónomo, o usa uno en línea, en tu teléfono o en tu DAW, y combina el tempo de la canción con la rapidez con la que golpeabas la mesa.
Hay otras formas de averiguar el BPM de una canción. Además, puedes verificar si lo has calculado correctamente o no a través de la forma en que la región MIDI se alinea en su DAW.
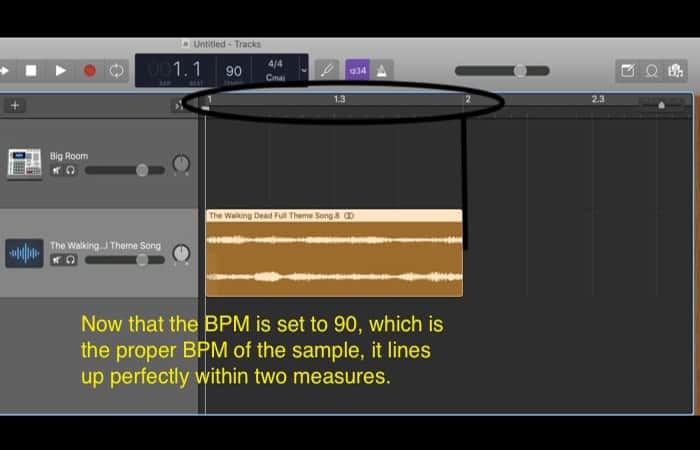
Método 10: editar audios con Garageband con partituras para arreglar tu música (para personas que saben leer música)
Ahora veamos cómo editar audios con Garageband con partituras para arreglar tu música (para personas que saben leer música):
- Paso 1: Puedes acceder al Editor de partituras simplemente haciendo doble clic en tu música o en «Región Midi«.
- Paso 2: Y luego dirígete a los Controles Inteligentes y haz clic en el botón que dice «Puntaje».
En esta sección, puedes editar la música a través de la notación estándar. Normalmente se usa para crear líneas de bajo. A veces, es más difícil escuchar si tu línea de bajo está desafinada, por lo que puedes subirla unas cuantas octavas para poder escucharla o puedes mirar la notación estándar para averiguar si la música está desafinada o no.
Método 11: editar audios con Garageband (Nombrar tus pistas)
Si quieres asignar un nombre a tu pista, use la función «Clic secundario» («clic con el botón derecho», y aparecerán las opciones donde puede ver dónde dice «Cambiar nombre de la pista«).
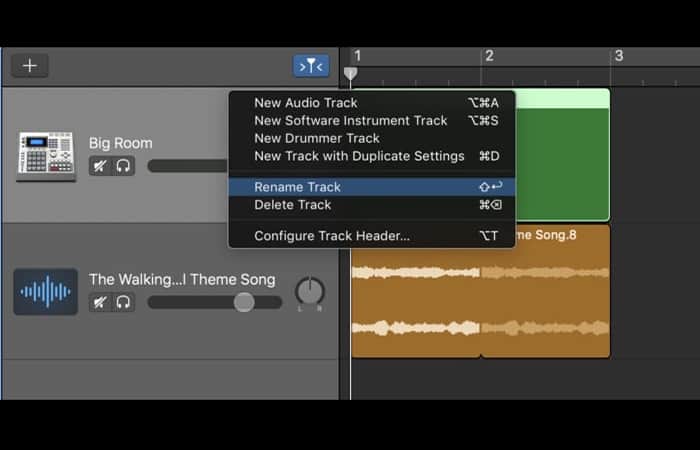
Puede hacer lo mismo con la región MIDI real. Esto parece obvio porque lo es. Si vas a hacer música en un DAW, nombrar cada región de pista te ahorrará un montón de tiempo, revisando cada una, tratando de averiguar cuál es la patada y cuál es la trampa.
Método 12: editar audios con Garageband (Reordenar pistas mediante arrastrar y soltar)
Al hacer clic y arrastrar los «Encabezados de pista«, puedes mover fácilmente cada pista de instrumento de software hacia y desde donde quieran.
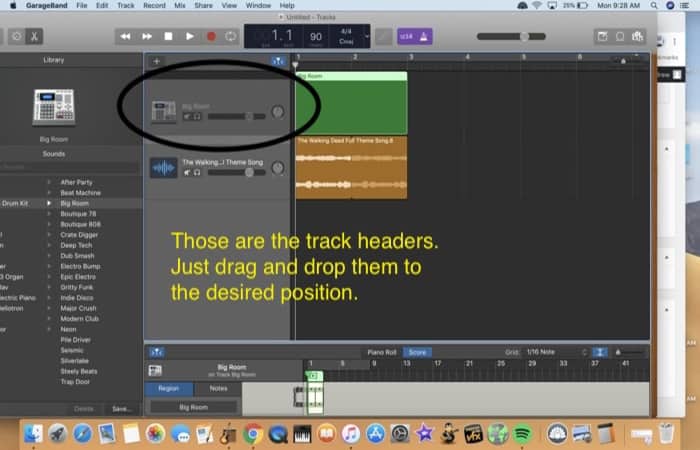
- Por ejemplo: agrupando las guitarras, o el bombo y la línea de bajo. Tampoco tienes que mover manualmente la región MIDI; se moverá con el encabezado de la pista.
Método 13: editar audios con Garageband (Cuantización de tiempo)
Con este método para editar audios con Garageband, en lugar de arrastrar y soltar cada nota, se puede utilizar el Tiempo Función de cuantificación hacia abajo en los controles inteligentes de la aplicación DAW.
Por ejemplo: si has grabado música con un teclado MIDI y algunas de las notas son poco convencionales, el uso de la función de cuantificación de tiempo llevará cada nota a donde debe estar, en lugar de hacerlo todo.
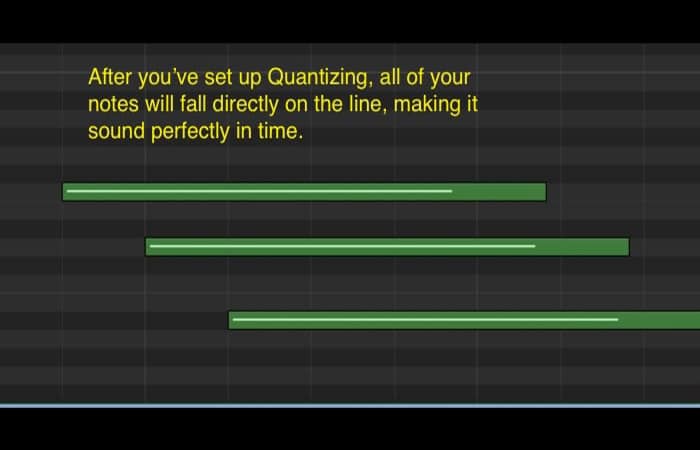
Sigue este procedimiento:
- Paso 1: Lo primero es lo primero, en la pista de instrumentos de software, elige la opción «Región» en lugar de «Notas» en los controles inteligentes.
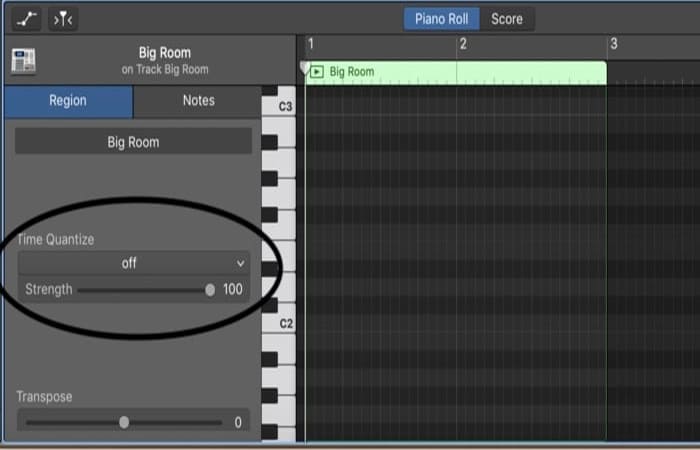
- Paso 2: En tus Smart Controls, debajo de la configuración, «Time Quantize», selecciona 1/8 Note y mantén su fuerza de cuantificación en torno a ’75 a 100′. Esto debería absorber todas las notas en consecuencia.
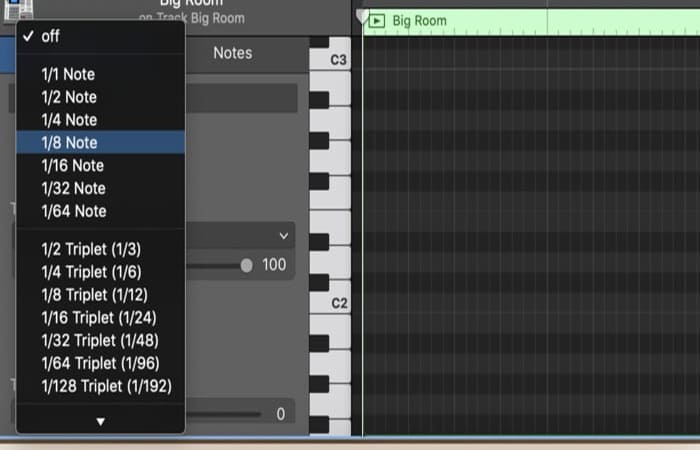
NOTA: Obviamente, hay más configuraciones de sincronización que se pueden usar, pero esto es lo que hemos usado antes con la función de cuantificación.
Por ejemplo: al tocar un riff de guitarra, si algo está ligeramente desafinado o no en el momento adecuado, la inexactitud y la «incorrección» de la nota pueden ser precisamente lo que le da su sabor único.
Método 14: editar audios con Garageband (seleccionar y deseleccionar opciones mucho más rápido)
Este es otro método para editar audios con Garageband. En lugar de seleccionar manualmente, digamos, por ejemplo, el botón «Silenciar» en un montón de pistas, y tener que pasar por cada una individualmente, hay una manera de presionarlas todas a la vez.
- Por ejemplo: si quieres presionar el botón «Silenciar» en 10 de 20 pistas de instrumentos de software, coloca el cursor sobre el botón «Silenciar» y luego haz clic en el panel de seguimiento y lo mantén presionado mientras arrastra el cursor abajo de la pantalla. Esto presionará todos los botones de «Silenciar» en el camino hacia abajo.
Es la misma práctica para apagarlos.
También te puede interesar: Cómo Bajar El Audio En Premiere. 6 Métodos Sencillos
Conclusión
Como verás, estos son los 14 métodos editar audios con Garageband. Puedes probar cada uno de ellos e ir conociendo un poco más de esta excelente herramienta llena de funciones, características y complementos dedicados a la edición musical. Esperamos que esto te haya ayudado.
Me llamo Javier Chirinos y soy un apasionado de la tecnología. Desde que tengo uso de razón me aficioné a los ordenadores y los videojuegos y esa afición terminó en un trabajo.
Llevo más de 15 años publicando sobre tecnología y gadgets en Internet, especialmente en mundobytes.com
También soy experto en comunicación y marketing online y tengo conocimientos en desarrollo en WordPress.