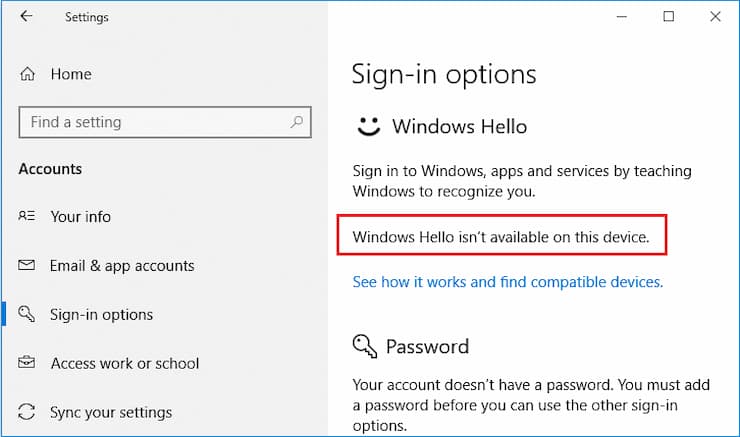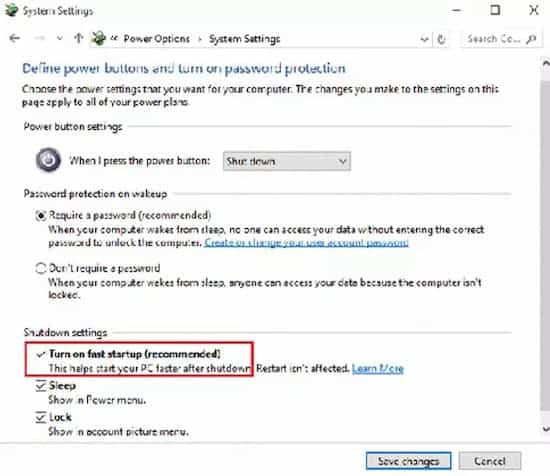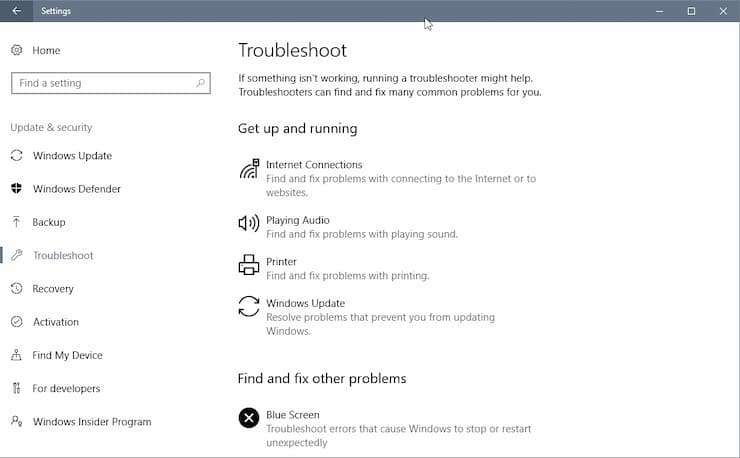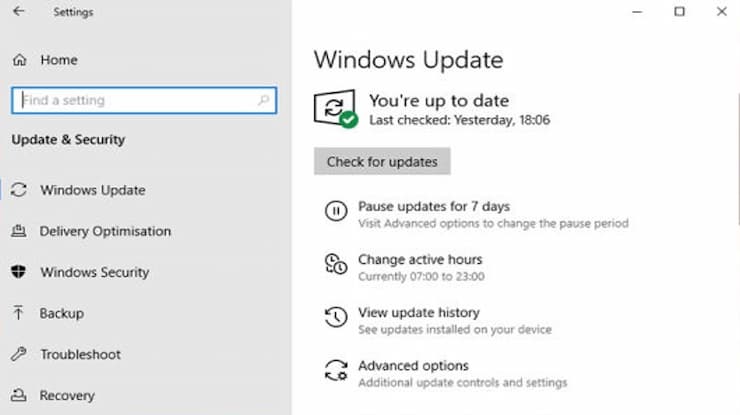Windows Hello es una característica en Windows 10 que utiliza biometría, incluido el reconocimiento facial para un inicio de sesión rápido en tu PC. Puedes acceder a tu configuración a través del menú Winx> Configuración> Cuentas> Opciones de inicio de sesión.
Si ves un mensaje de Windows que dice “Windows Hello no está disponible en este dispositivo”, aquí hay algunas cosas que quizás puedas hacer para solucionarlo.
¿Qué es Windows Hello?
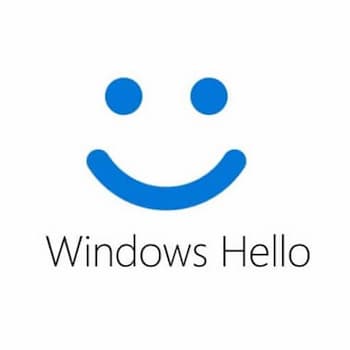
Varias de esas opciones de inicio de sesión son biométricas, lo que significa que usan un aspecto de tu cuerpo para la verificación de identidad.
Eso incluye escanear tu cara o huella digital utilizando métodos similares a la Face ID de Apple y la ID de contacto para obtener acceso a tu cuenta de Windows.
Windows Hello también permite usar un PIN (número de identificación personal) como alternativa a una contraseña o para momentos en que los métodos de inicio de sesión biométricos fallan.
¿Por qué querrías usar Windows Hola?
Si estás cansado de usar una contraseña para iniciar sesión en tu cuenta de Windows (o si tienes problemas para recordarla), una alternativa biométrica podría ser mejor.
Los inicios de sesión biométricos también ofrecen un nivel adicional de seguridad, ya que debes estar físicamente presente durante el inicio de sesión.
Para usar Windows Hello, tu máquina debe incluir soporte incorporado para inicios de sesión biométricos o deberás instalar un dispositivo de inicio de sesión biométrico compatible, como una cámara web o un lector de huellas dactilares.
Si habilitas Windows Hello, el inicio de sesión de Windows 10 por contraseña se desactivará, aunque la contraseña de tu cuenta aún puede ser necesaria para acceder a algunas funciones del sistema.
A pesar de que ofrece un alto nivel de seguridad, existen ocasiones en las que los usuarios ven un mensaje de Windows Hello no está disponible en este dispositivo, lo que ocasiona grandes problemas a la hora de iniciar sesión.
Cómo solucionar Windows Hello no está disponible en este dispositivo
La función Windows Hello de Microsoft es una de las características de seguridad más avanzadas en computadoras personales. Cada sistema de seguridad tiene algunas imperfecciones que se fijan con el tiempo, y Windows Hello no es una excepción.
Varios usuarios informan que ven el error «Windows Hello no está disponible en este dispositivo» con bastante frecuencia. Hemos venido con algunas de las mejores y significativas formas de solucionar este problema.
1.- Apaga el inicio rápido
Una de las muchas razones por las que puede provocar el error » Windows Hello no está disponible en este dispositivo » es el inicio rápido.
Como su nombre indica, se usa un inicio rápido para que tu computadora se inicie lo más temprano posible a través de todos los puntos de control de inicio. Hay una gran posibilidad de que el inicio rápido no funcione en armonía con Windows Hello. Como resultado, es posible que veas la ventana hola error. Para erradicar este error, solo sigue los siguientes pasos:
- Ve a Inicio, Abre la configuración, selecciona Sistema y ve a POWER & SLEEP.
- Haz clic en Configuración de encendido adicional. Y selecciona «Elija la opción de hacer lo que hacen los botones de encendido».
- Toca «Cambiar configuración que no está disponible actualmente».
- En «Configuración de apagado», desmarca «Encienda el inicio rápido (recomendado)».
2. Actualizar los controladores de dispositivo
Los drivers obsoletos son un problema común que la mayoría de las personas ignoran al principio. De vez en cuando, los fabricantes de dispositivos actualizan sus controladores / software para aumentar la confiabilidad y el rendimiento de sus componentes. Lo mismo ocurre con el sensor de seguridad utilizado por Windows Hello.
Si los controladores adecuados del dispositivo no están actualizados, lo más probable es que tu dispositivo no se comunique de manera adecuada con otros componentes, en este caso, Windows Hello. Para arreglar el error “Windows Hello no está disponible en este dispositivo «, actualiza los drivers de dispositivos posibles vinculados con el hardware de seguridad, como la cámara IR o el sensor de huellas dactilares.
- Ve a Panel de control, selecciona Administrador de dispositivos.
- Haz clic derecho en el controlador que necesita actualizarse, elige «Escanear para cambios de hardware». Y el driver se reinstalará automáticamente.
- Después de actualizar los controladores, reinicia tu computadora y verifica si el problema aún persiste.
No dejes de ver: 11 Programas Para Reparar Windows 10
3. Ejecutar el solucionador de problemas de hardware y dispositivos
Entre la lista de soluciones a «Windows Hello no está disponible en este dispositivo», la más fácil y efectiva es ejecutar el solucionador de problemas. El solucionador de problemas de dispositivos y hardware es una solución que cada usuario aficionado de computadoras puede intentar. A menudo, algunas configuraciones provocan alguna acción para no suceder.
Sigue estos pasos:
- Ve a configuración, haz clic en Actualizar y Seguridad y elegir solución de problemas o Troubleshoot.
- Haz clic en la unidad con la que tienes problemas, aparecerá el botón «Ejecutar el solucionador de problemas», haz clic en él.
- Aparecerá un cuadro de diálogo que comenzará automáticamente a diagnosticar el problema. Una vez que se haya resuelto el problema, solicitará un reinicio.
- Reinicia la computadora y verifica si se resuelve el problema.
La mayoría de las veces, el solucionador de problemas ayuda al usuario a encontrar el problema; Sin embargo, no hay nada de qué preocuparse si no se resuelve. Pueden haber muchas otras razones para que aparezca Windows Hello no está disponible en este dispositivo cuyas soluciones verás más adelante.
4. Actualizar Windows a la última versión
Esta es una de las cuestiones más comunes de varios componentes de hardware que no funcionan en la computadora y una de las consecuencias es el error “Windows Hello no está disponible en este dispositivo”. Es necesario mantener Windows actualizado para admitir las últimas versiones del software del sistema instalado en todo momento. Sigue estos pasos para verificar si Windows está actualizado.
- Puedes buscar sus actualizaciones de Windows al entrar en la configuración y luego la sección «Actualizar y Seguridad».
- En «Windows Update», haz clic en «Chequear actualizaciones». La computadora verificará cualquier actualización más reciente y la instalará automáticamente una vez que sea descargadas.
Las actualizaciones de Windows son la razón más común de los errores con Windows Hello por lo que hay una gran posibilidad de que solucione tu problema.
5. Habilitar biometría
Si las opciones anteriores no funcionan, y el error Windows Hello no está disponible en este dispositivo sigue apareciendo, hay otra opción que puedes verificar y que puede estar afectando la biométrica de tu computadora. Hay una posibilidad débil de que el escáner biométrico de tu dispositivo esté apagado; Sin embargo, siempre es algo bueno que verifiques que sea seguro.
Sigue los siguientes pasos para asegurarte de que tu sistema biométrico no se desactive.
- Escribe «Editor de políticas de grupo local» en el cuadro de búsqueda y ábrelo.
- Haz clic en «Configuración de la computadora», elige «Plantillas administrativas» y encuentra «Componentes de Windows» en la lista.
- Haz doble clic en «biométricos». En el panel derecho, elige «Permitir el uso de la biométrica».
- Busca la opción Habilitar y deshabilitar. Una vez que la encuentres, marca «Habilitar» y guardar.
Si el escáner biométrico no está disponible, no podrás comunicarte con Windows. Como resultado, obtienes el error » Windows Hello no está disponible en este dispositivo».
Palabras finales
Tomando en consideración que Windows Hello es el sistema de seguridad de Windows, recibir el error Windows Hello no está disponible en este dispositivo puede parecer terrible. Sin embargo, no tienes de qué preocuparte porque la causa probablemente es muy sencilla de detectar y solucionar.
En el caso de que este mensaje aparezca en tu dispositivo, solo sigue estos pasos para solucionar cualquiera que sea el problema que lo esté causando.
Me llamo Javier Chirinos y soy un apasionado de la tecnología. Desde que tengo uso de razón me aficioné a los ordenadores y los videojuegos y esa afición terminó en un trabajo.
Llevo más de 15 años publicando sobre tecnología y gadgets en Internet, especialmente en mundobytes.com
También soy experto en comunicación y marketing online y tengo conocimientos en desarrollo en WordPress.