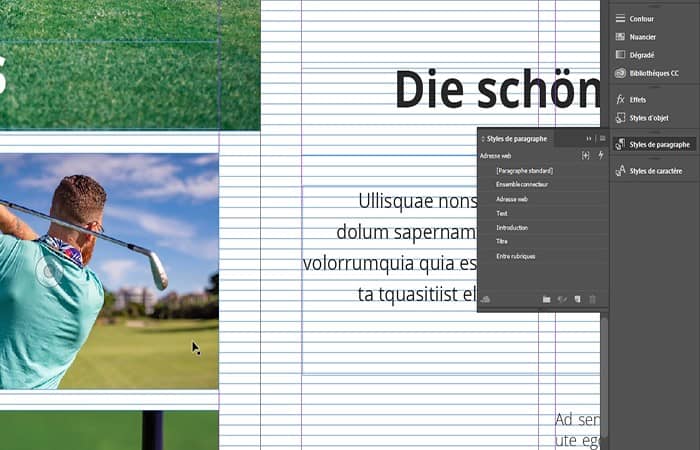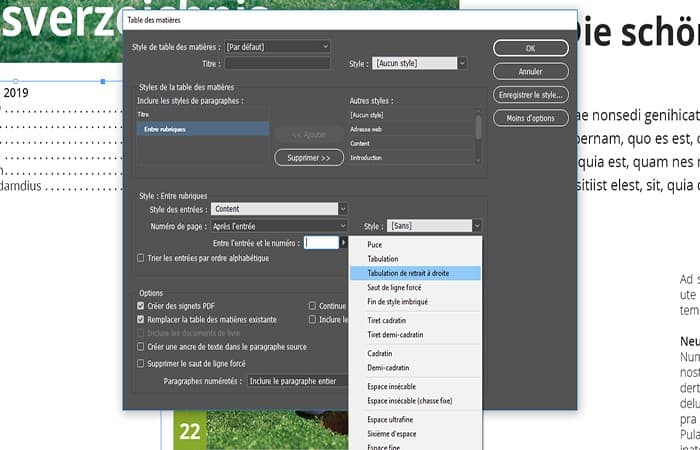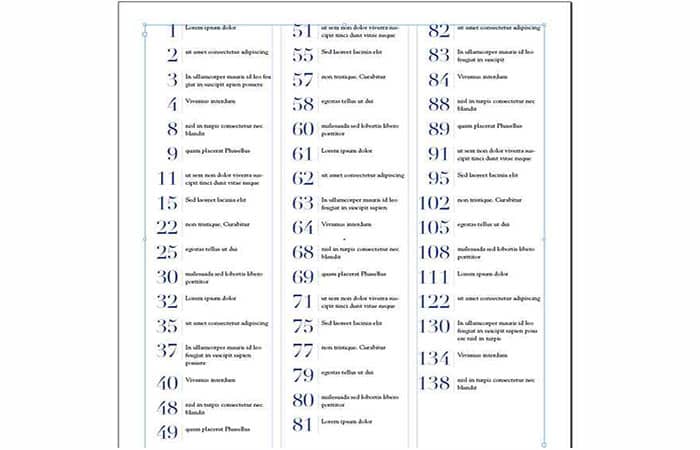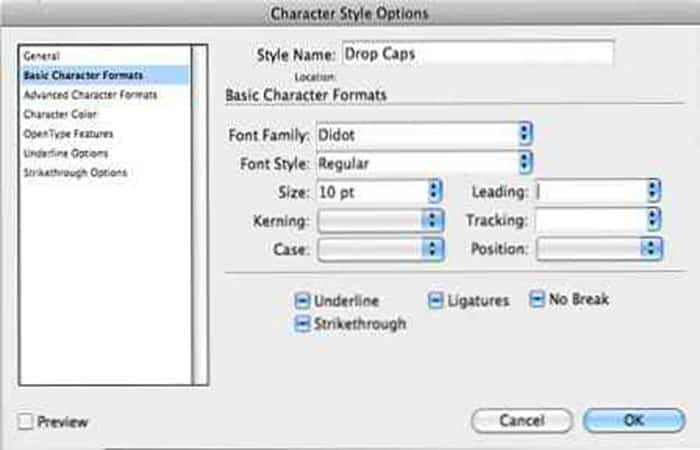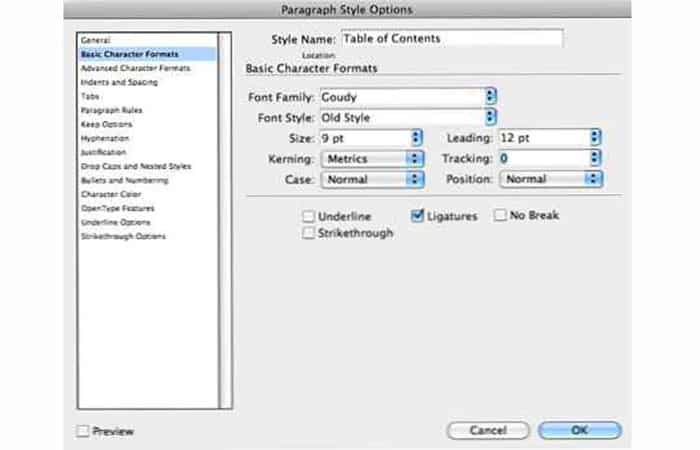¿Te gustaría aprender cómo crear una tabla de contenido en InDesign? Los catálogos, revistas o publicaciones periódicas suelen tener un gran número de páginas. Para que el lector tenga una buena visión general, se coloca un resumen en las tres primeras páginas del documento.
Este software incluye una función conveniente para que esto cree automáticamente una tabla de contenido. Esto ahorra mucho tiempo durante el diseño. En este tutorial, aprenderás a utilizar esta función y cuáles son los requisitos previos para crear una tabla de contenido en InDesign.
Resumen en Adobe InDesign
Cuantas más páginas contenga un catálogo o un libro de capítulos, más largo será el resumen. Si ingresas manualmente los temas cubiertos con los números de página en el contenido, es posible que esto te tome algo de tiempo. Pero, para ahorrarte este tedioso trabajo, Adobe InDesign ofrece la función «Resumen» para generar automáticamente el resumen a partir de formatos de párrafo.
Aquí puedes aprender sobre: Cómo Hacer Textos Curvos En Indesign – Tutorial
Condiciones previas para crear una tabla de contenido en InDesing
Se necesitan dos condiciones para que InDesign pueda incluir el contenido deseado en el resumen.
- Primero, cada página que se incluirá en el resumen debe estar en el mismo documento que el resumen en sí. En el caso de un artículo de 60 páginas, tu documento debe incluir las 60 páginas.
- La segunda condición es que el texto tenga el formato correcto. Esto significa que todo el contenido, como los títulos o el cuerpo del texto, deberás tener tu propio formato de párrafo y crearse en consecuencia.
Ejemplos para crear una tabla de contenido en InDesign
Ahora, veamos los ejemplos para crear una tabla de contenido en InDesign. En este ejemplo, se creará un resumen para un artículo de golf de tres páginas. El resumen debe incluir los subtítulos.
- Paso 1: En InDesign, primero haz clic en Configurar página en la barra de herramientas y luego en Contenido.
- Paso 2: Tan pronto como se abra la barra de herramientas, puedes usar el botón Más opciones para mostrar más opciones de formato.
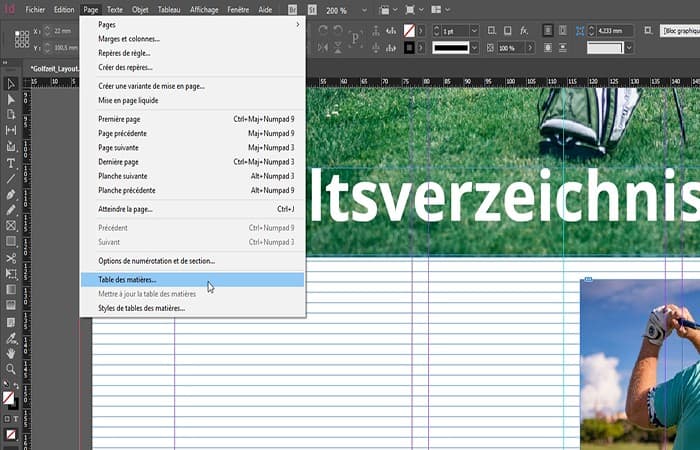
Título de la tabla de contenido en InDesign
En el cuadro de entrada Título, ahora puedes ingresar un título para tu resumen. De forma predeterminada, este campo contiene «Contenido«. Sin embargo, también tienes la opción de dejar este campo en blanco, como en este ejemplo, ya que el término «Resumen» ya aparece en el diseño de resumen.
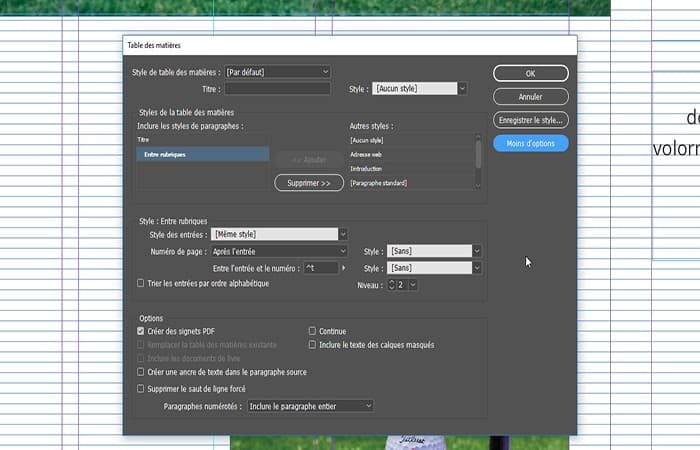
Formatos de resumen en la tabla de contenido en InDesign
Ahora puedes seleccionar de la lista de la derecha a través de Formatos en Contenido uno de los formatos de párrafo que ha creado previamente y transferirlo a la lista Incluir formatos de párrafo a través del botón Agregar.
En este ejemplo, el formato de párrafo «Título» y luego «Subtítulo» se transfieren primero. Para esta tabla de contenido en InDesign, esto significa que todos los textos a los que se les has asignado el formato de párrafo «Título» o «Subtítulo» se incluirán en la tabla de contenido, independientemente de la página en la que se encuentren.
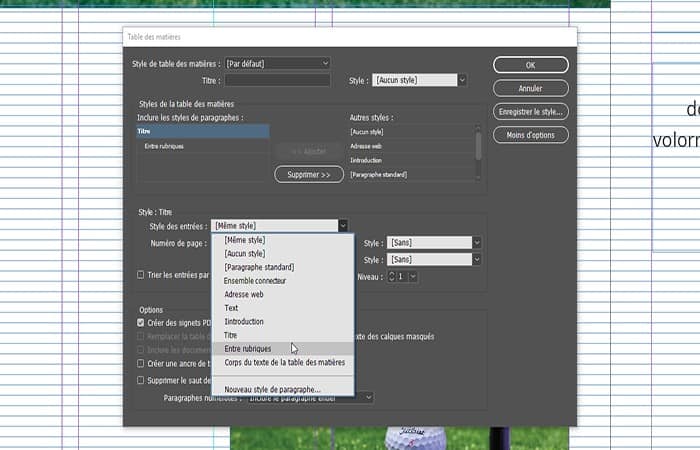
Asignar un nuevo formato a la tabla de contenido en InDesign
El título que quieras transferir al contenido se guardará primero exactamente como lo especificas en el formato de párrafo «Título». Lo mismo ocurre con el subtítulo.
Formatos de párrafo
- Paso 1: Para que el resumen sea un poco más claro, primero haz clic en el formato de párrafo del título en Incluir formatos de párrafo y, a continuación, selecciona el formato de párrafo en el que debe formatearse el título en el menú desplegable Formato de entrada.
En este ejemplo, se asigna el formato de párrafo “Subtítulo” al título incluido en el resumen y el formato de párrafo “Texto” al título incluido en el resumen. En Formato de entrada, también puedes especificar si el número de página debe aparecer antes o después del texto.
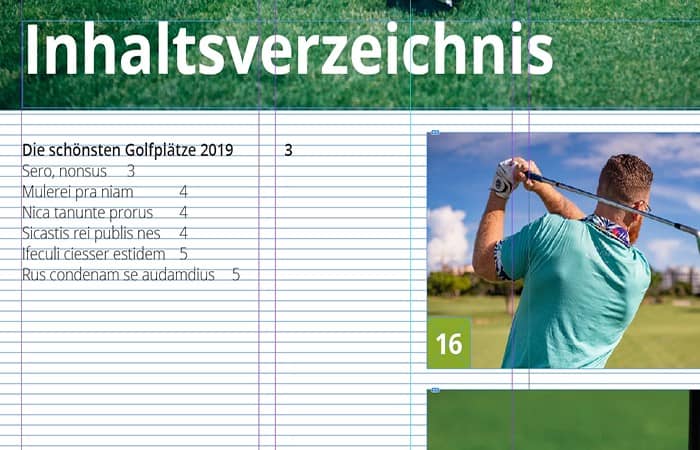
Coloca el resumen en la tabla de contenido en InDesign
- Paso 1: Para colocar el resumen, confirma en la barra de herramientas haciendo clic en Aceptar.
- Paso 2: Luego verás que el resumen está adjunto al puntero del mouse.
- Paso 3: Ahora puedes colocarlo haciendo clic en cualquier parte del documento.
NOTA: Si los formatos de párrafo se han creado correctamente, ahora deberías ver tus respectivos subtítulos enumerados con el número de página correspondiente.
Dar formato a un resumen en la tabla de contenido en InDesign
El siguiente paso es dar formato al resumen generado para que el texto esté alineado a la izquierda y el número de página a la derecha. Como es habitual en los resúmenes, estos dos elementos deben conectarse mediante una línea de puntos.
- Paso 1: Primero dibuje el bloque de texto con el resumen como quieres definirlo y luego copia el valor del ancho del bloque de texto.
Ocultar el número de página del título en la tabla de contenido en InDesign
- Paso 1: A continuación, vuelve a abrir la barra de herramientas Contenido a través de Diseño y haz clic en el título.
- Paso 2: El número de la página de título no es obligatorio, por lo que puedes abrir el menú desplegable en Número de página y seleccionar Sin número de página.
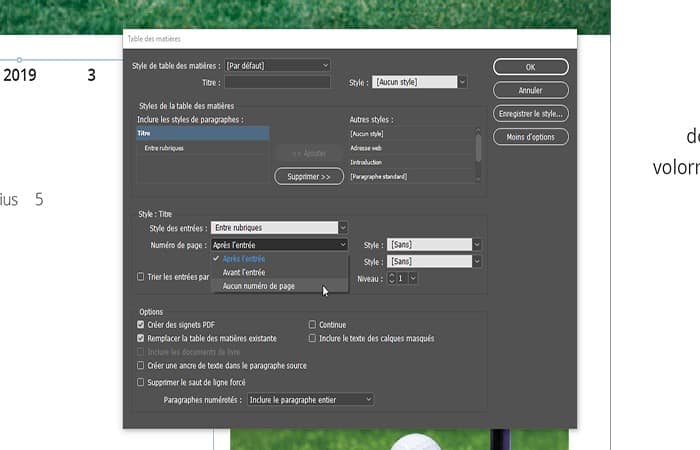
Alinea el número de página con la línea de puntos a la derecha
- Paso 1: Haz clic en su título en la barra de herramientas Contenido y selecciona Nuevo formato de párrafo en el menú desplegable en Formato de entrada.
- Paso 2: En esta barra de herramientas, primero ingresa un nombre lógico para tu formato de párrafo, por ejemplo, «Contenido».
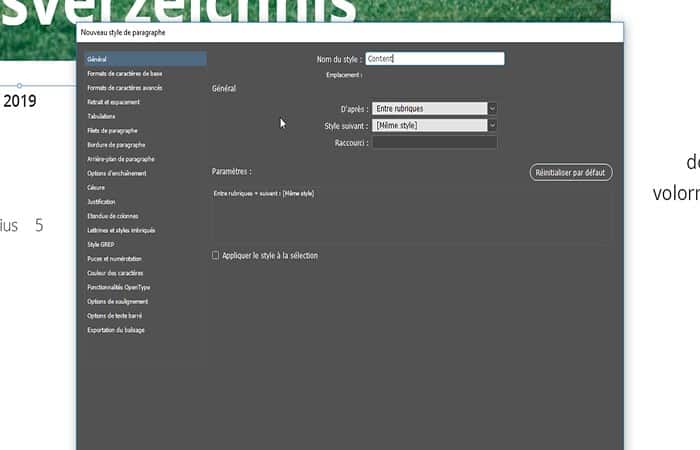
- Paso 3: Luego haz clic en Formatos de caracteres básicos y restaura el subtítulo al formato original, si no se tuvo en cuenta automáticamente.
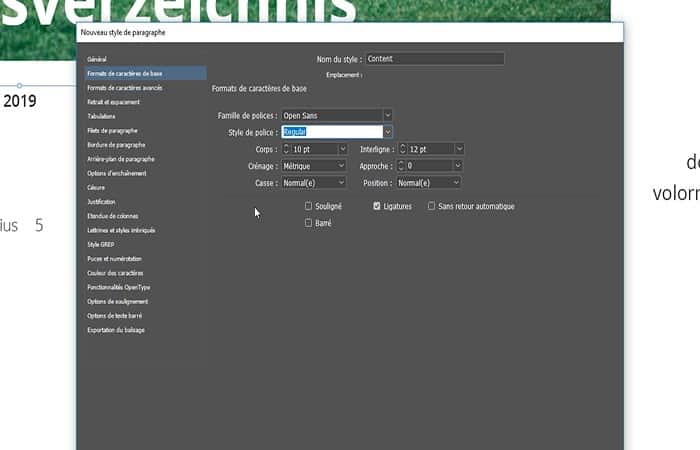
- Paso 4 Definir retiros: El resumen de este ejemplo debe tener sangrías en el lado izquierdo. Para hacer esto, haz clic en la pestaña Sangrías y espacios y define una sangría izquierda de 7 mm.
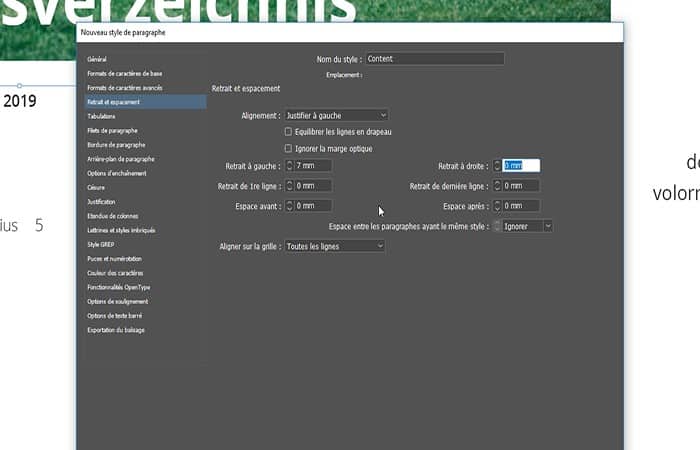
- Paso 5 Usando el tabulador: Luego haz clic en la pestaña Pestañas y selecciona la flecha que apunta a la derecha. Al hacer clic en cualquier parte de la regla mostrada, ahora puedes establecer un punto de alineación.
- Paso 6: Luego, selecciona el valor en el campo X y reemplázalo con el valor del ancho de tu bloque de texto que copiaste. En este ejemplo, el valor es 98 mm.
- Paso 7 Insertar una línea de guía: En Carácter de relleno, ahora puedes definir qué se mostrará entre el texto y el número de página. Dado que aquí debería aparecer una línea de puntos, pero no demasiado estrecha, estarás insertando un espacio y un punto aquí.
NOTA: Esto significa que al final del texto, se insertarán alternativamente un espacio y un punto. Esta secuencia se repite hasta que se alcanza el número de páginas alineadas a la derecha.
- Paso 8: Luego confirma presionando Ok.
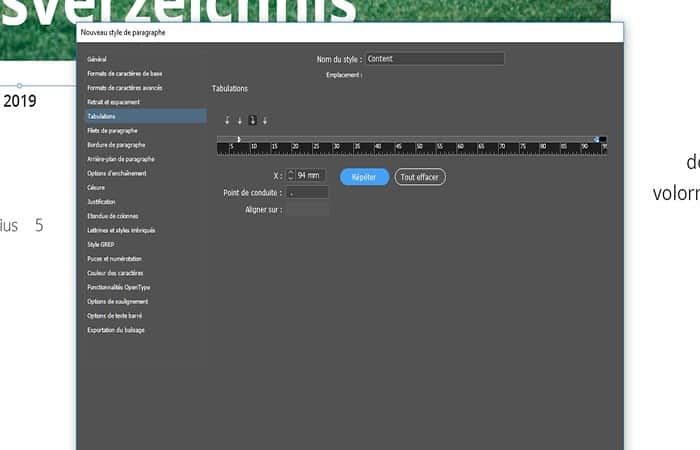
Insertar una pestaña para alineación a la derecha
Aproximadamente en el medio de la barra de herramientas Contenido se encuentra el campo entre texto y número, que contiene un circunflejo y una “T” de forma predeterminada.
Para InDesign, esta designación es la abreviatura del programa utilizado para insertar un tabulador. Sin embargo, dado que el número de página debe estar alineado a la derecha debes hacer lo siguiente:
- Paso 1: elimina el contenido de este campo, luego abre el menú desplegable adyacente y seleccione Tab para alineación a la derecha.
- Paso 2: Un circunflejo y una y deberían aparecer ahora en el campo. Tan pronto como hagas clic en Aceptar en la barra de herramientas, tu formato se actualizará y la tabla de contenido en InDesign aparecerá de una manera más clara y mejor organizada.
Actualizar un resumen para la tabla de contenido en InDesign
Si posteriormente modificas tus subtítulos, la modificación no se hará automáticamente en el resumen.
- Paso 1: Para actualizarlo, selecciona el bloque de texto de resumen, haz clic en Configurar página y luego en Actualizar resumen.
NOTA: Los subtítulos se tendrán en cuenta nuevamente y tu resumen de InDesign se actualizará nuevamente.
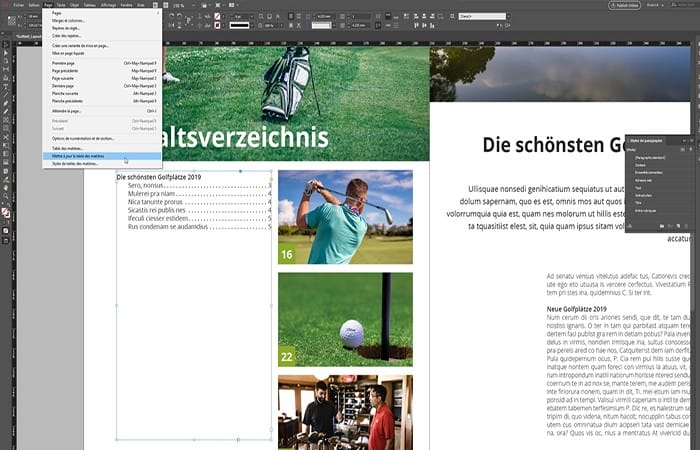
Consejos para crear una tabla de contenido única con Adobe InDesign
Ahora veamos algunos consejos para crear con hojas de estilo y crear una tabla de contenido única y altamente editable en InDesign.
Configuración del documento para crear una tabla de contenido en InDesign
- Paso 1: Crea un nuevo documento; la configuración predeterminada debería funcionar.
- Paso 2: Crea un cuadro de texto, luego haz el texto en el siguiente formato: número de página, título de la página, nuevo párrafo y repita la operación.
NOTA: Debería tener algo como lo siguiente:
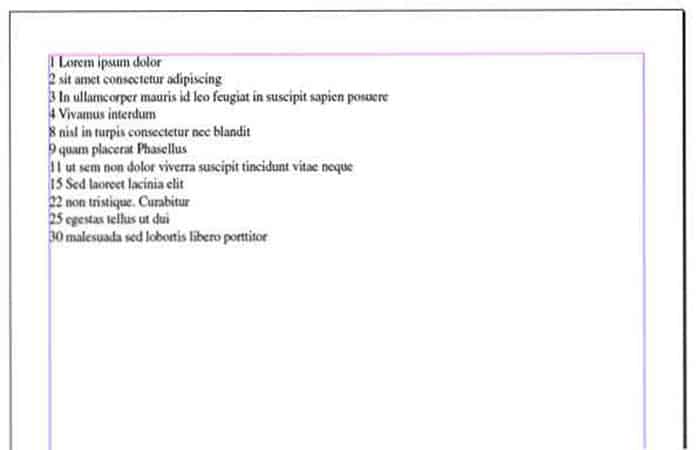
Coloca estilos de letra mayúscula en la tabla de contenido en InDesign
Para crear los números, usa las mayúsculas. De esta forma, no es necesario que intentemos alinear columnas o varios cuadros de texto.
- Crea un nuevo estilo de personaje: en este ejemplo se nombró «Drop Caps». Luego selecciona una fuente, tamaño y color como se muestra a continuación:
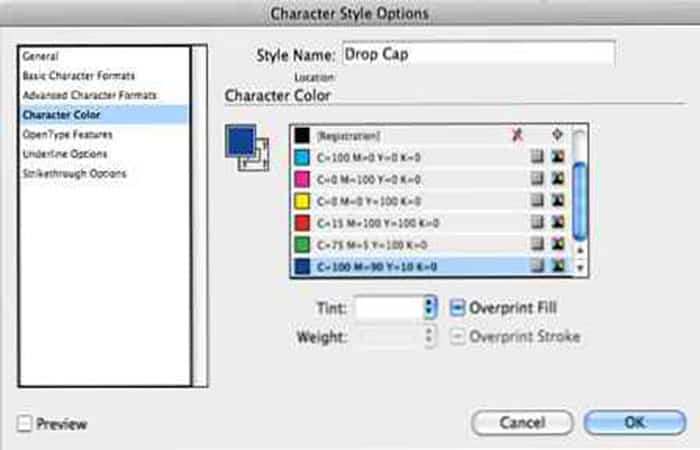
Crea reglas verticales para la tabla de contenido en InDesign
Necesitas crear un nuevo estilo de línea. En las opciones de línea, selecciona «Estilos de línea», luego haz clic en «¿Nuevo?» Para crear un nuevo estilo. Las opciones que se han seleccionado se encuentran a continuación.
- Longitud: determina cómo crees que es la línea; el de este ejemplo es bastante grueso para que podamos verlo fácilmente
- Longitud del patrón: determina la frecuencia con la que se repite el trazo. Como no quieres que esto se repita, utiliza un valor extremadamente alto.
- Esquinas: En este ejemplo no se requieren las esquinas, así que se seleccionó la opción «Ninguna».
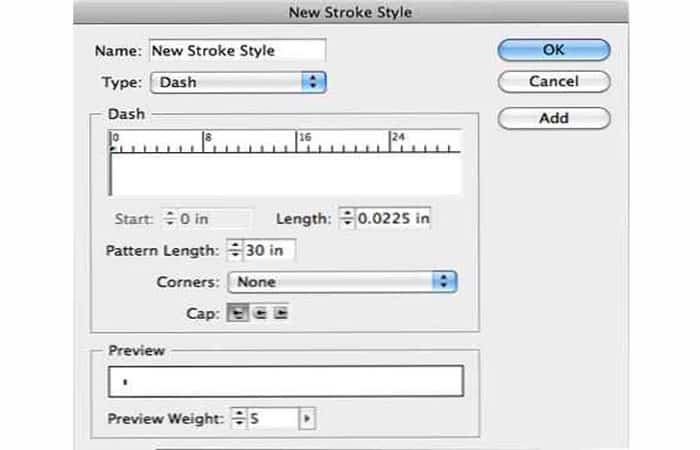
Estilos de párrafo para la tabla de contenido en InDesign
A continuación, en el siguiente paso se agregará el estilo al texto asociado con los números:
- Paso 1 Agrega el estilo de párrafo básico: Primero, crea un nuevo estilo de párrafo: en este ejemplo se llamará Tabla de contenido.
- Pasó 2: Luego se agregan los formatos de caracteres básicos: los de este ejemplo son visibles a continuación.
- Paso 3 Agrega la regla vertical: Para hacer esto, si aún quieres cambiar las opciones de estilo de párrafo e ir a la pestaña «Reglas de párrafo». Asegúrate de que la «regla sobre» esté marcada para «regla anterior». Estas son las opciones:
- Peso:cambiará la altura de la regla vertical. En este caso, se quiere que la regla coincida con los números.
- Desplazamiento:Es el desplazamiento vertical. Aquí se quiere que la regla se extendiera ligeramente por encima del texto, así que se ingresa un valor negativo.
- Sangría izquierda:esto moverá la línea desde el borde izquierdo, en este caso se quiere insertar la regla para que esté más cerca del texto que de los números.
- Paso 4: Luego, en el menú desplegable «Tipo», selecciona el estilo de línea creado anteriormente.
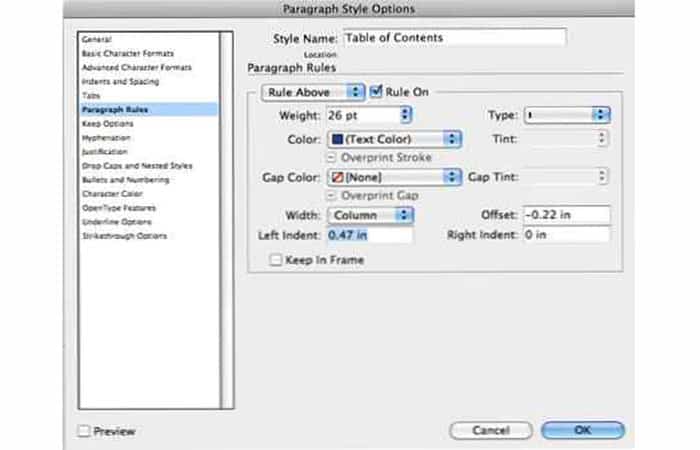
- Paso 5 Agrega las letras mayúsculas: Ahora necesitas agregar la letra mayúscula: en el estilo de párrafo, debes ir a la pestaña «Mayúsculas».
- Líneas:determina cuántas líneas ocupará tu número.
- Caracteres:determina cuántos caracteres serán letras mayúsculas; Aquí se ha seleccionado tres, y eso se explicará en breve.
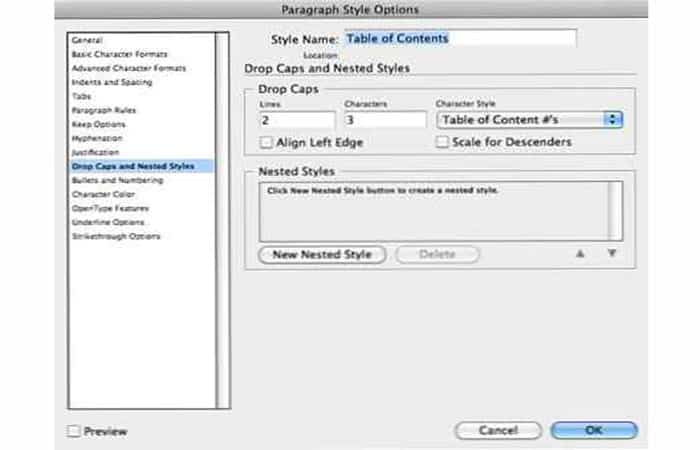
- Paso 6: Agrega un color de personaje.
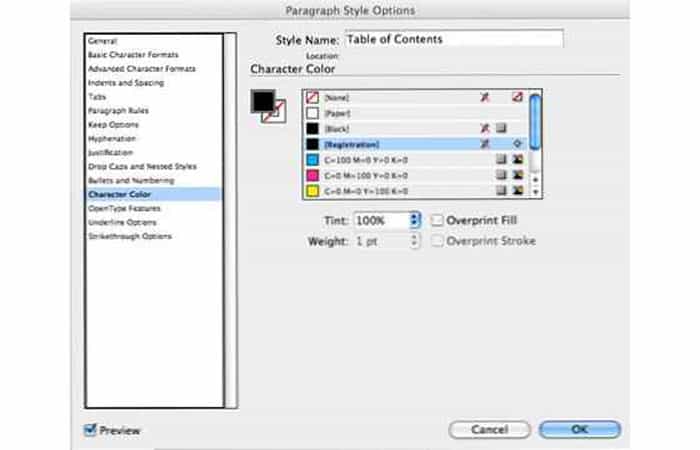
Aplicar estilos para la tabla de contenido en InDesign
Como habrás notado, todavía no se ha hecho nada. Sigue estos pasos a continuación:
- Paso 1: Así que ahora selecciona todo tu texto (números incluidos) y aplica tu estilo de párrafo en «Tabla de contenido». Ahora deberías tener algo bastante feo como esto:
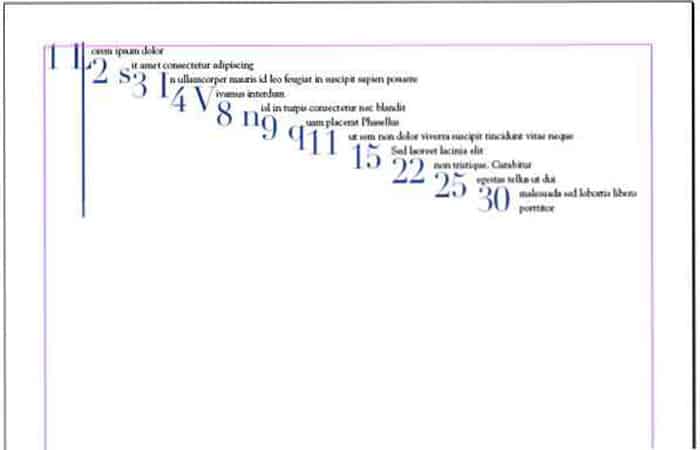
- Paso 2: Luego agrega algunas columnas para que tenga un poco más de sentido.
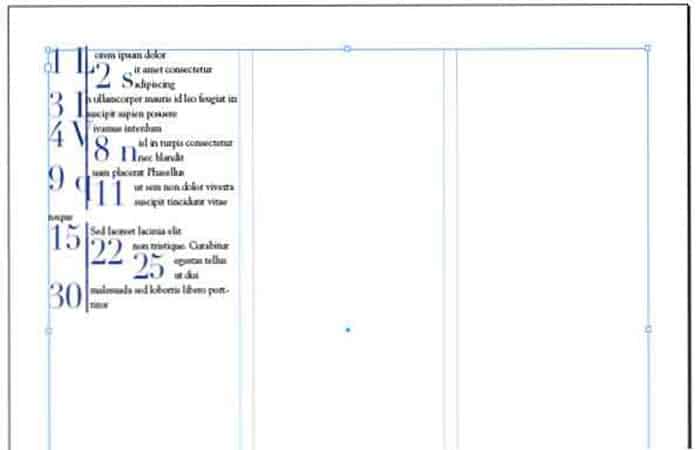
Tiempo de limpieza para la tabla de contenido en InDesign
Para resolver este problema, solo necesitas colocar devoluciones después de cada artículo. Notarás que todavía parece estar apagado. Si recuerdas el estilo de párrafo, se ha agregado una letra mayúscula que afecta a los primeros tres caracteres. Bueno, esto se hizo para poder alinear los números. Puedes alinearlos a la izquierda o a la derecha; Deben añadirse tabulaciones o espacios donde sea apropiado.
- Justificado:para que todos los números estén justificados a la derecha, simplemente agrega tabulaciones después de cada número. Para dígitos de un solo dígito, debes agregar un solo espacio entre el número y la pestaña (# + espacio + pestaña = 3). Luego, ajusta tus pestañas en los párrafos, para que todo esté alineado.
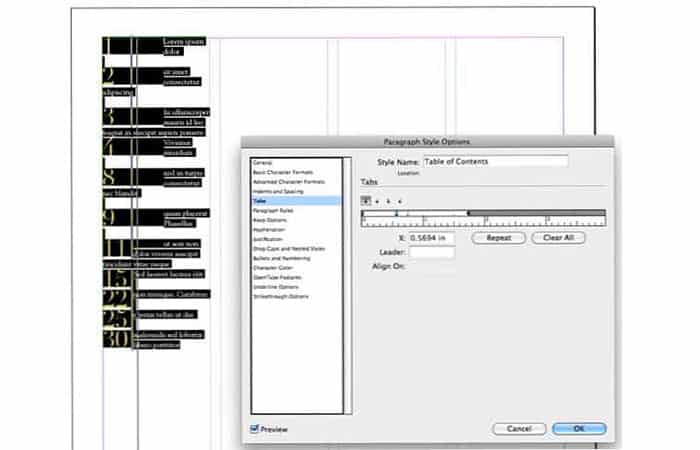
- Justificado a la izquierda:para hacer números justificados a la izquierda, utiliza exactamente el mismo proceso para dígitos de un solo dígito, solo agrega una pestaña antes del número en lugar de un espacio después (pestaña + # + pestaña = 3). Luego, alinea los números usando la configuración de tabulación en tu estilo de párrafo.
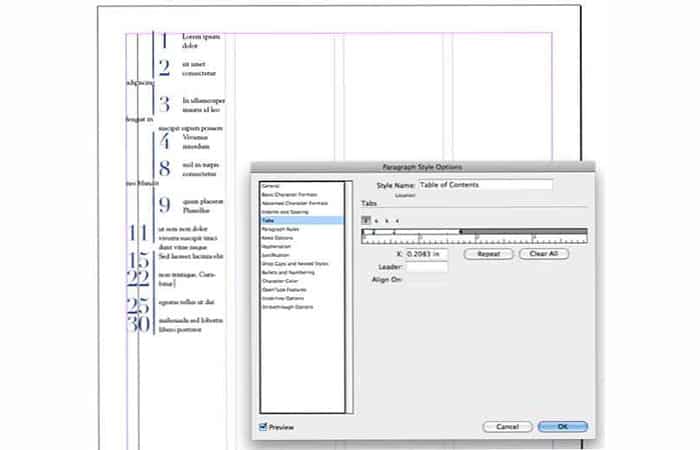
Ajustes y variaciones finales para la tabla de contenido en InDesign
En este momento tendrás algo que podría funcionar, pero solo hay dos cosas para hacerlo un poco más limpio:
- Limitar la regla vertical: ajusta la longitud en el menú «Estilo de línea».
- Agrega un aspecto vertical entre cada elemento: en el estilo de párrafo, agrega un pequeño espacio antes de cada elemento (.2 pulg.).
- Regla rota (por lo que no es una regla vertical continua): después de cada elemento, usa una devolución de software en lugar de una devolución fija.
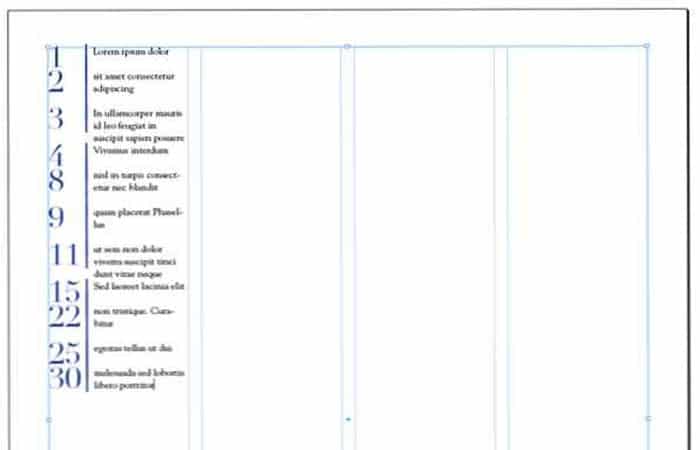
Suma de números en la tabla de contenido en InDesign
Todo está bien, pero ¿qué puedes hacer si hay más números? De hecho, también es bastante fácil. Simplemente agrega otro número a la letra capitular en el estilo de párrafo y luego agrega las pestañas o los espacios apropiados. Lo más probable es que necesites ajustar la inserción de la regla vertical, así como la configuración de las pestañas.
- Por ejemplo: para tres dígitos: mayúsculas = 4, formato de número de un solo dígito (tabulador + tabulador + # + tabulador = 4), dos dígitos (tabulador + ## + tabulador = 4) y dígitos triples (### + tabulador = 4).
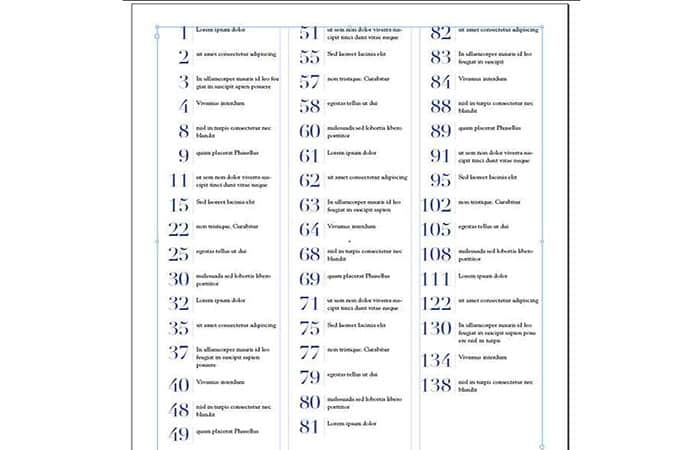
También te puede interesar: 3 Formas De Abrir Word En InDesign – Tutorial
Conclusión:
Lo que hace que esta técnica sea tan poderosa es que toda la tabla de contenido en InDesign está controlada por un solo párrafo, carácter y estilo de línea; Los cambios en la tabla de contenido son, por lo tanto, extremadamente efectivos. Esperamos que este tutorial te haya sido de ayuda para tus futuros proyectos.
Me llamo Javier Chirinos y soy un apasionado de la tecnología. Desde que tengo uso de razón me aficioné a los ordenadores y los videojuegos y esa afición terminó en un trabajo.
Llevo más de 15 años publicando sobre tecnología y gadgets en Internet, especialmente en mundobytes.com
También soy experto en comunicación y marketing online y tengo conocimientos en desarrollo en WordPress.