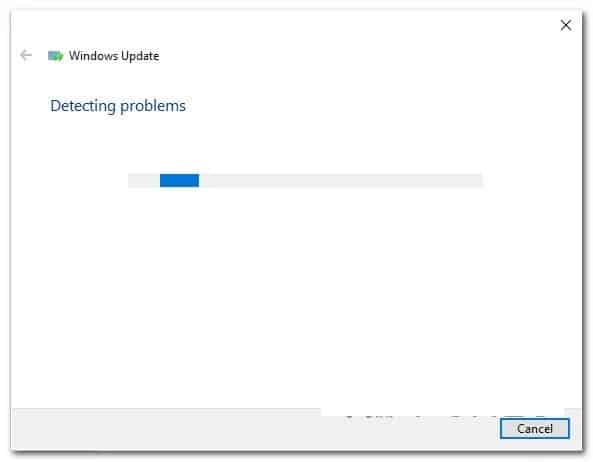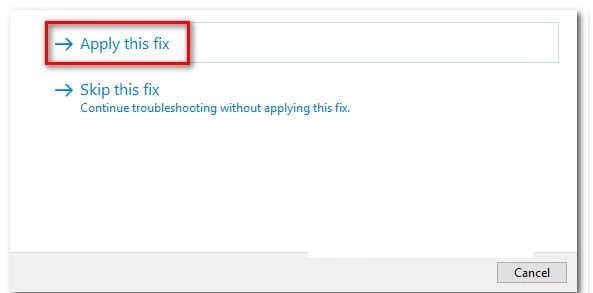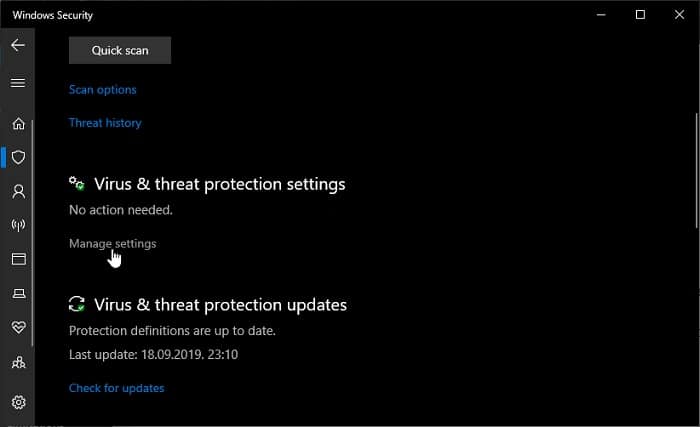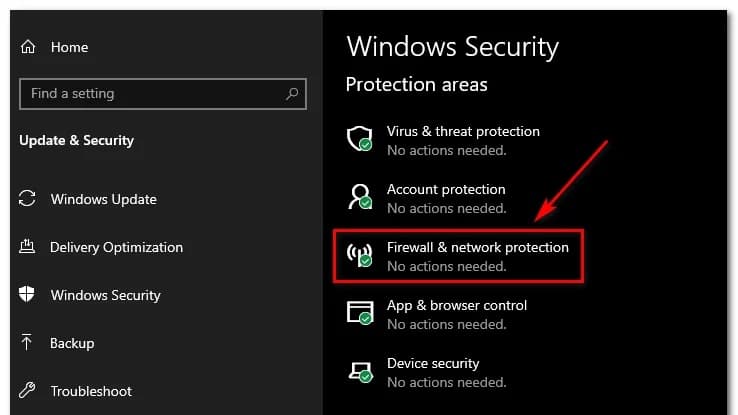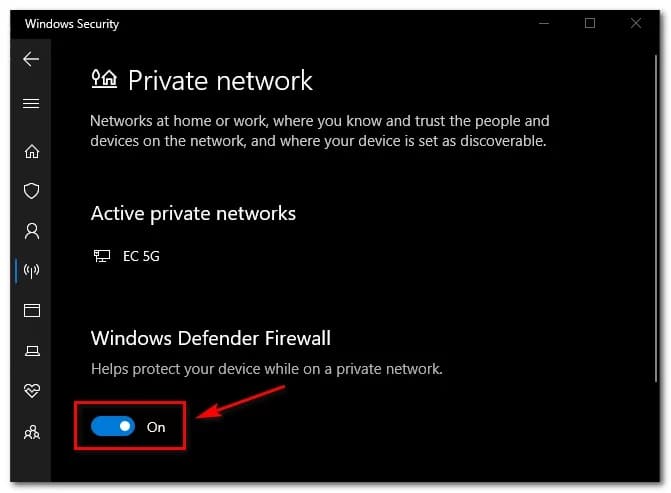Son muchas las personas que se encuentran con el error 0x80240016 siempre que necesitan instalar una actualización crítica, acumulativa o de funciones en un computador con Windows 10. Se informa que este problema ocurre con una variedad de actualizaciones de KB diferentes.
Resulta que hay varias causas diferentes que pueden estar causando esta actualización de Windows. Aquí hay una lista con los posibles culpables que pueden estar impidiendo que instales una actualización de Windows pendiente:
- Problema común de WU: si estás lidiando con un problema bastante común que Microsoft ya conoce, debes comenzar implementando el Solucionador de problemas de Windows Update y aplicar la solución recomendada.
- Datos de WU mal almacenados en caché: otra causa bastante común que puede desencadenar este error es una situación en la que un grupo de datos mal almacenados en caché impide la instalación de nuevas firmas de actualización. En este caso, puedes solucionar el problema restableciendo todos los componentes de actualización de Windows desde un símbolo del sistema elevado.
- Corrupción de archivos del sistema: en determinadas circunstancias, es posible que estés lidiando con algún tipo de corrupción del sistema que termina afectando el componente de actualización de Windows. Si este escenario es aplicable, puedes utilizar los análisis SFC y DISM para identificar y solucionar los problemas de corrupción que bloquean la actualización.
- Cortafuegos sobreprotector: resulta que el cortafuego de Windows a veces interfiere con la instalación de una actualización de seguridad de WU. En este caso, debes deshabilitar la protección en tiempo real del firewall mientras se instala la actualización, si no deseas esperar a que finalice la verificación de seguridad en primer lugar.
Métodos para solucionar el error 0x80240016
Ahora que está familiarizado con todas las situaciones que podrían desencadenar el código de error 0x80240016, aquí hay una lista de métodos que otros usuarios afectados han utilizado con éxito para llegar al fondo de este problema:
1.- Ejecución del solucionador de problemas de Windows Update
Antes de entrar en estrategias de reparación más avanzadas capaces de resolver el problema de Windows Update que estás enfrentando, comienza esta guía de solución de problemas verificando si Windows 10 es capaz de resolver el problema automáticamente.
De forma predeterminada, Windows 10 incluye muchas estrategias de reparación integradas capaces de resolver la mayoría de las fallas para instalar una actualización pendiente de Windows 10. No se garantiza que esto funcione, pero es un buen punto de partida.
Algunos usuarios a los que nos enfrentamos con este problema han logrado resolver el problema e instalar la actualización pendiente ejecutando el solucionador de problemas de Windows Update y aplicando la solución recomendada que aparece al final del análisis.
Nota: Este solucionador de problemas contiene docenas de estrategias de reparación que se aplicarán automáticamente si se encuentra algún tipo de inconsistencia. Si el escaneo encuentra una estrategia de reparación viable, la utilidad recomendará automáticamente una solución viable que puede aplicar con un simple clic.
Sigue las instrucciones a continuación para implementar el solucionador de problemas de Windows Update y resolver el código de error 0x80240016 en Windows 10:
- Vas a iniciar abriendo el cuadro de diálogo Ejecutar presionando la tecla de Windows + R. Posterior a esto, cuando estés dentro del cuadro de texto, escribirás el comando ms-settings-troubleshoot y presiona Entrar para que se abra la pestaña Solución de problemas de la aplicación Configuración.
- Dentro de la pestaña Solución de problemas, tienes que ir a la sección derecha de la pantalla y pararte sobre la opción que dice Configuración, luego baja a la sección Ponerse en marcha y haz clic en Windows Update.
- Desde el siguiente menú del solucionador de problemas de Windows Update, vas a hacer clic en Ejecutar el solucionador de problemas que se ubica dentro del menú contextual que apareció recientemente.
- Después de hacer esto, la herramienta comenzará automáticamente a escanear tu sistema en búsqueda de inconsistencias. Tienes que esperar pacientemente hasta que se complete el escaneo inicial.
Nota: El solucionador de problemas se pondrá en funcionamiento y determinará si alguna de las estrategias de reparación incluidas con él es compatible con el problema de WU que está afectando actualmente a su PC.
- Una vez que se encuentre una estrategia de reparación viable, se abrirá una nueva ventana en la que debes hacer clic en Aplicar esta solución para utilizar la solución recomendada.
Nota: Ten en cuenta que, según el tipo de solución que te recomiende el solucionador de problemas, es posible que debas seguir una serie de instrucciones manuales adicionales.
- Luego de que apliques la solución, debes reiniciar tu computadora y ver si el problema se resolvió una vez que se complete el siguiente inicio.
Si el código de error 0x80240016 sigue apareciendo cuando intentas instalar la actualización pendiente o el solucionador de problemas de Windows Update, quiere decir que no se encontró una estrategia de reparación viable, por tal razón, debes continuar con la siguiente solución que te describimos a continuación.
2.- Restablecimiento de todos los componentes de Windows Update
En caso de que el solucionador de problemas incorporado que implementaste anteriormente no funcione para ti, es probable que veas el error de actualización de Windows 0x80240016 debido a una inconsistencia del componente de actualización (especialmente si estás viendo este error con cada actualización que intentas instalar).
En la gran mayoría de los casos, verás el error 0x80240016 debido al hecho de que el componente de actualización está de alguna manera atascado en un estado de limbo (ni abierto ni cerrado). Si este escenario es aplicable, debes poder solucionarlo de forma rápida restableciendo Windows Update.
Sigue estos sencillos pasos para que puedas restablecer todos los componentes de Windows Update desde un indicador de CMD elevado.
Vas a comenzar presionando la tecla de Windows + R para que se abra un cuadro de diálogo Ejecutar. Dentro de este cuadro de texto, tienes que copiar este comando cmd y presionar las teclas Ctrl + Shift + Enter para que se abra una ventana de símbolo del sistema elevada.
Nota: Cuando estés dentro del UAC (Control de cuentas de usuario), debes asegurarte de hacer clic sobre la opción que dice Sí para que se pueda otorgar el respectivo acceso de administrador.
Para continuar, dentro de la ventana CMD elevada tienes que escribir los siguientes comandos en cualquier orden y presionar la tecla Entrar después que copies cada uno de ellos:
- net stop wuauserv
- net stop cryptSvc
- net stop bits
- net stop msiserver
Nota: Este conjunto de comandos tiene la capacidad de detener la ejecución de todos los servicios de Windows Update relevantes: servicio BITS, servicio criptográfico, servicio MSI Installer, servicio de actualización de Windows (principal).
Cuando logres detener cada uno de los servicios relevantes, tienes que ejecutar los siguientes comandos para borrar y cambiar el nombre de dos carpetas de WU vitales (SoftwareDistribution y Catroot2):
- ren C: \ Windows \ SoftwareDistribution SoftwareDistribution.old
- ren C: \ Windows \ System32 \ catroot2 Catroot2.old
Nota: Estas dos carpetas (SoftwareDistribution y Catroot) son las dos carpetas principales responsables de almacenar y mantener los archivos de Windows Update. Realmente no puedes eliminarlos de manera convencional, por lo que la mejor manera de asegurarte de que no tengan archivos corruptos que puedan contribuir a este error es cambiarles el nombre para obligar a tu sistema operativo a crear equivalentes nuevos y saludables.
Seguido de esto, cuando logres cambiar el nombre de las dos carpetas, tienes que ejecutar los siguientes comandos para volver a habilitar los servicios que deshabilitaste anteriormente (en el paso 2):
- net start wuauserv
- net start cryptSvc
- net start bits
- net start msiserver
Cuando se hayan reiniciado todos los servicios relevantes, tienes que repetir la acción de WU que previamente desencadenó el error 0x80240016 y verifica si el problema ahora está solucionado.
Si sigue apareciendo el mismo código de error al intentar instalar una actualización de Windows pendiente, pasa a la siguiente solución potencial que te describiré a continuación.
3.- Implementación de análisis SFC y DISM
Si actualizar todos los componentes de Windows Update desde la ventana de CMD no solucionó el problema, también debes considerar que algún tipo de corrupción de archivos del sistema está causando este error de Windows Update en particular.
En este caso, debes continuar ejecutando un par de escaneos con dos utilidades integradas: Comprobador de archivos de sistema (SFC) y Administración y mantenimiento de imágenes de implementación (DISM).
Nota: aunque SFC y DISM comparten algunas similitudes, te recomendamos que ejecutes ambos escaneos en rápida sucesión para mejorar tus posibilidades de reparar los archivos del sistema dañados. El lugar ideal para comenzar es con un simple escaneo SFC.
Importante: Después de iniciar este procedimiento, es muy necesario NO cerrar la ventana de CMD incluso si la utilidad parece haberse congelado. Espera pacientemente hasta que se complete el proceso porque interrumpir la operación puede causar errores lógicos en tu HDD / SSD.
Esta herramienta es completamente local y no requiere que estés conectado activamente a Internet. Una vez que el escaneo SFC se ejecute con éxito, debes hacer el reinicio de tu computadora y ver si el problema se solucionó una vez que se complete el siguiente inicio de la computadora al intentar instalar la Actualización de funciones una vez más.
Si sigue ocurriendo el mismo error, implementa un escaneo DISM y sigue las instrucciones que aparecen en pantalla para completar la operación.
Nota: DISM utiliza un subcomponente de Windows Update para descargar equivalentes saludables destinados a reemplazar los archivos del sistema dañados. Debido a esto, debes asegurarte de tener Internet confiable antes de iniciar esta operación.
Cuando el análisis de DISM se haya completado con éxito, reinicia nuevamente tu computadora y verifica si finalmente el error 0x80240016 ahora si se solucionó.
4.- Desactiva el Firewall de Windows temporalmente
Resulta que ciertas actualizaciones de seguridad de Windows se negarán a instalar si el Firewall de Windows está realizando una verificación de seguridad en segundo plano. Eventualmente no deberías tener problemas al momento de instalar la actualización pendiente si tienes la paciencia suficiente para permitir que finalice la verificación de antecedentes.
Pero si estás impaciente, tienes que poder instalar la Actualización de Windows pendiente de inmediato al forzar la detención del Firewall de Windows y deshabilitar la protección en tiempo real hasta que se complete la instalación de la actualización.
Sigue estás instrucciones para deshabilitar temporalmente Windows Defender a fin de permitir que se instale la actualización de seguridad de WU:
- Vas a presionar la tecla de Windows + R para que se despliegue el cuadro de diálogo Ejecutar. A continuación, debes escribir el siguiente comando Windows defender dentro del cuadro de texto y presionar donde dice Entrar para que se abra el menú Seguridad de Windows.
- Cuando ingreses al menú de Windows Security, tienes que hacer clic en la pestaña que dice Protección contra virus y amenazas, luego continúa y haz clic en el hipervínculo Administrar configuración(dentro de Configuración de protección contra virus y amenazas).
- En la siguiente pantalla, tienes que asegurarte de desactivar la palanca asociada con la protección de firewall y red.
- Regresa hasta la primera ventana de Seguridad de Windows, luego haz clic en Firewall & Network Protection.
- Cuando logres acceder a la siguiente pantalla, vas a hacer clic en la red que está actualmente activada, luego vas a desactivar la palanca asociada con el firewall de Windows Defender.
- Luego de que hagas esto, vas a reiniciar tu computadora y repetirás la instalación de la actualización pendiente para ver si el problema ya está solucionado.
Espero que cada uno de estos consejos te ayuden a solventar el error. Si te gusto nuestra guía, no dudes en compartirla con el resto de tus amigos. Recuerda que dentro de nuestro portal hay diversas publicaciones de interés para ti. Nos leemos en nuestra próxima publicación. Gracias por leernos.
Me llamo Javier Chirinos y soy un apasionado de la tecnología. Desde que tengo uso de razón me aficioné a los ordenadores y los videojuegos y esa afición terminó en un trabajo.
Llevo más de 15 años publicando sobre tecnología y gadgets en Internet, especialmente en mundobytes.com
También soy experto en comunicación y marketing online y tengo conocimientos en desarrollo en WordPress.