Has creado un nuevo y hermoso documento de Word, pero la imagen que elegiste está un poco fuera de lugar. La imagen tiene el tamaño y la forma adecuados, pero está en blanco y negro y necesitas color. No te preocupes, cambiar el color de una imagen en Word es fácil. Sigue estos sencillos pasos para hacer que tus imágenes funcionen.
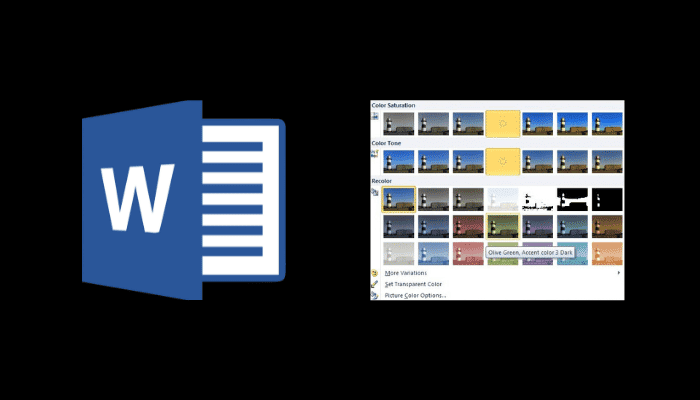
Cómo cambiar el color de una imagen en Word
A partir de Word 2016, puedes cambiar el color de una imagen en Word. No tienes que descargar la imagen de nuevo y utilizar un editor de imágenes en el ordenador. Word te da esta característica, y si no sabes cómo hacerlo entonces sigue leyendo, porque tenemos la información que debes saber.
Seleccione la imagen que desea modificar
Selecciona la imagen que deseas modificar. Puedes seleccionar una sola imagen haciendo clic en ella y pulsando Intro, o puedes arrastrar un cuadro de selección alrededor de varias imágenes.
En la pestaña Formato, haz clic en el botón Color de la sección Ajuste
Para cambiar el color de una imagen en Word:
- En la pestaña Formato, haz clic en el botón Color de la sección Ajuste.
- Selecciona un color de una paleta o utilizando valores RGB (esto último es útil si trabajas con imágenes que contienen degradados).
- También puedes elegir aplicar tus cambios sólo a ciertas partes de una imagen seleccionando esa parte y luego cambiando su color como se describió anteriormente; sin embargo, cualquier área no seleccionada permanecerá sin cambios por tus ediciones
Cambia el color manualmente
Para cambiar el color de una imagenen Word de forma manual, siga estos pasos:
- Haz clic en la imagen. El puntero se convertirá en un pincel.
- Elige el selector de color de Word en la pestaña Inicio (también puedes pulsar CTRL+D). Esta herramienta tiene muchas opciones para elegir un color, pero sólo tienes que usarla una vez cada vez que quieras cambiar la apariencia de una imagen.
- Selecciona la opción de selección automática de colores o la de color personalizado y luego haz clic en Aceptar. Vuelve a hacer clic en la imagen; esta vez se resaltará con el color que hayas seleccionado en el paso 2 anterior.
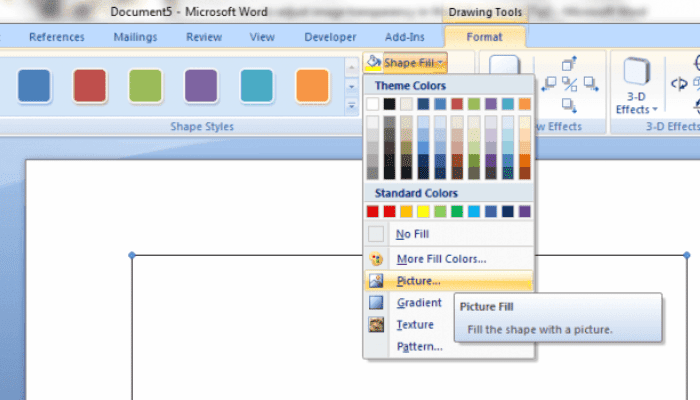
Cómo eliminar el fondo de una imagen en Word
Si lo que buscas cuando quieres cambiar el color de una imagen en Word es hacer el fondo transparente, puedes utilizar la función Eliminar fondo de la pestaña Herramientas de imagen/Formato.
Para ello, haz clic en la foto, haz clic en la pestaña Herramientas de imagen/Formato y, a continuación, haz clic en Eliminar fondo.
Después de hacer clic en Eliminar fondo, verás un cuadro de diálogo con opciones para eliminar diferentes tipos de fondos:
- Arreglo inteligente: Esta opción facilita la eliminación de un tipo de fondo concreto, pero no siempre funciona bien en todas las imágenes.
- Eliminar color: Elimina todo el color de una imagen excepto lo que había detrás de ella cuando se tomó (la parte blanca)
- Borrar Color: Elimina todo el color de una imagen excepto lo que había detrás de ella cuando se tomó (la parte blanca)
Elimina el fondo manualmente
Si quieres elegir manualmente qué partes de la imagen vas a conservar y qué partes vas a eliminar, haz clic en Marcar áreas para conservar o Marcar áreas para eliminar.
Si quieres elegir manualmente qué partes de la imagen conservar y qué partes eliminar, haz clic en Marcar áreas para conservar o Marcar áreas para eliminar. A continuación, puede seleccionar toda la imagen o sólo una parte de ella.
Los resultados de la eliminación del fondo aparecen en la pestaña Formato.
Para ver el resultado, en la pestaña Formato, haz clic en Eliminar fondo.
Descartar cambios
Si no está satisfecho con el resultado de cambiar el color de una imagen en Word, en la pestaña Formato, haga clic en Descartar todos los cambios. Entonces podrás volver a intentarlo.
Puedes también elegir suavizar o recolorear la imagen. También puedes elegir mantener o eliminar zonas de la imagen. Puedes utilizar la función de eliminación de fondos en tus propias fotos o en imágenes de otras fuentes, como Microsoft Bing Image Search, Flickr, etc.
Puede que te interese: Cómo Hacer Un Tríptico En Word. 2 Formas Fáciles
Conclusión
¡Enhorabuena! Ahora ya sabes cómo cambiar el color de una imagen en Word. Estos cambios se pueden hacer utilizando la pestaña Formato de las herramientas de imagen o directamente desde el menú contextual de una imagen, por lo que no tienes que preocuparte de perder tiempo buscando en los menús de Microsoft Office. Si estás interesado en aprender más sobre este (u otros) temas, dirígete a nuestro sitio y consulta nuestros tutoriales.
Me llamo Javier Chirinos y soy un apasionado de la tecnología. Desde que tengo uso de razón me aficioné a los ordenadores y los videojuegos y esa afición terminó en un trabajo.
Llevo más de 15 años publicando sobre tecnología y gadgets en Internet, especialmente en mundobytes.com
También soy experto en comunicación y marketing online y tengo conocimientos en desarrollo en WordPress.