Hay muchos usuarios de Windows que informan que sus monitores se apagan inesperadamente poco después del arranque sin una razón aparente. Este es un problema continuo que se informa desde Windows 7 y todavía ocurre en Windows 10 y Windows 11. Si quieres conocer cómo puedes arreglar monitores que se apagan después del arranque en Windows, no dejes de leer esta guía.

Después de investigar este problema en particular a fondo, nos dimos cuenta de que en realidad hay múltiples causas por las que podrías ver este comportamiento en tu PC con Windows 10. Echemos un vistazo a todos los posibles culpables que podrían estar desencadenando este problema:
- Conflicto de software: resulta que una instancia bastante común en la que verás este comportamiento es algún tipo de conflicto de software que termina afectando los trabajos de renderizado que tu GPU está tratando actualmente. La forma más fácil de solucionar este problema es iniciar en modo seguro y actualizar el controlador del adaptador de pantalla manualmente.
- Inconsistencia del controlador de GPU: otro escenario en el que puedes notar que tus monitores se apagan automáticamente es una inconsistencia de GPU. Este problema a menudo ocurre después de una actualización a Windows 11 desde Windows 10 y, por lo general, se puede resolver eliminando el controlador y las dependencias de GPU actuales e instalando equivalentes totalmente compatibles desde cero.
- Inconsistencia de inicio rápido: según muchos afectados, otro escenario en el que tu monitor se apaga inesperadamente puede estar relacionado con la función de inicio rápido presente en Windows 10 y Windows 11. Para solucionar este problema, deberás acceder al menú de opciones de energía y deshabilite esta función por completo.
- Cable de monitor defectuoso: también debes tomarte el tiempo para investigar un posible problema relacionado con el cable. Un cable HDMI o DVI no congruente (o incluso tu cable de alimentación) podría estar en proceso de estropearse y podría causar interrupciones en la visualización de tu/s monitor/es. En este caso, la única forma de verificar si este escenario es aplicable es usar nuevos equivalentes de cable y verificar si el problema persiste.
- Problema con la PSU: resulta que también puedes experimentar este problema en un escenario en el que tu PSU (unidad de fuente de alimentación) actual no es lo suficientemente potente como para sostener todos los componentes y periféricos actualmente conectados. En este caso, deberías poder solucionar el problema desconectando todos los dispositivos no esenciales o actualizando a una fuente de alimentación más potente.
- Controladores de controlador de video dañados: según algunos usuarios afectados por este problema, es posible que veas este error debido a una inconsistencia que afecta a los controladores de tu controlador de video. En este caso, puedes solucionar el problema haciendo retroceder el controlador del controlador de video.
- Controlador de adaptador de pantalla incompatible: si comenzaste a experimentar este error después de actualizar a Windows 11 desde Windows 10, es probable que esté lidiando con este problema debido a un controlador migrado incorrectamente. En este caso, puedes solucionar el problema desinstalando el controlador del adaptador de pantalla que está actualmente activo y migrando a un equivalente genérico.
- Esquema de energía personalizado: si previamente personalizó tu plan de energía, existe la posibilidad de que una de las configuraciones personalizadas que estableció previamente esté causando este problema con tu monitor o monitores. En este caso, la forma más eficiente de solucionar el problema es volver al esquema de energía predeterminado.
- Puerto HDMI / DVI defectuoso: si tu monitor es compatible con DVI y HDMI y todos los demás métodos que probó hasta ahora le han fallado, vale la pena intentar cambiar el puerto predeterminado que usa para conectar tu monitor a tu PC. Si actualmente estás usando un cable HDMI, usa un cable DVI en su lugar y viceversa.
- Hybrid Sleep está habilitado: aunque esta es una buena característica en teoría, en realidad trae muchos más problemas de los que vale (al menos en Windows 10). Si actualmente tienes habilitado Hybrid Sleep, intenta deshabilitarlo a través del menú Configuración y ve si el problema deja de ocurrir.
- Problema de RAM: un culpable poco probable que podría causar este tipo de problemas de visualización es un escenario en el que la memoria RAM comienza a fallar e indirectamente hace que el monitor deje de recibir información. En este caso, debes investigar tu RAM y ver si tu hardware de memoria está comenzando a fallar.
- Otros problemas de hardware: una vez que hayas eliminado la RAM de tu lista de culpables de hardware, lo siguiente que debes hacer es verificar si los puertos de tu GPU y placa base funcionan según lo previsto. A menos que sepa cómo hacer estas investigaciones usted mismo, te recomendamos llevar tu PC a un técnico certificado para que realice estas investigaciones por ti.
Como arreglar monitores que se apagan después del arranque en Windows
Ahora que revisamos todas las posibles razones por las que podría experimentar este problema, revisamos todas las soluciones confirmadas para describírtelas y las pongas a prueba localmente hasta que encuentres un método que resuelva el problema para ti.
1. Inicia en modo seguro y actualiza el controlador del adaptador de pantalla
Resulta que un controlador de adaptador de pantalla corrupto es a menudo responsable de causar este problema en particular en las instalaciones de Windows 10 y Windows 11.
Si este escenario es aplicable, debes iniciar tu PC en modo seguro y ver si el problema deja de ocurrir. En caso de que tus monitores funcionen normalmente mientras arranca en modo seguro, es probable que esté tratando con un controlador de adaptador de pantalla dañado.
En caso de que encuentres que el problema no ocurre en modo seguro (mientras el controlador de pantalla genérico de Windows está cargado), debes continuar y desinstalar el controlador del adaptador de pantalla actualmente activo para obligar a tu instalación de Windows a usar un equivalente genérico.
Para obtener instrucciones paso a paso sobre cómo hacer cumplir este método, sigue la guía a continuación:
- Reinicia tu computadora y comienza a presionar la tecla F8 repetidamente tan pronto como llegue a la pantalla inicial. Esta acción abrirá el menú Opciones de arranque avanzadas.
- En el menú Opciones de arranque avanzadas, sigue adelante y usa las teclas de flecha para seleccionar Modo seguro con funciones de red o presiona la tecla F5.
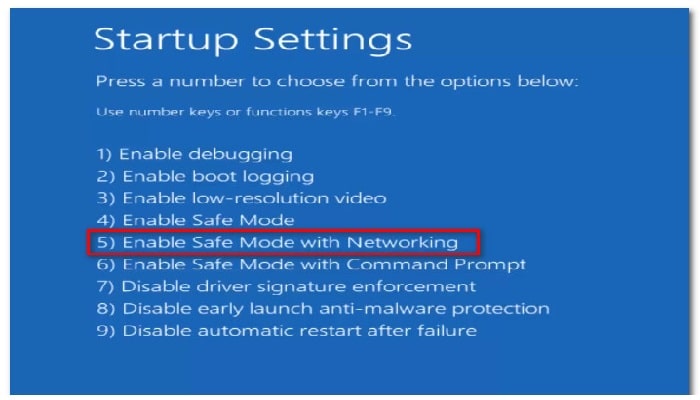
- Espera hasta que se complete la operación de arranque especial y tu PC se inicie en modo seguro con opciones de red.
- Presiona la tecla de Windows + R para abrir un cuadro de diálogo Ejecutar.
- Dentro del cuadro Ejecutar, escribe el comando ‘devmgmt.msc’ y presiona la tecla Entrar para que se abra el Administrador de dispositivos.
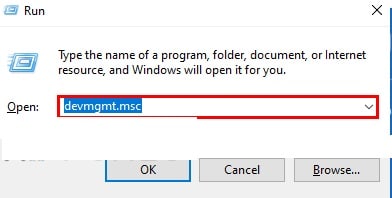
- En el Control de cuentas de usuario (UAC), haz clic en Sí para otorgar acceso de administrador.
- Desde el Administrador de dispositivos, desplázate hacia abajo y expande el menú desplegable asociado con el Administrador de dispositivos.
- Haz clic con el botón derecho en el controlador del adaptador de pantalla activo y selecciona la opción Desinstalar dispositivo en el menú contextual que acaba de aparecer.
- Sigue las instrucciones en pantalla para desinstalar el controlador del adaptador de pantalla dedicado y luego reinicia tu PC.
- En el próximo inicio, tu instalación de Windows notarás que falta el controlador del adaptador de pantalla e instalará un equivalente genérico.
En caso de que este método no te permita solucionar el problema y tu/s monitor/es aún se apaguen después del arranque inicial, pasa al siguiente método a continuación.
2. Vuelve a instalar el controlador GPU + dependencias
En caso de que arrancar en modo seguro y reinstalar el adaptador de pantalla no solucione el problema, debes centrar tu atención en los componentes restantes de tu controlador de GPU. Según algunos usuarios afectados, este problema también podría deberse a algunas dependencias de controladores gráficos asociados.
Si este escenario es aplicable, deberías poder solucionar el problema desinstalando completamente el controlador de GPU (junto con todas las dependencias asociadas) antes de reinstalar la última versión desde cero.
Es importante asegurarte de eliminar los archivos remanentes de la instalación del controlador GPU anterior antes de volver a instalarlo.
Sigue las instrucciones a continuación para obtener instrucciones específicas sobre cómo hacer esto:
- Para comenzar, abre un cuadro de diálogo Ejecutar presionando la tecla de Windows + R.
- Luego, escribe el comando ‘devmgmt.msc’ y presiona Enter para iniciar el Administrador de dispositivos.
- Si ves un mensaje del UAC (Control de cuentas de usuario), haz clic en Sí para continuar.
- Una vez que estés dentro del Administrador de dispositivos, busca y haz clic en el menú desplegable llamado Adaptadores de pantalla.
- Desde allí, ubica y haz clic con el botón derecho en cada controlador de gráficos uno por uno y selecciona Desinstalar en el menú contextual.
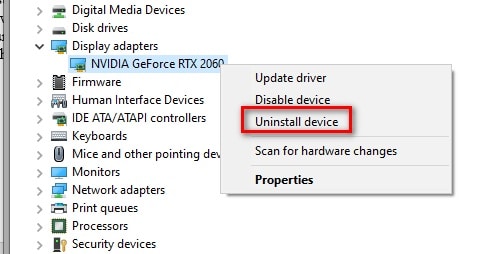
- Una vez que hayas desinstalado todos los controladores relevantes, cierra el Administrador de dispositivos y abre otro cuadro de diálogo Ejecutar presionando la tecla de Windows + R.
- A continuación, escribe el comando ‘appwiz.cpl’ y presiona Entrar para que aparezca la pantalla Programas y características.
- Una vez que estés dentro de Programas y características, echa un vistazo a la lista de aplicaciones instaladas y comienza a desinstalar cualquier cosa relacionada con el fabricante de tu GPU (Nvidia AMD o Intel).

Nota: puedes asegurarte de no pasar por alto nada haciendo clic en la columna Editor que ordenará los programas alfabéticamente. Simplemente haz clic con el botón derecho en cada dependencia o controlador relacionado con la GPU uno por uno y selecciona Desinstalar en el menú contextual que aparece.
- Dentro de la pantalla de desinstalación, sigue las instrucciones provistas para completar el proceso.
- Una vez que se hayan desinstalado todos los controladores relevantes, reinicia tu computadora y espera a que se inicie nuevamente antes de continuar.
Nota: asegúrate de seleccionar el modelo de GPU correcto y la versión correcta de Windows antes de iniciar la descarga.
- Desde allí, descarga e instala la última versión del controlador disponible para tu modelo particular de tarjeta gráfica.
- Finalmente, reinicia tu computadora una vez más y ve si el problema del monitor ya está resuelto.
Si todavía te encuentras con la falla, no dejes de probar el método que explicamos aquí abajo.
3. Deshabilita el inicio rápido (si corresponde)
La función de inicio rápido de Windows 10 es notoriamente conocida por causar este tipo de problema, especialmente cuando la CPU se deja en modo inactivo durante demasiado tiempo.
Docenas de usuarios informan que lograron solucionar este molesto problema al ingresar al menú Opciones de energía y deshabilitar la opción Inicio rápido.
Nota: se ha demostrado que este método funciona en sistemas operativos Windows 10 y Windows 11.
Si actualmente tienes habilitada la opción de inicio rápido, sigue las instrucciones a continuación para aprender cómo deshabilitarla desde el menú Opciones de energía y ve si esto soluciona el problema de apagado del monitor:
- Para abrir el menú Opciones de energía, presiona la tecla de Windows + R para abrir un cuadro de diálogo Ejecutar.
- Luego, escribe el siguiente comando «powercfg.cpl» dentro del menú Ejecutar y presiona Enter.
- En el menú Opciones de energía, tienes que usar el menú del lado izquierdo para hacer clic en Elegir qué hacen los botones de encendido.
- En el menú Configuración del sistema, presiona clic en Cambiar la configuración que actualmente no está disponible.
- Posterior a esto, tienes que desmarcar la casilla que está asociada con la opción Activar inicio rápido. Ahora, haz clic en Guardar cambios justo en la parte inferior de la ventana.
- Reinicia tu PC y verifica si tus monitores aún se apagan una vez que se complete el próximo inicio.
Si el inicio rápido ya estaba desactivado o al desactivarlo no solucionó el problema del monitor en tu caso, pasa al siguiente método a continuación.
4. Utiliza nuevos cables de monitor
Si ninguno de los métodos anteriores ha demostrado ser efectivo en tu caso, y ya has pasado por la mayoría de los problemas relacionados con los controladores que pueden causar este tipo de comportamiento en Windows.
Antes de seguir adelante, debes tomarte el tiempo para asegurarte de que todos los cables de tu monitor funcionen según lo previsto.
Comienza por verificar tu cable HDMI / DVI: cámbialo por uno de reemplazo y ve si el problema deja de ocurrir.
Continúa reemplazando el cable de alimentación de tu/s monitor/es: la gran mayoría de los fabricantes de monitores y televisores usan el mismo cable de alimentación, por lo que no deberías tener problemas para usar un cable de alimentación diferente y verificar si el problema está resuelto.
Nota: Según algunos usuarios afectados, en tu caso, la visualización del monitor se interrumpió debido a un cable no congruente.
Si ya intentaste reemplazar los cables y el problema persiste, continúa con los siguientes métodos a continuación.
5. Desconecta los dispositivos no esenciales
Este tipo de comportamiento en Windows 10 y Windows 11 también puedes estar asociado con una inconsistencia provocada indirectamente por dispositivos conectados a través de puertos del panel frontal (teclados inalámbricos, discos duros, impresoras, concentradores USB, etc.)
Algunos usuarios han descubierto que inmediatamente después de desconectar ciertos periféricos innecesarios, tus monitores dejaron de apagarse a intervalos aleatorios. En algunos casos, el problema desapareció después de desconectar un HDD/SSD externo, mientras que otros tuvieron éxito al desconectar tus auriculares con alimentación USB.
Parece que podrías estar lidiando con un problema de E/S (entrada/salida) o podría ser un caso clásico de una PSU (unidad de fuente de alimentación) insuficiente que no puede suministrar suficiente energía para cada componente que está actualmente conectado a tu PC.
Uno pensaría que el monitor no debería verse afectado por esto ya que tiene su propio cable de alimentación conectado externamente. Eso es cierto, pero es probable que los problemas de visualización se deban al hecho de que su GPU no tiene suficiente ancho de banda de energía disponible.

Importante: si no deseas actualizar tu PSU a una nueva unidad con mayor capacidad, nuestra única opción es desconectar todos los dispositivos no esenciales que actualmente utilizan energía suministrada por tu PSU.
Si ya intentaste eliminar todos los dispositivos no esenciales que están conectados a tu PC y aún enfrenta el mismo problema con tus monitores, pasa al siguiente método a continuación.
6. Restaura los esquemas de energía predeterminados (si corresponde)
Si modificaste previamente los planes de energía predeterminados y los personalizó para satisfacer tus propias necesidades, esto podría tener la consecuencia no deseada de interrumpir la alimentación de tus monitores externos.
Varios usuarios afectados que se enfrentan al mismo tipo de problema con el monitor han confirmado que, en tu caso, los monitores se apagaron debido a una configuración del plan de energía.
La mejor manera de solucionar este problema es simplemente revertir los cambios que realizaste en el esquema de energía predeterminado y solo mantener tu configuración personalizada que no afectará su monitor.
Pero si esa no es una opción para ti, puedes optar por la opción nuclear y abrir un indicador de CMD desde el que puede ejecutar un comando ‘powercfg‘ que restaurará automáticamente el esquema predeterminado.
Si estás buscando instrucciones específicas sobre cómo hacer esto, sigue los pasos a continuación:
- Presiona la tecla de Windows + R para abrir un cuadro de diálogo Ejecutar.
- A continuación, escribe ‘cmd’ dentro del cuadro de texto y presiona Ctrl + Shift + Enter para abrir un símbolo del sistema elevado.
- Cuando el Control de cuentas de usuario (UAC) te lo solicite, haz clic en Sí para otorgar acceso de administrador.
- Una vez que estés dentro de la ventana CMD elevada, pega el siguiente comando y presiona Entrar para restablecer el esquema de energía predeterminado:
powercfg -restoredefaultschemes
- Después de que el comando se haya procesado con éxito, reinicia tu PC y ve si los problemas de tu monitor se han resuelto.
Si el problema aún no se soluciona, pasa al siguiente método a continuación.
7. Usa DVI en lugar de HDMI o viceversa (si corresponde)
Si estás utilizando un monitor que tiene indicaciones HDMI y DVI, intenta conectarlo a tu PC usando la ranura alternativa.
Varios usuarios afectados han confirmado que tus monitores dejaron de apagarse a intervalos aleatorios después del arranque una vez que usaron la opción de conexión diferente.
En caso de que actualmente lo tengas conectado a través de HDMI, usa la opción DVI en tu lugar.
Si estás usando una conexión DVI, conéctela usando un cable HDMI en tu lugar.
Nota: En caso de que tu monitor solo admita HDMI o DVI, omite este método por completo y pasa al siguiente método a continuación.
8. Desactiva suspensión híbrida (si corresponde)
Otra opción de energía que a menudo se informa por causar problemas de monitor como este es la suspensión híbrida.
Nota: La suspensión híbrida es un estado de energía que combina suspensión e hibernación. Cuando utilizas esta función, tu sistema operativo escribirá toda tu RAM en el disco duro o SSD, luego entrarás en un estado de bajo consumo que mantiene la RAM actualizada.
Si bien esta opción es buena en teoría, muchos usuarios de Windows informan que termina cortando la pantalla a los monitores secundarios cada vez que tu PC permanece en modo inactivo durante demasiado tiempo. Una vez que ocurre este problema, la única forma de recuperar la pantalla es reiniciar la PC.
Si deseas evitar que esto ocurra en el futuro, deberás acceder a la pantalla Opciones de energía y modificar la configuración de energía predeterminada para desactivar la suspensión híbrida.
Para que tengas instrucciones precisas sobre este procedimiento, solo debes tomar nota de las instrucciones que mostramos aquí abajo:
- Comienza presionando la tecla de Windows + R para abrir un cuadro de diálogo Ejecutar.
- A continuación, escribe ‘control’ dentro del cuadro de ejecución y presiona Entrar para abrir el menú clásico del Panel de control.
- Una vez que estés dentro del menú clásico del Panel de control, ve a «Plan preferido», luego haz clic en Cambiar la configuración del plan.
- En el siguiente menú, haz clic en Cambiar la configuración avanzada de energía.
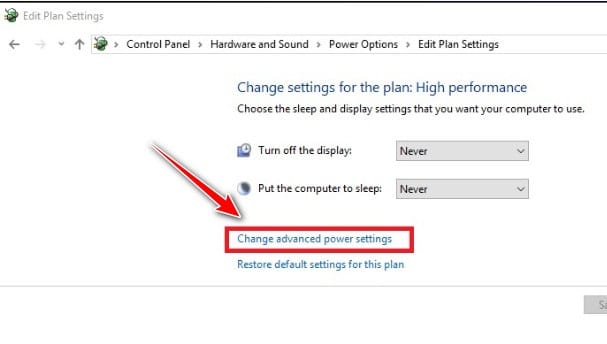
- Desde el menú que acaba de aparecer, expande la pestaña Dormir, luego abre la opción Permitir suspensión híbrida y configúrala en Apagado.
- Haz clic en Aceptar para guardar los cambios, luego reinicia tu PC y ve si los problemas de tu monitor ya están solucionados.
Si el problema persiste o la suspensión híbrida ya estaba deshabilitada, pasa al siguiente método a continuación.
Realización de una prueba Mem
Según otros usuarios afectados, este problema con el monitor también podría estar relacionado con tu componente RAM.
Es posible que una o ambas memorias RAM estén comenzando a fallar; en este caso, nuestra recomendación es realizar una prueba de estrés MemTesy86 y ver si actualmente está lidiando con algún problema de hardware que afecta tu memoria.
En caso de que sospeches que tu memoria podría estar causando este problema, sigue las instrucciones a continuación para implementar una prueba de estrés de MemTest86:
- Para descargar MemTest86, abra tu navegador predeterminado y ve a la página de descarga.
- Una vez que estés en la página correcta, haz clic en el botón Descargar para obtener la versión gratuita de MemTest86.
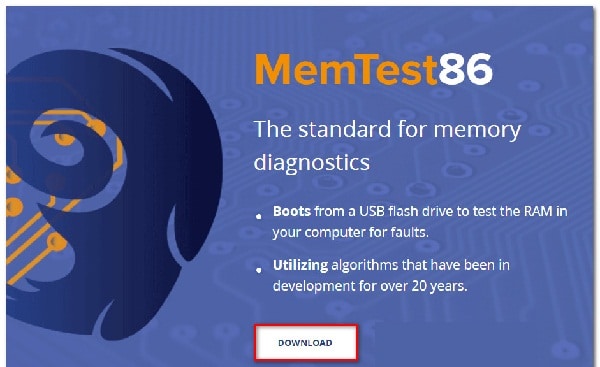
- Luego de que se finalice la descarga, usa un programa de extracción como 7 Zip, WinZip o WinRar para descomprimir el archivo memtest86-usb.
- Después de eso, sigue las instrucciones en la documentación oficial para crear una unidad USB que se usará para realizar pruebas de estrés en tu RAM.
- Usa MemTest86 de acuerdo con las instrucciones y ve si tu memoria RAM está causando el problema.
Si la prueba de estrés salió limpia, baja al método final a continuación.
10. Lleva tu PC a un técnico
Si ninguno de los métodos anteriores ha demostrado ser efectivo en tu caso, está claro que estás lidiando con algún tipo de problema de hardware.
Si no tienes los conocimientos para investigar cada componente individualmente, el mejor curso de acción es llevar tu PC o computadora portátil a un técnico certificado y pedirle que investigue.
Además, si tienes un monitor de repuesto, también debes reemplazar el que está causando problemas y ver si la interrupción de la pantalla se detiene.
Espero que con estos sencillos consejos, logres arreglar monitores que se apagan después del arranque en Windows. Gracias por leernos, hasta una próxima publicación.
Me llamo Javier Chirinos y soy un apasionado de la tecnología. Desde que tengo uso de razón me aficioné a los ordenadores y los videojuegos y esa afición terminó en un trabajo.
Llevo más de 15 años publicando sobre tecnología y gadgets en Internet, especialmente en mundobytes.com
También soy experto en comunicación y marketing online y tengo conocimientos en desarrollo en WordPress.