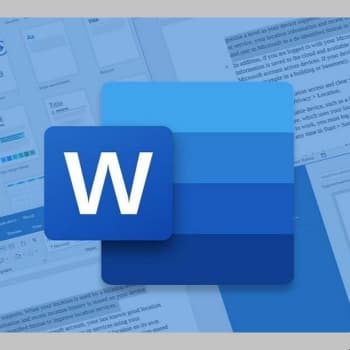
Hoy en día, el paquete de Microsoft Office define no sólo la vida laboral, sino también las tareas cotidianas de muchas personas. El popular software MS Word para la creación y edición de textos es especialmente responsable del desarrollo gradual de la «oficina sin papeles» y se utiliza en la mayoría de las empresas.
Esta es también la razón por la que muchos documentos importantes hoy en día sólo están disponibles en formato electrónico en el disco duro de un ordenador.
Este formato suele ser muy fiable: una de las principales ventajas de los documentos de texto digitales es que, a diferencia de los documentos en papel, pueden modificarse, adaptarse y reorganizarse en cualquier momento y con un coste mínimo.
Sin embargo, hay situaciones en las que el almacenamiento de texto puramente digital tiene sus desventajas. Un fallo del sistema o un apagón pueden interrumpir el trabajo en un documento importante, un error del programa puede corromper un archivo DOC e incluso los documentos importantes pueden ser borrados accidentalmente.
Pero que no cunda el pánico: Microsoft Office tiene varias soluciones que pueden ayudarte a recuperar tus archivos de Word. Además, el sistema operativo Windows también ofrece varias herramientas útiles en este caso.
También puedes leer: Cómo Crear Un Membrete En Word – Guía Completa
AutoRestore: Recuperación de archivos de Word
Si un ordenador o un programa se bloquea mientras estás trabajando y no has guardado los últimos cambios en tu documento, quédate tranquilo. En la mayoría de los casos, no hay que preocuparse: Word tiene un pequeño sistema de copia de seguridad cronológica incorporado que puede deshacer la pérdida de archivos en la mayoría de los casos:
La función «Restauración automática (en el menú de Word) está activada por defecto en las versiones recientes de Word (2010 y posteriores). Si esta función está activada, cada 10 minutos el software guarda automáticamente todos los datos del documento Word actual como copia de seguridad en un archivo ASD (Advanced Streaming Format Description), normalmente llamado «AutoRestore-Save [nombre del archivo fuente].asd». Esta función se encuentra en «Opciones de Word», en la opción de menú «Guardar».
Consejo: Dependiendo de su versión de Word, las «Opciones de Word» pueden encontrarse en el menú «Archivo», a través del botón de Microsoft Word, o en el menú «Herramientas».
Marca las casillas «Guardar la información de recuperación automáticamente cada [xx] minutos» y «Guardar la última versión automáticamente al cerrar sin guardar» para activar ambas funciones. Aquí también puede establecer el intervalo de guardado y seleccionar una carpeta de destino para los archivos ASD.
Después de guardar el documento de Word actual y cerrar Word con éxito, el archivo ASD se elimina automáticamente. Por esta razón, la opción «Restauración automática» sólo se utiliza cuando un archivo se ha perdido o dañado debido a un error grave, como un fallo del sistema. El procedimiento a seguir en este caso depende de si el archivo ha sido guardado o no.
Recuperación de archivos de Word guardados
Cada vez que se inicia Word, busca automáticamente los archivos a recuperar y los muestra al usuario en el panel «Recuperación de documentos». De lo contrario, deberás buscar el documento manualmente:
- Haz clic en el menú Archivo o en el logotipo de Microsoft Office (según la versión de Word) y seleccione Información.
- En «Versiones (o «Gestión de documentos»), selecciona el documento denominado «[Fecha de creación] (cuando se cierra sin guardar)».
- A continuación, haz clic en el botón «Restaurar» de la barra amarilla situada en la parte superior de la hoja de Word.
Recuperar un archivo de Word no guardado
Para los archivos que nunca se han guardado, el procedimiento es muy similar:
- En la pestaña Información (revisa la sección anterior), haz clic en Gestionar documento o versiones y, a continuación, en Recuperar documentos no guardados.
- Esto abrirá una carpeta en la que podrá buscar la última versión del documento .asd por fecha y hora.
- Abre el archivo y guárdalo de la forma habitual, nombrándolo correctamente.
Recuperación manual de documentos de Word
Si los procedimientos descritos anteriormente no funcionan, o si está trabajando con una versión anterior a Office 2010, también puede examinar manualmente el archivo ASD. Abre el Explorador de Windows (por ejemplo, utilizando la combinación de teclas [Windows] + [E]). Dependiendo de la versión de Office, los archivos de recursos de AutoRestore pueden encontrarse en una de las siguientes ubicaciones:
- C:\Users\User_Name\AppData\Local\Microsoft\Office\UnsavedFiles
- C:\Users\User_Name\\AppData\Local\Temp
- C:\Windows\Temp
Si el nombre de la unidad coincide con la información anterior, puedes copiar las rutas en la barra de direcciones del Explorador de Windows. Si no está seguro, comprueba la carpeta de destino de AutoRestore en la configuración de Word.
También puedes utilizar la función de búsqueda en tu ordenador escribiendo «*.asd» en la barra de búsqueda y ordenando la lista de resultados por fecha. Cuando encuentres un archivo ASD que coincida con tu documento, ábrelo en el programa y guárdalo como archivo DOC o DOCX.
Copias de seguridad automáticas
Además de la función de copia de seguridad automática, Word puede hacer una copia de seguridad automática de tus documentos si así lo deseas. Para ello, primero debe activar esta función:
- Accede a «Opciones de Word» y haz clic en el menú «Avanzado».
- Accede a la sección de Guardar. Marca la casilla «Crear siempre copias de seguridad».
Ahora Word realiza una copia de seguridad cada vez que guardas el documento haciendo clic en el botón Guardar como. Estas copias de seguridad se guardan como archivos WBK en la misma carpeta que el documento original y se denominan por defecto «Copia de seguridad [nombre del archivo de origen].wbk» y se actualizan cada vez que se guarda nueva información.
Sin embargo, recuerda que una copia de seguridad es una imagen de la última versión guardada de un documento de Word, excepto una. Por lo tanto, aún no contiene los últimos cambios realizados por el usuario. Esta función es útil si borras o sustituyes accidentalmente un párrafo importante y luego haces clic en el botón «guardar», ya que siempre podrás recuperarlo.
Recuperación de archivos de Word dañados
Aunque el archivo esté dañado, existen métodos para recuperar un documento sin perder la información que contiene. En primer lugar, determina si el problema está en el propio documento, en Word o en su ordenador.
Al editar un documento, busca irregularidades: la paginación o el formato incorrectos, la repetición de un mismo comando (por ejemplo, varios números de página) son posibles signos de sospecha. Si este es el caso, intenta abrir el archivo en un ordenador diferente o en una versión diferente de Word para evitar más fuentes de errores.
Si el documento no se abre y Word muestra un mensaje de error, por ejemplo «Word ha detectado un archivo corrupto al abrir [nombre del archivo]», el problema está perfectamente claro.
El hecho: Un «archivo corrupto» indica que, por alguna razón, el documento de Word ya no cumple con las convenciones de Microsoft Office y, por lo tanto, ya no se reconoce como un documento de Word válido. Un archivo corrupto suele ser el resultado de que Word se rompa en medio del proceso de guardado.
Recuperar si se puede abrir un archivo de Word dañado
Cuando se inicia Word, normalmente detecta automáticamente los archivos corruptos e intenta repararlos. De lo contrario, puede iniciar el proceso de recuperación manualmente:
- Haz clic en «Archivo» o en el logotipo y luego en «Abrir».
- En el cuadro de diálogo Abrir, selecciona el documento de Word que desees.
- Haz clic en la flecha situada junto al botón «Abrir» y selecciona «Abrir y restaurar».
Si esto no funciona, tendrás que utilizar copias de seguridad. Sin embargo, si el archivo original es de especial interés, o si los archivos ASD o WBK no están disponibles, Microsoft ofrece otras opciones de recuperación de archivos. Entre ellas se encuentran:
- Copia y pega todo el contenido del documento (excepto el último párrafo) en un nuevo documento;
- Guarda el documento en formato de texto enriquecido (extensión de archivo «.rtf») y luego conviértalo en un archivo de Word;
- Modificar el modelo de documento activado.
Solucionar la situación si no puede abrir un archivo de Word dañado
Microsoft ofrece varias soluciones a este problema en el área de soporte. El convertidor «Recuperar texto de cualquier archivo» de la interfaz de usuario de Word es especialmente útil. Pero ten cuidado: todos los formatos de documentos y elementos no textuales (por ejemplo, gráficos, dibujos, etc.) se pierden durante la recuperación.
- Haz clic en «Archivo» o en el botón «Abrir» de Office.
- En el campo «Tipo de archivo», haz clic en «Recuperar texto de cualquier archivo (*.*)».
- Selecciona el documento que desea recuperar. A continuación, selecciona la opción «Abrir».
Después de recuperar el archivo de Word, puedes notar que el documento (especialmente al principio) contiene el llamado texto de datos binarios. Debes eliminarlas antes de guardar el archivo como documento de Word. También puedes intentar abrir el archivo dañado con otro programa (por ejemplo, OpenOffice), pero el formato se perderá.
Los programas de reparación disponibles en línea también son una posible solución: el programa gratuito File Repair puede reparar archivos corruptos de Excel y PowerPoint, archivos ZIP y RAR, así como vídeos, imágenes, música y bases de datos. También está disponible una versión de prueba gratuita de DocRepair, compatible con Office 2016.
Recuperación de archivos de Word borrados
A veces ocurre que se borran accidentalmente algunos archivos al vaciar la papelera de reciclaje. Pero que no cunda el pánico: aunque los documentos ya no aparezcan en Windows, permanecen en el disco duro hasta que se haya sobrescrito todo el espacio del disco. Sólo entonces el documento de Word se perderá irremediablemente. Si esto no ha sucedido todavía, puedes utilizar las herramientas de recuperación de Windows 7:
- Haz clic con el botón derecho del ratón en la carpeta donde se encontraba el archivo eliminado antes de moverlo a la papelera.
- Haz clic en Restaurar versión anterior.
- Se muestran las versiones anteriores guardadas de la carpeta y todos los archivos que contiene antes de la fecha de modificación. Si seleccionas Restaurar, puedes restaurar documentos individuales o una carpeta completa.
También existen herramientas especiales para recuperar archivos borrados de Word, como Recuva. Recuva no sólo recupera archivos en varios formatos del disco duro del ordenador, sino también datos almacenados en unidades SSD, cámaras digitales, reproductores MP3 y otros medios extraíbles.
Para ello, la herramienta escanea su disco duro y muestra los datos en formato de árbol o lista. También puede utilizar filtros y asistentes de búsqueda para encontrar formatos específicos en los resultados.
Otros programas para recuperar archivos borrados
Además de las sugerencias anteriores, también puedes utilizar un software especial para recuperar archivos borrados. Siempre recomendamos utilizar primero todas las herramientas de recuperación de archivos que ofrecen Word y Microsoft, que puedes encontrar al principio de este texto.
Incluso si no quieres complicarte la vida, puedes utilizar Windows File Recovery, que es gratuito y funciona muy bien y rápidamente. Si ya ha probado estos métodos y no funcionan (o no le convencen), pruebe una de las opciones siguientes:
1. Recuva
Una de las opciones más populares para recuperar un archivo de Word perdido es Recuva. Este programa puede recuperar archivos eliminados permanentemente y es completamente gratuito, lo que suele convertirlo en una de las opciones más populares entre los usuarios.
Ofrece la posibilidad de escanear unidades USB, discos duros, tarjetas de memoria, etc. Puedes descargarlo de la página web y encontrar el archivo que quieras. Los archivos eliminados incluyen tanto los archivos borrados accidentalmente por el usuario como los archivos eliminados como resultado del formateo del dispositivo de almacenamiento.
Como regla general, un formato rápido recuperará la información hasta que se sobrescriba. El programa está disponible en versiones para Windows XP, Windows Vista, Windows 7, Windows 8.1 y Windows 10, así como en una versión portátil que no requiere instalación en el disco duro y puede ejecutarse inmediatamente.
2. Disk Drill
Este es otro programa que nos ayuda a recuperar archivos borrados, y es perfecto para recuperar un archivo de Word que no tenemos. La versión gratuita, que es perfecta para nosotros, sólo puede recuperar archivos de menos de 500 MB, lo que es más que suficiente para nuestras necesidades.
Hay versiones para Windows y macOS, y puede analizar discos duros internos, externos y USB si son compatibles con los sistemas de archivos FAT32, EXT, HFS+ y NTFS, los más populares del mercado actual.
La interfaz de este programa es realmente intuitiva y el escaneo es más rápido de lo que podemos imaginar, ya que es compatible con más de 350 tipos de archivos, permitiéndonos encontrar cualquier archivo, y por supuesto un archivo específico de Word.
Disk Rill también dispone de dos herramientas para evitar el borrado accidental de archivos. Por un lado, está Recovery Vault, que crea una capa en la papelera de reciclaje para que el software pueda mantener una referencia en caso de que se elimine el archivo. La otra herramienta es Recuperación Garantizada, que puede hacer una copia de cualquier documento que procesemos si lo consideramos necesario.
También puedes leer: Solución: «Microsoft Word ha dejado de funcionar» En Windows 10
Me llamo Javier Chirinos y soy un apasionado de la tecnología. Desde que tengo uso de razón me aficioné a los ordenadores y los videojuegos y esa afición terminó en un trabajo.
Llevo más de 15 años publicando sobre tecnología y gadgets en Internet, especialmente en mundobytes.com
También soy experto en comunicación y marketing online y tengo conocimientos en desarrollo en WordPress.