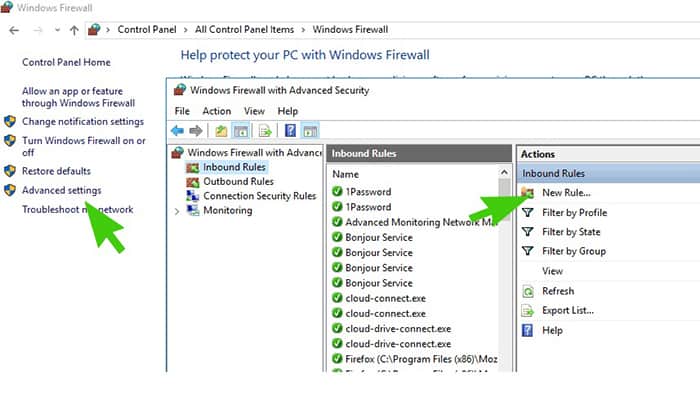
En este artículo te hablaremos del escritorio remoto a través de Firewall de Windows. Crea reglas de firewall en Windows por medio de Windows Server 2012 R2 para permitir el tráfico RDP e ICMP, ya que debes abrir el subprograma del panel de control «Firewall de Windows con seguridad avanzada».
Puedes llegar aquí escribiendo «cortafuegos» en el cuadro de búsqueda cerca del botón de inicio y seleccionándolo de la lista (probablemente en la parte superior) o puedes ir al panel de control.
Este método ha sido probado en Windows 7, Windows 8, Windows Server 2018, Windows Server 2008 R2, Windows Server 2012, Windows Server 2012 R2.
Quizás te puede interesar: Escritorio Remoto Windows 10 No Funciona | Soluciones
Parte 1: Cómo permitir servicios de escritorio remoto RDP a través del Firewall de Windows
Para permitir el escritorio remoto a través de Firewall, debes seguir el procedimiento que se muestra a continuación:
- Paso 1: ve a Inicio.
- Paso 2: pulsa la opción Panel de control.
- Paso 3: ve a Sistema y seguridad.
- Paso 4: dirígete a Firewall de Windows y luego a Configuración avanzada.
Nota: También puede acceder al panel de control desde el menú desplegable de Windows-X
- Paso 5: esto abrirá el Firewall de Windows con pantalla de seguridad avanzada. Haz clic en Reglas de entrada.
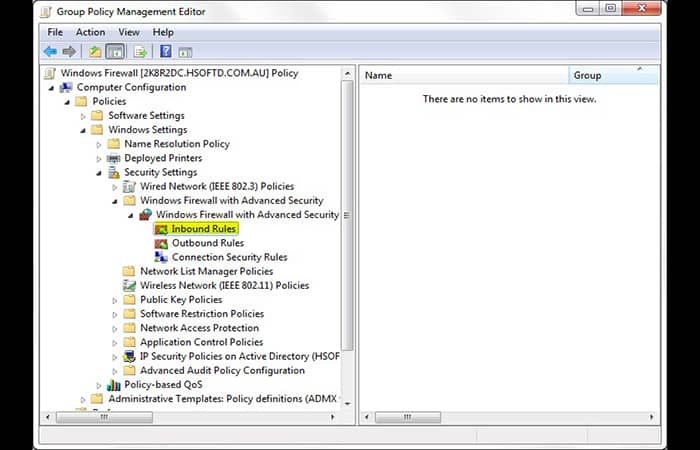
- Paso 6: la manera fácil de permitir Ping es habilitar las reglas ICMP existentes.
Habilitar regla(s) existente(s) de ICMP (PING)
Puedes desplazarte hacia abajo y seleccionar Uso compartido de archivos e impresoras (Solicitud de eco – ICMPv4-in). Haz clic derecho y selecciona Habilitar regla (ten en cuenta que tendrás una para varias redes, puede habilitar solo la red de dominio si se encuentra en un entorno de dominio o activar ambos si deseas habilitar también en redes privadas.
Observa que hay ICMPv4 e ICMPv6. Si estás usando (o planeas usar) IPv6 en tu red, te animamos a «habilitar» las reglas de IPv6 también. También puedes crear una regla desde cero, pero si lo haces, la acción predeterminada será habilitar todo el tráfico ICMP en lugar de solo habilitar las solicitudes de eco.
Si deseas hacer eso, crea una nueva regla, haz clic en Nueva regla en el panel Acciones (esquina superior derecha) o haz clic derecho en Regla de entrada y selecciona Nueva regla. Selecciona Personalizado – Todos los programas. Para Protocolo selecciona ICMPv4. Si solo deseas realizar solicitudes de eco, deberás hacer clic en Personalizar, seleccionar Tipos específicos de ICMP y habilitar solo solicitud de eco. Haz clic en Permitir la conexión.
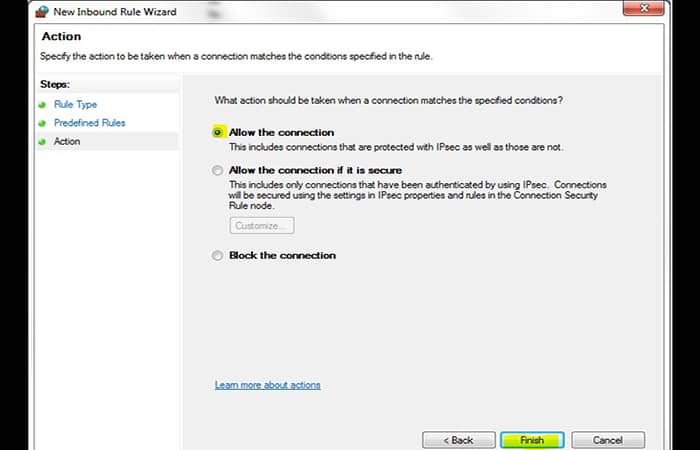
Selecciona las redes que deseas tener habilitadas (generalmente Dominio) y desactiva las que no desea tener (generalmente públicas). Finalmente, en la sección Nombre del asistente, asígnale un nombre como (Permitir ping) y haz clic en Finalizar. Si te desplazas hasta la parte superior de las reglas de entrada, deberías ver la nueva regla allí.
Habilitar regla existente de escritorio remoto (mstsc)
Puedes desplazarte hacia abajo y seleccionar Escritorio remoto (TCP-In): haz clic derecho y selecciona Habilitar regla (observa que tendrás una para varias redes). Puedes habilitar solo la red de dominio si se encuentra en un entorno de dominio o habilitar ambas si deseas habilitar en redes privadas también.
Si deseas crear manualmente tu propia regla, usarías la opción Predefinida: Escritorio remoto o abrirías el puerto TCP 3389. Instala y configura las herramientas de Hyper-V para la administración remota. Si tienes System Center Virtual Machine Manager (SCVMM) y deseas habilitar la administración de eso, la manera fácil de hacerlo es montar el SCVMM ISO o insertar el DVD y ejecutar la aplicación cliente. Puedes habilitar Hyper-V si es necesario y también puede configurar todas las reglas de firewall por ti.
Tal vez quieras saber: Cómo Usar Varios Escritorios Virtuales En Windows 10
Escritorio remoto de Windows – Configuración de tu firewall y enrutador
En la Parte 1 configuramos Windows para que acepte conexiones de escritorio remoto, de modo que podamos iniciar sesión y usar una PC en cualquier parte del mundo con la aplicación Conexión de escritorio remoto de Microsoft. En la Parte 2, configuramos Windows para aceptar conexiones remotas a través de un navegador web, por lo que la aplicación cliente no tiene que estar instalada en la computadora desde la que te está conectando.
Sin embargo, ninguno de estos métodos funcionará hasta que tu firewall esté configurado para permitir conexiones remotas. Esta sección aborda eso. Además, para conectarte a tu PC a través de Internet, tu enrutador debe estar configurado correctamente.
Deja que el tráfico pase tu cortafuegos
Dado que intentarás conectarte a tu PC desde la red local o Internet, tu software de firewall debe estar configurado para permitir el paso del tráfico. Habilitar la función Escritorio remoto en Windows configura automáticamente el Firewall de Windows con la configuración adecuada.
No obstante, debes configurar manualmente cualquier otro software de firewall de terceros que hayas instalado en tu computadora. Para hacer esto, agrega el puerto UDP 3389 (que usa Remote Desktop) a la lista autorizada de tu firewall. Si es necesario, consulta la ayuda y la documentación del programa de firewall para obtener ayuda.
Es posible cambiar la configuración del Firewall de Windows y estropear accidentalmente la configuración realizada automáticamente cuando habilitaste Escritorio remoto. Por lo tanto, para estar seguros, verificaremos que las conexiones de Escritorio remoto puedan pasar.
Si también estás configurando el acceso web a Remote Desktop Connection, debes agregar el puerto TCP 80 (o el puerto que elijas para IIS si cambiaste el predeterminado) a tu Firewall de Windows y cualquier otro firewall de terceros. Windows no agrega automáticamente este puerto a la lista autorizada, por lo que deberás hacerlo tú mismo. Sigue estos pasos en Windows Vista para verificar la configuración del Firewall de Windows o agregar el puerto de acceso web:
- Paso 1: haz clic en el botón Inicio y selecciona Panel de control.
- Paso 2: en la ventana del Panel de control, en la categoría Seguridad, haz clic en el enlace Permitir un programa a través del Firewall de Windows. Si el Control de cuentas de usuario está habilitado, selecciona una cuenta e ingresa una contraseña, si es necesario, y haz clic en Continuar en el aviso.
- Paso 3: en la ventana Configuración de Firewall de Windows que se abrió, haz clic en la pestaña General.
- Paso 4: asegúrate de que la casilla de verificación Bloquear todas las conexiones entrantes no esté marcada.
- Paso 5: haz clic en la pestaña Excepciones y desplázate hacia abajo para asegurarte de que el elemento Escritorio remoto esté marcado. Esto verifica que el Firewall de Windows esté configurado para permitir las conexiones tradicionales de escritorio remoto.
- Paso 6: si también estás configurando el acceso web con IIS, haz clic en el botón Agregar puerto. Luego, en el cuadro de diálogo Agregar un puerto, escribe un Nombre (como Conexión web de escritorio remoto) e ingresa el puerto predeterminado 80 o el puerto al que cambiaste manualmente. En el campo Número de puerto, selecciona TCP para el Protocolo y haz clic en bien.
- Paso 7: cuando el proceso haya terminado, haz clic en Aceptar.
Configuración de tu enrutador
Si tu PC no está conectada directamente a tu módem de Internet y se ejecuta a través de un enrutador con cable o inalámbrico, debes configurar el enrutador para conectarte al Escritorio remoto a través de Internet. Esta configuración le permite a tu enrutador saber dónde dirigir las conexiones de Escritorio remoto que se originan en Internet.
La configuración de tu enrutador consiste en configurarlo para que reenvíe datos, que ingresan a ciertos puertos, a la computadora que configuraste con la conexión de escritorio remoto. Para Windows XP o Vista, el puerto TCP 3389 (que usa Remote Desktop) se debe reenviar a Remote Desktop PC.
Si estás configurando el acceso a la Web, también debes reenviar el puerto TCP 80 (o el puerto no predeterminado que configuraste) a la computadora host. Si no estás seguro de cómo configurar estos reenvíos de puertos, estos pasos deberían ser útiles:
Paso 1: accede a la utilidad de configuración basada en la web de tu enrutador abriendo tu navegador web, escribiendo la dirección IP de tu enrutador y presionando Enter. Si no conoces la dirección IP, consulta la documentación de tu enrutador o consulta el valor de puerta de enlace predeterminada que se proporciona en los detalles del estado de conexión de Windows.
Paso 2: cuando se te solicite, ingresa el nombre de usuario y la contraseña de tu enrutador. Deberías haber configurado estas credenciales de inicio de sesión cuando configuraste tu enrutador. Sin embargo, si no es así, puedes hacer referencia a los valores predeterminados en la documentación del enrutador.
Paso 3: Busca la pestaña Servidor virtual o Reenvío de puertos de las pantallas de administración del enrutador.
Paso 4: ingresa los detalles del puerto, para cada puerto que necesitas reenviar (discutido en los párrafos anteriores) ingresando información en los cuadros de texto apropiados o seleccionando opciones de los cuadros de lista. Es posible que debas ingresar un nombre, que sería para tu referencia, como escritorio remoto o acceso web de escritorio remoto.
A veces, puedes elegir la computadora (identificada por el nombre de la PC) a la que deseas reenviar desde una lista del menú desplegable, o puede que tengas que ingresar la dirección IP de la computadora. Puedes encontrar la dirección IP de tu computadora consultando los detalles del estado de conexión de Windows.
Por último, probablemente tendrás que ingresar el puerto que deseas reenviar, que se proporcionó anteriormente tanto para Escritorio remoto como para acceso web.
Paso 5: haz clic en el botón Guardar o Aplicar.
Ahora debes asegurarte de que los puertos siempre se reenvíen a la computadora correcta. Si estás utilizando direcciones IP dinámicas en tu red local (que es el método predeterminado), lo que significa que se asignan automáticamente a tus computadoras mediante el servidor DHCP del enrutador, deberás realizar una configuración adicional.
Debes asignar una dirección IP estática al menos a la computadora que alojará la conexión de Escritorio remoto. Esto se debe a que la dirección IP que acabas de configurar para reenviar los puertos en algún momento se le dará a otra computadora o no se usará si se asigna automáticamente.
Tienes dos formas de darle a tu computadora una dirección IP permanente. Puedes reservar una dirección IP para la computadora en la utilidad de configuración del enrutador, si tu enrutador lo admite. Se prefieres esto para que no tengas que cambiar la configuración real de tu computadora y la conexión a otras redes sea mucho más fácil. Sin embargo, si la función no está disponible, siempre puedes asignar manualmente tu computadora (adaptador de red) con una dirección IP estática en Windows.
Echa un vistazo a: Cómo Deshabilitar El Adaptador De Red En Puntos Finales De Windows 10
Pensamientos finales
Esto ha terminado, ya sabes cómo permitir servicios de escritorio remoto RDP a través del Firewall de Windows y conoces la configuración de tu firewall y enrutador. Es decir le hemos dicho al firewall en la PC que aloja la conexión remota que está bien permitir conexiones entrantes en el puerto apropiado. También le hemos dicho a tu enrutador dónde reenviar las conexiones de escritorio remoto. Esperamos que el tutorial te haya sido útil y vuelvas a visitarnos muy pronto.
Me llamo Javier Chirinos y soy un apasionado de la tecnología. Desde que tengo uso de razón me aficioné a los ordenadores y los videojuegos y esa afición terminó en un trabajo.
Llevo más de 15 años publicando sobre tecnología y gadgets en Internet, especialmente en mundobytes.com
También soy experto en comunicación y marketing online y tengo conocimientos en desarrollo en WordPress.