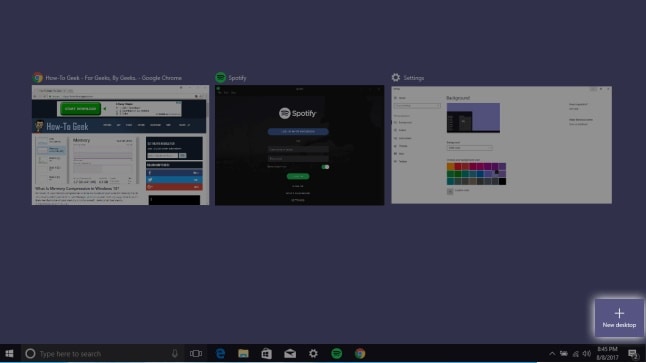Para nadie es un secreto que los escritorios virtuales facilitan notoriamente la organización en nuestro computador. Sobre todo, cuando contamos con varias aplicaciones o archivos abiertos simultáneamente.
Más allá de esto, cuando hacemos uso correcto de la separación de los espacios de trabajo podemos aumentar significativamente nuestra productividad y eficiencia. ¿Quieres aprender a usar varios escritorios en Windows 10? No busques más, en esta guía te lo contaremos todo.
¿Qué es un escritorio virtual de Windows 10?
Por si no lo sabes, Windows Virtual Desktop es un servicio virtual de aplicaciones y escritorios que integran todo y se ejecuta dentro de la nube. El escritorio virtual de Microsoft tiene unos propósitos bien definidos:
- Tiene compatibilidad con diversos entornos de servicios de escritorio remoto o RDS como se conoce popularmente.
- También admite la optimización para programas como Microsoft 365 ProPlus.
- Además, ofrece diversas sesiones y se puede gestionar simplificadamente en sistemas operativos como Windows 10.
Cuando se toma la decisión de usar varios escritorios, puedes configurarlos de distintas formas, todo dependerá de tus necesidades como usuario. Por ejemplo, Windows 10 cuenta con funciones de escritorio múltiple predeterminadas, sin embargo, también posee ciertas limitaciones. Es decir, que si estás buscando tecnología avanzada que se base en la nube, lo más recomendable es que trabajes con los escritorios virtuales de Azure, por ejemplo.
No importan si solo quieres hacer la división de tu ordenador en distintos escritorios o si necesitas trabajar tu empresa de una forma avanzada. Windows 10 tiene la capacidad de trabajar en escritorios virtuales con gran facilidad.
¿Qué beneficios me da usar varios escritorios?
Ya sea que estás buscando soluciones de escritorio virtual o que una empresa esté tratando de cambiarse a soluciones que se basen en la nube. Usar varios escritorios resulta bastante beneficioso para cualquier tipo de persona.
Más organización y productividad. Las separaciones de entornos a través de escritorios virtuales facilita la operación en un solo computador. Es decir, a los usuarios les encanta crear escritorios por separado para poner las aplicaciones de trabajo, negocios o investigaciones. Otros escritorios pueden añadir comunicaciones como navegar por Internet o aplicaciones diseñadas para mensajería.
Mayor seguridad. Si tienes la oportunidad de trabajar con el servicio Azure Virtual Desktop, la seguridad no representará preocupación alguna para ti. Tu red se mantendrá protegida y nadie tendrá acceso no autorizado a los datos de la empresa. Por su parte, los archivos se archivarán en el servidor y no en los dispositivos de cada empleado.
Solución remota asequible. Permitirles a tus trabajadores que usen escritorios virtuales les da la posibilidad de trabajar con archivos de la empresa de manera remota. Cuando se configura de forma correcta, puedes, incluso, configurar Azure para que varias personas trabajen desde el mismo equipo.
¿Cómo usar varios escritorios en Windows 10?
Como te deje entrever en principio, una de las particularidades que tiene Windows 10 es que integra una función que te permite usar varios escritorios de manera predeterminada. Aunque estos escritorios no están separados del computador, pueden ser usados para mantener un mayor orden. A continuación, te voy a mostrar cómo puedes usar varios escritorios en tu equipo.
- Para iniciar el proceso lo primero que debes hacer es cliquear sobre el icono Vista de tareas que se encuentra en la barra de tareas. En caso de que este icono falte en tu maquina o así parezca, es probable que lo tengas desactivado. Para visualizarlo nuevamente, tienes que hacer clic derecho sobre la barra de tareas y seleccionar donde dice Mostrar botón de vista de tareas.
-Una forma rápida y segura de ingresar a la Vista de tareas es presionar la tecla con el logotipo de Windows y la tecla Tab simultáneamente.
- Ahora, tienes que presionar el icono que dice Nuevo escritorio que se ubica justo en la esquina inferior derecha de la pantalla. Esto permitirá que se cree el escritorio separado del que actualmente usas.
Podrás crear una cantidad ilimitada de escritorios a través de esta función, sin embargo, esto frustra el propósito de mantener organizado el equipo. Lo más recomendable es que limites la cantidad de escritorios que pretendes agregar a tu dispositivo.
¿Cómo puedo cambiar el nombre de un escritorio virtual en Windows 10?
En una de las actualizaciones más recientes de Windows 10, Microsoft introdujo la posibilidad de modificar el nombre de los escritorios virtuales. Esto permite a los usuarios mantener una mejor organización y cambiar de un escritorio a otro con mayor facilidad. Podrás dirigirte a tu destino de manera directa sin tener que investigar cuál escritorio usaste para cualquier propósito.
- Una vez tienes que hacer clic sobre el icono de Vista de tareas que, como te mencione en el apartado anterior, se encuentra dentro de la barra de tareas. Recuerda que puedes usar el atajo de teclas Windows + Tab para acceder con mayor facilidad.
- Posterior a esto, tienes que hacer clic o presionar el nombre del escritorio virtual que quieres cambiar. Predeterminadamente, cada escritorio esta denominado como escritorio 1, escritorio 2 y así sucesivamente.
- Alternativamente, puedes hacer clic derecho o mantener presionado el escritorio que quieres modificar y cliquear sobre la opción que dice Cambiar nombre.
- Ahora, debes eliminar el nombre anterior con la ayuda de la tecla de retroceso y escribir el nombre de tu preferencia. Ten presente que puedes usar un máximo de 50 caracteres para nombrar los escritorios virtuales.
- Para finalizar, solo debes asegurarte de presionar la tecla Enter y listo.
Cómo eliminar escritorios virtuales en Windows 10
Cuando termines de usar varios escritorios en Windows 10, es importante que te asegures de volver a un solo escritorio activo, solo así podrás reducir la carga de trabajo de tu equipo. Para lograr este objetivo, tienes que eliminar cada uno de los escritorios adicionales que creaste previamente.
- Vas a hacer clic nuevamente sobre el icono de Vista de tareas o simplemente presiona las teclas Windows + Tab para acceder directamente.
- Luego, te vas a desplazar sobre el escritorio que quieres eliminar.
- Seguidamente, tienes que hacer clic en el botón identificado con una X de color rojo, la puedes visualizar en la esquina superior derecha dentro de la miniatura de escritorio. Al ejecutar esta acción, se eliminará el escritorio y cada una de las ventanas que tengas abiertas en él.
Pd: una forma rápida de ejecutar este proceso es usando las teclas Ctrl + Windows + F4.
Lo más recomendable es que elimines todos los escritorios cuando ya no los necesites. Esto te asegura mejor rendimiento de tu equipo y que no se ralentice producto de todos los escritorios que creaste.
¿Cómo puedo obtener escritorios virtuales de Azure avanzados en Windows 10?
A veces es necesario llevar la visualización a otro nivel y esto es posible con la experiencia de Windows Virtual Desktop en Microsoft Azure. Para muchos, es la solución avanzada más idónea tanto para empresas como para usuarios. Brinda seguridad a la administración actual por lo que se ha convertido en un elemento esencial para diversas empresas.
La verdad es que existen diversas razones que hacen de Windows Virtual Desktop el mejor elemento para usar varios escritorios. En primer lugar, cuando se trabaja con tecnología Azure podrás separar tu sistema operativo de los datos y las aplicaciones de los equipos locales colocándolos en un servidor remoto.
Esto lo hace atractivo para aquellas personas que buscan mayor seguridad, en parte, porque reduce significativamente el riesgo de que los datos confidenciales se almacenen en los dispositivos personales.
Ejecutar la configuración de este tipo de entorno requiere de menos tiempo y esfuerzo, a diferencia de los servicios de escritorio tradicionales. Si cuentas con una suscripción en Office, los costos también sufren una reducción considerable.
Reflexiones finales sobre usar varios escritorios en Windows 10
Una de las cosas más llamativas del uso de varios escritorios en Windows 10, es que puedes cambiarlos entre ellos. Para lograrlo, debes abrir la Vista de Tareas y hacer clic sobre el escritorio que quieres cambiar. Podrás saltar de un escritorio a otro cuando lo prefieras.
Además de esto, cuando trabajas con varios escritorios en Windows 10, podrás ejecutar las aplicaciones que están instaladas de manera local en tu equipo. También tienes acceso a todos los datos que estén almacenados en el computador a pesar de estar en un escritorio por separado.
Esperamos que este artículo haya podido ayudarlo a aprender más sobre cómo usar varios escritorios virtuales en Windows 10. Si tienes alguna pregunta o necesita ayuda con respecto a la configuración de los escritorios virtuales, no dudes en dejar tu interrogante en nuestra sección de comentarios ubicada más abajo. Nos leemos en nuestra próxima publicación.
Me llamo Javier Chirinos y soy un apasionado de la tecnología. Desde que tengo uso de razón me aficioné a los ordenadores y los videojuegos y esa afición terminó en un trabajo.
Llevo más de 15 años publicando sobre tecnología y gadgets en Internet, especialmente en mundobytes.com
También soy experto en comunicación y marketing online y tengo conocimientos en desarrollo en WordPress.