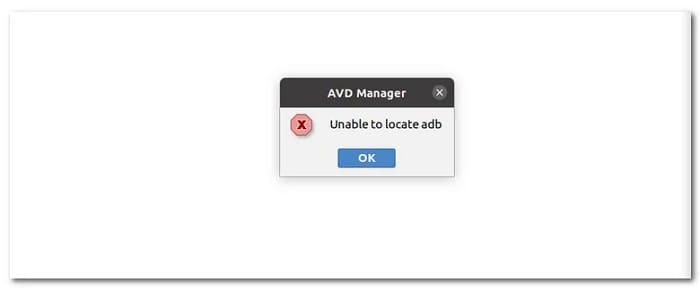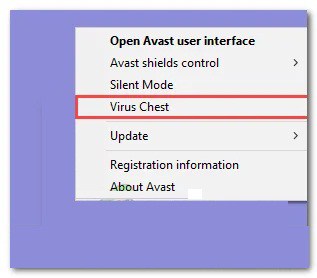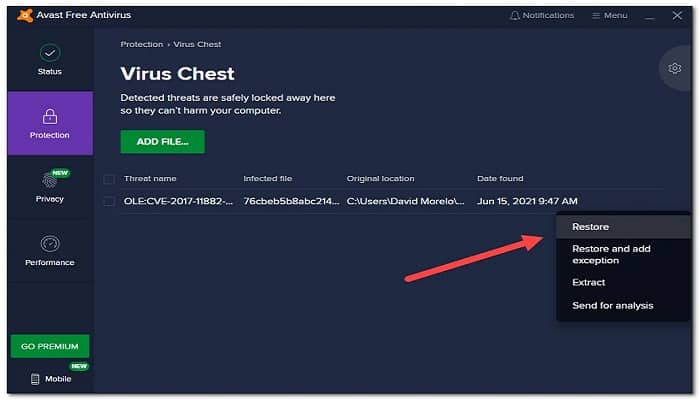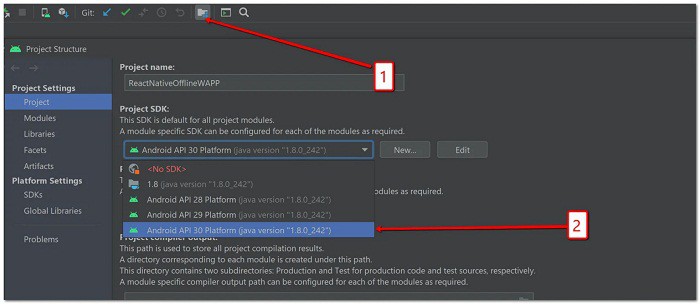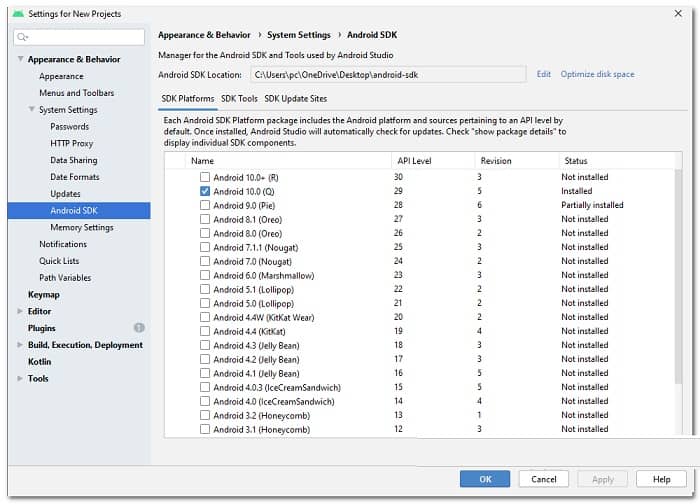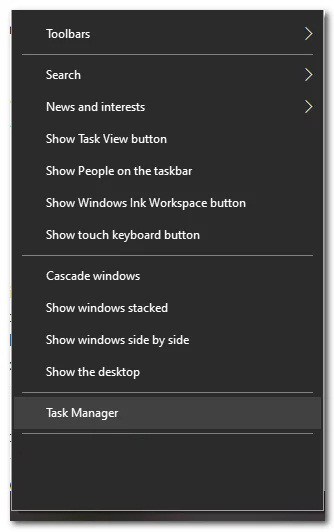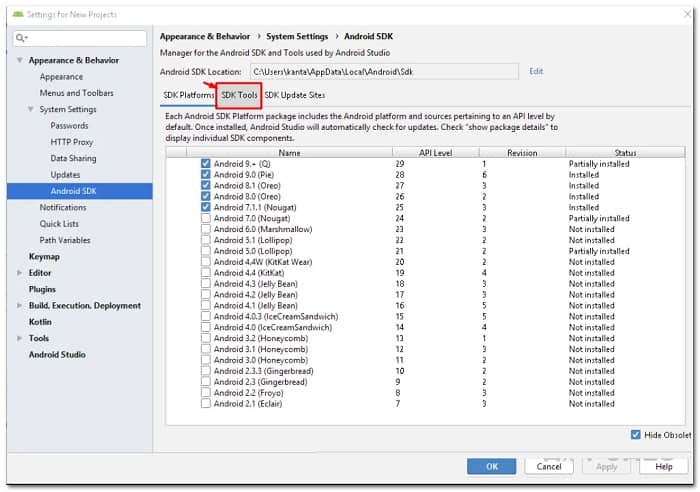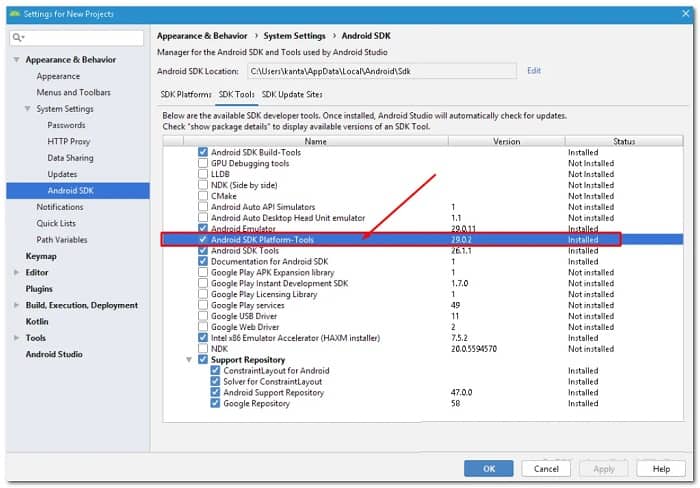Android Debug Bridge o ADB te permite comunicarte con tus dispositivos a través de una interfaz de línea de comandos. Se puede usar para varios propósitos, ya que facilita un montón de acciones, incluida la instalación y depuración de aplicaciones en tu dispositivo.
Al intentar ejecutar una aplicación a través de Android Studio, es posible que te encuentres con el mensaje de error «No se puede localizar ADB» que detiene la simulación. Resulta que el mensaje de error aparece cuando Android Studio no puede ubicar el archivo ADB.exe que se encuentra en la carpeta de herramientas de la plataforma.
Esto puede suceder debido a varias razones, incluido cuando el software antivirus elimina el archivo adb.exe debido a una falsa alarma. Problemas como estos son bastante comunes con el software antivirus y, por lo tanto, al usar uno, debes asegurarte de que no genere un falso positivo en los archivos con los que estás trabajando.
Además de eso, la configuración de tu proyecto también puede hacer que aparezca este mensaje de error. Para comprender y establecer una mejor comprensión del mensaje de error en cuestión, analicemos con más detalle las diferentes razones por las que puede surgir el problema. Sin embargo, recuerda que las causas incluyen, entre otras, las que se mencionan a continuación.
- Terceros Antivirus – softwares antivirus son conocidos por causar varios temas en los que eliminar un archivo de tu sistema debido a un falso positivo. Es bien conocido que el antivirus Avast ocasiona mucho este tipo de situaciones con ADB, básicamente bloquea el archivo dentro del baúl de virus. Si esto es aplicable, tendrás que restaurar el archivo desde allí y todo debería estar bien. Sin embargo, ten en cuenta que no solo puedes estar limitado a Avast si estás utilizando un antivirus de terceros diferente, sino que también podrías estar causando el problema y, por lo tanto, debes mirar los archivos que la aplicación ha puesto en cuarentena.
- Configuración del proyecto: resulta que, en algunos casos, el mensaje de error puede surgir debido a la configuración de tu proyecto. El SDK de Android de forma predeterminada no otorga a los proyectos un SDK predeterminado. En tal escenario, tendrás que ir a la configuración del proyecto y darle al proyecto un SDK que, de forma predeterminada, está configurado como Sin SDK.
- Herramientas de plataforma dañadas: además de las razones antes mencionadas, si las herramientas de tu plataforma están dañadas o corrompidas, eso también puede resultar en el mensaje de error. Si este escenario es aplicable, Windows Defender o cualquier software de terceros probablemente lo ponga en cuarentena y, como resultado, ya no tendrás el archivo adb.exe en la carpeta de herramientas de plataforma. En tal caso, simplemente tendrás que reinstalar las herramientas de la plataforma para resolver el problema.
Cómo reparar el mensaje de error No se puede localizar ADB
Ahora que hemos analizado las posibles causas del problema, comencemos mencionando las diferentes soluciones alternativas que están disponibles para solucionar el mensaje de error no se puede localizar ADB. Así que, sin extendernos más, profundicemos en este tema.
Restaura ADB desde antivirus de terceros
Resulta que lo primero que debes hacer cuando te enfrentas al mensaje de error en cuestión es verificar el software antivirus de terceros que está instalado en tu sistema. La mayoría de las veces, el software antivirus puede activar archivos de cuarentena y falsos positivos que no son peligrosos en absoluto. En este caso, adb.exe sería el archivo de destino que el software antivirus considera una amenaza peligrosa o potencial y, como resultado, se elimina de tu sistema.
Si este caso es aplicable para ti, especialmente si estás utilizando el antivirus Avast, debes verificar el baúl de virus de tu software antivirus para ver si el archivo ha sido puesto en cuarentena. En caso de que lo sea, simplemente restaura el archivo y luego intenta ejecutar la aplicación. Para hacer esto, sigue las instrucciones que te damos a continuación:
- En primer lugar, haz clic con el botón derecho en el icono de tu antivirus en la barra de tareas y luego, en el menú que aparece, selecciona Baúl de virus.
- Aquí, verifica si el archivo ABD.exe está presente. En caso de que lo sea, sigue adelante y haz clic en los tres puntos horizontales frente al archivo.
- En el menú desplegable que aparece, selecciona la opción Restaurar. Esto eliminará el archivo de Virus Chest y podrás utilizarlo.
- Alternativamente, también puedes elegir la opción Restaurar y agregar excepción para asegurarte de que no se guarde nuevamente en el Baúl de virus.
Cambia la configuración del proyecto
Si tu software antivirus no es el culpable o si no se aplica a tu situación, es probable que el mensaje de error se active debido a la configuración de tu proyecto. Esto sucede cuando tu proyecto no tiene un SDK asignado y, como resultado, no tiene acceso a ADB, por lo que se enfrenta al mensaje de error «No se puede localizar ADB». Para resolver esto, tendrás que cambiar la configuración predeterminada del proyecto, que está establecida en Sin SDK de forma predeterminada. Estos ajustes se pueden encontrar en Estructura del proyecto. Para hacer esto, sigue las instrucciones que se dan a continuación:
- En primer lugar, asegúrate de que Android Studio esté abierto.
- Luego, dirígete a Archivo> Estructura del proyecto. Alternativamente, puedes hacer clic en el icono Estructura del proyecto como se muestra en la imagen a continuación.
- Una vez que la ventana Estructura del proyecto esté abierta, haz clic en Proyecto en Configuración del proyecto.
- Luego, continúa con lo que está configurado para Project SDK. Si está configurado en Sin SDK, cámbialo a Android API XX Platform en el menú desplegable.
- En caso de que no haya opciones en el menú desplegable, puedes hacer clic en el botón Nuevo, elegir SDK de Android y luego elegir el directorio donde está presente el SDK de Android.
- Una vez que hayas hecho eso, podrás seleccionar Plataforma API XX de Android en el menú desplegable.
- Posterior a esto, debes hacer clic en el botón Aceptar e intenta ejecutar la aplicación para ver si el problema persiste.
Instala el SDK de Android desde SDK Manager
Resulta que, si te falta la versión relevante del SDK de Android en tu sistema, eso también hará que surja el mensaje de error. Si este caso es aplicable, puedes resolver fácilmente el mensaje de error instalando el respectivo SDK de Android desde el SDK Manager que se encuentra en Android Studio. Para hacer esto, sigue las instrucciones que se dan a continuación:
- En la ventana de Android Studio, abre la ventana Preferencias yendo a Archivo> Configuración.
- Luego, en el lado izquierdo, dirígete a Apariencia y comportamiento> Configuración del sistema> SDK de Android.
- Una vez que esté en SDK Manager, en SDK Platforms, instala la plataforma SDK para tu respectiva versión de Android.
- Luego de que hayas hecho eso, continúa e intenta ejecutar la aplicación para ver si aún enfrenta el mensaje de error.
Reinstala las herramientas de la plataforma
Finalmente, si aún te enfrenta al mensaje de error no se puede localizar ADB después de probar los métodos mencionados anteriormente, es posible que el problema se deba a que los archivos de herramientas de la plataforma están dañados.
Si este escenario se aplica a tu caso, tendrás que reinstalar las herramientas de la plataforma en su sistema para deshacerse de este mensaje de error. Esto se puede hacerse fácilmente a través del SDK Manager. Puedes desinstalar las herramientas de la plataforma a través del SDK Manager y, después de eso, puedes volver a instalarlo fácilmente con unos pocos clics. Para hacer esto, sigue las instrucciones que te mostramos a continuación:
- En primer lugar, cierra Android Studio y luego abre el Administrador de tareas haciendo clic con el botón derecho en la barra de tareas. En el menú que aparece, selecciona Administrador de tareas.
- En la ventana del Administrador de tareas, en Procesos, busca el proceso ADB.exe y finalícelo.
- Una vez que hayas hecho eso, continúa y abre Android Studio nuevamente.
- Ahora, tendrás que abrir el SDK Manager. Para esto, haz clic en el icono de la caja con una flecha hacia abajo como se muestra en la imagen.
- Luego de que el Administrador de SDK esté abierto, cambia a la pestaña Herramientas de SDK.
- En la pestaña Herramientas del SDK, desplázate hacia abajo hasta que veas Herramientas de la plataforma SDK de Android. Desmárcalo y luego haz clic en Aceptar.
- Esto desinstalará las herramientas de la plataforma de tu IDE. Espera a que termine de desinstalarse.
- Una vez que se haya desinstalado y Gradle esté sincronizado, vuelve a abrir SDK Manager y vuelve a cambiar a la pestaña SDK Tools. Aquí, busca Android SDK Platform-Tools nuevamente y márcalo. Finalmente, haz clic en Aceptar y espera a que termine, y luego sincroniza tu proyecto.
- Luego de que hayas hecho todo esto, continúa e intenta ejecutar la aplicación para ver si aparece el mensaje de error.
De esta manera podrás ponerle fin al mensaje de error no se puede localizar ADB. Si conocer otro método, no dudes en compartirlo con nosotros en la sección de comentarios ubicada más abajo. Con suerte, nos leeremos en nuestra próxima publicación.
Me llamo Javier Chirinos y soy un apasionado de la tecnología. Desde que tengo uso de razón me aficioné a los ordenadores y los videojuegos y esa afición terminó en un trabajo.
Llevo más de 15 años publicando sobre tecnología y gadgets en Internet, especialmente en mundobytes.com
También soy experto en comunicación y marketing online y tengo conocimientos en desarrollo en WordPress.