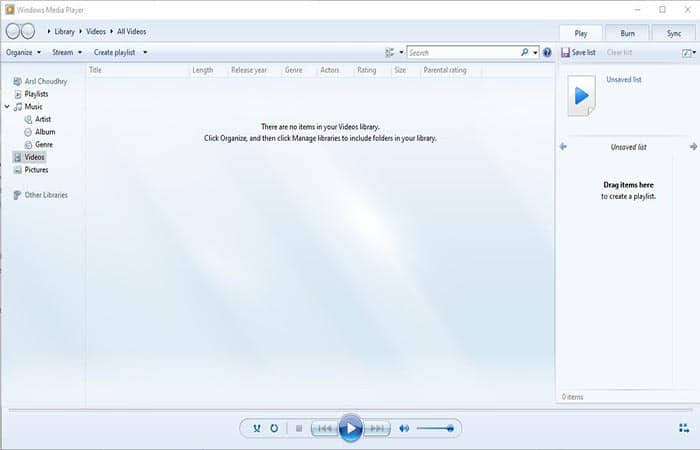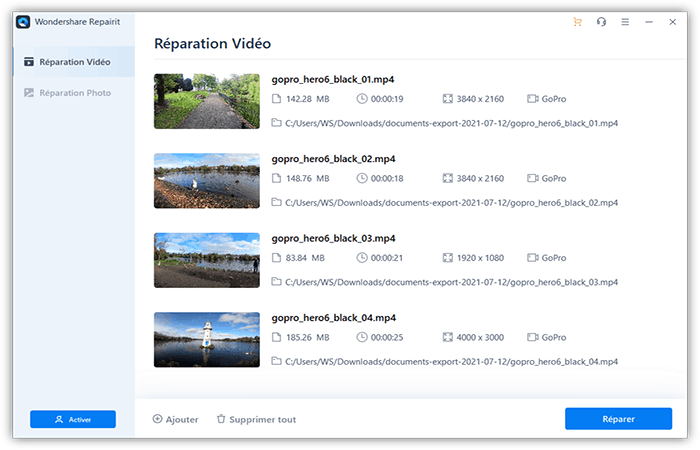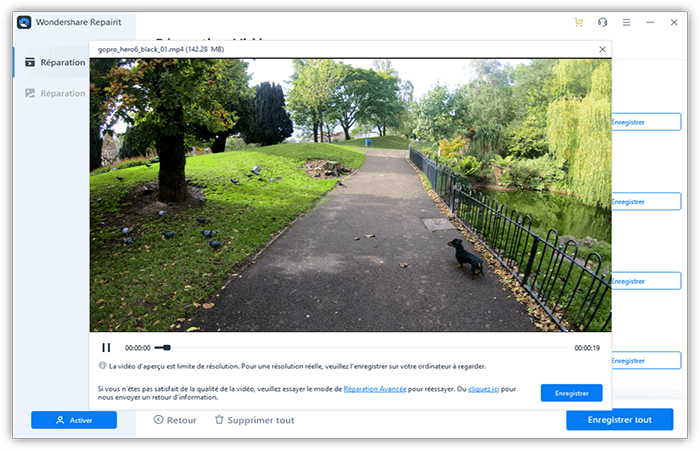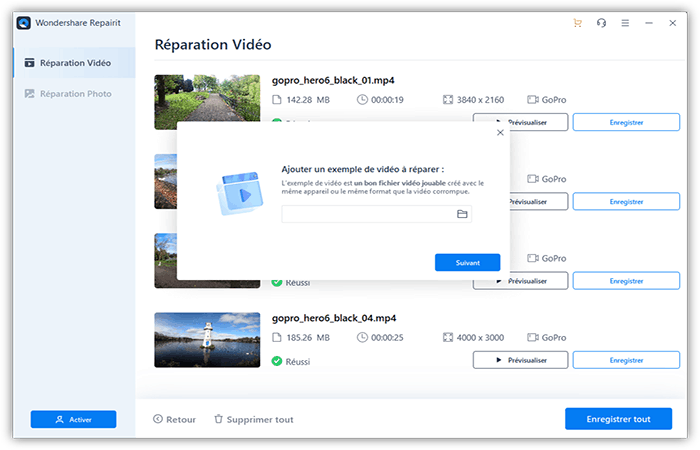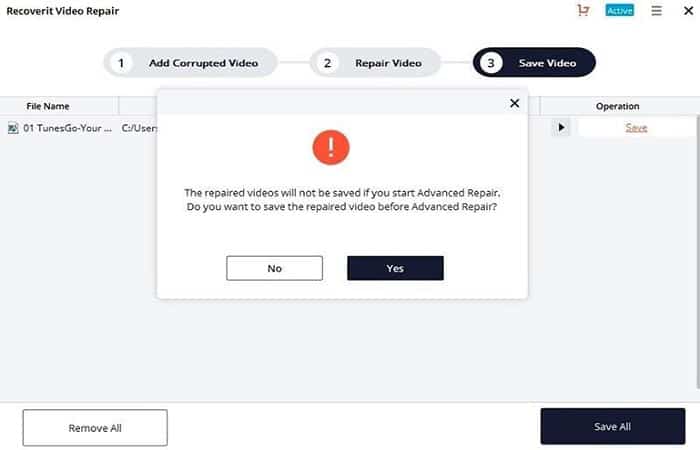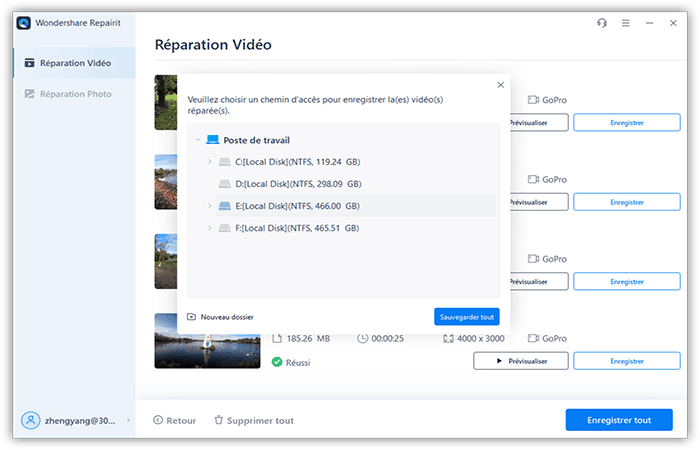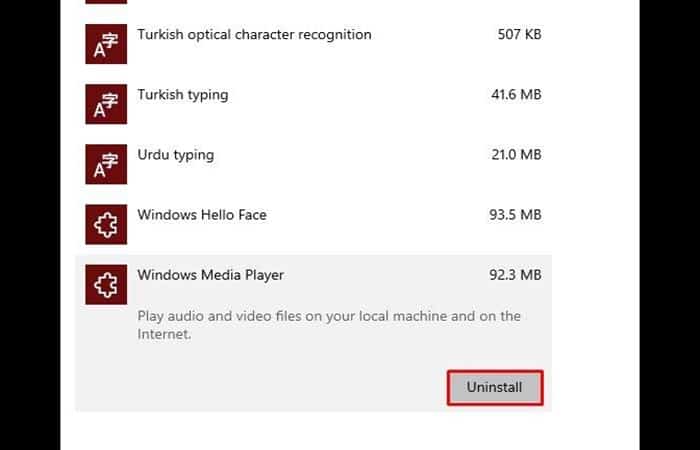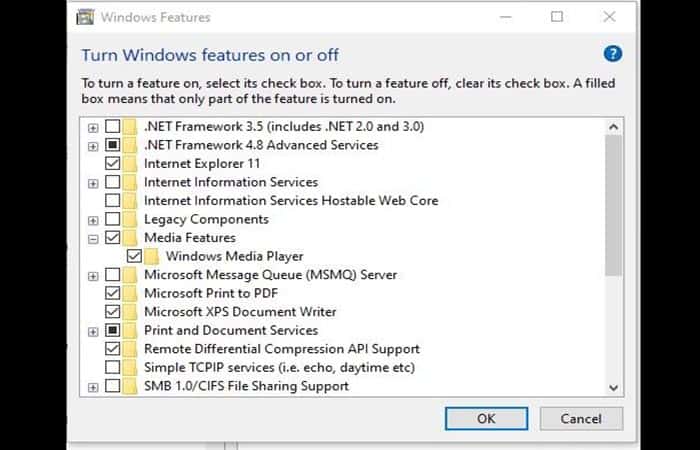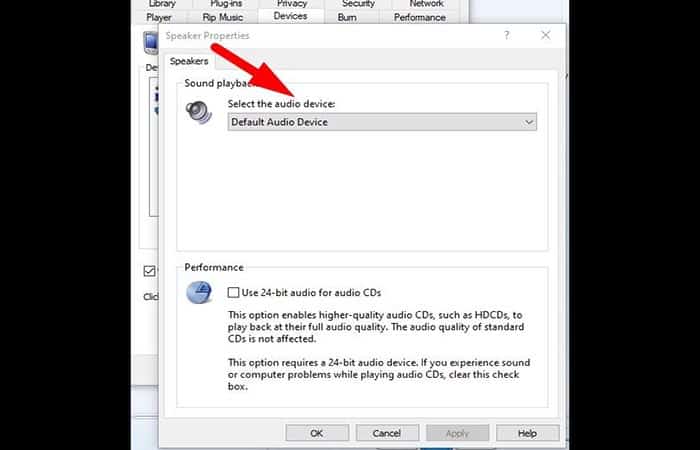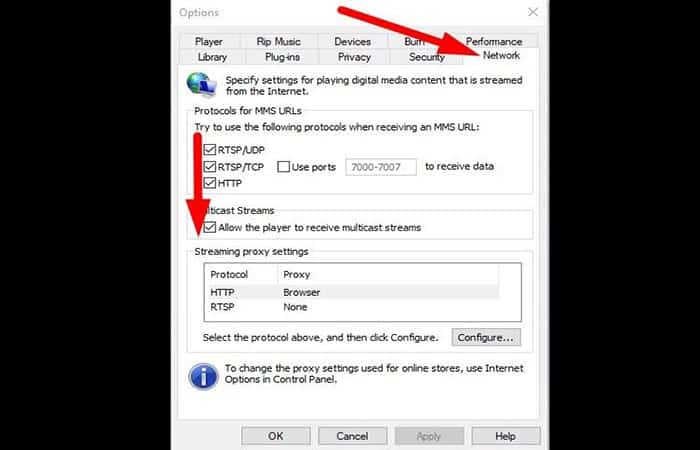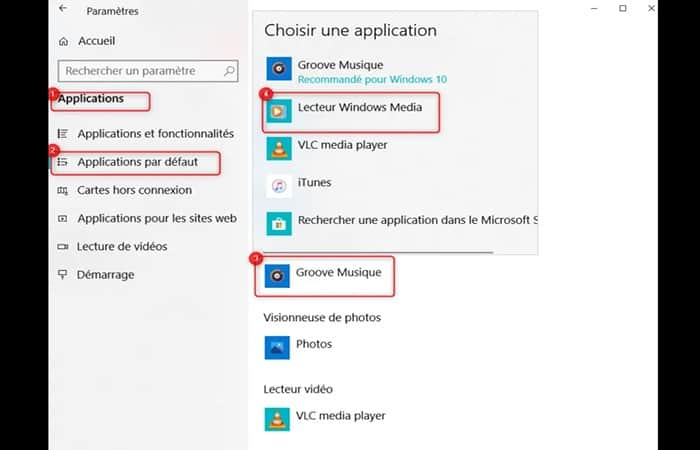¿Te gustaría saber por qué Windows Media Player no funciona en Windows? ¿Te preocupan todos los problemas de Windows Media Player en Windows 10? Aquí, en esta guía te enseñaremos las mejores soluciones y alternativas que puedes usar para los problemas comunes con este reproductor. Te invitamos a quedarte
Windows Media Player no funciona – cómo repararlo
Ahora, veamos los métodos más efectivos que puedes usar si Windows Media Player no funciona en cualquier versión de Windows que tengas:
Aquí puedes leer sobre: Cómo Reparar Error 0xc00d5212 En Windows Media Player
Solución 1: Windows Media Player no funciona o se cuelga
Hay muchas razones ocultas para este resultado «Sin respuesta«, ya sea un alto consumo de CPU, biblioteca de medios dañada, ejecución fallida del servidor, etc. Pero todavía hay una solución simple y fácil: “Cierra todos los programas que se ejecutan en tu PC con Windows y reinicia WMP”.
Si el programa aún falla y ni siquiera puede cerrarse o verificar si hay actualizaciones, Puedes abrir el Administrador de tareas de Windows para finalizar la tarea a la fuerza.
En este punto, es posible que debas encontrar formas de desinstalar Windows Media Player y obtener la última versión compatible.
Entonces, ¿cómo desinstalas Windows Media Player en Windows? Dado que Windows Media Player es un programa integrado en el sistema Windows, el único lugar donde puede eliminarlo es en «Programas y características«. Sigue estos pasos:
- Paso 1:Abre el Panel de control y dirígete a “Programas y características”.
- Paso 2:Haz clic en el botón “Activar o desactivar las funciones de Windows” y busca Windows Media Player.
- Paso 3:desmarca la casilla Reproductor de Windows Media para desactivar esta función.
NOTA: La “función multimedia” controla todas las funciones multimedia, incluido el centro multimedia y la creación de DVD. También puedes intentar apagarlos y luego encenderlos como un todo. Al volver a habilitar la función multimedia, es posible que tu Windows Media Player se haya actualizado a la última versión, pero si no, sigue la guía a continuación para descargar Windows Media Player 12.
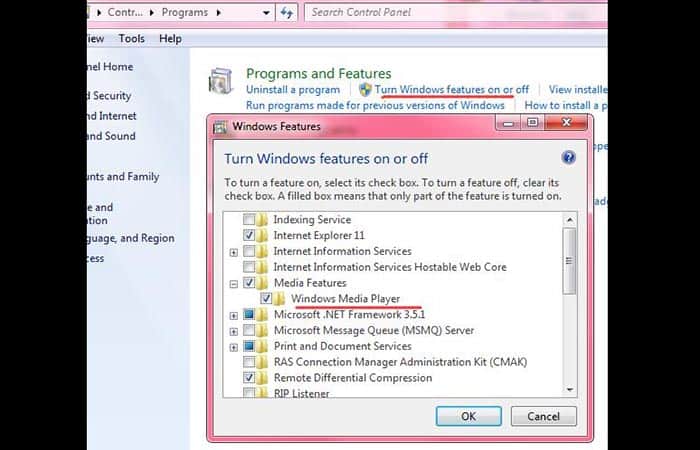
Solución 2: problemas de códec si Windows Media Player no funciona
Los decodificadores son las partes esenciales de un reproductor multimedia. Los códecs faltantes o los conflictos de códecs pueden causar muchos problemas al reproductor mientras reproduce los archivos, y la superposición de códec puede ralentizar el proceso de devolución. A continuación, nos enfocamos en varios problemas comunes de códecs de archivos en Windows Media Player Windows 10.
- Reproducir MP4 en Media Player: Windows Media Player versión 12 y posterior admite la reproducción de MP4. Por lo tanto, es posible que quieras estar seguro de que tu reproductor sea la última versión primero. De lo contrario, actualiza el reproductor multimedia en Windows 10.
- Reproducir MOV en Media Player: Como todos los problemas con el códec del reproductor multimedia, la instalación del códec MOV también es clave para que MOV no se reproduzca en el problema del Reproductor de Windows Media. Descarga Windows Media Player 12 e instala el códec MOV para WMP.
- Reproducir MP3 en Media Player: Aunque MP3 estaba a punto de desaparecer en esta época, debe haber formas de admitir este formato en declive. Windows Media Player puede ser una de esas formas cuando el códec MP3 está bien preparado.
Solución 3: Windows Media Player no funciona al reproducir archivos
En esta parte veremos cómo solucionar el error en la reproducción de archivos descargados en el reproductor de Windows Media cuando no muestra videos:
Parte 1. Cómo reproducir videos si Windows Media Player no funciona
Puedes encontrar muchas formas de arreglar videos que no se reproducen en Windows Media Player. Pero antes de continuar con el tema, debes conocer las razones que pueden hacer que «Windows Media Player no funciona» al reproducir sonido pero no video.
Puedes haber muchas razones por las que su reproductor multimedia no muestra video. Las razones podrían ser que tu archivo de video está dañado, corrupto, sectores defectuosos en un disco duro, interferencia electromagnética, ataque de virus u otros problemas de software.
Aquí hay algunos errores que puedes encontrar al reproducir el archivo de video:
- No se puede reproducir el archivo: este problema indica que es posible que el reproductor multimedia no admita el formato de video. Además, el códec que se utiliza en el video no es el que estaba en el dispositivo móvil.
- Atasco: el video que tiene el error se atasca inusualmente durante la reproducción cuando el archivo de destino enfrenta una interrupción durante la descarga.
- Códec: puedes encontrar que hay un problema de códec cuando intenta reproducir el video que no es compatible porque tu teléfono inteligente no tiene el códec exacto que debería tener. Puedes descargar el códec desde la configuración de WMP.
- Distorsión de sonido: esto es un poco diferente de los anteriores, pero sigue siendo un problema que hace que Windows Media Player reproduzca el video sin sonido. Porque no es obligatorio que siempre que se enfrente al problema de que el Reproductor de Windows Media no pueda reproducir video, puede haber algún problema con el sonido del video.
- Pantalla en blanco / negra: A veces, mientras miras un video y la pantalla del reproductor WMP parpadea continuamente en negro, indica que tu archivo de video está dañado o que no todas las partes se copiaron correctamente. Si este problema ocurre debido a una unidad flash, la única solución es cambiar el video.
Parte 2¿Por qué no se reproduce el video cuando Windows Media Player no funciona?
No existe un conjunto estándar de problemas específicos que indiquen por qué el video no se reproduce en WMP. Por lo tanto, hemos derivado algunos escenarios con respecto a diferentes errores y lo que básicamente significan. Vamos a ver.
Caso 1: Windows Media Player no funciona con AVI, WAV o MOV
Es posible que Windows Media Player haya encontrado un problema al reproducir un archivo cuando intentas reproducir formatos de video AVI, WAV o MOV. El formato AVI se usa excesivamente para ver videos de calidad estándar. El formato AVI funciona perfectamente con otros reproductores multimedia.
Sin embargo, cuando se trata de WMP, puede encontrar algún problema al reproducir archivos AVI en WMP. El formato AVI está codificado principalmente con códecs y estos no son compatibles con Windows Media Player.
- Solución: Puedes descargar códecs o reemplazar el reproductor multimedia.
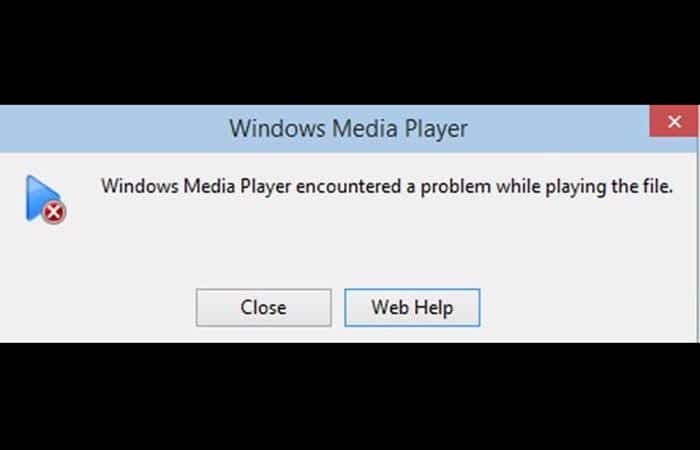
Caso 2: Windows Media Player no funciona y no admita códecs
Si ve este mensaje en su pantalla: “El Reproductor de Windows Media no puede reproducir el archivo”. Es posible que el reproductor no admita el tipo de archivo o no acepte el códec utilizado para comprimir el archivo. Puede haber dos razones:
- El archivo es compatible con Windows Media Player, pero WMP no es compatible con el códec porque no coincide con el archivo requerido.
- Los códecs utilizados para comprimir el archivo no son compatibles con Windows Media Player.
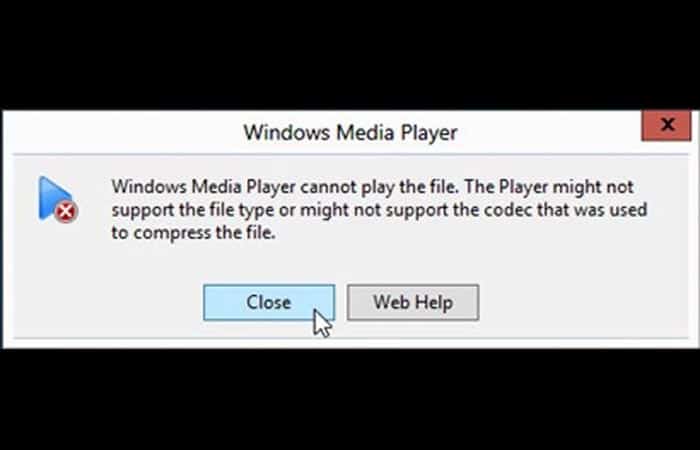
Caso 3: Windows Media Player no funciona por falta de códec
Bueno, si encuentras este error: “Se requiere un códec para reproducir este archivo. Para determinar si este códec se puede descargar de la web, haz clic en Ayuda a través de la web«. Indica que los códecs no están instalados en tu reproductor multimedia de Windows o en tu computadora.
- Solución: Puedes descargarlos a través de la configuración del reproductor multimedia.
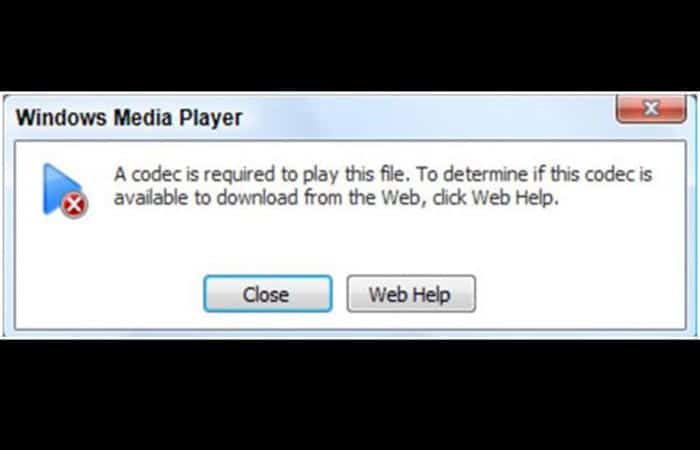
Parte 3. ¿El Reproductor de Windows Media no funciona por videos corruptos?
Sucede cuando pruebas todas las técnicas y soluciones enumeradas anteriormente para deshacerse de WMP que no se puede leer y, después de aplicar cada solución, encuentras el mismo error en la pantalla de Windows. Bueno, en este caso la situación se vuelve muy frustrante.
Es posible que necesites desesperadamente una herramienta de reparación de video que pueda solucionar el problema de que el reproductor multimedia de Windows no pueda reproducir el archivo en pocos minutos.
Hemos seleccionado algunas de las mejores formas de reparar videos corruptos que no se reproducen en WMP.
Solución 1. Arregla el video que no se reproduce por Recoverit
Es un poco complicado encontrar software con resultados 100% garantizados y satisfactorios. Afortunadamente, existe un producto llamado Recoverit. Es una herramienta de reparación de video, que ofrece excelentes funciones excelentes, es capaz de resolver problemas como cuando Windows Media Player no funciona al reproducir videos.
Puedes descargarlos en estos enlaces: Descarga | Windows Descarga | Mac
Esta herramienta tiene las siguientes características:
- Repara múltiples formatos de videos al mismo tiempo.
- Escanea gratis los videos dañados y los corrige antes de guardarlos.
- Asigna ubicaciones para guardar los archivos recuperados.
- Repara videos de muchos dispositivos como tarjetas de memoria, tarjetas SD, cámaras digitales, HDD de computadora, unidad flash USB, disco duro externo, videocámaras, cámara de drones, cámaras de acción … etc.
- Compatibilidad con todas las versiones más recientes, así como con versiones anteriores de Windows 10 / 8.1 / 8/7 / Vista / XP y macOS 10.9-10.15.
- Interfaz gráfica robusta y fácil de usar.
- No hay restricciones en el tamaño de los archivos de video para reparar.
¿Cómo funciona la reparación de video de Recoverit?
- Paso 1: agrega tus videos corruptos: Descarga la herramienta de reparación de video Recoverit e instala el software en tu sistema operativo.
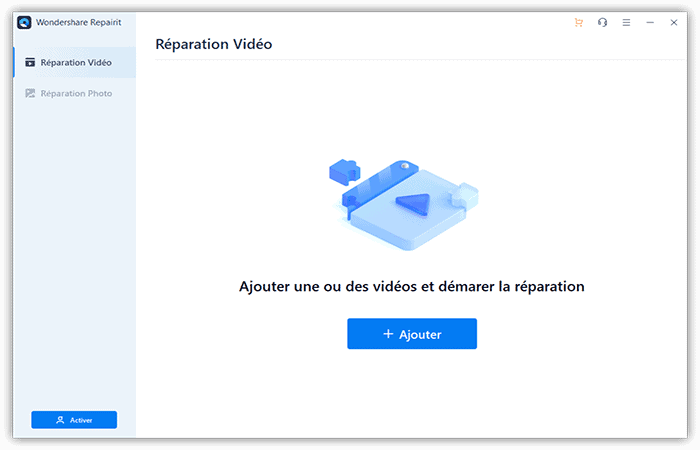
- Paso 2: repara tus videos: El software comenzará a descargar los archivos agregados y el tiempo transcurrido depende del tamaño de los videos. Si arrastras varios archivos al mismo tiempo, es posible que sepas que la carga de archivos finaliza uno por uno. El otro archivo permanecerá en espera mientras se carga el primer archivo.
NOTA: Tan pronto como se descargue, debes hacer clic en la opción de reparación para iniciar el proceso de reparación de video.
- Paso 3: Vista previa y reparación de videos: La reparación llevará algún tiempo y una vez que se complete el proceso de reparación, se te mostrará la opción de éxito en la pantalla. Presiona OK para cerrar la transacción.
- Paso 4: agrega un video de prueba (opcional): Si descubres que el resultado final no es el que quieres: los videos no se reparan correctamente, ingresa al modo de reparación avanzada. Agrega el video de prueba y reparalo.
- Paso 5: descarga el archivo de prueba: El video de prueba también se descargará y, una vez que se complete la descarga, puedes hacer clic en la opción Reparar para reparar videos corruptos usando el modo avanzado.
- Paso 6: completa la reparación: La reparación avanzada pasará por el proceso de reparación y solicitará un mensaje de éxito cuando el proceso se haya completado por completo. Ahora puedes reproducir estos videos y no verás ningún error en la pantalla.
Solución 4: Deshabilite y habilite a través de aplicaciones y funciones si Windows Player Media no funciona
Como comentamos anteriormente, muchas personas se han quejado de que se enfrentan al error «El reproductor de Windows Media ha dejado de funcionar«. Hay muchas soluciones que se pueden hacer de varias maneras para deshacerse de este error de archivo WMP no puede leer.
La primera forma es desactivar y activar a través de aplicaciones y funciones. Solo sigue estos pasos:
- Paso 1: Para hacer esto, mantén presionadas las teclas Win + X en tu teclado y presiónalas simultáneamente. Verás que aparece una barra en la esquina izquierda. Busca la opción Aplicaciones y características desde allí y haz clic en ella.
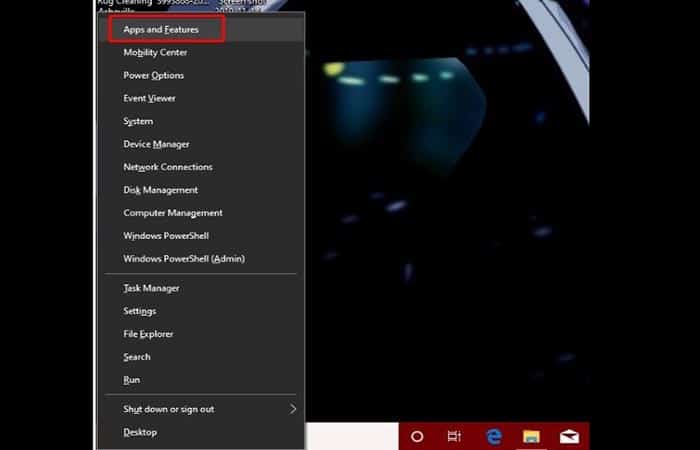
- Paso 2: Esto te llevará a la ventana de aplicaciones y características de Windows. Desde allí, Elige la acción Funciones opcionales y presiona «ENTER«.
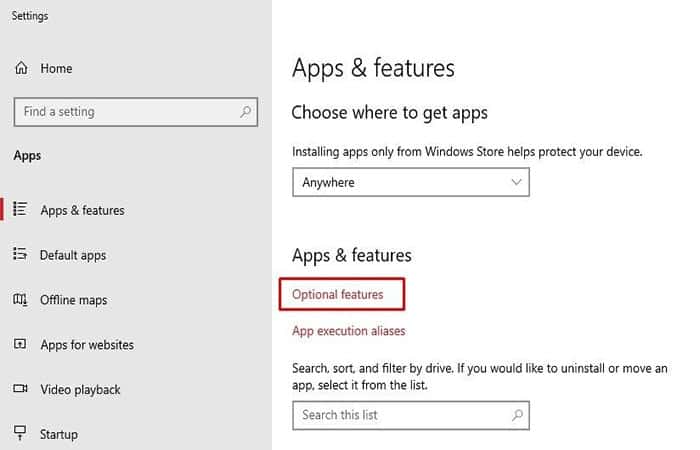
- Paso 3: Desplázate hacia abajo hasta que no veas la configuración del Reproductor de Windows Media. Haz clic derecho sobre él y aparecerá un botón de desinstalación. Desinstala temporalmente el WMP.
Paso 4: Después de eso, reinicia tu sistema operativo. Repite el proceso nuevamente e instale Windows Media Player. Quizás esta vez el video funcione.
Solución 3: Deshabilita y habilita Windows Media Player en las funciones de Windows
Otro truco para resolver que el reproductor multimedia de Windows no funciona es deshabilitar y habilitar WMP a través de las funciones de Windows. Solo sigue estos pasos:
- Paso 1: Escriba Características de Windows en la barra de búsqueda de Windows y presiona el botón ENTER para abrirlo.
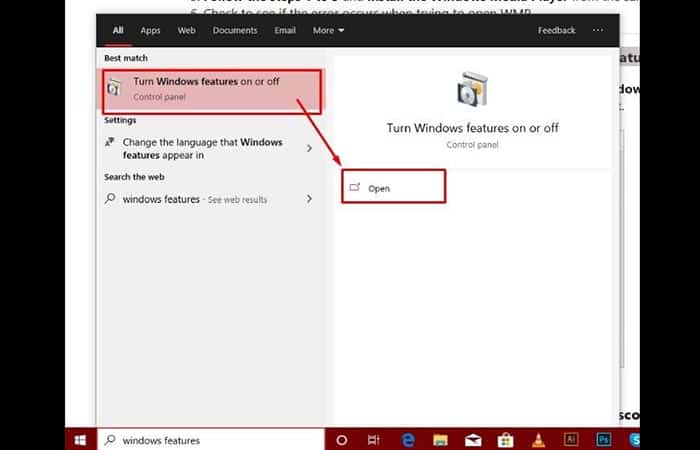
- Paso 2: Busca las opciones de funciones multimedia, expande la pestaña y allí verás la opción del reproductor multimedia de Windows. Desmarca la casilla, luego vuelve a marcar la casilla, presiona el botón OK para guardar la configuración.
- Paso 3: Cierra la ventana e intenta reproducir el video.
Solución 4. Desinstala el transcodificador AMD Media Foundation si Windows Media Player no funciona
Si las dos técnicas anteriores no funcionan, no te preocupes en absoluto, puedes solucionar esta falla desinstalando el transcodificador AMD Media Foundation. Solo sigue estos pasos:
- Paso 1: Escribe panel de control en la barra de búsqueda y haz clic en abrir.
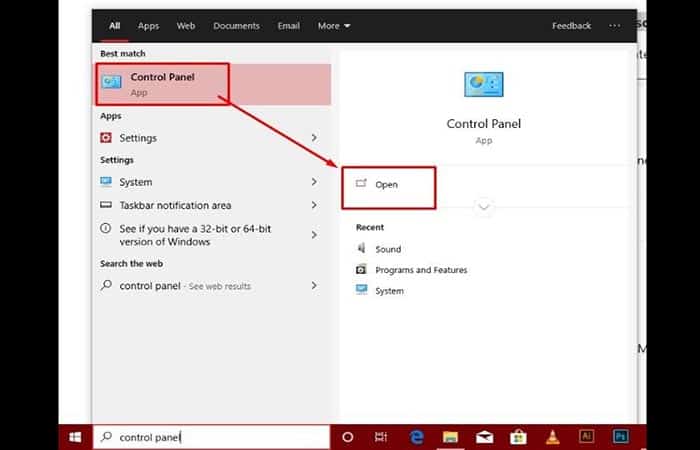
- Paso 2: Desde el panel, haz clic en Desinstalar un programa y desde allí puedes desinstalar el programa. Descarga los controladores más recientes y vuelve a instalarlos en su sistema.
NOTA: En la mayoría de los casos, esto funciona, pero si aún tienes el mismo problema, es posible que haya algún problema con la configuración del reproductor multimedia de Windows. Te invitamos a consulta las soluciones a continuación si tu Windows Media Player no funciona.
Otras soluciones rápidas que puedes usar cuando Windows Media Player no funciona
Aquí hay algunas soluciones rápidas que puedes hacer si ve el error de Windows Media Player no funciona en la pantalla.
1. Reparación incorrecta del dispositivo de audio
Windows Media Player no puede reproducir el archivo con el error si has elegido por error el dispositivo incorrecto. Sin embargo, esto no es un problema en absoluto, puedes cambiar la configuración del dispositivo en cualquier momento. Para cambiarlo, sigue estos pasos:
- Paso 1: haz clic derecho en la pantalla de WMP y verás diferentes opciones, pasa el mouse sobre las herramientas y, además, mostrará una lista de acciones. Haz clic en el campo Opciones.
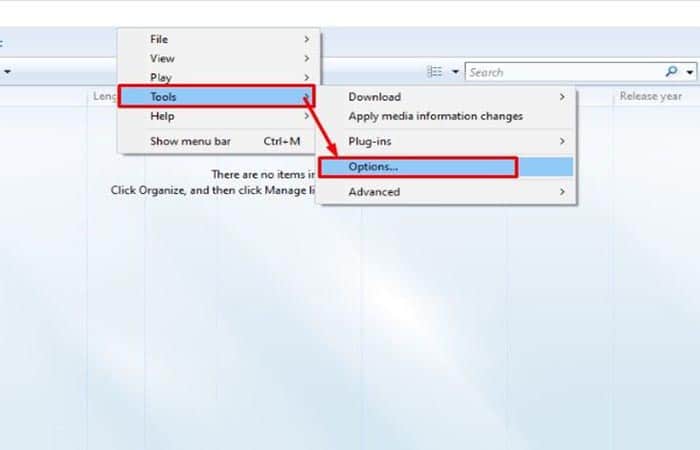
- Paso 2: En las opciones, dirígete a la barra de dispositivos y haz clic en la opción Altavoces. Finalmente, haz clic en las propiedades para aplicar la configuración.
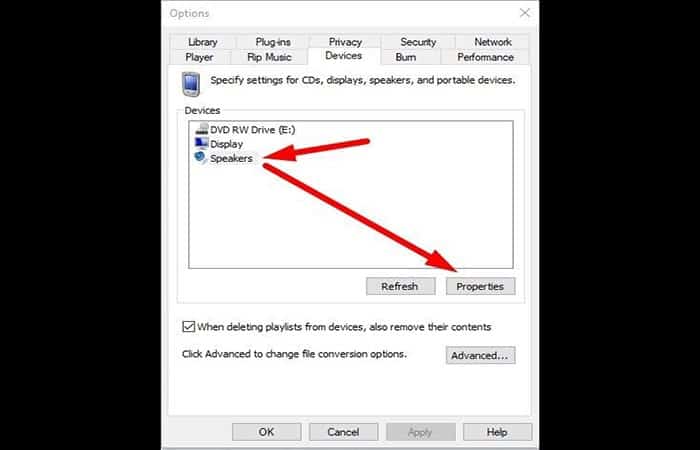
NOTA: Aquí puede elegir el dispositivo de audio preferido y verificar si el problema del video está resuelto o no.
2. Descarga los códecs si Windows Media Player no funciona
Descargar códecs es otra gran opción para solucionar el problema de que Windows Media Player no funciona. Puedes comprobar el estado del códec haciendo clic con el botón derecho en el archivo que no funciona. Sigue estos pasos:
- Paso 1: Haz clic en las propiedades y allí podrás ver el estado de los códecs de audio y los códecs de video.
- Paso 2: Si no los ves, puedes descargar directamente los códecs del reproductor que se pueden encontrar en el campo Opciones. Desde allí, marca la opción «Conectar» a Internet y aplica la configuración.
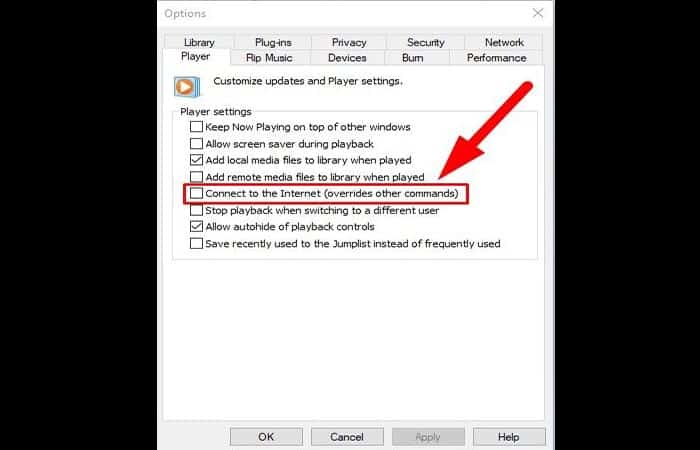
NOTA: puedes comparar la configuración del protocolo de red. Marca todas las pestañas si hay alguien sin marcar porque si reproduce video a través de la red, tu WMP requiere todos los protocolos.
3. Actualización de Windows
Si tu Windows ha expirado, puede tener un impacto significativo en el rendimiento de tu sistema operativo porque la actualización de la ventana a veces contiene paquetes importantes y esto también puede afectar al Reproductor de Windows Media.
- Solución: Intenta actualizar tu Windows a la última versión y luego intenta reproducir este archivo de video.
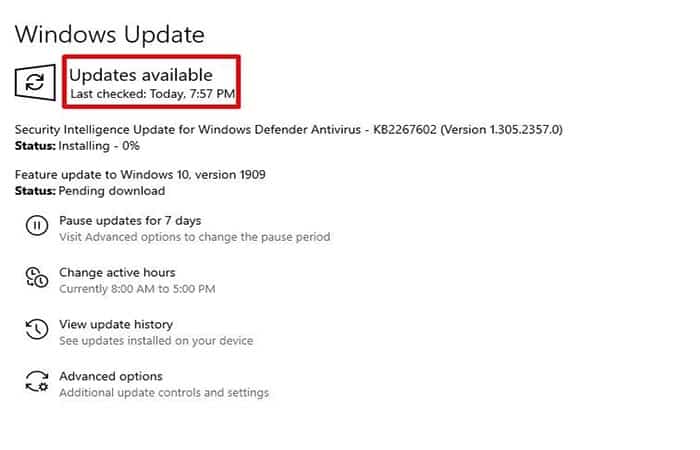
4. Usa un reproductor multimedia diferente si Windows Media Player no funciona
Bueno, el reproductor multimedia de Windows no es solo el reproductor utilizado para reproducir videos. Puedes encontrar cientos de reproductores multimedia en Internet.
- Solución: Entonces, si Windows Media Player no funciona, se bloquea o no puede reproducir el video, puedes usar cualquier otro reproductor multimedia para reproducir el video. Todo lo que tienes que hacer es encontrar un buen reproductor multimedia como (VLC), descargarlo e instalar el software en tu sistema operativo.
Después de eso, puedes disfrutar de la reproducción del video. Otra buena noticia es que todos los reproductores multimedia más recientes admiten todos los formatos de archivo para que tu video no cree un problema en otro reproductor multimedia.
Es posible que haya algún tipo de problema grave con tu Reproductor de Windows Media u otra cosa. Sin embargo, sea cual sea el motivo, puedes probar otro reproductor multimedia como VLC como alternativa capaz de reproducir todo tipo de archivos de vídeo.
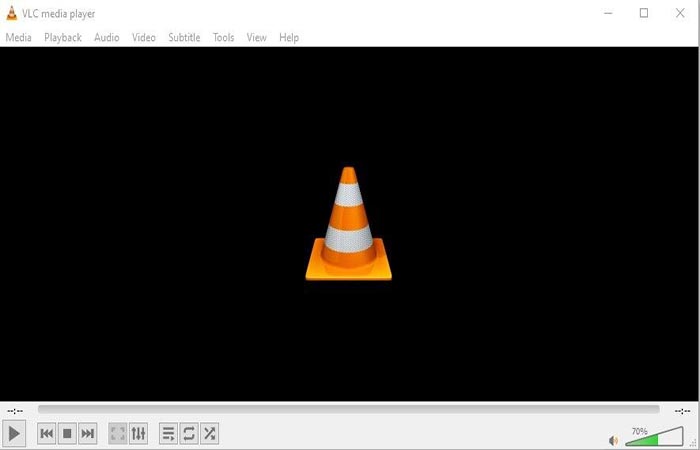
Consejos y trucos para reproducir videos en Windows Media Player
Aquí hay algunas cosas básicas que debes tener en cuenta para evitar la corrupción de archivos MP4 y errores de Windows Media Player en el futuro.
Windows Media Player no funciona – Otras soluciones para Windows 10
¿Windows Media Player no funciona en Windows 10? Aquí te proporcionaremos soluciones para reparar el Reproductor de Windows Media.
El origen del problema con Media Player en Windows 10:
El reproductor de medios de Windows permite reproducir archivos multimedia en tu ordenador. Es una aplicación desarrollada por Microsoft. Pero de momento sabemos que también existen otras aplicaciones de lectura como Reproductor multimedia VLC (recomendado por Windows 10 para Reproductor de video) pero también Música Groove (recomendado por Windows 10 para Reproductor de música).
Ahora sucede que Windows Media Player no funciona al reproducir videos en Windows 10. En este caso también puede suceder que el lector deja de funcionar repentinamente y que el video deja de verse. Los problemas como estos pueden tener diferentes razones, por eso tenemos enumerados algunas soluciones para ti.
Solución 1: Windows Player Media no funciona por una actualización que bloquea el reproductor
A veces sucede que una actualización de Windows crea errores al abrir Windows Media Player. De hecho Windows Update instala regularmente Actualizaciones del sistema operativo Windows en tu PC y de forma automática. Sin embargo, algunos pueden contener errores.
Para confirmar esta hipótesis, te aconsejamos mirar si el la fecha de la última actualización de Windows corresponde a la llegada de tus problemas. Si es así, entonces Microsoft debería comunicar sobre eso problema y no deberías ser el único en conocerlo. También debes saber que puedes desinstalar una actualización mientras espera una corrección. Para hacer esto sigue estos pasos:
- Paso 1: simplemente dirígete a Windows Update usando la barra de búsqueda de Windows.
- Paso 2: Luego haz clic en «Ver historial de actualizaciones».
- Paso 3: Después presiona «Desinstalar actualizaciones».
- Paso 4: Busca el versión problemática y haz en el botón derecho del ratón en «Desinstalar».
Solución 2: No se puede reproducir el archivo multimedia en la pc cuando Windows Media Player no funciona
Debes saber que el reproductor de medios de Windows trabaja en ciertos tipos de archivos. Microsoft ha hecho una lista exhaustiva de los formatos reconocidos por WMP.
Entonces si eres tu archivo tiene problemas para abrir, puede ser un problema de incompatibilidad de formato de archivo. Sino, también es posible que el archivo esté dañado por virus. En este caso, te recomendamos que ejecutes un análisis completo con Windows Defender.
Solución 3: Windows Media Player no funciona y muestra un mensaje de error de códec al iniciar el reproductor
Debes saber que para poder lanzar un archivo multimedia, es necesario que el audio tenga códec. Este último es un programa que permite comprimir y descomprimir archivos multimedia.
Entonces, si no tienes este archivo en tu vídeo, Windows Media Player no funcionará y mostrará un mensaje como este: «Windows Media Player no puede reproducir el archivo porque el códec de video requerido no está instalado en tu computadora«. Esto significa que tendrás que descargar el códec requerido.
Solución 4: Windows Media Player no funciona – configúralo como la aplicación predeterminada
Para establecer Windows Media Player como predeterminado en Windows 10, realiza los pasos a continuación:
- Paso 1: Accede a los Parámetros de Windows presionando el icono de configuración en el Menú de inicio.
- Paso 2: Haz clic en la carpeta «Aplicaciones«.
- Paso 3: En la pestaña «Aplicaciones predeterminadas«, haz clic en el «Reproductor de música» (Default «Música Groove»),
- Paso 4: selecciona de la lista «Reproductor de medios de Windows«.
- Paso 5: Haz lo mismo con el «Reproductor de video«.
Solución 5: reparar los problemas habituales cuando Windows Media Player no funciona
Para resolver tu problema con Windows Media Player, te aconsejamos que empieces con iniciar el solucionador de problemas. Si esto no es suficiente, también debes verificar que en el panel de control de Windows.
Inicia el solucionador de problemas de reproducción de video:
Para ejecutes el solucionador de problemas en Windows 10, sigue el procedimiento a continuación:
- Paso 1: Abre Configuración de Windows presionando las teclas Windows + I.
- Paso 2: selecciona «Actualización y seguridad«.
- Paso 3: Luego, debes ir a la pestaña «Resolución del problema«.
- Paso 4: Después debes elegir «Reproducción de vídeo«.
- Paso 5: Luego, presiona el botón «Ejecute el solucionador de problemas«.
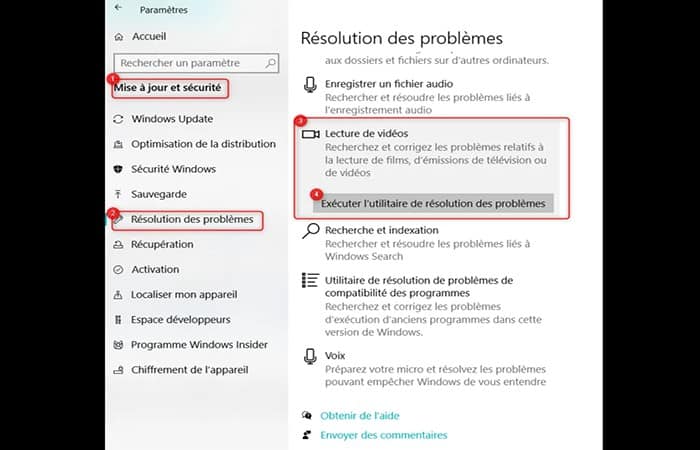
Restaurar WMP (Windows Media Player) en Windows 10:
Para restaurar la biblioteca multimedia en Windows 10, realiza el siguiente procedimiento:
- Paso 1: Abre el reproductor de medios de Windows, ingresando «Reproductor multimedia» en la barra de búsqueda de Windows.
- Paso 2: Haz clic derecho en el «Biblioteca«.
- Paso 3: seleccionar «Herramientas«.
- Paso 4: Después «Opciones avanzadas«.
- Paso 5: Y finalmente «Restaurar biblioteca multimedia«.
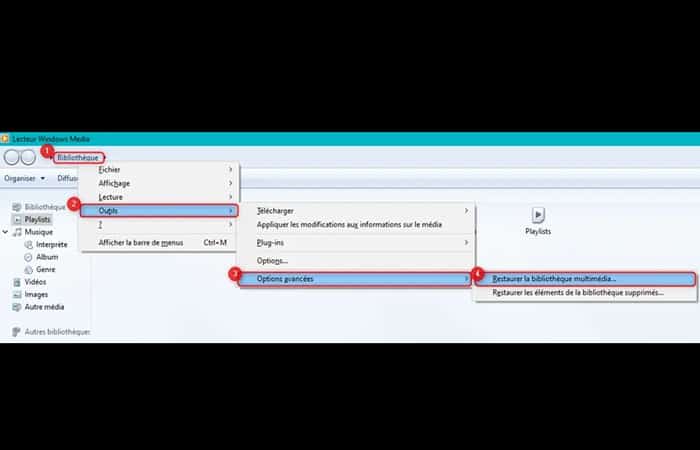
Desinstala la aplicación si Windows Media Player no funciona en Windows 10:
Para desinstalar Windows Media Player en Windows 10, sigue los pasos que se describen a continuación:
- Paso 1: En Configuración de Windows (rueda de estrella en el menú Inicio), haz clic en «Aplicaciones«.
- Paso 2: Luego en la pestaña «Aplicaciones y funciones» presiona «Características opcionales«.
- Paso 3: busca «Reproductor de medios de Windows» en la lista y haz clic en él.
- Paso 4: Luego presiona el botón «Desinstalar«.
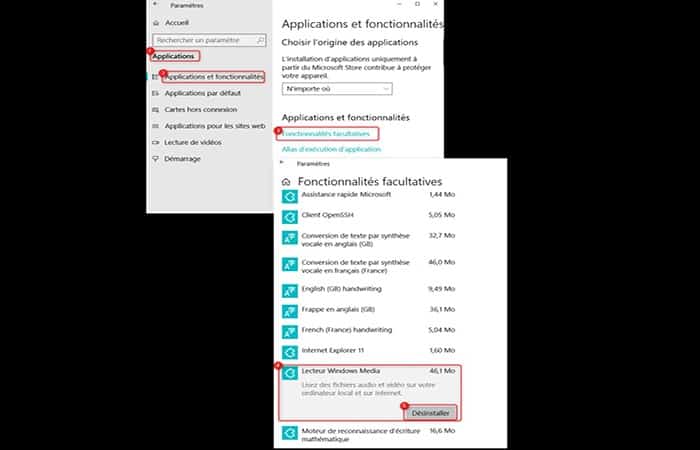
Instale Windows Media Player en Windows 10:
Para instalar Windows Media Player en Windows 10, realiza el siguiente método:
- Paso 1: Presiona las teclas Windows + I para abrir la Configuración de Windows.
- Paso 2: selecciona «Aplicaciones«.
- Paso 3: Luego debes ir a la pestaña «Aplicaciones y funciones«.
- Paso 4: Haz clic en el enlace «Características opcionales«.
- Paso 5: Luego presiona «Agregar una función«.
- Paso 6: Buscar el «Reproductor de medios de Windows» y haz clic en él.
- Paso 7: Finalmente presiona el botón «Instalar en pc«.
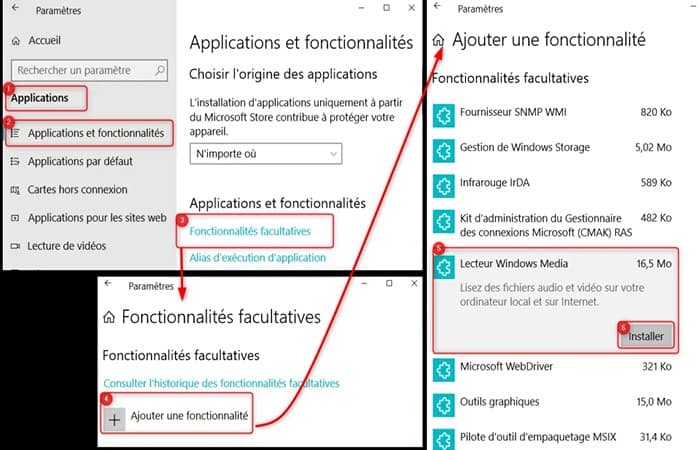
Activar o desactivar la funcionalidad si Windows Media Player no funciona
Para habilitar o deshabilitar funciones multimedia en Windows 10 como reproductor de medios de Windows, sigue los pasos a continuación:
- Paso 1: Ingresa a «Panel de configuración» en la barra de búsqueda de Windows.
- Paso 2: En la ventana Panel de configuración debes hacer clic en «Programas«.
- Paso 3: Luego, debes hacer clic en el enlace «Activar o desactivar funciones de Windows» en la parte «Programas y características«.
- Paso 4: Expande la carpeta «Funciones multimedia«.
- Paso 5: Marca (si aún no lo has hecho) «Reproductor de medios de Windows«.
- Paso 6: Para finalizar haz clic en OK.
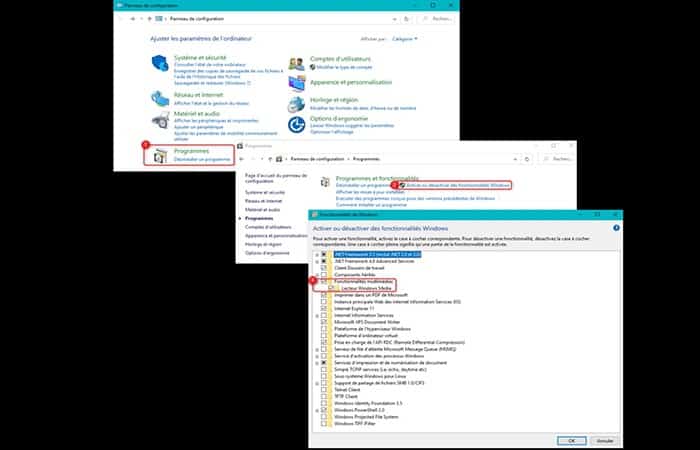
La mejor alternativa que puedes usar si Windows Media Player no funciona
Ahora veamos la mejore alternativa que puedes usar si Windows Media Player no funciona y quieres olvidarte de ella.
Aquí puedes leer sobre: Cómo Instalar Programas En Windows 10
5KPlayer
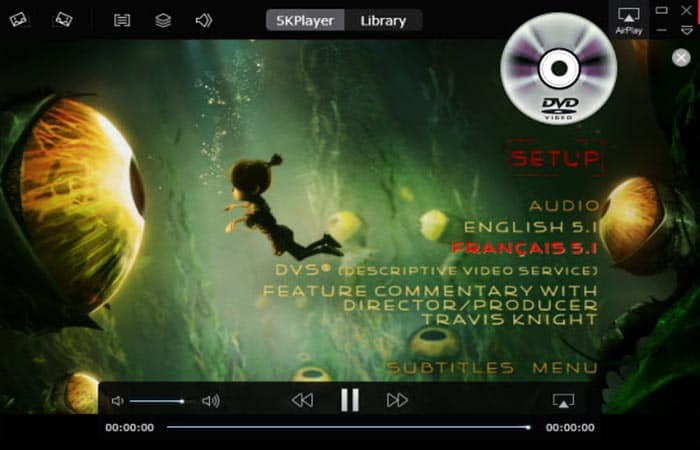
5KPlayer es excelente para reproducir videos, archivos de audio, imágenes de iOS, DVD, películas en 3D, etc. Este reproductor multimedia acelerado por hardware ahorra mucho uso de la CPU para minimizar la posibilidad de «no respuesta» por adelantado. Es ligero y fácil de usar. También tiene otras funciones como AirPlay, que descarga videos de YouTube, grabación de pantalla de iPhone y conversión de archivos añaden brillo a este reproductor multimedia robusto.
¿Windows Media Player Windows 10 no funciona? ¿Por qué no probar 5KPlayer, la solución definitiva a todos los posibles problemas de reproducción en Windows 10? Es compatible con casi todos los formatos y códecs, incluidos MP4 H.265 VP8 / VP9, MKV, AAC, MP3, FLAC. Los videos de 8Kit 4K 8K de alta resolución también se pueden reproducir de forma sencilla.
Puedes descargarlo para Windows aquí
Puedes descargarlo para Mac aquí
Conclusión
Como podrás ver, estas son las soluciones y alternativas que puedes usar cuando Windows Media Player no funciona. También hemos discutido varios síntomas y problemas que puedes enfrentar cuando Windows Media Player no reproduce video y también hemos visto la mejor técnica y software posible para deshacerte de esta situación. Esperamos haberte ayudado.
Me llamo Javier Chirinos y soy un apasionado de la tecnología. Desde que tengo uso de razón me aficioné a los ordenadores y los videojuegos y esa afición terminó en un trabajo.
Llevo más de 15 años publicando sobre tecnología y gadgets en Internet, especialmente en mundobytes.com
También soy experto en comunicación y marketing online y tengo conocimientos en desarrollo en WordPress.