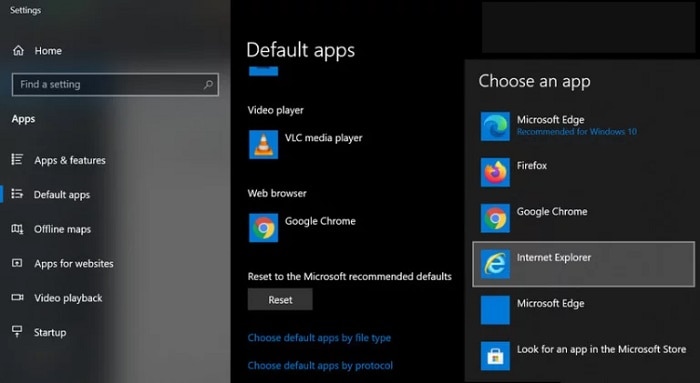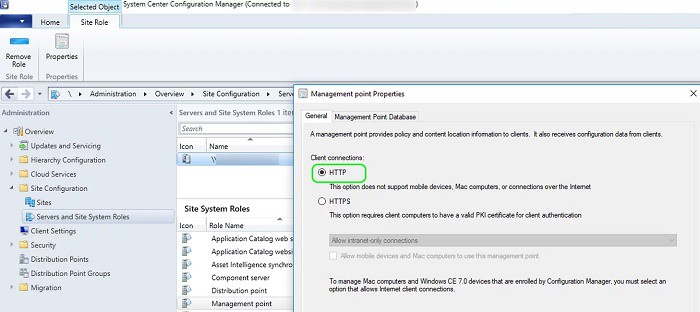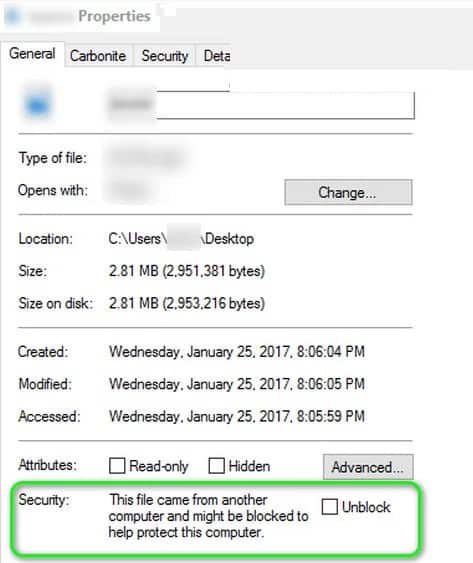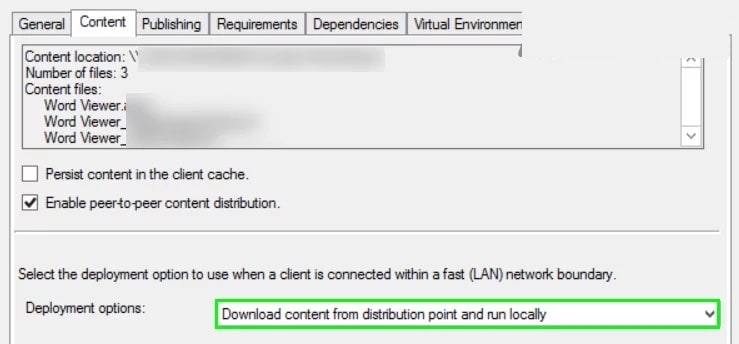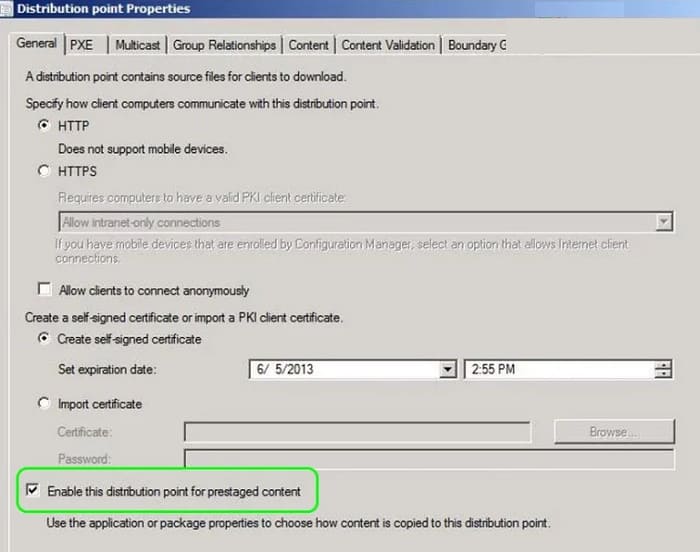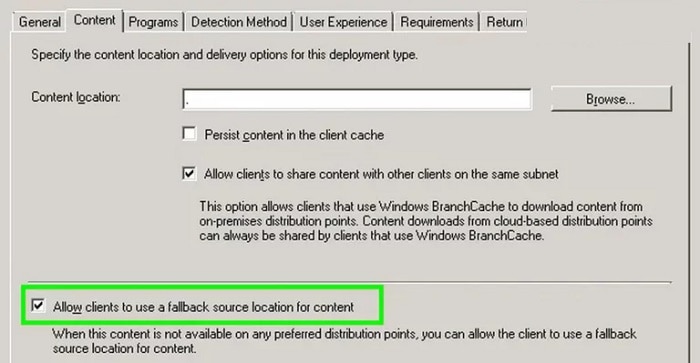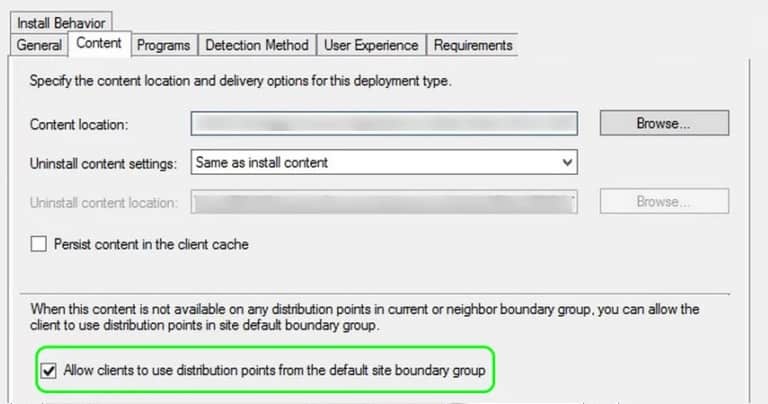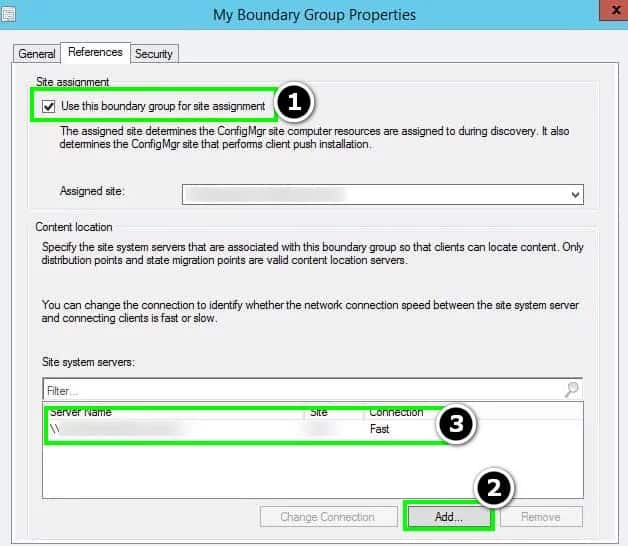El código de error 0x87d00607 significa que SCCM / cliente no encuentra el contenido y el motivo puede ser numeroso, como la configuración incorrecta de límites o grupos de límites, contenido preconfigurado, bloqueo del firewall, entre otros.
Puedes corregir el código de error 0x87d00607 probando las soluciones a continuación, pero antes de sumergirte en soluciones más técnicas, comprueba si reiniciar tu servidor SCCM primario soluciona el problema. Además, asegúrate de que la fecha y la hora sean correctas en el servidor y en las máquinas cliente.
De igual forma, debes asegurarte de que todas las actualizaciones o revisiones de SCCM se apliquen a tu máquina. Además, comprueba si todos los usuarios afectados están presentes en el directorio SourceContentLib. De lo contrario, agrega los usuarios a la biblioteca mencionada y comprueba si el problema está resuelto.
Si el paquete o la aplicación que estás intentando instalar (o desinstalar) tiene un instalador / desinstalador oficial (como Adobe CC Uninstaller), comprueba si el uso de ese instalador / desinstalador oficial resuelve el problema.
No olvides comprobar…
Además, no olvides comprobar si estás intentando instalar una versión actualizada de una aplicación (por ejemplo, MS Office) que ya está instalada en la máquina cliente, confirma si desinstalar la versión anterior de la aplicación te permite instalar la versión más nueva sin ningún problema.
Métodos para corregir el código de error 0x87d00607
Para solucionar el código de error 0x87d00607, puedes poner a prueba los métodos que te describiremos a continuación:
1.- Cambia el navegador predeterminado de la máquina cliente
La aplicación o el paquete pueden mostrar el código de error 0x87d00607 si el navegador predeterminado de tu máquina cliente no está configurado en Edge o Internet Explorer (debido a las diferentes dependencias del sistema operativo en un entorno de red corporativa). En este caso, configurar el navegador predeterminado de la máquina cliente (o máquinas) en Internet Explorer o Edge puede resolver el problema.
Antes de continuar, verifica si estás utilizando una conexión medida (por ejemplo, una computadora portátil con una tarjeta SIM), luego permite lo mismo en la Configuración de cliente predeterminada de SCCM puedes resolver el problema.
- Haz clic en Windows, escribe el comando: Aplicaciones predeterminadas y luego abre Aplicaciones predeterminadas.
- Ahora haz clic en la opción debajo del navegador web (por ejemplo, Google Chrome) y selecciona Internet Explorer.
- Luego reinicia tu máquina cliente y, al reiniciar, verifica si no tiene el código de error 0x87d00607.
- Si en el paso 2, el navegador predeterminado ya está configurado en Internet Explorer, configúralo como Microsoft Edge y reinicia tu máquina para verificar si se borró el error 0x87d00607.
2.- Agrega la ruta SMS_DP en la configuración de IIS
SMS_DP aloja los archivos de registro de DP, archivos para validar contenido, contenido previo a la etapa (si está habilitado) y es el centro de almacenamiento temporal del paquete / aplicación antes de su inclusión en la Biblioteca de contenido. Puedes encontrar el error 0x87d00607 si la ruta SMP_DP no está configurada correctamente en la configuración de IIS de DP.
En este escenario, agregar la ruta a SMS_DP en la Configuración de IIS puede resolver el problema. Pero antes de continuar, asegúrate de eliminar NAP (Protección de acceso a la red), ya que Microsoft lo ha desaprobado en Windows Server 2012 R2, y si todavía lo estás usando, desinstalarlo puede resolver el problema.
- Inicia sesión en el servidor DP y navega hasta tu configuración de IIS.
- Ahora selecciona el servidor y abre Restricciones ISAPI y CGI.
- Luego, debes verificar si una entrada para SMS_DP está presente allí. De lo contrario, agrega una nueva entrada con la siguiente ruta: C: \ Windows \ system32 \ inetsrv \ smsfileisapi.dll
- Ahora aplica los cambios y comprueba si se borró el error 0x87d00607.
3.- Utiliza HTTP para las conexiones del cliente
El código de error puede deberse a una configuración incorrecta del protocolo de conexiones del cliente; los clientes deben conectarse al servidor mediante el protocolo HTTPS. En este escenario, configurar las conexiones del cliente para que utilicen el protocolo HTTP puede resolver el problema.
- Abre SCCM y, en el panel izquierdo, expande Configuración del sitio.
- Ahora selecciona Servidores y reglas del sistema del sitio y, en el panel derecho, abre el Punto de administración (en la sección Roles del sistema del sitio).
- Luego debes seleccionar HTTP y aplicar los cambios.
- Espera al menos 5 minutos y verifique si se resuelve el error 0x87d00607.
- Si eso no funcionó, verifica si el servidor DNS de tu organización está funcionando correctamente.
4.- Desbloquea los archivos fuente del paquete / aplicación
Puedes encontrar el código de error 0X87d00607 2016410105 si el sistema operativo de tu dispositivo no confía en algunos de los archivos fuente y bloquea tu ejecución. En este contexto, desbloquear los archivos de origen podría resolver el problema.
- Navega hasta el directorio de los archivos de origen de tu paquete / aplicación, haz clic con el botón derecho en cualquiera de los archivos y selecciona Propiedades.
- Luego verifica si una opción de desbloqueo está disponible (ya sea una casilla de verificación o un botón), si es así, haz clic en ella para desbloquear el archivo.
- Ahora repita lo mismo para desbloquear todos los archivos fuente y verifica si el sistema no tiene el código de error 0X87d00607 2016410105.
Este método puede funcionar para algunos archivos, pero para una gran cantidad de archivos, puedes usar SysInternels Streams para desbloquear todos los archivos. Si eso no funciono, comprueba si eliminar el paquete / aplicación del servidor SCCM, crear un nuevo directorio en el servidor SCCM y copiar los archivos fuente del paquete / aplicación en ese directorio resuelve el problema.
5.- Cambia las opciones de implementación del paquete / aplicación
Puedes encontrar el código de error 0x87d00607 si las Opciones de implementación del paquete / aplicación no están configuradas para ejecutarse localmente. En este caso, configurar las Opciones de implementación para descargar contenido y ejecutarlo localmente puede resolver el problema.
- Abre las Propiedades de tu paquete / aplicación en SCCM y dirígete a la pestaña Contenido.
- Ahora expande el menú desplegable de las Opciones de implementación y selecciona Descargar contenido desde el punto de distribución y ejecutarlo localmente.
- Luego aplica los cambios y verifica (al menos después de 5 minutos) que el error devuelto por el cambio de software se haya borrado.
6.- Deshabilita el contenido preconfigurado del punto de distribución.
Puedes encontrar el código de error 0X87d00607 en SCCM si has configurado el punto de distribución para usar solo el contenido preconfigurado (que solo aceptará contenido copiado manualmente). En este escenario, deshabilitar el contenido preconfigurado para el punto de distribución puede resolver el problema.
- Abre SCCM y abre las Propiedades del punto de distribución.
- Ahora elimina la marca de verificación de Habilitar este punto de distribución para contenido preconfigurado y aplica los cambios que correspondan.
- Luego, espera 5 minutos y verifica si se borró el código de error 0x87d00607.
7.- Habilita la ubicación de respaldo para el contenido
Si la máquina cliente no puede acceder a un punto de distribución preferido, habilitar la ubicación de respaldo para el contenido puede permitir que la máquina obtenga el mismo de otra fuente y, por lo tanto, resuelva el error en cuestión.
- Abre las Propiedades de tu paquete / aplicación y dirígete a la pestaña Contenido.
- Ahora, marca la opción de Permitir que los clientes utilicen una ubicación de origen alternativa para el contenido y asegúrate de que el menú desplegable Opciones de implementación esté configurado para Descargar contenido desde el punto de distribución y ejecutarlo localmente.
- Luego aplica tus cambios y verifica (al menos después de 5 minutos) si se borró el código de error 0X87d00607 2016410105.
8.- Permite que las máquinas de los usuarios utilicen puntos de distribución
Si tu organización está utilizando los puntos de distribución de SCCM para distribuir los paquetes / aplicaciones, entonces permitir que las máquinas de los clientes usen los puntos de distribución del grupo de límites del sitio predeterminado puede borrar el error 0x87d00607. Pero antes de continuar, verifica si configurar la ventana de mantenimiento del software implementado en recopilación resuelve el problema.
- Dirígete a tu paquete / aplicación en SCCM y abre las Propiedades del paquete / aplicación.
- Ahora debes dirigirte a la pestaña Contenido y marca la opción Permitir que los clientes usen puntos de distribución del Grupo de límites del sitio predeterminado.
- Luego debes aplicar tus cambios y verificar si se borró el error 0X87d00607 de SCCM.
Si eso no funcionó, comprueba si permitir que las máquinas cliente se descarguen desde una fuente / punto de distribución en la nube resuelve el problema. Si eso no funcionaba, es posible comprobar si el servidor DP no está dañado o está ausente del grupo de servidores DP.
9.- Edita los límites y el grupo de límites en SCCM
El código de error 0x87d00607 en SCCM puede surgir si los límites y el grupo de límites no están configurados correctamente o si no se les agrega la IP de la máquina del cliente. En este contexto, editar los límites y los grupos de límites puede resolver el problema.
- Inicia SCCM y navega hasta la siguiente ruta: Administración >> Descripción general >> Configuración de jerarquía >> Grupos de límites
- Ahora dirígete a la pestaña Referencia del Grupo de límites y marca Usar este grupo de límites para la asignación del sitio (en Asignación del sitio).
- Luego agrega el servidor al grupo de límites y aplica tus cambios para verificar si el problema de SCCM está resuelto.
De lo contrario, asegúrate de que los grupos de límites estén habilitados en las propiedades del punto de distribución y verifica si las direcciones IP (asegúrate de que ninguna dirección IP esté escrita incorrectamente) de la máquina cliente están incluidas en el grupo de límites.
Ten en cuenta que agregar IP como 10.22.8.0 a 10.22.9.10 no agregará 10.22.9.0 en el grupo de límites (aunque funciona en el mundo de las redes), por lo tanto, agrega las IP en consecuencia.
Además, comprueba si el uso del rango de IPv6 de las máquinas cliente en los grupos de límites soluciona el problema.
10.- Permite los puertos necesarios de SCCM en el cortafuegos de la máquina cliente
El SCCM puedes mostrar el código de error 0x87d00607 si los puertos requeridos del SCCM están bloqueados por el firewall en la máquina cliente. En este caso, permitir los puertos requeridos de SCCM en la máquina cliente puede resolver el problema. Puedes verificar los puertos requeridos de SCCM según el protocolo de la fuente oficial de Microsoft y agregar el puerto requerido al firewall de tu máquina cliente.
A modo de ilustración, analizaremos el proceso para abrir el puerto de LDAP del catálogo global al Firewall de Windows Defender. Pero antes de continuar, verifica si los puertos del servidor web de SCCM no están en conflicto con otro servicio (especialmente, el puerto 80).
Advertencia: Avanza con sumo cuidado y bajo tu propio riesgo, ya que editar la configuración del firewall es una tarea hábil y, si no se hace correctamente, puedes causar daños no deseados y eternos a tus datos / sistema.
- Haz clic en Windows, escribe: Firewall de Windows Defender y ábrelo.
- Ahora, en el panel izquierdo, selecciona Reglas de salida y, en el panel Acción, haz clic en Nueva regla.
- Luego selecciona Puerto como Tipo de regla y selecciona el botón de radio de TCP.
- Posteriormente, debes ingresar 3268 en el cuadro Puertos remotos específicos.
- Haz clic en Siguiente y selecciona el botón de opción Permitir la conexión.
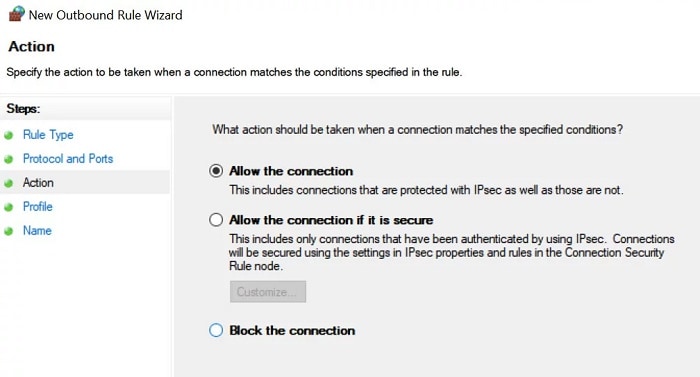
- Selecciona los tres tipos de redes (es decir, Dominio, Privada y Pública) y haz clic en Siguiente.
- Luego, asigna un nombre a la regla según sus requisitos y haz clic en Finalizar.
- Posterior a esto, intenta nuevamente para verificar si SCCM no tiene el error 0x87d00607.
Palabras finales
Si ese problema persiste, verifica si el firewall de tu VPN o enrutador no está causando el problema. Si el problema persiste, demuestra si volver a agregar la máquina cliente al dominio resuelve el problema. En caso de que no funcione, entonces puedes usar ContentLibraryCleanup.exe en el modo de eliminación contra tu servidor SCCM y verificar si eso resuelve el problema en cuestión.
Si aun así sigue sin resolverse la falla, puedes reinstalar IIS (con BITS y ASP.Net) o SCCM (con IIS). Si ninguna de las soluciones funcionó para ti, entonces puedes compartir el paquete / aplicación con los usuarios (hasta que se informe que el problema está resuelto).
Me llamo Javier Chirinos y soy un apasionado de la tecnología. Desde que tengo uso de razón me aficioné a los ordenadores y los videojuegos y esa afición terminó en un trabajo.
Llevo más de 15 años publicando sobre tecnología y gadgets en Internet, especialmente en mundobytes.com
También soy experto en comunicación y marketing online y tengo conocimientos en desarrollo en WordPress.