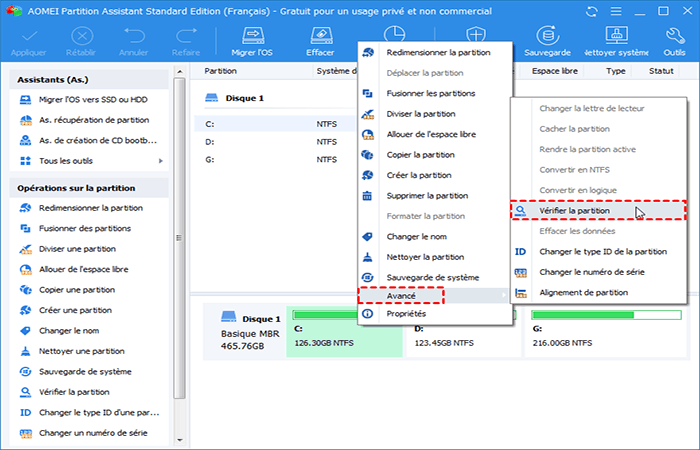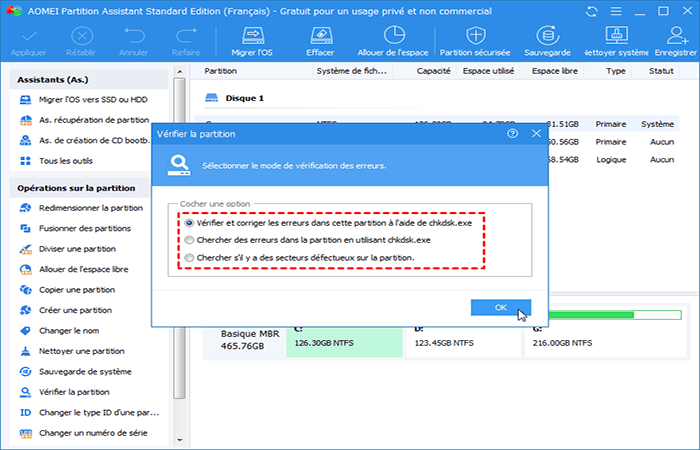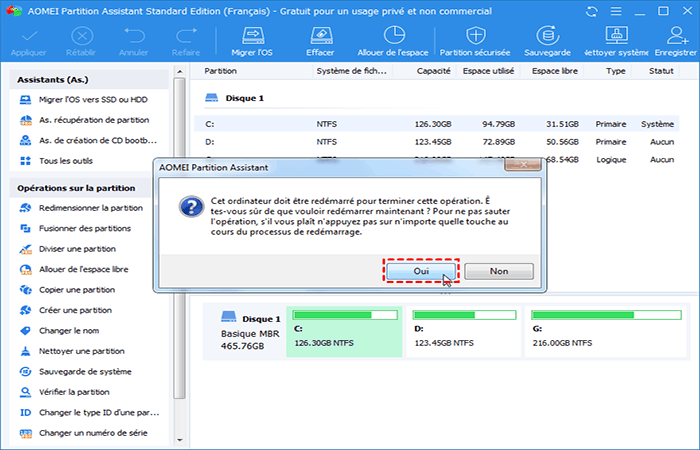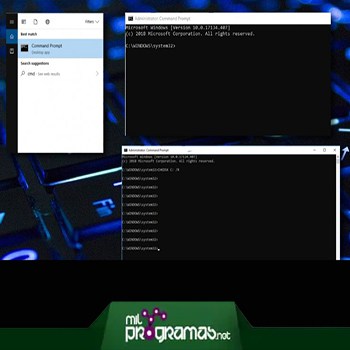
¿Sabes que significa el error Sfc / scannow no funciona en Windows 10/8/7? Este es un problema común que puede presentarse en tu PC. Aunque no es tan grave, a veces, suele ser molesto. Para ayudarte a reparar esta falla en tu sistema operativo hemos preparado para ti este tutorial con diferentes métodos de solución al mensaje de “error sfc / scannow que no se puede ejecutar normalmente”.
¿Para qué sirve el comando sfc / scannow?
SFC (acrónimo de System File Checker) es una herramienta de Microsoft Windows, se encuentra en la carpeta C: \ Windows \ System32. Te permite buscar y restaurar archivos del sistema de Windows dañados.
En Windows Vista, Windows 7 y Windows 10, el Comprobador de archivos del sistema está integrado con la Protección de recursos de Windows (WRP) para proteger las claves de registro, así como las carpetas o archivos críticos del sistema.
Aquí puedes aprender sobre: 5 Mejores Programas Para Transmitir En Vivo Por Facebook
El servicio de instalación de módulos de Windows (TrustedInstaller.exe) tiene acceso completo a los archivos de protección de claves de Windows y las claves de registro, lo que le permite modificar los recursos protegidos por WRP. Debe ejecutarse cuando vaya a restaurar recursos WRP faltantes o dañados. Y los administradores ya no tienen todos los derechos sobre los archivos del sistema.
¿Cómo ejecutar SFC (Comprobador de archivos de sistema) en Windows 7/8/10?
Para ejecutar el comando SFC debes realizar los siguientes pasos a continuación:
- Paso 1: Escribe cmd en el cuadro de búsqueda el cual puedes ubicar presionando las teclas Windows seguido de la R y luego ejecútalo como administrador.
- Paso 2: Después tienes que escriba el comando sfc / scannow en el símbolo del sistema y presionar ENTER.
- Paso 3: Luego, debes esperar que se ejecute el proceso de verificación el cual llevará algo de tiempo, solo tienes que esperar.
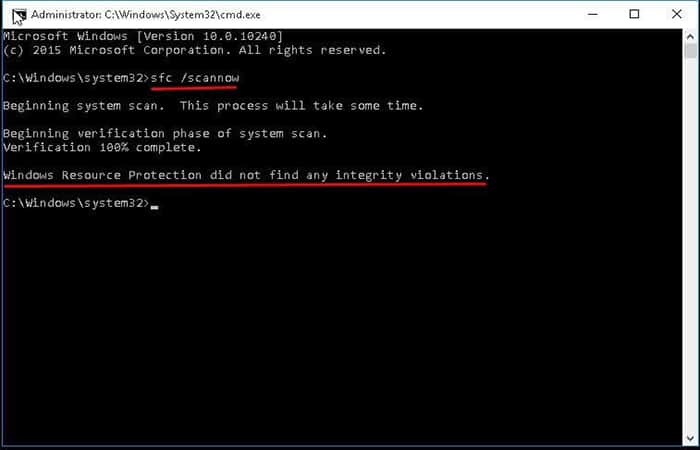
NOTA: Cuando no haya ningún problema o tu problema no se pueda resolver, recibirás un mensaje en la ventana del símbolo del sistema con las siguientes sentencias:
- El programa de protección de recursos de Windows no encontró ninguna violación de la integridad.
Significa que no tienes que hacer nada. No hay archivos de sistema dañados o faltantes en tu PC.
- Protección de recursos de Windows encontró archivos dañados y pudo repararlos. Los detalles están incluidos en…
Esto significa que tu problema se resolverá con el comando sfc.exe. No tienes nada que hacer.
- Protección de recursos de Windows no pudo realizar la operación solicitada.
Esto significa que hay un problema al ejecutar el comando escanear o escanear sin conexión.
- Protección de recursos de Windows encontró archivos dañados, pero no pudo repararlos todos.
Esto significa que sfc / scannow no puede reparar los archivos dañados que encontró.
También pueden aparecer otros mensajes, por ejemplo, la Protección de recursos de Windows no pudo iniciar el servicio de reparación, para usar la utilidad sfc debes ser un administrador con una sesión de consola, etc.
¿Cómo solucionar el problema de que sfc / scannow no funciona?
Como mencionamos anteriormente, puedes recibir diferentes mensajes según tu situación. A continuación, te mostrarémos cómo solucionar problemas con el comando sfc / scannow.
Protección de recursos de Windows no pudo iniciar el servicio de reparación
Si recibes este mensaje de error, significa que el servicio de instalación de módulos de Windows (TrustedInstaller.exe) está deshabilitado. Tienes que activarlo manualmente. Y aquí hay dos formas posibles, escoge con lo que estés más familiarizado.
Arregla sfc / scannow que no se inicia a través de Servicios
- Paso 1: Presiona las teclas Windows seguida de la R para abrir la ventana Ejecutar, luego introduce el comando msc y haz clic en el botón Aceptar.
- Paso 2: Luego, debes buscar el instalador de módulos de Windows y hacer doble clic en él.
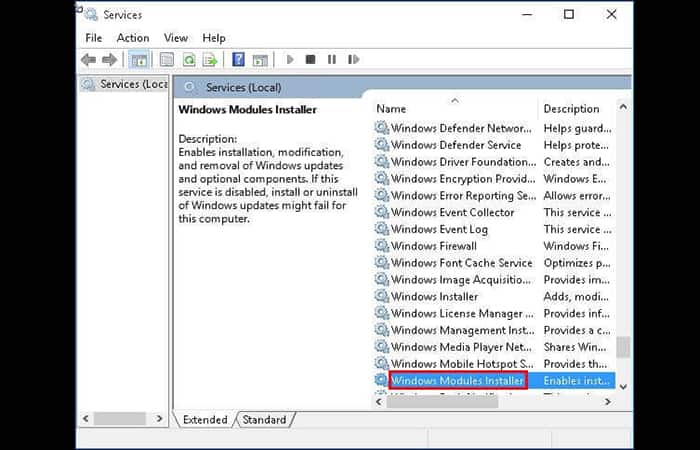
- Paso 3: posteriormente, debes establecer el Tipo de inicio en Manual, luego haz clic en el botón que dice Aplicar y luego haces clic en Aceptar.
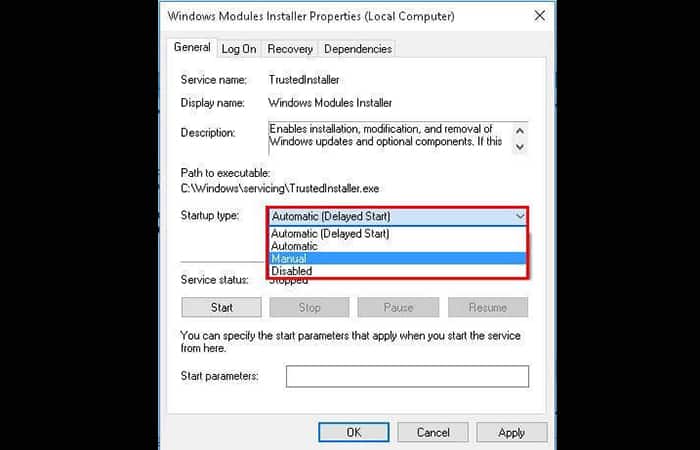
Se corrigió que sfc / scannow no comenzara a usar CMD
- Paso 1: Introduce el comando cmd en el cuadro de búsqueda y ejecútalo con permisos de administrador. Luego, escribe el nombre de usuario y la contraseña si se te solicita.
- Paso 2: Escribe los siguientes comandos y presiona ENTER después de cada comando.
- sc config trustinstaller start = auto
- net start trustinstaller
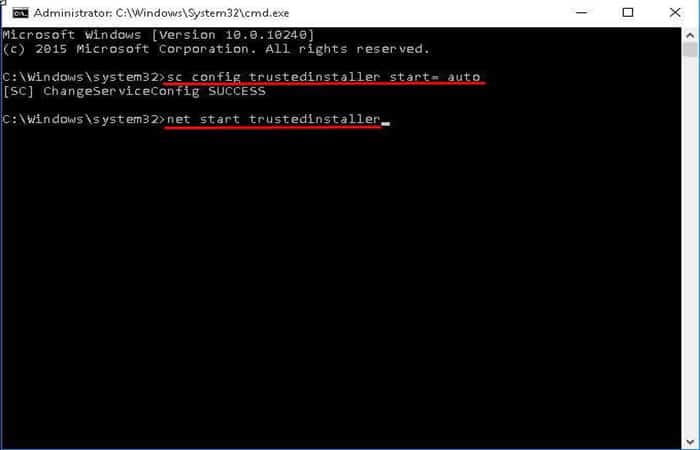
net start trustinstaller
- Paso 3: Vuelve a intentar introducir el comando sfc / scannow.
Si esta opción no te ayuda a solucionar el error SFC, puedes probar con el siguiente método.
Protección de recursos de Windows no pudo realizar la operación solicitada
Ejecuta el comando chkdsk
- Paso 1: Presiona las teclas Windows seguido de la R para abrir la ventana “Ejecutar”, Luego introduce la instrucción de llamada CMD con permisos de administrador.
- Paso 2: Escribe el comando chkdsk C: / r en la ventana del símbolo del sistema y presiona la tecla ENTER. después de esto, debes escribir las letras (Y) y presionar ENTER esto te indica que este volumen estás en uso.
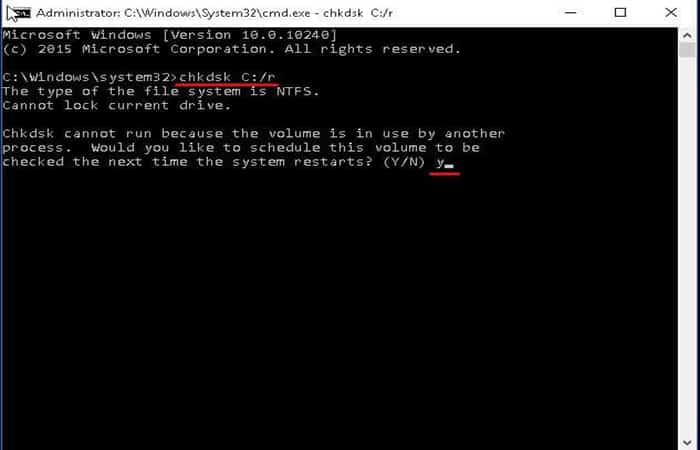
- Paso 3: Reinicia tu PC, al encender comenzará a encontrar y solucionar el problema. Después de eso, puedes ejecutar la instrucción sfc / scannow.
Ejecuta el comando sfc / scannow en modo seguro
- Paso 1: Inicia tu PC en modo seguro. En Windows 7, presiona la tecla F8 repetidamente durante el inicio antes de mostrar el logotipo de Windows, luego selecciona Modo seguro en Opciones de inicio avanzadas. En Windows 10, puedes hacer clic en Reiniciar mientras mantienes presionada la tecla Mayús.
- Paso 2: Luego, debes abrir la CMD y ejecutarla con permisos de administrador.
- Paso 3: Después, debes verificar las carpetas llamadas PendingDeletes y PendingRenames en tu sistema.
- Paso 4: Luego, escribe la instrucción sfc / scannow en la ventana del símbolo del sistema y presiona ENTER.
Cambia la descripción de seguridad
A veces, recibirás este error porque este comando no puedes acceder a la carpeta WinSxS. Luego, puedes editar manualmente la descripción de seguridad de esta carpeta.
- Paso 1: Ejecuta el CMD como administrador buscándolo en el cuadro de búsqueda.
- Paso 2: Escribe ICACLS C: \\ Windows \\ winsxs y presiona ENTER.
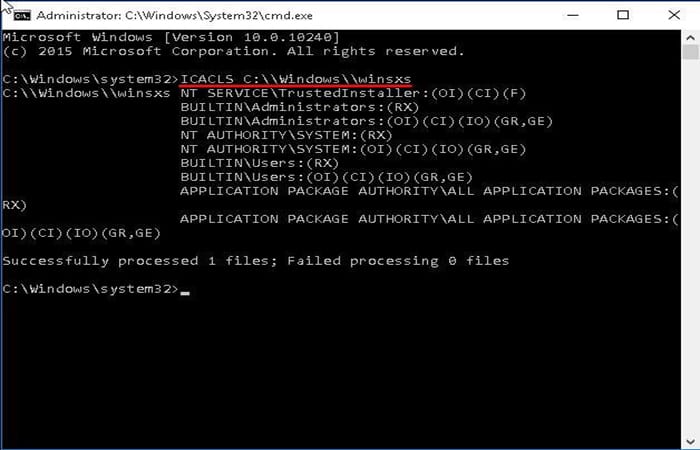
- Paso 3: Reinicia tu computadora.
Si esta opción no te ayuda a solucionar el error SFC, puedes probar con el siguiente método.
Protección de recursos de Windows encontró archivos dañados, pero no pudo repararlos todos
Si recibes este mensaje y sfc / scannow no puede reparar los archivos dañados, puedes probar el comando DISM. Para ejecutarlo haz lo siguiente:
- Paso 1: Escribe cmd en el cuadro de diálogo Ejecutar y ejecútalo con permisos de administrador.
- Paso 2: Escribe Dism / Online / Cleanup-Image / RestoreHealth en la ventana emergente y presiona ENTER.
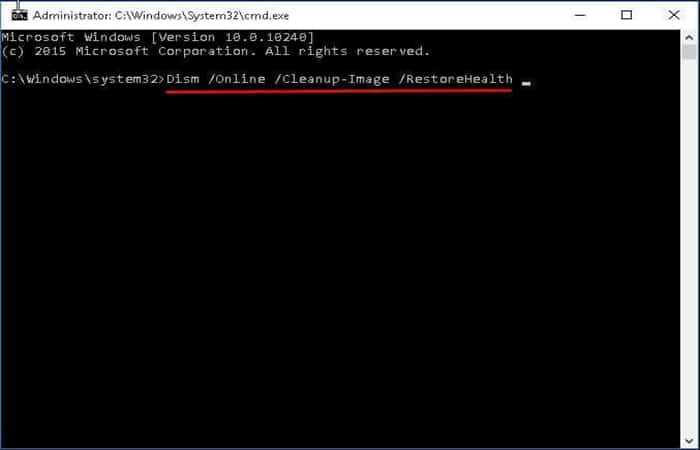
Si esta opción no te ayuda a solucionar el error SFC, puedes probar con el siguiente método.
SFC / scannow: una reparación del sistema pendiente
Al usar este comando, puedes recibir el siguiente mensaje: Una reparación del sistema pendiente requiere reiniciar para completarse. Para solucionar, puedes probar DISM RestoreHealth como se muestra en la solución anterior. Si eso no funciona y recibes el mensaje que dice: DISM no admite el mantenimiento de Windows PE con la opción / Online, puedes seguir estos pasos:
Ejecuta otro comando DISM
- Paso 1: en primer lugar debes abrir la CMD al inicio.
- Paso 2: Escribe el siguiente comando y presiona ENTER:
- exe / image: c: \ / cleanup-image / revertpendingactions
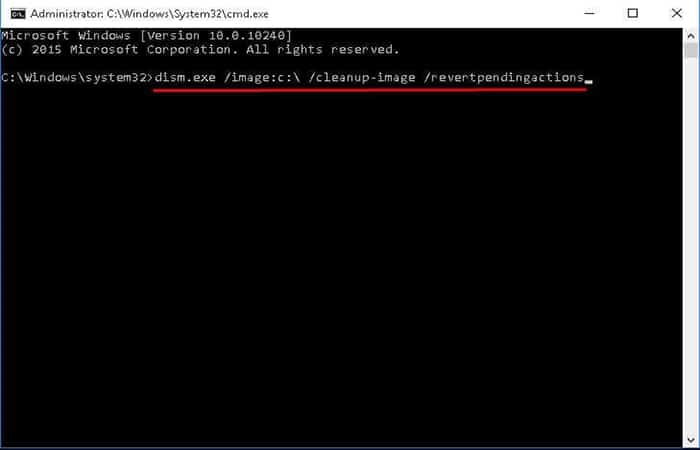
Elimina la clave de registro para la reparación pendiente del sistema
- Paso 1: Escribe el comando de llamada regedit y selecciónalo en el menú de inicio.
- Paso 2: En el Editor del registro, debes buscar la siguiente clave de ruta:
HKEY_LOCAL_MACHINE \ SOFTWARE \ Microsoft \ Windows \ CurrentVersion \ RebootPending
- Paso 3: Luego, haz clic con el botón derecho en RebootPending y selecciona la opción Eliminar en el menú contextual.
- Paso 4: para finalizar, debes salir de esta ventana y volver a intentar ejecutar el SFC.
Si esta opción no te ayuda a solucionar el error SFC, puedes probar con el siguiente método.
El método probado para el Error SFC scannow no funciona en Windows 7/8/10
El Comprobador de archivos de sistema se utiliza principalmente para restaurar archivos del sistema dañado o faltante. Si el comando sfc / scannow no funciona en Windows 7/8/10, puedes probar el administrador de particiones AOMEI Partition Assistant. Puede encontrar y reparar archivos del sistema perdidos o dañados.
- Paso 1: Descarga AOMEI Partition Assistant desde aquí y ábrelo
- Paso 2: Luego, haz clic con el botón derecho en la partición que quieres verificar, escoge la opción Avanzado y luego Verificar partición.
-
AOMEI Partition Assistant - Paso 3: Marca una de las opciones de verificación y haz clic en Aceptar.
- Paso 4: En la ventana, haz clic en Sí para reiniciar y esperar el resultado final.
También te puede interesar: Resolver Error Falló La Instalación De Google Chrome
Conclusión
El software también puedes verificar el disco duro, construir MBR para repararlo, limpiar el disco duro. Aún más interesante es que también puedes extender y reducir la partición del sistema como quieras, clonar el disco duro o el sistema, hacer conversiones (MBR y GPT, NTFS y FAT32, partición primaria y partición lógica) sin pérdida de datos, etc. Esperamos haberte ayudado con el problema: error SFC «Protección de recursos de Windows no pudo realizar la operación solicitada».
Me llamo Javier Chirinos y soy un apasionado de la tecnología. Desde que tengo uso de razón me aficioné a los ordenadores y los videojuegos y esa afición terminó en un trabajo.
Llevo más de 15 años publicando sobre tecnología y gadgets en Internet, especialmente en mundobytes.com
También soy experto en comunicación y marketing online y tengo conocimientos en desarrollo en WordPress.