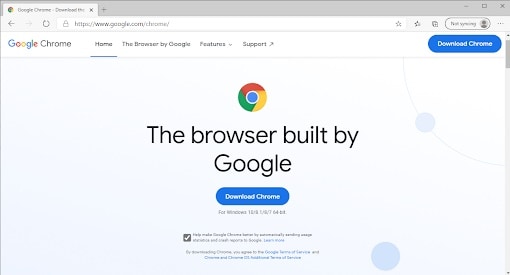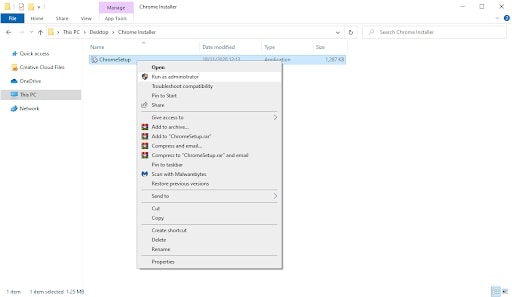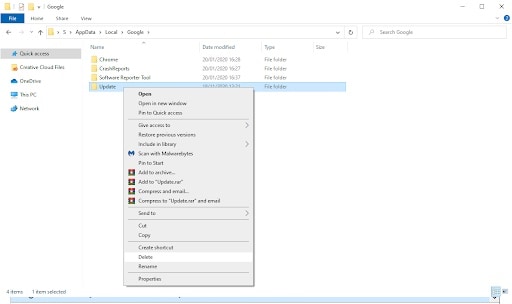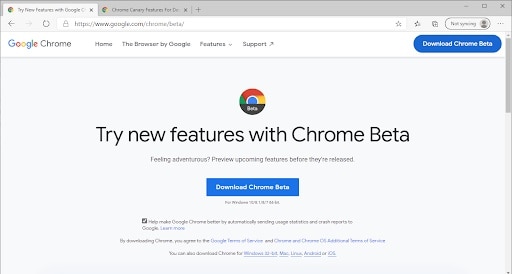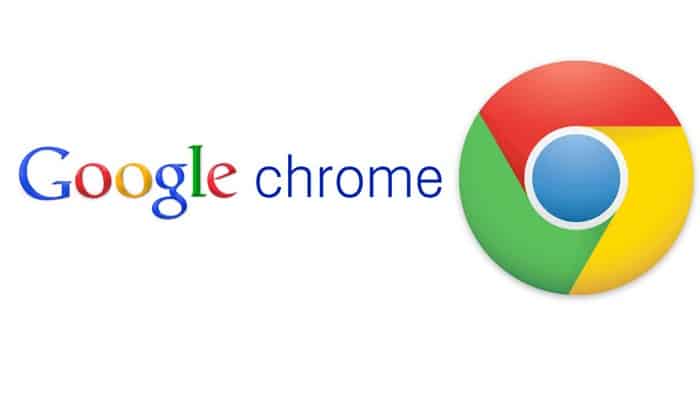
Sin duda alguna, uno de los navegadores más populares de los últimos años es Google Chrome. Además de rápido es lo suficientemente confiable y puede encajar con diferentes sistemas operativos. Sin embargo, algunas personas aseguran presentar problemas al momento de instalarlo. Si ese es tu caso, en este artículo te vamos a decir cómo puedes solucionar el error falló la instalación de Google Chrome.
¿Por qué falló la instalación de Google Chrome en Windows 10?
Pueden existir diversas razones que pueden impedir a tu computadora instalar correctamente el navegador Google Chrome. Algunos de los escenarios más comunes puedes conocerlos en la siguiente sección.
- Falló la instalación de Google Chrome por errores no especificados: hay muchos errores genéricos en Chrome que pueden ejecutarse al momento de instalarlo. Estos puedes solventarlos siguiendo nuestros consejos a continuación.
- Error 0xa043: este es otro de los errores más comunes que se pueden hallar al momento de instalar Chrome.
- Interferencias del antivirus: algunas aplicaciones de antivirus detienen el correcto funcionamiento de Chrome, a veces, porque lo confunden con un software malicioso. Lo más recomendable es que lo desactives de manera temporal para verificar si es el causante de la falla.
- Archivos residuales: esto tiene mucho que ver con si has instalado o no Chrome en el pasado. Los llamados archivos residuales que sobran suelen ocasionar este tipo de fallas en la instancia nueva, originando que el proceso de instalación presente errores.
Además de esto, es posible que existan otros problemas dentro de tu dispositivo, sin embargo, esta publicación te mostrarás las posibles soluciones a esta falla. En caso de que consideres tu problema como algo extraordinario, lo más recomendable es que te comuniques con el equipo de asistencia de Chrome.
Cómo solucionar el error falló la instalación de Google Chrome
Ahora que tienes claridad de algunas de las causas del error falló la instalación de Google Chrome, es hora de que conozcas las posibles soluciones. Te recomendamos que recorras la lista que verás a continuación y que pruebes cada método hasta encontrar la solución adecuada para ti.
1.- Ejecuta el instalador como administrador
Uno de los problemas más comunes que tienden a experimentar los usuarios es la ejecución del instalador sin los respectivos permisos administrativos. Por si no lo sabias, esta acción puede hacer que el instalador no descargue ni coloque los archivos necesarios en tu computadora para que funcione Chrome. Este problema lo puedes solucionar ejecutando la instalación como administrador.
- Para iniciar este proceso tiene que iniciar sesión en una cuenta local que cuenta con los respectivos permisos administrativos. Si tu dispositivo cuenta con un administrador dedicado, tienes que comunicarte con él para que te ayude con el proceso.
- Asegúrate de usar un navegador diferente, por ejemplo Microsoft Edge, debes dirigirte a la página de descarga de Google Chrome.
- Luego, tienes que presionar el botón para descargar Chrome en tu sistema operativo Windows 10.
- Debes esperar a que se descargue el navegador y luego ubicarlo en tu ordenador. Por lo general, podrás encontrarlo dentro de la carpeta de descarga, a menos que lo archives en otro lugar.
- Haz clic derecho sobre el instalador y selecciona la opción que dice ejecutar como administrador que se encuentra en el menú contextual. Al hacer esto podrás asegurar que el instalador cuente con sus respectivos permisos para ejecutar los cambios pertinentes en el dispositivo. Además se instalarán los archivos necesarios.
- Si te piden el control de cuentas de usuario, debes hacer clic en donde dice Sí para que se pueda iniciar correctamente el controlador.
- Ahora, debes esperar a que concluya el proceso de instalación y verificar si el navegador se instaló correctamente.
2.- Desactiva el antivirus de manera temporal
No es la primera vez que te hablo sobre los problemas que puede ocasionar el antivirus en tu computadora. Como ya te he comentado estos programas suelen ocasionar interferencias en la conexión y el correcto funcionamiento de las aplicaciones o servicios.
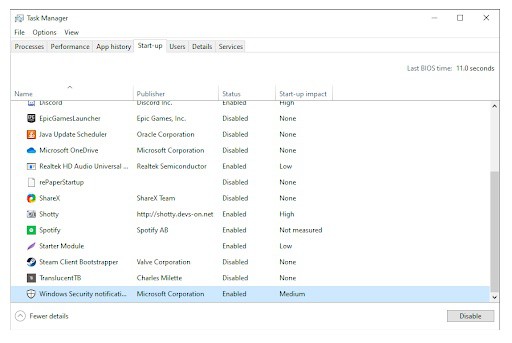
Para desestimar el hecho de que el antivirus este originando el error falló la instalación de Google Chrome, lo más recomendable es que lo deshabilites temporalmente. No olvides que debes realizar una copia de seguridad para no perder tu información, al ejecutar esta acción tu ordenador quedará desprotegido.
- Haz clic derecho sobre la barra de tareas y elige la opción que dice administrador de tareas.
- Si iniciaste el administrador de tareas en su modo compacto, debes ampliar los detalles haciendo clic en el botón que dice detalles del modo.
- Posterior a esto, tienes que cambiarte a la pestaña de inicio a través del menú de encabezado que se observa en la parte superior de la ventana.
- Luego, debes buscar la aplicación antivirus que tienes instalada en tu ordenador y selecciónala haciendo clic sobre ella.
- Lo que sigue, es hacer clic en el botón que dice desactivar que se encuentra en la parte inferior derecha de la ventana. Al hacerlo, estarás deshabilitando el antivirus para cuando inicies sesión nuevamente.
- Finalmente, tienes que hacer el reinicio de tu computadora e intentar instalar el navegador Chrome para ver si aparece sin el error. En caso de que la instalación resulte exitosa, quiere decir que el antivirus era lo que ocasionaba la falla. Puedes habilitarlo nuevamente después de solventar el error.
3.- Elimina las carpetas de Google y Google Update Directory respectivamente
Este es un método que funciona siempre y cuando hayas tenido instalado Chrome en tu computador. Para que tengas seguridad de que ningún otro archivo entre en conflicto con el instalador nuevo, tienes que borrar las carpetas de datos de la aplicación local.
- Ubica las teclas Windows + R en tu teclado y oprímelas para que la aplicación Ejecutar se inicie.
- Posterior a esto, deberás escribir %localappdata%\Google\y hacer clic en el botón Aceptar. Al hacer esto, el explorador de archivos debe abrirse automáticamente en una nueva ventana y en la ubicación correcta.
- Luego, tienes que comprobar si se refleja una carpeta con el nombre de actualización. Si puedes verla, tienes que hacer clic sobre ella y seleccionar la opción Lo más probable es que te exijan permisos administrativos para ejecutar dicha acción.
- Tras eliminar la carpeta de actualización, tienes que ver si puedes instalar el navegador Chrome. En caso de que la instalación falle o no tengas una carpeta de actualización, debes seguir estos pasos.
- Ubica en las teclas Windows + R en tu teclado y oprímelas, luego escribe % localappdata% y haz clic donde dice Aceptar para que llegues hasta el explorador de archivos.
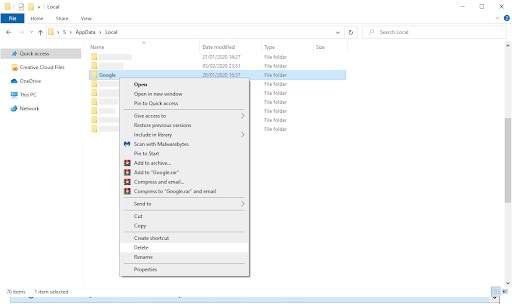
- Vas a buscar la carpeta de Google y harás clic derecho en ella, posteriormente tienes que elegir la opción Eliminar. Nuevamente, vas a requerir de los permisos administrativos.
- Ahora debes intentar instalar una vez más el navegador de Chrome.
4.- Elimina la clave de Google de los registros
Ejecutar uno que otro cambio en el registro puede ayudarte a corregir el error falló la instalación de Google Chrome. Antes de proseguir con la explicación de este método, debes asegurarte de contar con una copia de seguridad de tu registro por si algo sale mal, es mejor prevenir que lamentar.
- En primer lugar tienes que abrir el denominado editor de registro. Puedes ingresar rápidamente presionando las teclas Windows + R. Con esto abrirás la utilidad ejecutar.
- Cumplido lo anterior, debes escribir la palabra regedit y presionar aceptar. En pocos segundos el editor de registro estará abierto.
- Luego, podrás navegar dentro del registro y presionar el ícono de flecha que se encuentra al lado de la carpeta clave de registro. Para proseguir con el proceso debes navegar hasta esta clave: HKEY_CURRENT_USER \ Software \ Google \ Update \ ClientState.
- Haz clic derecho sobre la carpeta identificada como {4DC8B4CA-1BDA-483e-B5FA-D3C12E15B62D} y luego selecciona la opción eliminar.
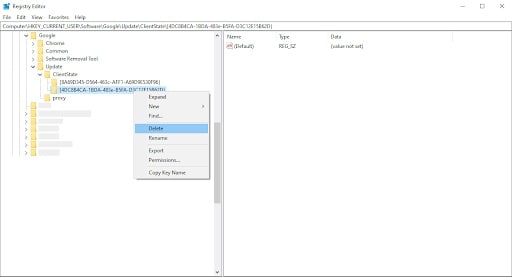
- Posterior a esto, debes hacer clic sobre Sí para que la eliminación de la clave de registro se confirme.
- Cuando logres eliminar la carpeta, debes verificar si puedes hacer la instalación del navegador. De no poder, tienes que seguir estos otros pasos.
- Dentro del editor de registro, vas a eliminar estas 3 claves: HKEY_CURRENT_USER \ Software \ Google, HKEY_LOCAL_MACHINE \ Software \ Google, HKEY_LOCAL_MACHINE \ Software \ Wow6432Node \ Google.
- Posterior a eliminación de las claves adicionales, debes intentar la instalación de Chrome.
5.- Ejecuta el solucionador de problemas
Microsoft siempre ha estado consciente de los diversos problemas que se pueden ocasionar dentro de Windows 10. Ante esto, lanzó un solucionador de problemas para brindar ayuda a los usuarios y reparar las fallas relacionadas con la instalación. Es decir, que al ponerla en usa podrás solventar el error falló la instalación de Google Chrome.
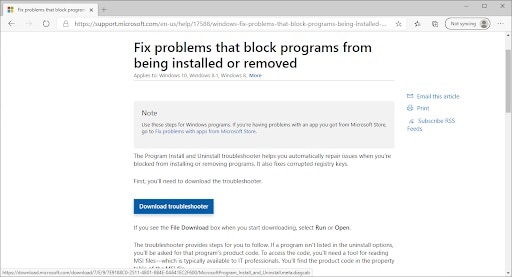
Puedes hacer la descarga de este solucionador de problemas en el portal web oficial de Microsoft.
- Cuando la descarga finalice, vas a hacer clic en el archivo para que se inicie. Por lo general, necesitas de permisos administrativos para que la acción se pueda ejecutar.
- Luego, cuando la ventana finalmente se abra, tienes que hacer clic sobre el botón que dice siguiente para que el proceso de instalación se inicie.
- Posteriormente, se iniciará el solucionador de problemas y ejecutará el análisis del computador en búsqueda de cualquier falla. Si te lo solicita, elije la opción instalar dentro de las opciones que te aparezcan.
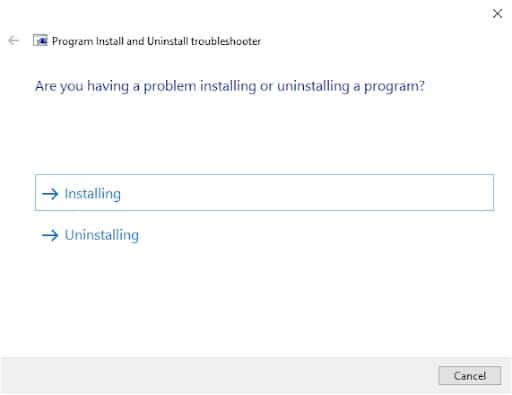
- En caso de que te aparezca el navegador Chrome en la pantalla, debes seleccionarlo. Si no es así, haz clic donde dice No listado.
- Si hallaste el problema, debes seguir cada una de las instrucciones que aparecen en pantalla para que lo soluciones. Luego de que apliques la corrección, verifica si puedes instalar Chrome.
6.- Asegúrate de que se esté ejecutando el servicio de transferencia en segundo plano
A veces, es necesario hacer uso del servicio de transferencia inteligente en segundo plano para lograr la instalación de ciertas aplicaciones. Ten presente que cuando el servicio está inhabilitado, la instalación del navegador Chrome no podrá ejecutarse. A continuación, te voy a mostrar cómo puedes asegurarte de que este servicio esté habilitado para tal fin.
- Vas a presionar las teclas Windows + R para que te lleve directamente al apartado Ejecutar.
- En el recuadro vas a escribir msc y dar clic en Aceptar. Inmediatamente se abrirá una ventana con el nombre de Servicios, en donde se enumeran cada uno de los servicios que tiene actualmente el computador.
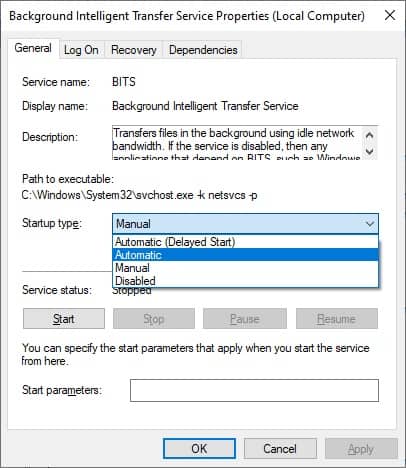
- Te vas a desplazar hasta la parte inferior de la ventana y busca la opción que dice Servicio de transferencia inteligente en segundo plano. Cuando lo encuentres, harás clic derecho sobre él y seleccionarás donde dice Propiedades.
- Ahora, deberás configurar el tipo de inicio en forma automática. Si logras hacerlo, te vas a asegurar de que el servicio siempre se ejecute en tu ordenador.
- Por su parte, si el servicio está inhabilitado, debes hacer clic en el botón inicio para que se habilite nuevamente, luego tienes que presionar en Aceptar para que la ventana se cierre.
- Para concluir el proceso, debes salir de la ventana de servicios e intentar hacer la instalación de Chrome una vez más.
7.- Descarga la versión Beta de Chrome
Si el error falló la instalación de Google Chrome solo se te presenta en la versión normal del navegador, puedes optar por la versión Beta o Canary para navegar.
Ten presente que ambas versiones son conocidas por ser inestables, esto quiere decir que pueden generarse ciertos problemas al momento de usarlas.
Sin embargo, poner a prueba estas versiones sirve para que los desarrolladores de Chrome encuentren y corrijan los errores antes de publicar las nuevas funciones en la versión estable.
De igual forma, muchos usuarios de ambas versiones aseguran que lograron instalarlas con éxito gracias a las correcciones de errores y características que presentan en las compilaciones.
Espero que esta guía sea de gran ayuda para ti y que logres solucionar el error falló la instalación de Google Chrome satisfactoriamente. En nuestra de comentarios puedes compartir tus experiencias y dudas con nosotros. Nos leemos en una próxima publicación.
Me llamo Javier Chirinos y soy un apasionado de la tecnología. Desde que tengo uso de razón me aficioné a los ordenadores y los videojuegos y esa afición terminó en un trabajo.
Llevo más de 15 años publicando sobre tecnología y gadgets en Internet, especialmente en mundobytes.com
También soy experto en comunicación y marketing online y tengo conocimientos en desarrollo en WordPress.