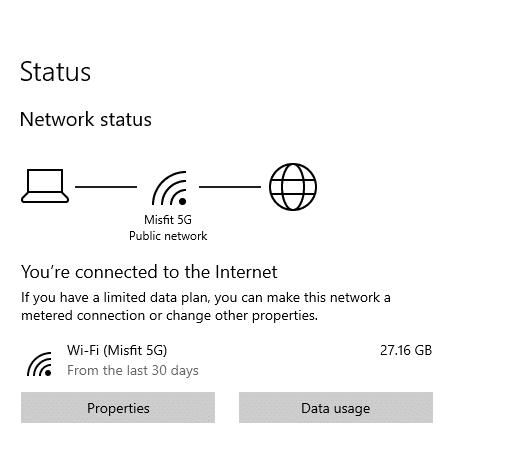
¿Los servidores de contenido de Steam son inaccesibles? Cuando te aparezca el error Servidores de contenido de Steam inalcanzables, no conseguirás una descarga de Steam sin problemas. En otras palabras, no podrás descargar contenido de Steam ni jugar a tus juegos favoritos. Esto puede provocar muchos problemas. Al fin y al cabo, el objetivo principal del cliente de Steam es proporcionar juegos para descargar y jugar.
Pero no te preocupes. Puedes arreglar los errores del servidor de contenido inaccesible de Steam siguiendo esta guía. Contiene todas las opciones para ti, desde cambiar la región de descarga de Steam hasta utilizar el archivo clientregistry.blob. Es tu ventanilla única para todas las soluciones. Así que aquí va:
Solución del navegador para arreglar los servidores de contenido de Steam inaccesibles
- Comprobar la conexión a Internet
- Comprueba la configuración del antivirus y del cortafuegos
- Iniciar Steam como administrador
- Cambiar la región de descarga del juego
- Limpiar la cola de descargas de Steam
- Usa el comando Flushconfig
- Iniciar Steam en modo seguro
- Desactivar la configuración del servidor proxy
- Configuración de las propiedades de Internet
- Cambiar el navegador por defecto
- Desinstalar el limitador del servidor de contenidos de Steam
- Cambiar el servidor DNS
- Borra el archivo clientregistry.blob
- Lanza el Steamreporter.exe
- Cambiar la configuración de la Web Segura
Solución para el error de servidores de contenido de Steam inalcanzables
Comprueba tu conexión a Internet
.
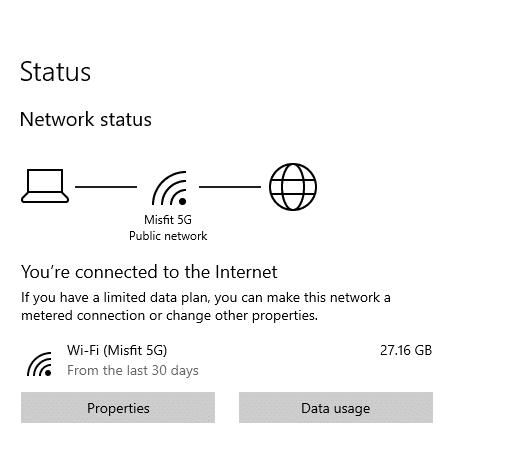
No olvides comprobar la configuración y las opciones de tu VPN. Si la VPN está activa, podría interferir con la región disponible. Si la región de descarga no coincide con los servidores, tendrás problemas.
Así que desactiva siempre la VPN cuando quieras utilizar Steam. A menos que quieras arriesgarte a acceder a contenidos no disponibles en tu región.
Comprueba tus opciones de antivirus y cortafuegos
A menudo, el problema de los servidores de contenido de Steam inaccesibles se debe al antivirus o al cortafuegos. Por defecto, es posible que tengas Windows Defender y puedes probar esta opción:
- Ve al menú de Inicio y busca Configuración. A continuación, ve a Actualización y seguridad.
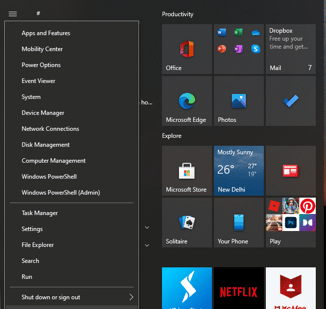
- Inicia Windows Security y comprueba la protección contra virus y amenazas
- Allí encontrarás Gestionar la configuración y Desactivar la protección en tiempo real.
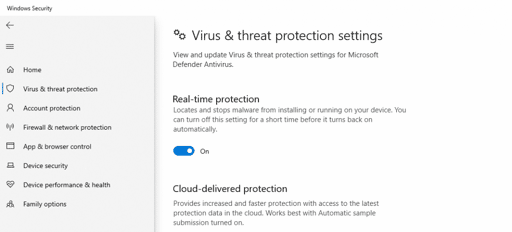
- Reinicia el PC.
Si no tienes Windows Defender, consulta la guía de tu programa antivirus. Cada programa antivirus tiene una guía y unos pasos diferentes a seguir. También puedes probar a añadir Steam como excepción a tu Windows Defender y otras herramientas antivirus.
Tendrás que repetir esto también para la configuración del Cortafuegos.
- Ve a Cortafuegos y Protección de la Red
- Selecciona «Permitir una aplicación a través del cortafuegos»
- Encuentra Steam y habilítalo.
Lanzamiento de Steam como administrador
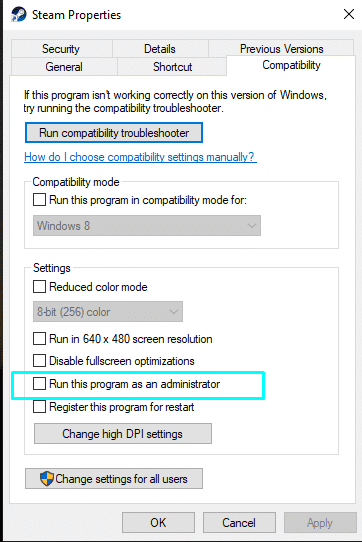
- Todo lo que tienes que hacer es encontrar el icono de inicio de Steam en el menú de Inicio. Haz clic con el botón derecho del ratón y ejecuta como administrador. Permite el permiso.
- Si quieres cambiar el permiso y seguir ejecutándolo como Administrador permanentemente:
- Haz clic con el botón derecho en el icono del cliente de Steam y ve a Propiedades.
- Busca la pestaña Compatibilidad. Allí encontrarás una casilla para «Ejecutar este programa como administrador».
- Se trata de una situación de emergencia.
- Compruébalo y aplica los cambios, luego haz clic en Aceptar para guardar.
Cambiar la región de descarga del juego
- Inicia la aplicación de Steam y navega hasta la parte superior izquierda.
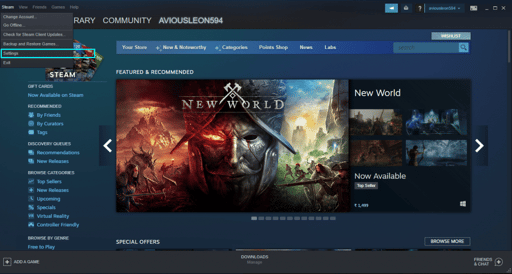
- Entonces haz clic en Steam y busca la Configuración en el menú.
- Se abre una nueva ventana, busca Descargas en las opciones de la izquierda del panel.
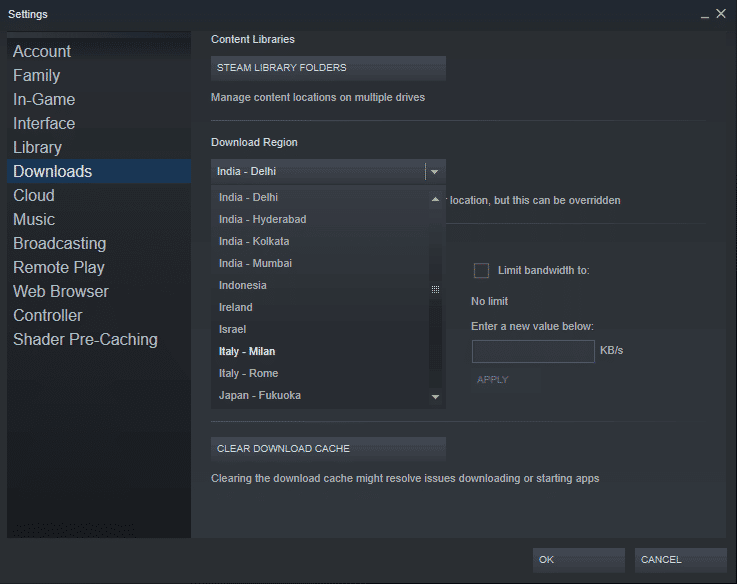
- Busca la región de descarga y cámbiala del país que está actualmente.
- Haz clic en Aceptar y guarda los cambios.
Limpiar la cola de descargas de Steam
- Abre Steam y busca la biblioteca y las descargas en la biblioteca.
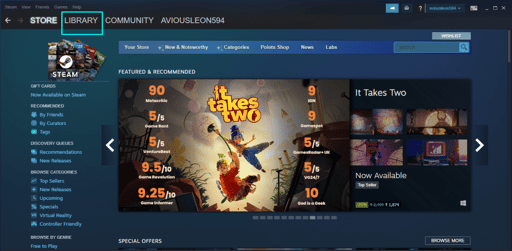
- Ahora, haz clic en el icono de la cruz de cada título de descarga y borra la cola.
- Puedes eximir a los que realmente quieres descargar. Asegúrate de desinstalar también los juegos a los que ya no juegas.
- Asegúrate de confirmar la desinstalación. Suele ser una buena idea desinstalar los juegos a los que no has jugado en mucho tiempo, como un mes o más. Siempre puedes descargarlos más tarde si quieres volver a jugar.
- También asegúrate de hacer clic en el botón Eliminar para quitar los juegos de la cola.
Usa el comando flushconfig
En primer lugar, tendrás que ejecutar la utilidad Ejecutar. Pulsa Windows + R o ejecútalo desde el menú Inicio.
- Escribe Steam://flushconfig en la barra de comandos de Ejecutar. A continuación, pulsa OK
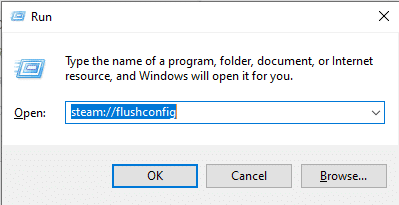
- Esto abrirá la ventana Steam – Borrar caché de descargas. Ahora sólo tienes que pulsar OK para continuar.
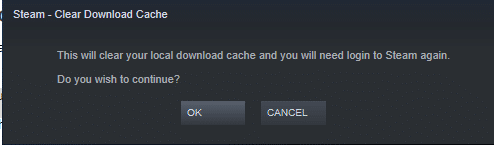
Iniciar Steam en modo seguro
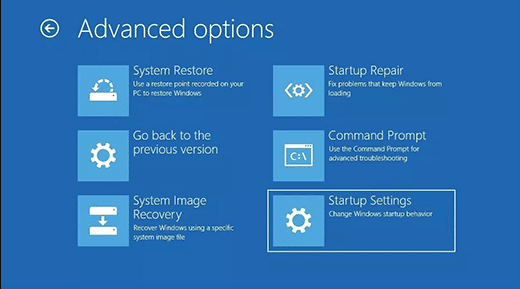
- Tendrás que reiniciar tu Sistema en modo seguro. Para ello, ve a las opciones del botón de encendido y pulsa Shift mientras haces clic en la opción Reiniciar.
- Cuando el PC se reinicie, se abrirá una nueva ventana.
- Ve a Solución de problemas > Opciones avanzadas > Configuración de arranque
- Desde ahí, activa el modo seguro, y luego reinicia el PC
- Esto iniciará tu Windows en modo seguro
- Ahora inicia Steam como lo harías normalmente.
Desactivar la configuración del proxy
- Primero, abre Google Chrome. Luego, ve a la esquina superior derecha en los tres puntos para abrir nuevas opciones. Esta opción te permite personalizar y controlar Google Chrome. En las opciones, encontrarás los Ajustes.
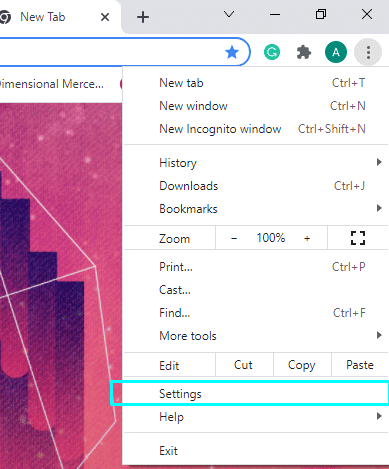
- Entonces haz clic en el botón desplegable «Avanzado». Luego ve a la opción Sistema. Busca «Abrir la configuración del proxy de tu ordenador».
- Se trata de una situación de emergencia.
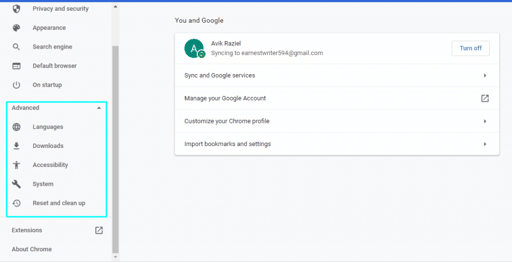
- Esto te ayudará a abrir la configuración del Proxy que hay en tu Windows. Ve a la sección Configuración automática del proxy.
- Busca «Detectar automáticamente la configuración» y desactívalo.
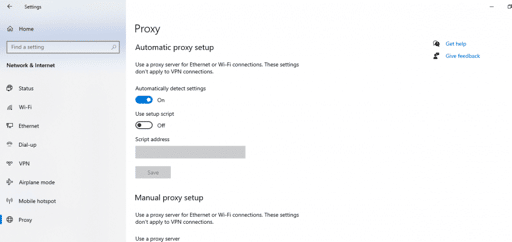
Configuración de las propiedades de Internet
- Lanza la utilidad Ejecutar. Pulsa la tecla de Windows + R o escribe Ejecutar y ejecútalo.
- Escribe «inetcpl.cpl» y pulsa Intro. Esto iniciará las Propiedades de Internet.
- Ve a la pestaña Conexiones. En la parte inferior, haz clic en Configuración de la red de área local
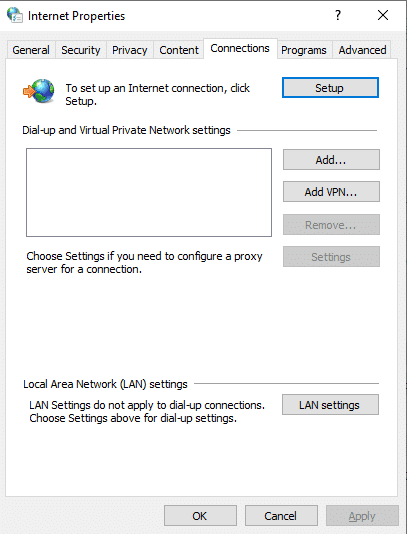
- Encuentra la configuración automática. A continuación, haz clic en Detectar automáticamente la configuración y desmarca la casilla. Haz clic en Aplicar para guardar la configuración y, a continuación, haz clic en Aceptar.
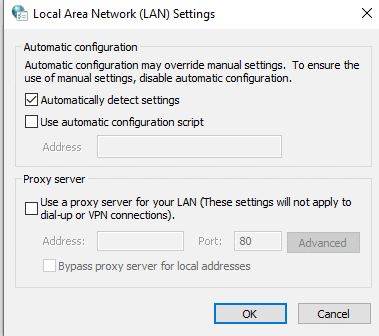
Cambiar el navegador por defecto
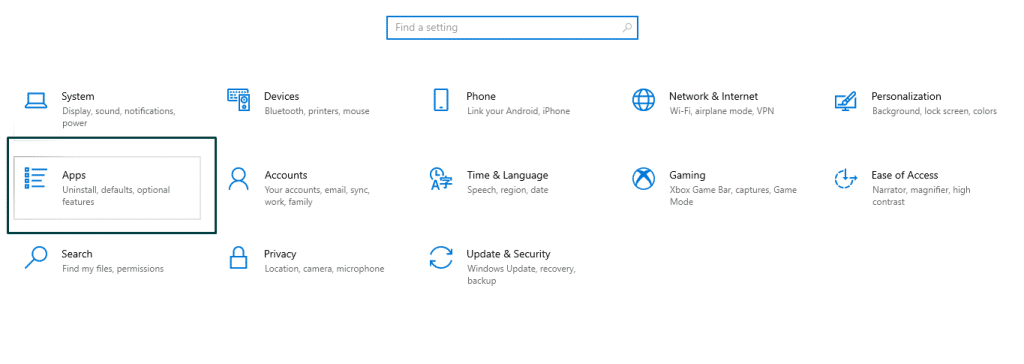
- Ve al menú Inicio.
- Haz clic con el botón derecho del ratón sobre él y abre la Configuración.
- Encuentra las aplicaciones en los ajustes. A continuación, ve a las opciones de Aplicaciones por defecto (panel izquierdo).
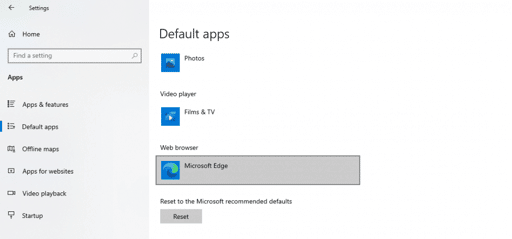
- Busca la opción Navegador web y cambia tu navegador por defecto. Prueba de nuevo con Steam y comprueba si se soluciona el problema.
Desinstalar el limitador del servidor de contenidos de Steam
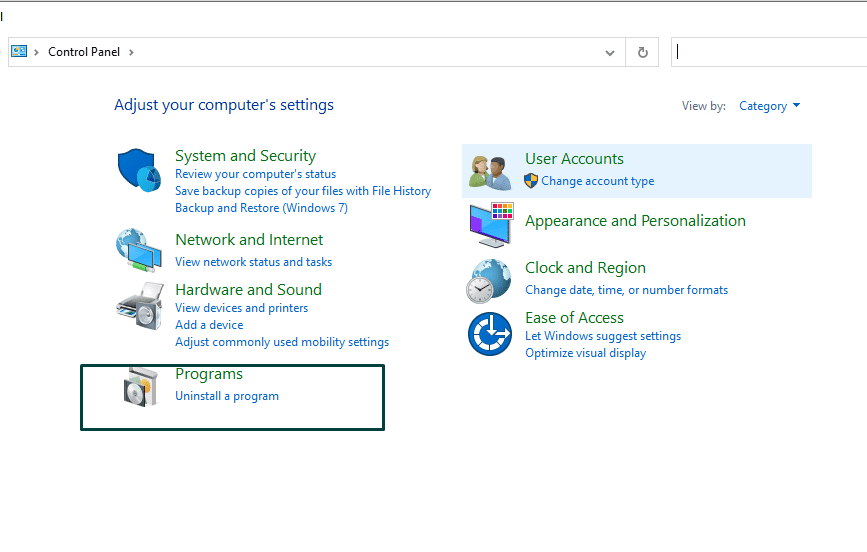
- Lanza la opción «Panel de control» en la barra de búsqueda de Windows.
- Encuentra los programas y funciones en las opciones. A continuación, ve a la opción Desinstalar o cambiar un programa.
- Busca el limitador del servidor de contenidos de Steam. Si hay uno, lo descubrirá. Luego, desinstálalo
Cambiar los servidores DNS
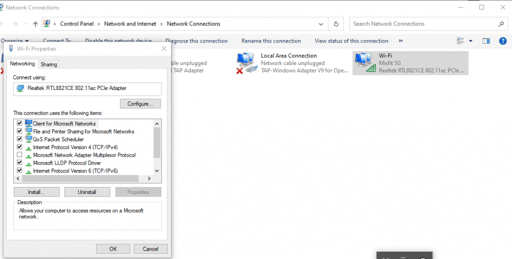
- Ve al menú Inicio
- Abre de nuevo la utilidad EJECUTAR y escribe ncpa.cpl, luego pulsa Intro.
- Esto abrirá una ventana de conexiones de red. Haz clic con el botón derecho del ratón en la conexión de red y ve a Propiedades.
- Ve a la opción Propiedades del Wi-Fi. A continuación, busca la pestaña Red.
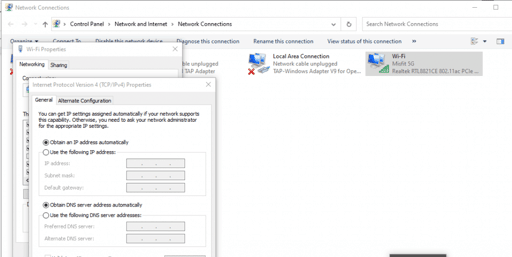
- Da un doble clic en el Protocolo de Internet versión 4 (también conocido como TCP/IPV4)
- En la pestaña General, verás la opción «Utilizar las siguientes direcciones DNS»
- Ahora selecciona el «Servidor DNS preferido» y habilítalo. Tipo 8.8.8.8
- Haz lo mismo con el servidor DNS alternativo y escribe 8.8.4.4
- Aplica los cambios y pulsa OK para guardar.
- Otros DNS que puedes probar son 1.1.1.1 y 1.0.0.1.
- También puedes comprobarlos DNS de Google.
Borrar clientregistry.blob
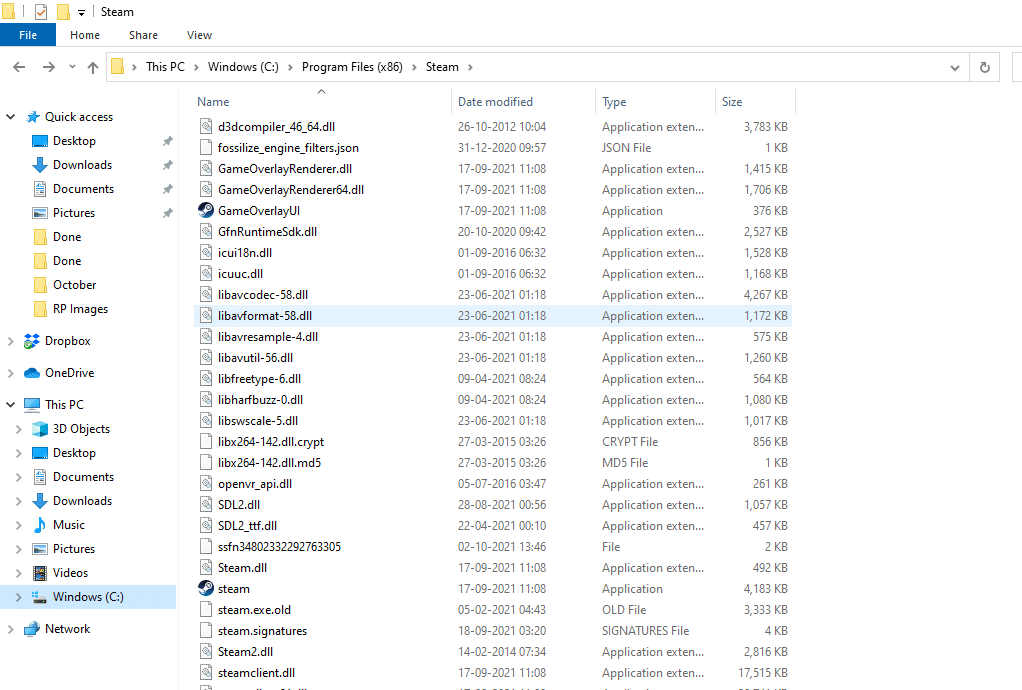
- Haz clic con el botón derecho del ratón en el menú Inicio y busca el Explorador de archivos.
- Busca o ve a la ruta: C:/Archivos de programa/Steam. También puede ser Archivos de programa (x86).
- También puedes intentar copiar y pegar. A continuación, utiliza la barra de búsqueda de la esquina superior derecha y busca ‘clientregistry.blob’
- Ahora puedes cambiarle el nombre o eliminarlo.
Lanzamiento de Steamreporter.exe
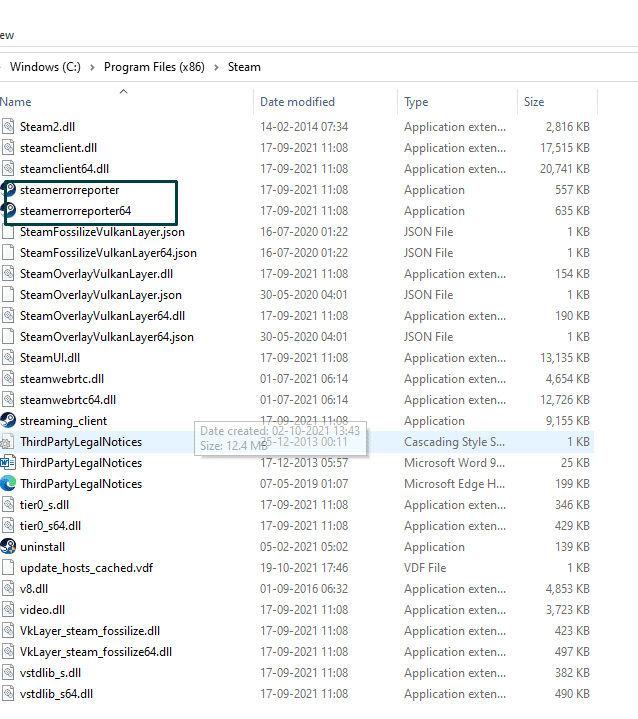
- Una vez más, lanza el Explorador de Archivos y ve a la misma ruta de Archivos de Programa y Steam.
- Busca de nuevo Steamreporter.exe en las opciones.
Comprobar la configuración de seguridad de la web
Muchos routers vienen con una función de web segura. Permite a los padres mantener el control del contenido para su hijo. Puedes probar estos pasos para ver si lo tienes. Estos pasos también te permitirán desactivar la función.
- Tendrás que acceder a la configuración de tu router. Para ello, tendrás que buscar tu tipo de router específico. Normalmente, escribiendo una dirección IP específica en la página web, puedes acceder a la opción de configuración del router.
- En la mayoría de los routers, la dirección es algo así como 192.1.1.0 o algo similar. Puedes buscar el tuyo.
- También necesitarás los datos de acceso del administrador. Asegúrate de buscarlo también.
- Entonces, una vez que estés dentro, busca la opción de Control parental. A continuación, busca en la lista las opciones Virus, Filtro, Niños y Seguridad en la Web.
- Ahí puedes activarlo o desactivarlo.
Desactivar las extensiones del navegador
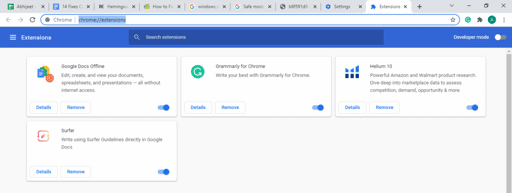
Comienza a desactivar o desinstalar cada extensión del navegador y reinicia Steam. Comprueba si una de las extensiones del navegador está causando el problema. Si había uno, desinstálalo para no usarlo más.
Preguntas frecuentes
¿Cómo puedo arreglar los servidores de contenido inaccesibles en Steam?
El error de servidores de contenido inaccesibles de Steam significa que tienes un problema con la descarga de Steam. Puedes comprobar la configuración de la Lan, reiniciar Steam y comprobar el proxy. Si sigues teniendo problemas, ejecuta Steam como administrador y desactiva el proxy. La mejor manera de resolver este problema fue borrar las descargas pendientes y cambiar la región de descarga.
¿Qué significa «Servidor de contenidos inalcanzable»?
El error de servidor de contenidos de Steam inalcanzable te impide descargar juegos de Steam. No puedes descargar ningún tipo de contenido, y habrá otros problemas. Si tu descarga se bloquea y no puedes descargar nada, son los servidores de contenido de Steam.
No podemos conectarnos al servidor porque es inaccesible Dayz?
Tanto si juegas a Dayz como a cualquier otro juego, si te aparece este error, significa que tienes que solucionarlo. El error de inaccesibilidad de los servidores de contenido de Steam puede ser bastante molesto. Desde cambiar la región de descarga hasta desactivar el proxy, puedes probar muchos pasos para encontrar la mejor solución.
Me llamo Javier Chirinos y soy un apasionado de la tecnología. Desde que tengo uso de razón me aficioné a los ordenadores y los videojuegos y esa afición terminó en un trabajo.
Llevo más de 15 años publicando sobre tecnología y gadgets en Internet, especialmente en mundobytes.com
También soy experto en comunicación y marketing online y tengo conocimientos en desarrollo en WordPress.