Algunos usuarios de Windows 11 informan que la funcionalidad WSA (Subsistema de Windows para Android) no funciona en absoluto en Windows 11. La mayoría de los usuarios afectados informan que aparece la ventana emergente WSA, pero luego no sucede nada. Dentro de esta guía, te diremos cómo puedes arreglar la falla WSA no funciona en Windows 11.
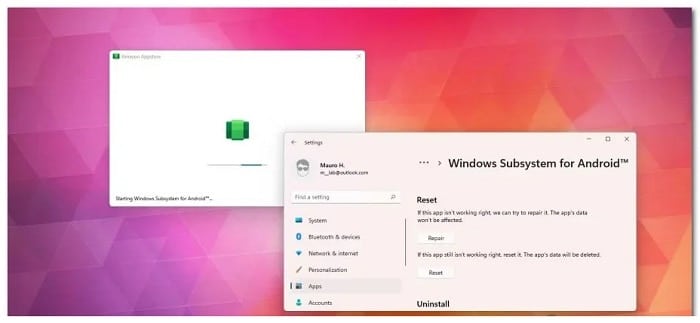
¿Qué provoca la falla WSA no funciona en Windows 11?
Después de investigar este problema en particular a fondo, resulta que en realidad hay múltiples escenarios potenciales que en última instancia podrían causar este tipo de comportamiento en Windows 11. Aquí hay una lista corta de escenarios que podrían terminar rompiendo la funcionalidad WSA (Subsistema de Windows para Android) en Windows 11:
- Interferencia de software de VPN: un culpable poco probable, pero una de las causas más comunes de este problema en particular en Windows 11 es algún tipo de interferencia de VPN. Se sabe que NorthVPN y algunas otras herramientas similares entran en conflicto con la funcionalidad del Subsistema de Windows para Android. Desafortunadamente, no hay otra forma de resolver el conflicto que no sea forzar la desinstalación del software VPN en conflicto.
- Marco obsoleto de Microsoft Store: resulta que este problema en particular también esté relacionado con un marco obsoleto de Microsoft Store. Ten en cuenta que Microsoft ha lanzado una actualización crítica para la integración de WSA que debe instalarse para poder usar el subsistema de Android (especialmente si está usando la última versión disponible de Windows 11).
- Archivos temporales de WSA dañados: si ya usaste la infraestructura de WSA y ejecutaste con éxito algunas aplicaciones de Android antes de comenzar a experimentar este problema, es probable que estés tratando con algunos archivos temporales remanentes que han detenido el subsistema de Android en seco. Para solucionar este problema, deberás restablecer todo el subsistema de Android.
- Instalación de WSA dañada: otro escenario que se sabe que causa este problema es una instalación de WSA dañada que se interrumpió. Además, puede encontrar que este problema ocurre justo después de que una suite AV terminara poniendo en cuarentena algunos archivos que pertenecen a la infraestructura de WSA. En este caso, debes tomarte el tiempo para reinstalar el subsistema de Android.
- Suite AV sobreprotectora: resulta que el software VPN no es lo único que en última instancia podría interferir con la funcionalidad WSA en Windows 11. Como resultado, hay varias suites AV de terceros que simplemente evitarán que el Subsistema de Windows para Android funcionando fluidamente. En este caso, la única solución que funciona de manera constante es desinstalar el paquete antivirus de terceros que interfiere.
¿Cómo reparar la falla WSA no funciona en Windows 11?
Ahora que hemos repasado cada uno de los potenciales escenarios que podrían ser responsables de la falla WSA no funciona en Windows 11, repasemos las correcciones reales que deberían permitirle reparar el subsistema de Windows para Android en Windows 11:
Resuelve el conflicto de VPN (si corresponde)
Si has estado utilizando una herramienta VPN (red privada virtual), ten en cuenta que existe una alta probabilidad de que entre en conflicto con la funcionalidad WSA en Windows 11.
Nota: Por lo general, se informa que NordVPN es responsable de este tipo particular de conflicto.
No tenemos una explicación oficial de Microsoft sobre por qué ocurre este problema, pero la conexión es clara ya que encontramos docenas de usuarios afectados que informaron que el problema se solucionó inmediatamente después de desinstalar la suite VPN.
Estoy seguro de que este tipo de conflicto eventualmente será reparado por Microsoft, pero hasta que eso suceda, la única solución viable es simplemente desinstalar el software VPN en conflicto para asegurarse de que no se interfiera con el subsistema de Windows para Android.
Si este escenario es aplicable, sigue las instrucciones descritas más abajo para obtener conocimientos específicos sobre cómo desinstalar la aplicación VPN que probablemente esté en conflicto con la infraestructura de WSA:
- Presiona la tecla de Windows + R para abrir un cuadro de diálogo Ejecutar. A continuación, escribe ‘appwiz.cpl’ y presiona Entrar para abrir el menú Programas y características.
- Si el Control de cuentas de usuario (UAC) lo solicita, haz clic en Sí para otorgar acceso de administrador.
- Una vez que estés dentro del menú Programas y características, desplázate hacia abajo por la lista de programas instalados y busca el software VPN.
- Luego que logres ubicar la lista correcta asociada con tu VPN, haz clic derecho sobre ella y elije Desinstalar en el menú contextual.
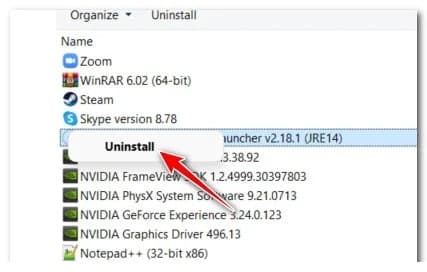
- Sigue las instrucciones en pantalla para completar la desinstalación, luego reinicia tu PC y ve si la funcionalidad WSA ahora está arreglada.
Si el mismo tipo de problema persiste incluso después de desinstalar la herramienta VPN (o este método no era aplicable), continúa con la siguiente solución.
Actualiza el marco de Microsoft Store
Si el primer método no era aplicable en tu caso o no te permitió solucionar el problema, lo siguiente que debes solucionar es un marco de Microsoft Store potencialmente desactualizado.
Ten en cuenta que recientemente, Microsoft ha lanzado una actualización de infraestructura de marco crítica que esencialmente hace que el uso de la integración de WSA sea imposible si falta en tu instalación de Windows 11.
Si actualizaste tu computadora con Windows 11 pero pospusiste las actualizaciones disponibles para Microsoft Store, esa es probablemente la razón por la que tienes problemas con el Subsistema de Windows para Android.
Si estás buscando instrucciones específicas sobre cómo actualizar tu marco de Microsoft Store, sigue los consejos expuestos aquí abajo:
- Presiona la tecla de Windows + R para abrir un cuadro de diálogo Ejecutar. A continuación, debes escribir el comando ‘ms-windows-store:’ dentro del cuadro de texto y oprimir la tecla Entrar para que se abra el componente de Microsoft Store.
- Una vez que estés dentro de la pantalla de inicio de Microsoft Store, debes hacer clic en la esquina de la biblioteca (inferior izquierda) de la pantalla.
- A continuación, tienes que ir a la sección de la derecha y hacer clic en el hipervínculo Actualizar todo para instalar todas las actualizaciones pendientes para las aplicaciones y el marco de MS.
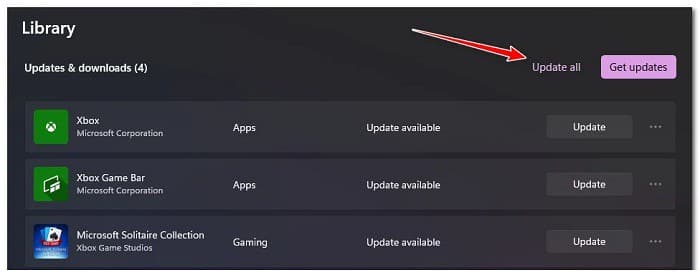
- Una vez que se hayan instalado todas las actualizaciones pendientes de Microsoft, reinicia tu PC y ve si la funcionalidad del Subsistema de Windows para Android se corrige una vez que se completa el siguiente inicio.
Si el mismo tipo de problema persiste incluso después de haber instalado las actualizaciones pendientes del marco de Microsoft Store, no dudes en probar la siguiente solución que te vamos a mostrar de inmediato.
Restablece el subsistema de Android
Resulta que este problema en particular también puede ser ocasionado por un par de archivos temporales que se generaron después de implementar juegos de Android a través de la infraestructura de WSA.
Nota: Este método solo es aplicable a la funcionalidad WSA utilizada para trabajar en tu PC antes de detenerse abruptamente.
Logramos descubrir muchos informes de usuarios que confirmaban que, en su caso, el problema estaba siendo causado por archivos temporales relacionados con el subsistema de Android. Al restablecer toda la infraestructura de la WSA, lograron solucionar el problema de forma permanente.
Para restablecer el subsistema de Android, deberás hacerlo desde la pestaña Aplicaciones instaladas del menú Configuración.
Para conocer los pasos específicos sobre cómo hacer esto, sigue estás sencillas instrucciones que te daremos ahora:
- Presiona la tecla Windows + I para abrir el menú Configuración en Windows 11.
- Una vez que estés dentro del menú Configuración, debes asegurarte de hacer clic en Aplicaciones en el menú lateral de la izquierda.
Nota: ten en cuenta que en caso de que no veas el menú lateral a la izquierda, deberás hacer clic en el icono de acción (esquina superior izquierda de la pantalla)
- Después de seleccionar con éxito el menú Aplicaciones, muévete a la sección de la derecha y haz clic en Aplicaciones instaladas.
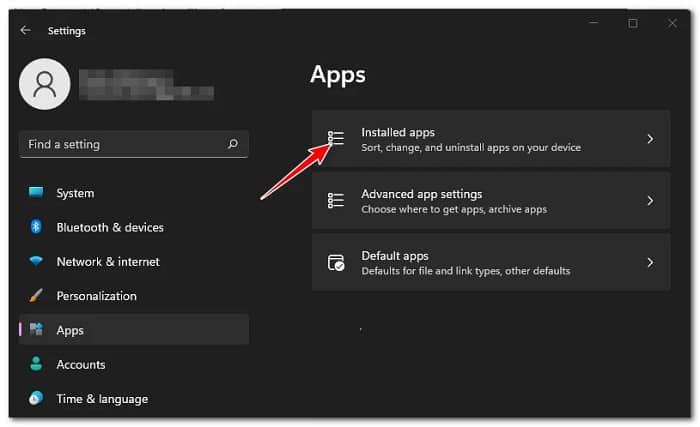
- Una vez que estés dentro de la pestaña Aplicaciones instaladas, usa la función de búsqueda en la parte superior para buscar ‘Android’.
- De la lista de resultados, haz clic en el icono de acción asociado con el Subsistema de Windows para Android, luego haz clic en Opciones avanzadas en el menú contextual que acaba de aparecer.
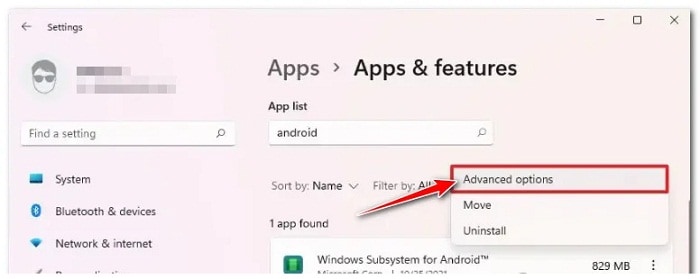
- Una vez que estés dentro del menú Opciones avanzadas, desplázate hacia abajo hasta la sección Restablecer, luego haz clic en el botón Restablecer.
- En el mensaje de confirmación, tienes que hacer clic en Restablecer una vez más para iniciar el proceso de restablecimiento del subsistema de Windows para Android y borrar los archivos de caché.
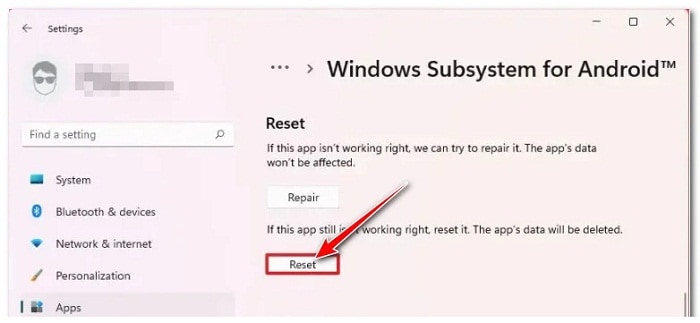
- Cuando por fin se complete la operación, reinicia tu PC y ve si el componente WSA se ha reparado una vez que se complete el siguiente inicio.
Si todavía tiene el mismo tipo de problema, puedes intentar repararlo usando la solución que vamos a explicarte aquí abajo.
Reinstala Amazon Appstore
Si has llegado tan lejos sin una solución viable, también debes considerar un posible problema de corrupción que está afectando la instalación del subsistema de Windows para Android. Este tipo de problema está relacionado principalmente con una suite AV que pone en cuarentena algunas dependencias utilizadas por el Subsistema de Windows para Android (Amazon Appstore).
Resulta que este tipo de problema solo se puede resolver desinstalando toda la infraestructura de WSA, reiniciando tu sistema y reinstalando el componente completo una vez más.
Este tipo de corrección ha sido confirmada por muchos usuarios que anteriormente podían usar el subsistema para Android en Windows 11 antes de que el componente se rompiera por completo.
Si te encuentras en este escenario en particular, sigue estos sencillos pasos que te mostramos ahora mismo:
- Presiona la tecla Windows + I para que se pueda abrir el menú Configuración.
- Una vez que estés dentro del menú Configuración, haz clic en Aplicaciones en el menú lateral de la izquierda.
- A continuación, ve a la sección de la derecha y haz clic en el menú Aplicaciones y características.
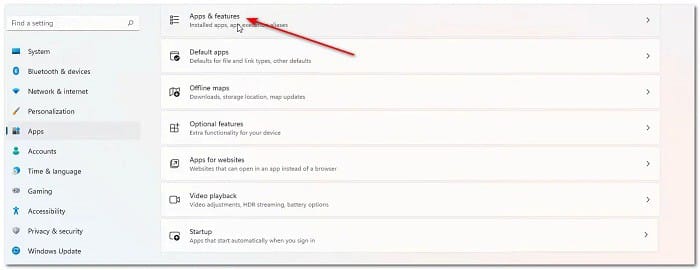
- Dentro de la sección Aplicaciones y características, escribe ‘amazon’ dentro de la función de búsqueda, luego presiona Entrar para encontrar la Tienda de aplicaciones de Amazon.
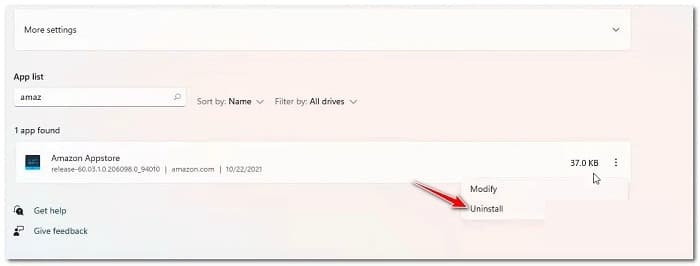
- A continuación, desplázate hacia abajo y haz clic en el botón de acción asociado con Amazon Appstore y haz clic en Desinstalar en el menú contextual que acaba de aparecer.
- En el mensaje de confirmación, confirma tu elección haciendo clic en Desinstalar una vez más, luego espera hasta que se complete la desinstalación.
- Reinicia tu PC y espera hasta que se complete el siguiente proceso de inicio.
- Después de que tu PC se reinicie, presiona la tecla de Windows + R para abrir el cuadro de diálogo Ejecutar. A continuación, debes escribir ‘ms_windows-store:’ y presiona Entrar para abrir el componente de Microsoft Store.
- Una vez que estés dentro del componente de Microsoft Store, usa la función de búsqueda en la parte superior para buscar Amazon Appstore, luego presiona el botón Instalar.
- Espera hasta que se complete la instalación, luego reinicia tu PC una vez más antes de verificar si el componente WSA finalmente se solucionó.
Si el mismo tipo de problema sigue ocurriendo incluso después de reinstalar Amazon Appstore, puedes probar usar el siguiente método que te vamos a explicar si el escenario descrito es aplicable.
Desinstala el paquete antivirus de terceros (si corresponde)
Si has llegado tan lejos sin una solución viable, una última cosa que debes solucionar es una posible interferencia causada por un paquete de antivirus de terceros sobreprotector.
El subsistema de Windows para Android (impulsado por Amazon Appstore) parece entrar en conflicto con muchas suites de antivirus de terceros de segundo nivel. A menudo se culpa a Zone Alarm y Comodo por paralizar la funcionalidad de WSA en Windows 11.
Desafortunadamente, no hay forma de excluir los archivos WSA del alcance de tu AV de terceros (ya que se utilizan muchas dependencias del kernel), por lo que la única forma de solucionar este problema (si es aplicable) es simplemente desinstalar la suite sobreprotectora.
Sigue estos prácticos pasos que exponemos a continuación para desinstalar el paquete antivirus de terceros sobreprotector que supuestamente interfiere con el subsistema de Windows para Android:
- Presiona la tecla de Windows + R para abrir un cuadro de diálogo Ejecutar. A continuación, escribe ‘appwiz.cpl’ y presiona Entrar para abrir el menú Programas y características en Windows 11.
- En caso de que el Control de cuentas de usuario te lo solicite, tienes que oprimir donde dice Sí para que se otorgue el respectivo acceso de administrador.
- Una vez que estés dentro del menú Programas y características, desplázate hacia abajo a través de la lista de programas instalados para ubicar el paquete AV que interfiere.
- Después de localizar el conjunto de AV problemático, haz clic derecho sobre él y selecciona Desinstalar en el menú contextual.
Sigue las instrucciones de desinstalación para completar el proceso, luego reinicia tu PC y ve si el componente WSA está arreglado una vez que se complete el siguiente inicio.
Me llamo Javier Chirinos y soy un apasionado de la tecnología. Desde que tengo uso de razón me aficioné a los ordenadores y los videojuegos y esa afición terminó en un trabajo.
Llevo más de 15 años publicando sobre tecnología y gadgets en Internet, especialmente en mundobytes.com
También soy experto en comunicación y marketing online y tengo conocimientos en desarrollo en WordPress.