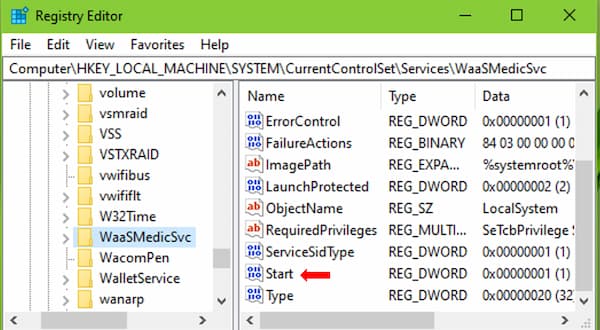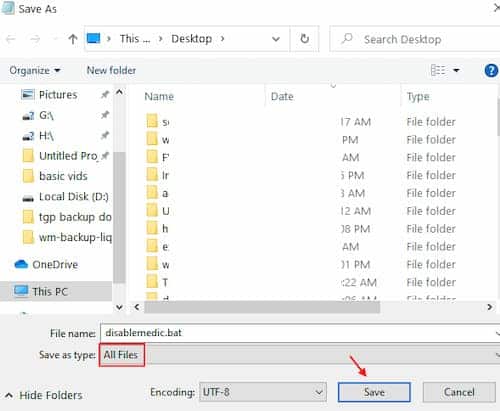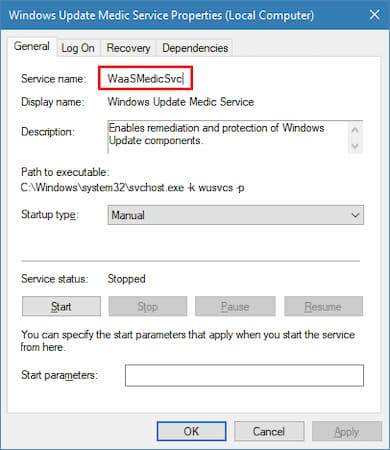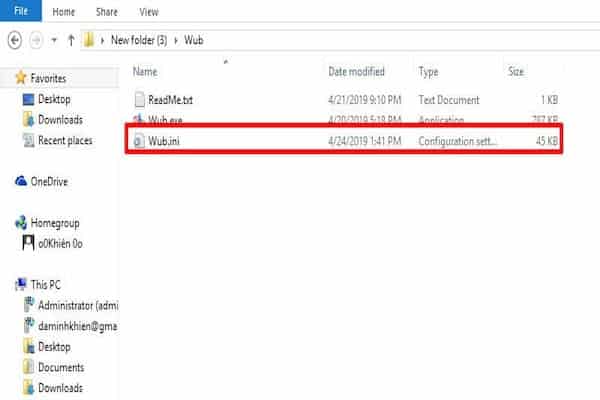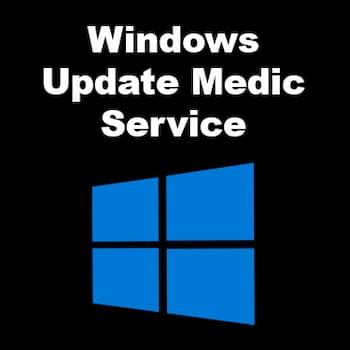
Microsoft introdujo el servicio llamado Windows Update Medic Service (WaaSMedicSVC) en Windows 10 hace poco tiempo. El propósito de este servicio es ayudar a reparar cualquier daño sufrido por los componentes de Windows Update, de modo que puedas continuar recibiendo actualizaciones de Windows sin ningún tipo de problemas. Esto quiere decir que el servicio es el responsable de administrar cualquier tipo de reparación así como la seguridad de los componentes de Windows Update.
¿Qué es el cliente SIH en Windows 10?
Cuando inicias tu Windows 10, el sistema operativo establece una tarea en el Programador de tareas a diario y esta tarea diaria inicia el cliente SIH. El trabajo de este cliente es el de identificar los componentes corruptos del sistema para reparar los que son críticos para la actualización automática de cualquier programa de Windows y Microsoft instalado en tu computadora.
La tarea en realidad se conecta en línea para verificar qué tan relevantes son las reparaciones y luego, según el análisis, descarga las correcciones necesarias para completar el proceso de reparación.
¿Podemos desactivar Windows Update Medic Service?
Sí, si deseas deshabilitar el servicio en cualquier momento, puedes hacerlo, pero cuando intentas deshabilitarlo a través del Administrador de servicios, aparecerá un mensaje de Acceso denegado. Además, el servicio se deshabilita solo temporalmente, ya que el sistema operativo Windows activa automáticamente la actualización en algún momento.
¿Cómo podemos deshabilitar Windows Update Medic Service?
Para deshabilitar el Windows Update Medic Service, puedes usar un software gratuito como un Bloqueador de actualizaciones de Windows o puedes apagarlo usando el Editor del Registro. Veamos cómo.
Método 1: Editando el editor del registro
Antes de realizar modificaciones en el Editor del registro para deshabilitar Windows Update Medic Service, asegúrate de crear una copia de seguridad de la configuración del editor de registro para que, en caso de que pierdas datos, puedas recuperarlos fácilmente. Lo que debes hacer es seguir los siguientes pasos:
- Presiona la tecla de acceso rápido Win + R en tu teclado para abrir el comando Ejecutar.
- En el campo de búsqueda Ejecutar comando, escribe regedit y presiona Aceptar para abrir la ventana del Editor del Registro.
- Copia la ruta a continuación y pégala en la barra de direcciones del Editor del Registro:
- HKEY_LOCAL_MACHINE \ SYSTEM \ CurrentControlSet \ Services \ WaaSMedicSvc
- En el lado derecho del panel, selecciona Iniciar.
- Haz doble clic en Inicio para abrir el cuadro de diálogo Editar valor DWORD (32 bits).
- Ve al campo Información del valor y cámbialo de 3 a 4.
- Sal del Editor del Registro y reinicia tu sistema. El Windows Update Medic Service ahora está deshabilitado.
Método 2: Crea un archivo por lotes para deshabilitarlo rápidamente
Las actualizaciones periódicas de Windows 10 anulan la corrección del registro explicada anteriormente. Entonces, aquí hay un método para crear un archivo por lotes y mantenerlo en el escritorio o en cualquier unidad. Siempre que se inicie de nuevo, simplemente haz clic en este archivo por lotes y Windows Update Medic Service se desactivará.
- Abre el Bloc de notas.
- Copia y pega el texto que se proporciona a continuación en el bloc de notas.
echo Windows Update Medic Service
sc stop WaasMedicSvc
REG ADD HKLM\SYSTEM\CurrentControlSet\Services\WaasMedicSvc /v Start /f /t REG_DWORD /d 4
echo.
echo Servizio Windows Update
sc stop wuauserv
REG ADD HKLM\SYSTEM\CurrentControlSet\Services\wuauserv /v Start /f /t REG_DWORD /d 4
echo.
echo Aggiorna il servizio Orchestrator
sc stop UsoSvc
REG ADD HKLM\SYSTEM\CurrentControlSet\Services\UsoSvc /v Start /f /t REG_DWORD /d 4
echo.
- Ahora, haz clic en Archivo y luego haz clic en Guardar como.
- Ahora, elija Todos los archivos en la opción Guardar como tipo.
- Nombra el archivo disablemedic (o puedes asignarle el nombre que desees).
- Ahora, siempre que desees desactivar Windows Update Medic Service, simplemente haz clic en este archivo bat.
Método 3: Usa el bloqueador de actualizaciones de Windows
Este es otro de los métodos que puedes utilizar para deshabilitar Windows Update Medic Service en tu PC. Sigue los pasos que se describen a continuación:
- Haz clic en el enlace de abajo para ir a la página de descarga. Ahora, ubica Windows Update Blocker y haz clic en él para descargarlo:
- Tan pronto como hagas clic en el enlace, comenzará la descarga. Haz clic para abrir el archivo de descarga y luego extrae el archivo en la carpeta elegida.
- Una vez completado, se abrirá el cuadro Bloqueador de actualizaciones de Windows. En Estado del servicio, haz clic en el botón Menú.
- En el menú contextual, selecciona Servicios de Windows.
- Abre la ventana Administrador de servicios.
- En el lado derecho del panel, debajo de la columna Nombres, ubica Windows Update Medic Service.
- Haz doble clic en el servicio para abrir la ventana Propiedades. En la pestaña General, ve a la sección Nombre del servicio y copia el nombre: WaaSMedicSvc.
- Ahora, regresa a la carpeta donde extrajiste el software Windows Update Blocker. Ahora, abre el archivo Wub.ini en el Bloc de notas.
- En el Bloc de notas, ve a la sección Lista de servicios y en dosvc = 2,4 escribe WaaSMedicSvc = 3,4.
Guarda y Sal. - Ahora, regresa al cuadro Bloqueador de actualizaciones de Windows y presiona el botón Aplicar ahora para guardar los cambios.
- Ahora has desactivado Windows Update Medic Service.
Prevención de problemas con Windows Update Medic Service
Deshabilitar el archivo ejecutable de WaasMedic Agent es la solución de último recurso para resolver los problemas relacionados con este servicio. Sin embargo, podemos solucionar los problemas Windows Update Medic Service abordando otras causas potenciales sin deshabilitar el servicio por completo.
A menudo, las siguientes son las dos posibles causas de problemas con el servicio Windows Update Medic.
- Archivos basura
- Software malicioso
Archivos basura y software instalado no utilizado
Los archivos innecesarios se acumulan en tu PC cuando descargas archivos sin usarlos con frecuencia. Los archivos como imágenes, documentos o canciones que ya no usamos pueden causar graves problemas de rendimiento.
Estos archivos consumen un espacio precioso en tu disco duro y pueden impedir el funcionamiento diario normal del sistema operativo. Lo mismo ocurre con el software instalado no utilizado. Por ejemplo, tal vez instalaste algún software pequeño como una barra de acceso rápido o un complemento y te olvidaste de él. Ahora, ese software está consumiendo un valioso espacio en disco y otros recursos críticos de tu PC sin que tú lo sepas.
Afortunadamente, limpiar archivos innecesarios y software no utilizado es un proceso simple de 2 pasos que puede ayudar con la prevención de problemas de Windows Update Medic Service.
- Ve a la sección Programas del Panel de control. Busca en la lista los programas que ya no usas.
- Haz clic en cualquier programa de este tipo que encuentres. Se mostrará una opción para desinstalarlo. Haz clic en la opción Desinstalar para iniciar el asistente de desinstalación del programa.
Por otro lado, necesitas una buena utilidad de limpieza de disco como BleachBit o CCleaner para eliminar archivos basura. Estos programas de mantenimiento pueden eliminar archivos de sistema no utilizados y archivos de usuario con operaciones de limpieza de disco eficientes.
Estas utilidades no se limitan a limpiar la Papelera de reciclaje. También escanean la memoria y las áreas de almacenamiento compartido en busca de varios programas instalados y otros archivos para ver cuáles se pueden eliminar de forma segura para realizar una operación de limpieza de disco sólida.
Puede que te interese: Error System Service Exception en Windows 10 | Soluciones
Prevención de ejecución de datos y malware
Otra razón de los problemas relacionados con Windows Update Medic Service podrían ser las amenazas a la seguridad, como virus y malware. Ha habido casos en los que un malware en particular ataca o imita una utilidad incorporada de Windows específica. Esta clase de virus intenta ejecutar código en las áreas de memoria privilegiadas de Microsoft Windows, donde puede causar el mayor daño a tu computadora.
Los navegadores cuentan con funciones de seguridad contra ataques de virus. A pesar de esto, estos programas podrían tener lagunas que brinden «puntos de entrada» para malware dañino. Por lo tanto, debemos mejorar proactivamente la seguridad de nuestro sistema contra tales amenazas.
Podemos hacer que nuestros sistemas sean más seguros contra tales amenazas mediante el uso de una función de Windows llamada Prevención de ejecución de datos que realiza un escaneo para detectar el uso incorrecto de la memoria en los programas.
Como hemos visto, el malware intenta ejecutar su código malicioso dentro de regiones particulares de la memoria con el máximo riesgo potencial de dañar la seguridad e integridad del sistema. Al detectar patrones de uso de memoria potencialmente inusuales, la prevención de ejecución de datos detiene estos ataques en seco.
De forma predeterminada, Microsoft Windows habilita automáticamente esta función para las aplicaciones del sistema. Sin embargo, para brindar una seguridad sólida, debemos activar esta función para todos los programas de la PC. Para hacerlo:
- Busca en el menú de inicio Esta PC. Una vez que lo encuentres, haz clic derecho sobre él y selecciona Propiedades.
- Se abre la ventana Propiedades del sistema. Puedes ver la configuración y las especificaciones de tu sistema y una descripción general del sistema operativo instalado
- Haz clic en el hipervínculo Configuración avanzada del sistema en el lado izquierdo de la ventana de propiedades del sistema. A continuación, navega hasta el botón Configuración … en el grupo Rendimiento.
- Se abre otra ventana. Aquí puedes encontrar más configuraciones para ajustar aún más el rendimiento de la computadora. Haz clic en la pestaña Prevención de ejecución de datos.
- A continuación, haz clic en el botón de opción Activar DEP para todos los programas y servicios, excepto los que seleccione. Finalmente, haz clic en Aceptar para guardar la configuración y habilitar DEP en tu computadora portátil o PC.
Palabras finales
La decisión de deshabilitar Windows Update Medic Service es una cuestión de preferencia personal. Algunos usuarios prefieren dejarlo activado, especialmente si no les causa ningún problema, pero es posible que otros deseen desactivarlo. Si encuentra que deshabilitar este servicio mejora el rendimiento del sistema, entonces debes mantenerlo deshabilitado.
Me llamo Javier Chirinos y soy un apasionado de la tecnología. Desde que tengo uso de razón me aficioné a los ordenadores y los videojuegos y esa afición terminó en un trabajo.
Llevo más de 15 años publicando sobre tecnología y gadgets en Internet, especialmente en mundobytes.com
También soy experto en comunicación y marketing online y tengo conocimientos en desarrollo en WordPress.