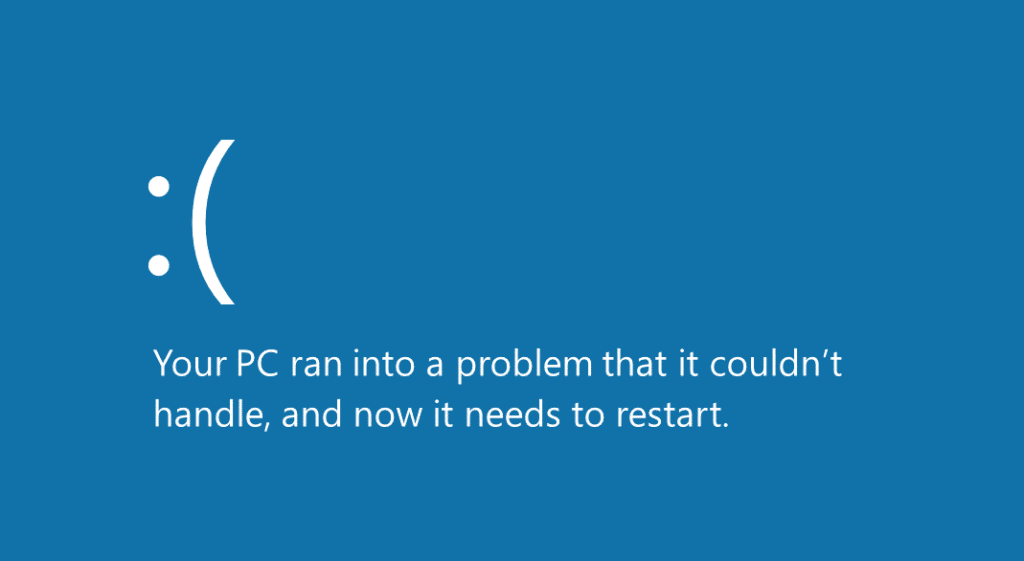
Windows 10, Windows 7, Windows 8 y Windows 8 están llenos de informes de pantalla azul de la muerte. Ahora es el momento de solucionar el problema creado por ntoskrnl.exe. Aprende más sobre este problema a continuación.
La pantalla azul de la muerte, o BSOD, es un problema común en Windows 7. No son agradables y son especialmente comunes en Windows 8.1 y Windows 10. ntoskrnl.exe causa una de las BSOD más irritantes. Podemos reparar el fallo de Windows 10 si presentas una reclamación.
Menos mal que alguien se ofreció rápidamente a ayudar. Aparentemente, se trata de un problema de comprobación de errores IRQL_NOT_LESS_OR_EQUAL que indica que Microsoft Windows o un controlador del modo kernel ha accedido a la memoria paginada a DISPATCH_LEVEL o superior. Así es como funciona:
Errores BSOD de Windows 10/8.1/7.
1. Actualizar el controlador de audio de Realtek
Esto nos ayudó a descubrir que el controlador de audio HD de Realtek (llamado controlador de audio de Creative) estaba desactualizado. Sigue el enlace para obtener los últimos controladores de Realtek si te encuentras con un problema similar de BSOD en Windows 8/8.1/Windows 10.
Descarga de códecs de audio de alta definición de Realtek
Además, recomendamos TweakBits Driver – Actualizador Está aprobado por Microsoft y Norton para descargar automáticamente todos los controladores obsoletos en tu ordenador. Te recomendamos esta herramienta. Puede descargar automáticamente la versión incorrecta del controlador y proteger tu ordenador. Esta herramienta analiza tu sistema en busca de nuevas actualizaciones y amenazas, como el software antivirus.
2. Actualización del equipo
Debes asegurarte de que tienes instaladas las últimas actualizaciones de Windows en tu sistema. Debes tener en cuenta que las versiones obsoletas del sistema operativo pueden causar diversos problemas en tu ordenador, como BSODs causados por ntoskrnl.exe.
Sólo tienes que escribir la palabra «actualización», y podrás navegar hasta la sección de Windows Update. Esto funciona para todas las versiones de Windows. Ve a la sección de Windows Update. Comprueba si hay nuevas actualizaciones. Luego, instálalos.
3. Desactivar la función de overclocking
Puedes encontrar el error BSOD ntoskrnl.exe si tienes instalado un software de overclocking. El software de mejora de juegos puede estresar tu ordenador, haciendo que funcione a una frecuencia superior a la recomendada.
El resultado puede ser el bloqueo de la pantalla azul de la muerte. Esto se puede corregir fácilmente desactivando el overclocking.
4. BlueStacks/otras aplicaciones de Android deben estar desactivadas
Algunos usuarios de Windows 10 han afirmado que los problemas de BSOD de ntoskrnl.exe suelen estar causados por BlueStacks y emuladores de Android. Debes desinstalar los emuladores que tengas instalados en tu sistema.
Esto te permitirá terminar rápidamente todos los servicios de BlueStacks usando un archivo bat.
-
Abrir Notable .
-
Si Bloc de notas Ahora empieza a escribir lo siguiente:
- «C:Archivos de programa (x86)BlueStacksHD-Quit.exe»
- apagado de la red BstHdUpdaterSvc
- Apagado de la red BstHdLogRotatorSvc
- Apagado de la red BstHdAndroidSvc
-
Haz clic aquí Archivo>Guardar como .
-
Establece Escribe como quieras En Todos los archivos . Puedes introducir script.bat Como nombre de archivo, haz clic en Puedes ahorrar .
-
Encuentra el archivo ahora script.bat Para ejecutarlo, haz doble clic sobre él.
5. Deshazte de tu antiguo registro
Las BSODs también pueden ser causadas cuando faltan o están dañadas las claves del registro. En caso de error, asegúrate de hacer una copia de seguridad de tu registro.
Lo más fácil es reparar el registro con una herramienta específica de Windows. Microsoft también ofrece un Comprobador de Archivos de Sistema que puede comprobar si hay archivos de sistema corruptos. Comprueba la integridad de todos los archivos del sistema y puede reparar los archivos problemáticos si es necesario. Así es como se ejecuta una utilidad Análisis del SFC :
1. Ve al menú Inicio>Cinta cmdHaz clic con el botón derecho del ratón en Símbolo del sistema> Elige Ejecutar como administrador
.
2. Introduce el pedido scannow / sfc
3. El escaneo tardará algún tiempo, así que espera a que termine antes de reiniciar el ordenador. El reinicio reemplazará los archivos corruptos
6.Comprueba si hay errores de disco
Puedes utilizar el símbolo del sistema para ejecutar una prueba de disco en Windows 10.
Escribe los siguientes comandos chkdsk C: /f Seguido del comando Enter. Tendrás que sustituir C por el número de partición de tu disco duro.
Un recordatorio: chkdsk no mostrará un mensaje de error si no se utiliza el parámetro /f. Esta es la chkdsk D: /f Detecta y corrige los errores lógicos que puedan afectar a tu disco. Ejecuta el parámetro /r para corregir los problemas físicos.
Para otras versiones de Windows, navega hasta los discos duros>haz clic con el botón derecho del ratón en la unidad a comprobar>>propiedades>herramienta.
7. Solucionar problemas de memoria
La mala memoria también puede causar los molestos mensajes de error BSOD de ntoskrnl.exe. Para identificar problemas de memoria en Windows 10, utiliza la Herramienta de Diagnóstico de Memoria de Windows 10.
-
Haz clic en Inicio>> Haz doble clic en Diagnóstico de Memoria de Windows
-
Elige la primera opción para reiniciar el ordenador.
8. Eliminación de varillas RAM defectuosas
Los usuarios de Windows 7 y Windows 10 han informado de que una memoria RAM defectuosa está causando el error BSOD ntoskrnl.exe. Deberías comprobar la clave de la RAM del sistema si la configuración de la RAM se ha modificado recientemente.
Esperamos que las soluciones de este artículo te ayuden a resolver el error BSOD de Windows 10, 8.1, 7 y 7 causado por ntoskrnl.exe. Nos encantaría que nos dijeras si hay otras formas de resolver este problema.
No del editor Nota: Este post se publicó originalmente en noviembre de 2013. Se ha actualizado y revisado completamente para que sea más preciso, fresco y completo.
FASES relacionados con la BSOD
Me llamo Javier Chirinos y soy un apasionado de la tecnología. Desde que tengo uso de razón me aficioné a los ordenadores y los videojuegos y esa afición terminó en un trabajo.
Llevo más de 15 años publicando sobre tecnología y gadgets en Internet, especialmente en mundobytes.com
También soy experto en comunicación y marketing online y tengo conocimientos en desarrollo en WordPress.