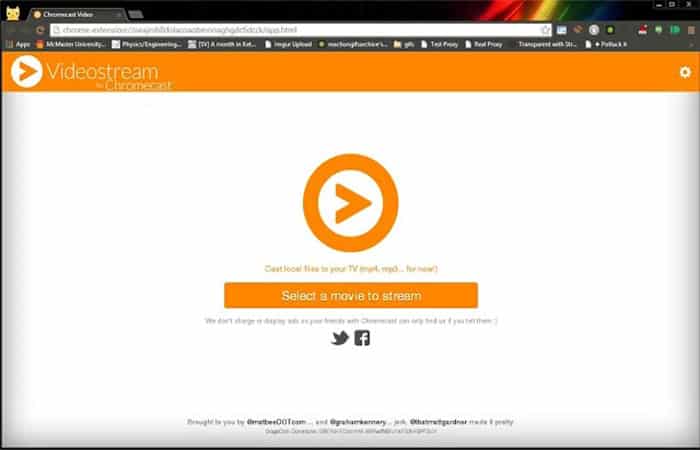
Existen algunas razones por las que tu dispositivo de transmisión Chromecast VideoStream no funciona al tener problemas para conectarse a tu red WiFi. Cualquiera de estos problemas, o una combinación de ellos, podría ser el engranaje de tus ruedas inalámbricas.
Afortunadamente, hay una serie de soluciones rápidas para ayudarte a corregir los problemas cuando Chromecast VideoStream no funciona. Si no trabajan, es posible que tengas una unidad defectuosa y debas llevarlo a la tienda. Te invitamos a seguir leyendo para obtener información sobre cómo solucionar correctamente tus problemas de configuración de Chromecast.
¿Chromecast VideoStream no funciona? Solución rápida
Como acabamos de mencionar, los problemas de conexión pueden ocasionar que tu dispositivo Chromecast VideoStream no funcione debido a problemas de configuración de red. Para solucionar tus problemas de configuración de Chromecast, puedes intentar lo siguiente:
- Paso 1: Asegúrate de que tu Chromecast esté conectado a la misma red
- Paso 2: Realiza un restablecimiento de datos de fábrica manteniendo presionado el botón de restablecimiento de tu dongle durante 25 segundos
- Paso 3: Reinicia tu módem o enrutador
- Paso 4: Usa el cable extensor HDMI que viene con tu Chromecast
- Paso 5: Acerca tu enrutador a tu Chromecast
- Paso 6: Asegúrate de ejecutar tu Chromecast en una frecuencia de red de 2,4 GHz.
- Paso 7: Actualiza el firmware de tu enrutador, si es necesario
- Paso 8: Ajusta los canales de tu enrutador.
Soluciones de configuración cuando Chromecast VideoStream no funciona
Ahora, tomando en cuenta de que Chromecast VideoStream no funciona debido a una falla de configuración, te mostraremos a continuación 8 soluciones que te pueden ayudar con esta problemática.
También te puede interesar: El T-Learning y su Potencial en la Actualidad
Solución 1: verifica tu red WiFi cuando Chromecast VideoStream no funciona
Tal vez recientemente cambiaste la contraseña de tu enrutador y olvidaste actualizar tu Chromecast. O tal vez agregaste una segunda red a tu hogar, y ahora tus dispositivos móviles están conectados a una opción de WiFi diferente a tu Chromecast. De cualquier manera, debes hacer lo siguiente para corregir este error:
- Paso 1: Lo primero es ver la configuración de WiFi con tu Chromecast. Si está conectada a la misma red que tus dispositivos móviles.
- Paso 2: Una vez que hayas confirmado que coinciden, puedes probar una de las siguientes opciones.
Solución 2: usar el extensor cuando Chromecast VideoStream no funciona
Tu Chromecast viene con un cable extensor HDMI corto. Este es un cable rígido, de un par de pulgadas de largo, que hará que tu Chromecast sobresalga de la parte posterior del televisor. El propósito de este cable es darle a tu dispositivo un poco más de espacio para respirar para detectar redes WiFi.
Las televisiones son esencialmente escudos gigantes a través de los cuales las señales tienen dificultades para pasar. Tu Chromecast necesita toda la ayuda que pueda obtener. Incluso si este no es el problema, es una buena idea usarlo en la remota posibilidad de que mejore las velocidades de transmisión.
Solución 3: mueve tu enrutador si Chromecast VideoStream no funciona
En la misma línea, si tu enrutador está en un área distante de la casa, o si está en un ángulo tal que tiene dificultades para llegar a tu Chromecast, entonces puede ser el momento de moverlo a un lugar mejor más cerca de tu WiFi- dispositivos conectados.
Alternativamente, puedes obtener un extensor de WiFi o un enrutador WiFi separado para colocar cerca del Chromecast.
Solución 4: restablece tu módem / enrutador si Chromecast VideoStream no funciona
Aquí la opción más rápida es restablece tu módem / enrutador cuando Chromecast VideoStream no funciona. Para hacerlo debes seguir los siguientes pasos:
- Paso 1: Apaga el módem y el enrutador (ambos suelen formar parte del mismo dispositivo) y desconéctelos de la alimentación.
- Paso 2: Espera unos 10 segundos y vuelve a conectar la alimentación antes de volver a encenderlos (módem primero, enrutador segundo, si tienes unidades separadas).
- Paso 3: Espere entre 30 segundos y 1 minuto antes de intentar conectar tu Chromecast nuevamente.
Solución 5: haz un restablecimiento de datos de fábrica si Chromecast VideoStream no funciona
La siguiente solución es restablecer completamente tu Chromecast a sus valores predeterminados de fábrica. Esto no eliminará ninguno de los datos de tu aplicación; todo lo que significa es que tu número de Chromecast cambiará (lo que no significa ninguna diferencia para ti o tus dispositivos) y tendrás que pasar por el proceso de configuración nuevamente.
- Paso 1: Mantenga presionado el botón en la parte posterior de tu dongle Chromecast durante al menos 25 segundos.
- Paso 2: Una vez que la pantalla de tu televisor se quede en blanco, puedes soltarla y esperar a que se borre la memoria.
NOTA: También es una buena idea probar con un dispositivo diferente durante el segundo intento de configuración.
- Por ejemplo: si trataste de configurarlo usando la aplicación Google Home en tu teléfono la primera vez, descarga la aplicación en la casa de tus amigos e intenta usar la de ellos la segunda vez.
Solución 6: asegúrate de que tu red funcione a 2,4 GHz si Chromecast VideoStream no funciona
Si un reinicio completo no funciona, puedes ser el momento de revisar la configuración de señal de tu enrutador. Hay dos bandas de frecuencia sobre las que operan las redes WiFi: 2,4 GHz y 5 GHz. Los Chromecasts solo funcionan en 2,4 GHz.
Esto puede ser molesto, pero el lado positivo es que 2.4GHz es la superior de las dos opciones para un dispositivo de transmisión, gracias a que su frecuencia más baja es mejor para penetrar objetos sólidos.
- Paso 1: Dirígete a la configuración de tu enrutador (las instrucciones generalmente están en la parte inferior de su enrutador) y verifica la frecuencia con la que está operando. Seleccione 2.4GHz para tu Chromecast.
Si tus otros dispositivos están conectados a una red de 5 GHz, es posible que puedas dejarlos, dependiendo de las capacidades de tu enrutador. Solo asegúrate de marcar la opción «Habilitar el modo de invitado» durante el proceso de configuración de Chromecast.
Solución 7: actualiza el firmware de tu enrutador si Chromecast VideoStream no funciona
Cuando inicies sesión en el menú de configuración de tu enrutador, puede haber una notificación con respecto a una actualización de firmware; si lo hay, haz clic en él. Incluso si no hace ninguna diferencia en tu situación, al menos mejorará la seguridad de tu red frente a amenazas externas.
Solución 8: ajusta los canales de tu enrutador si Chromecast VideoStream no funciona
La mayoría de los enrutadores te permiten alternar entre los canales inalámbricos en los que se ejecutan. Si el canal en el que se configura automáticamente tu enrutador es el mismo que usan tus vecinos, pueden producirse interferencias.
- Paso 1: Dirígete a la configuración de tu enrutador (las instrucciones deben estar en la parte inferior de su enrutador; si no, intenta una búsqueda en la web usando la marca y el número de modelo de su enrutador) y busca una sección llamada «Inalámbrico» y una subsección llamada «Canal y SSID«. Los nombres de estos menús pueden variar según tu enrutador.
- Paso 2: Busca el campo «canal«. Si está configurado en “Auto”, cámbialo a cualquier opción numerada. Si el problema continúa, cámbialo nuevamente hasta que encuentres un canal con menos interferencia.
NOTA: Alternativamente, puedes usar una herramienta como WiFiInfoView cuando Chromecast VideoStream no funciona para mirar a las redes WiFi circundantes y en qué canales se ejecutan. (Puedes descargarlo aquí)
La opinión popular en la web es que Chromecast funciona mejor en los canales 1, 6 y 11, aunque no se ha visto evidencia de que un canal específico marque la diferencia. Solo asegúrate de que la menor cantidad posible de vecinos use el mismo canal que tú. Esto no solo mejorará el rendimiento de Chromecast, sino que las velocidades de WiFi y la confiabilidad en general deberían ser mejores una vez que realices el cambio.
Si no puedes realizar ajustes en tu enrutador, es posible que quieras considerar comprar uno nuevo.
¿Qué es Chromecast VideoStream?
Chromecast es el dispositivo de transmisión de video enchufable de Google, similar a un dispositivo Apple TV. Con Chromecast, tiene acceso a aplicaciones y servicios de transmisión, incluidos Netflix, Amazon Prime, Stan y más. Puedes navegar y controlar tu Chromecast usando la aplicación Google Home en tu dispositivo móvil, como lo harías normalmente con un control remoto.
¿Cómo conecto Chromecast VideoStream a tu televisor?
La configuración de tu Chromecast es bastante fácil. Solo sigue estos pasos:
- Paso 1: Primero, conecta un extremo del cable USB provisto a tu dispositivo Chromecast y el otro extremo al adaptador de corriente provisto.
- Paso 2: Luego, conecta tu dispositivo Chromecast a un puerto HDMI en tu televisor.
- Paso 3: Por último, conecta el adaptador de corriente a tu toma de corriente.
¡Eso es todo! Estás listo para conectar tu Chromecast a WiFi y comenzar.
¿Cómo conectas Chromecast a tu WiFi?
La conexión de Chromecast a tu WiFi será ligeramente diferente según tenga un dispositivo móvil Android o iOS.
- Paso 1: Primero, conecta un extremo del cable USB provisto a tu dispositivo Chromecast y el otro extremo al adaptador de corriente provisto.
- Paso 2: Luego, conecta tu dispositivo Chromecast a un puerto HDMI en tu televisor.
- Paso 3: A continuación, conecta el adaptador de corriente a tu toma de corriente.
- Paso 4: Descarga la aplicación Google Home en tu dispositivo móvil preferido.
- Paso 5: Si tienes un dispositivo con iOS, asegúrate de que tu Bluetooth esté encendido. (Los dispositivos con Android se conectarán automáticamente).
- Paso 6: Abre la aplicación Google Home; los pasos de configuración de WiFi deberían aparecer para ti.
- Paso 7: Si no es así, Busca «Agregar» en la pantalla de inicio, elija «Configurar dispositivo» y sigue las instrucciones desde allí.
¿Cómo conectas Chromecast a tu dispositivo móvil?
Para emparejar tu teléfono o tableta con Chromecast, todo lo que necesitas es la aplicación Google Home. Descarga la aplicación y asegúrate de que tu teléfono esté conectado a la misma red WiFi en la que quieres que esté tu Chromecast. Luego, abre Google Home y sigue las instrucciones para emparejar tus dispositivos.
Las mejores alternativas de Chromecast VideoStream
Google Chromecast sigue siendo una de las soluciones más simples para la transmisión inalámbrica entre dispositivos en cualquier lugar donde haya una señal Wi-FI confiable. Funciona para transmitir entretenimiento en casa, hacer una presentación en la sala de conferencias en el trabajo o como una forma rápida de compartir videos en el aula. Sin embargo, si confía únicamente en un Chromecast para la transmisión inalámbrica, ahora puede ser el momento perfecto para actualizar. Recomendamos el NVIDIA Shield TV (2019) más reciente , que ofrece la mejor experiencia de Android TV junto con la funcionalidad inalámbrica y el diseño compacto de un Chromecast.
1. NVIDIA Shield TV

NVIDIA ha sido propietario del segmento de cajas de transmisión de Android TV durante años con el mismo hardware NVIDIA Shield TV es una excelente alternativa que puedes usar si Chromecast VideoStream no funciona. Finalmente nos dio una nueva apariencia con un procesador actualizado que ofrece todas las funciones necesarias para seguir el ritmo de la competencia más reciente en el espacio de transmisión.
El nuevo Shield TV es un dispositivo con forma de tubo que está diseñado para esconderse detrás de tu televisor, al igual que lo hace un Chromecast, al tiempo que ofrece lo mejor que Android TV tiene para ofrecer. Eso significa que obtiene lo mejor de las aplicaciones y servicios de Google desarrollados específicamente para TV en Google Play Store, junto con los servicios propios de NVIDIA dirigidos a los jugadores.
Hay soporte para contenido 4K y HDR, y Dolby Vision y Atmos donde estén disponibles. El chipset Tegra X1 + está diseñado para juegos y potencia el impresionante efecto de escalamiento mejorado con IA de NVIDIA, que toma video de 1080p y aumenta los detalles para que parezca más cercano a 4K. Cuando se activa, es una mejora notable.
Pero se tuvieron que hacer algunos compromisos para reducir el tamaño de Shield TV, más notable en el departamento de almacenamiento interno. Con solo 8 GB de almacenamiento interno, querrá hacer uso de esa ranura microSD si planea descargar sus propios medios o descargar juegos de Play Store. Hemos reunido las mejores tarjetas SD para Shield TV desde una modesta tarjeta de 32GB hasta la friolera de 512GB.
Shield TV también ofrece un excelente soporte para accesorios Bluetooth e incluye un control remoto actualizado con retroiluminación inteligente y botones reasignables. Puedes conectar auriculares o parlantes inalámbricos, un teclado para ingresar credenciales de inicio de sesión y buscar cosas para ver, o un controlador de juegos. Es realmente la última tecnología para el entretenimiento en la sala de estar. Ah, y además de todas esas razones por las que es la mejor alternativa a Chromecast, también funciona perfectamente como un objetivo de Chromecast.
Pros:
- El diseño del tubo es compacto y fácil de configurar.
- El mejor soporte para aplicaciones y servicios de Google
- Almacenamiento ampliable mediante microSD
- 4K @ 60FPS, 1080p @ 120FPS, Dolby Vision, HDR y HDR10 +
- El impresionante aumento de escala de IA de NVIDIA
- Impresionante soporte y actualizaciones periódicas
Contras:
- No incluye cable HDMI
- Solo 8GB de almacenamiento interno
2. Alexa: Fire TV Stick 4K

Alexa Fire TV Stick 4K te permite transmitir casi todo, es una excelente alternativa que puedes usar si Chromecast VideoStream no funciona. Alexa: Fire TV Stick 4K es una solución potente y elegante que ofrece una consola de entretenimiento todo en uno para su sala de estar.
El dispositivo Alexa Fire TV Stick 4K no solo ofrece un gran valor, sino que también está prácticamente preparado para el futuro con soporte para 4K, UHD, HDR 10+ y Dolby Vision. Al igual que un Chromecast, el Fire TV Stick 4K es un dongle compacto que se conecta a un puerto HDMI en la parte posterior del televisor y se oculta fuera de la vista mientras está en uso.
También obtienes un control remoto que incluye un micrófono que te permite buscar y controlar tus medios favoritos a través de Alexa, aunque más allá de eso, es bastante básico. Es delgado, todo negro y carece de una función de buscador remoto o retroiluminación, lo cual es una mala noticia si tienes la costumbre de perder los controles remotos entre los cojines del sofá.
Fire TV es genial si ya confías en Alexa como tu asistente de inteligencia artificial controlado por voz de elección, pero la falta de soporte para los servicios de Google Play es un gran inconveniente para mí.
Pros:
- Gran valor para especificaciones de gama alta
- Soporte integrado con Alexa y productos conectados
- Diseño compacto
- A menudo con descuento de Amazon
- 4K, 60FPS, Dolby Vision, HDR y HDR10 +
Contras:
- Las funciones remotas son básicas
- La interfaz no es tan fluida como la competencia
- No hay soporte para los servicios de Google Play
- YouTube no es compatible con 4K 60FPS
El Fire TV Stick 4K es la alternativa perfecta a Chromecast para cualquier persona que ya se haya incorporado al ecosistema de Alexa. El dispositivo de transmisión Fire TV Stick 4K es una opción preparada para el futuro a la que atenerte.
3. Google Homes: Chromecast con Google TV

Este Chromecast es solo un Chromecast de nombre, ya que la interfaz de usuario enormemente mejorada pone todas las aplicaciones a su alcance con ese nuevo y práctico control remoto. Es una excelente alternativa que puedes usar si Chromecast VideoStream no funciona
De acuerdo, suena un poco extraño recomendar otro Chromecast como alternativa a un Chromecast, pero escúchame. Chromecast con Google TV no se parece en nada a los primeros modelos de Chromecast, que comienzan con el control remoto incluido.
En lugar de simplemente depender de tu teléfono para hacer toda la transmisión al televisor, Chromecast con Google TV proporciona una interfaz de Android TV completa con una máscara personalizada de Google TV. En pocas palabras, eso significa que las aplicaciones ahora residen en tu Chromecast con Google TV en lugar de solo en tu teléfono.
Si alguna vez has usado un televisor con Android TV, o una de las muchas variantes a lo largo de los años, es probable que te familiarices de inmediato con cómo funcionan las cosas.
La interfaz es similar a la que está disponible en muchos otros dispositivos de TV y televisores inteligentes en estos días, por lo que hay poca o ninguna curva de aprendizaje para comenzar. También es compatible con Google Cast, por lo que no perderás la funcionalidad que amas de tu Chromecast existente, sin embargo, obtendrás acceso a una gran cantidad de funciones nuevas, todo por solo $ 50. Incluso admite reproducción de calidad 4K HDR, por lo que tampoco tendrás que sacrificar la calidad.
Por supuesto, no todo es color de rosa, pero así es cuando solo paga $ 50 por este tipo de producto. La propia plataforma Stadia de Google no funciona oficialmente con este Chromecast; necesitarás mantener el antiguo Chromecast para eso, pero se puede descargar con un esfuerzo mínimo. Algunas otras aplicaciones pierden la integración específica de Google TV, como aparecer en la lista recomendada cuando se busca contenido específico para ver.
Si bien todo eso se puede solucionar con actualizaciones de software, el control remoto siempre faltará botones dedicados de avance y retroceso, pero esa funcionalidad se puede realizar con el d-pad en la parte superior, al menos.
Pros:
- 4K, 60FPS, Dolby Vision, HDR, and HDR10+
- Excelente performance
- Google Cast built-in
- Google TV interface is great
Contras:
- Sin botones de avance / retroceso en el control remoto
- Algunas aplicaciones no tienen una gran integración con Google TV
- Stadia necesita ser descargado.
4. Apple TV 4K

Apple es conocida por fabricar productos tecnológicos de alta calidad adecuados para prácticamente cualquier persona, y esta filosofía se extiende al Apple TV 4K. No necesita estar integrado en el ecosistema de Apple para obtener un buen uso de esta caja de transmisión. Es una excelente alternativa que puedes usar si Chromecast VideoStream no funciona.
Para empezar, tvOS de Apple es muy fácil de navegar y es compatible con todos los servicios de transmisión más populares con salida compatible con 4K HDR y Dolby Vision. Apple también ha comenzado a ofrecer su propio servicio de transmisión de medios, Apple TV +, y un Apple TV es la forma más fácil de disfrutar de todo el contenido original de Apple en la comodidad de su sala de estar.
El Apple TV 4K viene en variantes de 32GB o 64GB sin opciones de almacenamiento expandibles. A la mayoría de las personas les irá bien con la capacidad de almacenamiento más pequeña: como caja de transmisión, el Apple TV no descargará mucho contenido de video directamente en la caja, pero este podría ser un factor más importante a considerar si tu hogar tiene la intención de hacerlo. Descargar y reproducir títulos de Apple Arcade.
Pros:
- El mejor soporte para aplicaciones y servicios de Apple
- Perfecto para reflejar contenido de dispositivos Apple
- 4k, 60FPS, Dolby Vision, HDR y HDR10 +
- tvOS está optimizado para ser fácil de usar
Contras:
- Sin almacenamiento expandible
- No se envía con un cable HDMI
Lo mejor de Apple es que es una excelente alternativa que puedes usar si Chromecast VideoStream no funciona. También, es la mejor caja de transmisión hecha por Apple. Para la mayoría, 32 GB de almacenamiento serán suficientes, especialmente si va a transmitir principalmente tu contenido.
5. Roku Streaming Stick: Roku Streaming Stick +

Roku es una de las marcas líderes en dispositivos de transmisión y ofrece productos de todos los tamaños, desde cajas de transmisión con todas las funciones como Roku Ultra y Roku Express hasta televisores inteligentes con Roku integrado.
Para encontrar la mejor alternativa de Roku a Chromecast, nos quedaremos con el Streaming Stick +. Para tener en cuenta, si necesitas soporte para auriculares, elige Roku Streaming Stick + Headphones Edition en su lugar. De lo contrario, tendrás que pagar $ 10 eligiendo este modelo.
Este dongle de transmisión se esconde detrás del televisor al tiempo que ofrece soporte para contenido 4K y HDR. Lamentablemente, Dolby Vision no es compatible, pero sí tiene compatibilidad con Dolby Atmos para ciertas aplicaciones.
El control remoto Roku es agradable y cómodo de sostener y te permite buscar, y controlar medios usando comandos de voz. No es tan completo como el control remoto Roku Ultra, que incluye un conector para auriculares para visualización privada, pero puedes lograr el mismo efecto con la aplicación Roku en tu teléfono inteligente.
Una de las mayores fortalezas de Roku es la interfaz y la plataforma en sí, que es fácil de navegar y ofrece un gran soporte para todos los principales (y menores) servicios de transmisión de medios digitales. Hay un montón de contenido gratuito disponible a través de Roku Channel Store que literalmente incluye más de 10,000 listados diferentes, por lo que seguramente encontrará entretenimiento sin fin para su familia.
Sin embargo, hay un soporte limitado para transmitir medios al Roku Streaming Stick +, por lo que si te encantó esa funcionalidad del Chromecast, es posible que te sientas un poco decepcionado.
Pros:
- Opción asequible para transmitir en 4K y HDR
- Diseño compacto con práctico control remoto
- Los canales de Roku están llenos de contenido gratuito
- La interfaz de usuario es fácil de navegar
- Soporte Apple AirPlay
- Puede ser alimentado por el puerto USB de tu televisor
Contras:
- Sin soporte para Dolby Vision
- Soporte limitado de Dolby Atmos
- El control remoto carece de conector para auriculares
- La transmisión no es tan sencilla como con Chromecast
Lo mejor Roku Streaming Stick es que es una excelente alternativa que puedes usar si Chromecast VideoStream no funciona. Puedes reproducir multimedia de transmisión HD / 4K / HDR. Roku Streaming Stick + es una de las formas más asequibles de transmitir contenido 4K en tu hogar.
6. Airtame

El adaptador de pantalla HDMI inalámbrico Airtame está dirigido a empresas y grupos educativos. También está lejos del producto más caro de esta lista, tanto que no se puede recomendarlo para entretenimiento en el hogar. Sin embargo, si necesitas duplicar pantallas o necesitas una administración de dispositivos basada en la nube, este es el producto para ti. También es una excelente alternativa que puedes usar si Chromecast VideoStream no funciona.
Dicho esto, definitivamente es una excelente alternativa a Chromecast si tu objetivo es reflejar la pantalla de prácticamente cualquier dispositivo que posea de forma inalámbrica. Para las empresas o los educadores que podrían tener dificultades para usar un Chromecast en la sala de conferencias o el aula, Airtame podría ser la solución perfecta.
Es realmente impresionante la cantidad de dispositivos compatibles con Airtame. Puedes duplicar la pantalla de forma inalámbrica desde una computadora Mac, Windows, Chromebook o Linux, junto con soporte para dispositivos Android e iOS. De esa manera, el Airtame es un producto realmente atractivo, si puede pagarlo, claro.
Pros:
- Funciona con prácticamente cualquier computadora o sistema operativo móvil
- Mejores funciones de seguridad que la mayoría
- Fácil de configurar y usar para presentar a grupos
Contras:
- Solo admite video HD 1080p
- Estúpido caro
- No está realmente diseñado para entretenimiento.
Lo mejor para los negocios es Airtame. Excelente para transmitir en entornos profesionales. Ya puedes olvidarte del Chromecast en el aula o en la sala de conferencias ya que Airtema es una excelente alternativa que puedes usar si Chromecast VideoStream no funciona.
Aquí puedes leer sobre: PC No Encuentra Chromecast | 15 Posibles Soluciones
Conclusión
Cada caja de transmisión o dongle intenta afirmarse a sí misma como la mejor opción para el entretenimiento en el hogar, pero NVIDIA Shield TV está más cerca de estar a la altura. Si estás buscando una alternativa de transmisión de video si Chromecast no funciona y que tenga aún más funciones, te recomendamos NVIDIA Shield TV ya que, es tan fácil de configurar y usar como el centro para todas tus necesidades de entretenimiento en el hogar.
No solo es un transmisor 4K con todas las funciones en un paquete increíblemente elegante y compacto, sino que también se destaca como una consola de juegos sorprendentemente capaz. The Shield te permite experimentar lo mejor que ofrece Android TV sin perder la conveniencia de usar Chromecast.
Sin embargo, no es su única opción y puede inclinarse hacia las ofertas de Amazon o Apple si está atrapado en un ecosistema tecnológico diferente. Google incluso ofrece una alternativa convincente de Chromecast con el Chromecast más nuevo con Google TV, un producto con un nombre curioso que se parece menos a un Chromecast estándar y más al resto de dispositivos de transmisión en esta lista. Esperamos haberte ayudado.
Me llamo Javier Chirinos y soy un apasionado de la tecnología. Desde que tengo uso de razón me aficioné a los ordenadores y los videojuegos y esa afición terminó en un trabajo.
Llevo más de 15 años publicando sobre tecnología y gadgets en Internet, especialmente en mundobytes.com
También soy experto en comunicación y marketing online y tengo conocimientos en desarrollo en WordPress.