- Los archivos de volcado en Minidump contienen información esencial del error BSOD.
- Herramientas como BlueScreenView y WinDbg facilitan el análisis de los códigos de error.
- La mayoría de BSOD están causados por drivers defectuosos o componentes dañados.
- El Visor de eventos, comprobador de controladores y diagnósticos de hardware son claves.
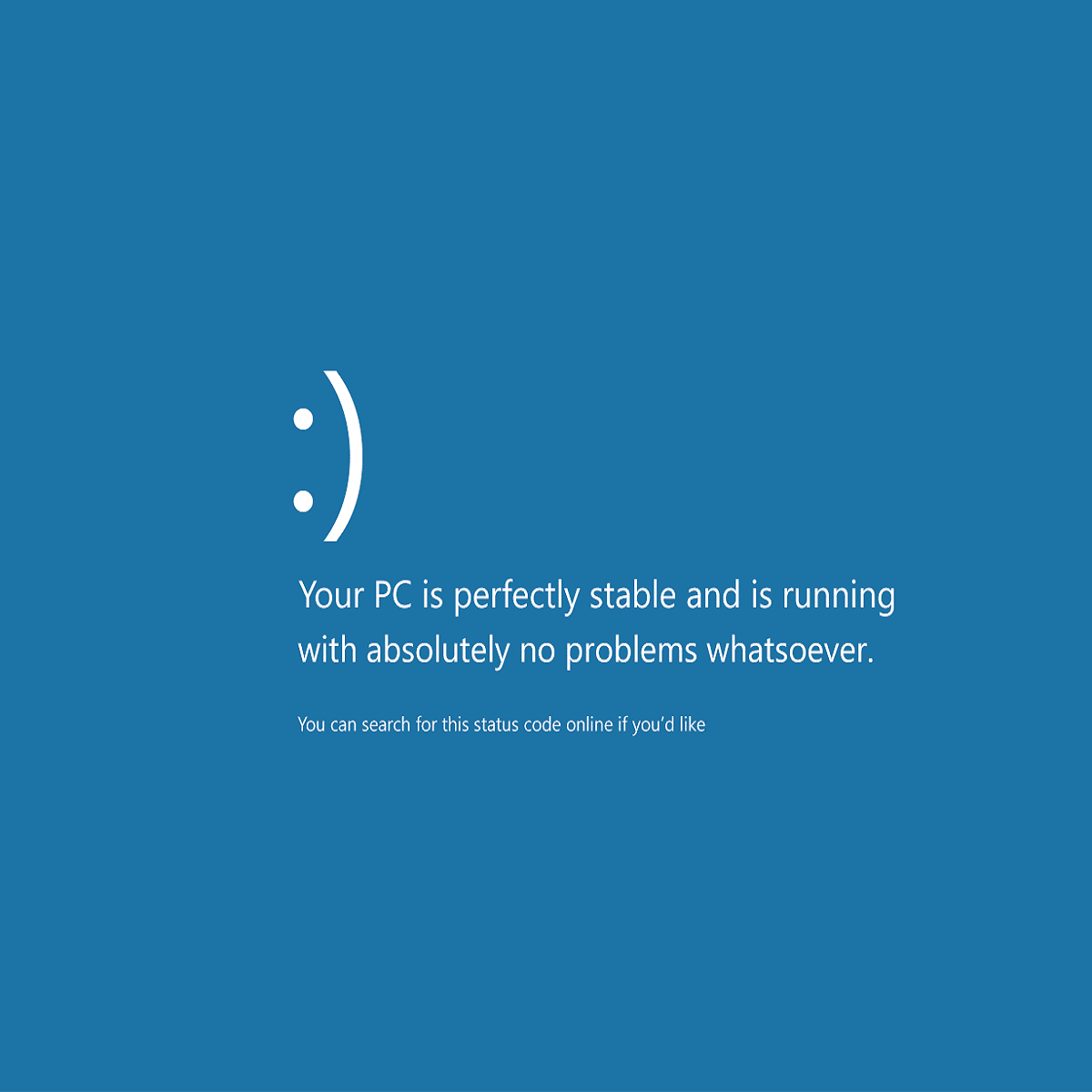
Las temidas pantallas azules de Windows, conocidas por sus siglas en inglés como BSOD (Blue Screen of Death), son uno de los errores más temidos por quienes usamos este sistema operativo. Una interrupción repentina, acompañada de un fondo azul y un mensaje críptico puede dejarnos con el corazón en un puño, especialmente si estamos trabajando en algo importante. Sin embargo, estos fallos no son tan indescifrables como parecen y, con las herramientas adecuadas, es posible averiguar qué los provocó.
En este artículo te vamos a explicar con todo lujo de detalle cómo puedes ver los archivos de registro de los BSOD en Windows, interpretar sus mensajes, qué herramientas utilizar y cómo actuar según el tipo de error detectado. Si sueles enfrentarte a problemas de inestabilidad en tu equipo, esta guía puede serte de gran utilidad para diagnosticar y, en muchos casos, solucionar el origen del problema al acceder a los registros.
¿Qué es exactamente una BSOD y por qué ocurre?
La pantalla azul aparece cuando Windows experimenta un error crítico del que no puede recuperarse. Es una medida de seguridad del sistema para evitar daños mayores, ya que cuando algo va mal a nivel de hardware o software esencial, es preferible que el sistema se detenga completamente. La clave está en entender que no siempre es culpa de Windows: muchas veces el causante es un driver defectuoso, problemas con un componente físico, conflictos con actualizaciones o incluso malware.
¿Dónde se guardan los registros de las BSOD?
Cuando ocurre uno de estos errores, el sistema crea automáticamente un archivo llamado volcado de memoria (memory dump) donde almacena los detalles del fallo. Este archivo suele encontrarse en la carpeta C:\Windows\Minidump o %SystemRoot%\MEMORY.DMP, dependiendo del tipo de volcado configurado en tu sistema.
Este archivo contiene información clave como el código de error, los parámetros asociados al fallo, y en muchos casos, el driver o componente que lo ha provocado. Analizar este archivo te permitirá ir directo al grano en la búsqueda del problema. Existen distintas opciones para ver archivos de registro BSOD en Windows, lo que te ayudará a solucionar el inconveniente.
Cómo visualizar los registros del sistema con el Visor de eventos
Una primera forma accesible para usuarios con conocimientos básicos es utilizar el Visor de eventos de Windows. En esta herramienta, el sistema guarda absolutamente todos los sucesos que ocurren, tanto positivos como negativos.
Para acceder, simplemente ve al Panel de control > Herramientas administrativas > Administración del equipo > Visor de eventos > Registros de Windows > Sistema. Ahí podrás encontrar entradas marcadas en rojo con un signo de exclamación que corresponden a errores graves. Si haces doble clic sobre una de estas, verás detalles sobre el error, incluyendo información como el código BugCheck si se trata de una BSOD. Estos códigos son cruciales para entender el origen del error y puedes investigar más sobre ellos en artículos sobre errores de pantalla azul.
BlueScreenView: Análisis rápido y efectivo
Una de las herramientas más populares para analizar pantallas azules es BlueScreenView, desarrollada por NirSoft. Es gratuita, ligera y portátil. Lo único que hace es leer los archivos en la carpeta Minidump y presentar los datos de manera ordenada y entendible.
Podrás ver la fecha y hora del error, el archivo que lo causó (por ejemplo ntoskrnl.exe o hidusb.sys), el código de error (como DRIVER_POWER_STATE_FAILURE o PAGE_FAULT_IN_NONPAGED_AREA) y hasta una lista de los drivers involucrados en ese momento. Si deseas más información sobre cómo solucionar problemas de BSOD, consulta este artículo sobre errores comunes de BSOD.
WinDbg: Profundizando en el análisis técnico

Si quieres ir un paso más allá, Microsoft ofrece su propio conjunto de herramientas de depuración llamado Debugging Tools for Windows, dentro del paquete Windows SDK. Entre estas se encuentra WinDbg, una potente herramienta para analizar volcados de memoria a un nivel muy técnico.
Una vez instalado, puedes abrir WinDbg y utilizar la opción «Open Crash Dump» para cargar directamente el archivo de volcado. Desde ahí, puedes ejecutar el comando !analyze -v para obtener un resumen del error con un nivel de detalle considerable. Verás mensajes como:
BugCheck 9F, {3, ffffe000f38c06a0, fffff803c596cad0, ffffe000f46a1010}
Probably caused by : hidusb.sysEsto proporciona información sobre el código hexadecimal del BugCheck, sus parámetros y cuál es probablemente el archivo que causó el error. Algo vital para diagnosticar el origen real, así como entender mejor los errores frecuentes en Windows.
Entendiendo los códigos de error más frecuentes
Existen decenas de códigos de detención, pero algunos aparecen con recurrencia. Aquí tienes una lista de los más comunes:
- CRITICAL_PROCESS_DIED: Un proceso esencial del sistema se ha cerrado de forma incorrecta.
- IRQL_NOT_LESS_OR_EQUAL: Se intentó acceder a una dirección de memoria sin los permisos adecuados.
- PAGE_FAULT_IN_NONPAGED_AREA: Se hizo referencia a una dirección de memoria no válida.
- VIDEO_TDR_TIMEOUT_DETECTED: Un problema con la tarjeta gráfica o sus drivers.
- NTFS_FILE_SYSTEM / FAT_FILE_SYSTEM: Error en el sistema de archivos, probablemente relacionado con el disco duro.
- MACHINE_CHECK_EXCEPTION: Suele estar vinculado a errores físicos del procesador.
- UNEXPECTED_KERNEL_MODE_TRAP: Común en situaciones de overclocking o drivers no compatibles.
Otras herramientas complementarias
Además de BlueScreenView o WinDbg, hay otras aplicaciones que pueden ayudarte a averiguar qué está ocurriendo en tu equipo:
- AIDA64: Muestra en detalle la información del hardware, ideal para detectar fallos físicos o sobrecalentamientos.
- HWMonitor: Te permite controlar las temperaturas del sistema en tiempo real, útil si sospechas de sobrecalentamiento.
- MemTest: Analiza el estado de tu RAM para comprobar si hay errores en los módulos de memoria.
- CrystalDiskInfo: Diagnostica el estado del disco duro o SSD, clave en errores del tipo NTFS_FILE_SYSTEM.
Identificar los responsables: drivers, hardware y más
La causa más común de las BSOD (alrededor del 75%) son drivers defectuosos o mal instalados. La herramienta integrada en Windows llamada Comprobador de controladores (Driver Verifier), permite ejecutarlos de forma controlada para detectar errores. Puedes activarlo escribiendo verifier en la línea de comandos, pero úsalo con precaución y preferiblemente sabiendo revertir los cambios, ya que puede provocar que el sistema no arranque si hay controladores muy conflictivos. Para obtener más información acerca de la solución de errores, puedes visitar este enlace sobre soluciones para problemas de BSOD.
Las actualizaciones recientes de drivers o incluso de Windows también pueden provocar conflictos. Siempre que se produzca un fallo tras una actualización, conviene desinstalarla o regresar a una versión anterior para comprobar si es la causa. Esto puede hacerse desde el «Administrador de dispositivos», seleccionando el hardware con clic derecho y usando la opción «Revertir controlador».
Casos especiales: discos duros, baterías y tarjetas gráficas
Errores como INACCESSIBLE_BOOT_DEVICE indican que el sistema no puede acceder correctamente al disco donde está instalado Windows. Esto puede ocurrir por fallos físicos o simplemente por cambios de configuración en la BIOS (como pasar de AHCI a IDE sin reinstalar el sistema).
En tarjetas gráficas, errores como VIDEO_DRIVER_INIT_FAILURE o THREAD_STUCK_IN_DEVICE_DRIVER implican que el controlador de la GPU no está funcionando bien. En estos casos, conviene reinstalar desde cero utilizando DDU (Display Driver Uninstaller) para eliminar completamente cualquier rastro y descargar la última versión oficial del sitio del fabricante.
Análisis de sectores defectuosos y archivos del sistema
Para detectar errores en el disco duro, ejecuta desde símbolo del sistema en modo administrador:
chkdsk /f /rEsto escaneará y reparará sectores dañados. En caso de errores en los archivos del sistema, puedes usar el comando:
sfc /scannowEste comando analiza los archivos del sistema de Windows y reemplaza aquellos que estén corruptos o dañados.
Modo seguro y restauración del sistema
Si el error te impide arrancar el sistema, lo mejor es iniciar en modo seguro con red. Desde ahí puedes desinstalar drivers, restaurar el sistema a un punto anterior o realizar análisis de malware. Para iniciar en este modo, reinicia el equipo y mantén pulsada la tecla Mayús al hacer clic en «Reiniciar» desde el icono de apagado.
También puedes usar el disco de instalación de Windows para realizar una reparación automática del sistema. Como último recurso, puedes reinstalar todo el sistema operativo tras hacer una copia de seguridad de tus archivos, especialmente si el equipo ya está muy dañado a nivel de disco o archivos esenciales.
¿Y si todo falla?
Si tras probar todas estas soluciones continúas obteniendo errores, es posible que el problema esté en algún componente físico: la CPU, la placa base, la fuente de alimentación o incluso malware persistente. No descartes acudir a un técnico de informática con experiencia cuando no consigues resultados, especialmente si sospechas de daño en hardware crítico como el procesador o los discos duros.
Contar con copias de seguridad actualizadas, evitar el overclock sin conocimientos sólidos y mantener los drivers actualizados desde fuentes oficiales es clave para evitar la mayor parte de estas situaciones. Entender por qué se producen los errores BSOD y cómo acceder a sus registros puede suponer la diferencia entre tener que formatear el sistema o solucionar el fallo en pocos minutos. Por suerte, Windows ofrece herramientas muy útiles para diagnosticar estos errores, incluso sin ser un experto. Dedicar un poco de tiempo a revisar los controladores, realizar pruebas de hardware y aprender a utilizar programas como BlueScreenView o WinDbg puede ahorrarte muchos dolores de cabeza y días de trabajo perdidos.
Redactor apasionado del mundo de los bytes y la tecnología en general. Me encanta compartir mis conocimientos a través de la escritura, y eso es lo que haré en este blog, mostrarte todo lo más interesante sobre gadgets, software, hardware, tendencias tecnológicas, y más. Mi objetivo es ayudarte a navegar por el mundo digital de forma sencilla y entretenida.
