Tips on how to Add Notes to Management Heart on iPhone
Including Notes to the Management Heart gives speedy and easy accessibility to Notes. You will discover beneath the steps to Add Notes to Management Heart on iPhone.
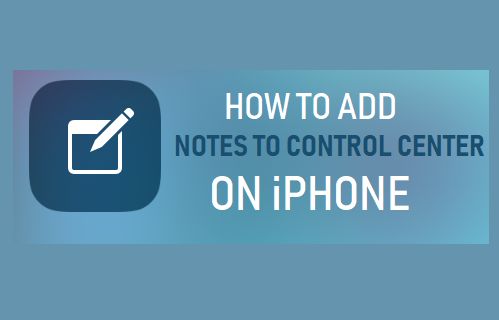
Add Notes to iPhone Management Heart
The Notes App on iPhone can be utilized in a wide range of methods, starting from making ready a Buying Listing, Issues To Do Listing to storing all types of data for straightforward and fast entry in your system.
In the event you continuously use the Notes App, you can also make Notes available in your system by including Notes to the Management Heart in your iPhone.
Including Notes to Management Heart gives speedy entry to Notes, in comparison with the standard strategy of unlocking system, launching Notes App from Dwelling display screen and opening the required Notice.
1. Add Notes to Management Heart on iPhone
Go to Settings > Management Heart > scroll down and faucet on the + button subsequent to Notes below “Extra Controls” part.
Mira También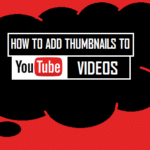 Añadir miniaturas a los vídeos de YouTube
Añadir miniaturas a los vídeos de YouTube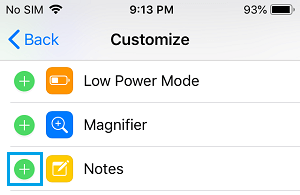
After this, it is possible for you to to entry Notes by opening Management Heart and tapping on the Notes Icon.
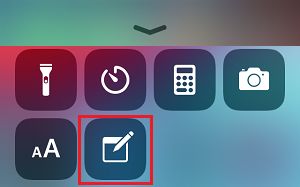
2. Customise Notes on iPhone Management Heart
Observe the steps beneath to customise the conduct of the Notes App on Management Heart.
Go to Settings > Notes > On the following display screen, scroll down and faucet on Entry Notes from Lock Display screen choice.
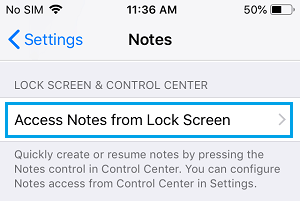
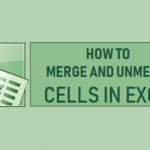 Tips on how to Merge and Unmerge Cells in Excel
Tips on how to Merge and Unmerge Cells in ExcelOn the following display screen, you possibly can choose At all times Create New Notice or Resume Final Notice choice.
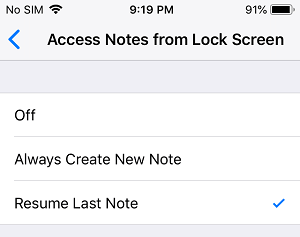
Resume Final Notice: Lets you resume the final Notice that you simply had created or opened in your iPhone.
At all times Create New Notice: At all times opens a New Notice, everytime you faucet on the Notes Icon in Management Heart.
In the event you chosen Resume Final Notice choice, you possibly can choose from “Created On Lock Display screen” or “Considered in Notes App” choices.
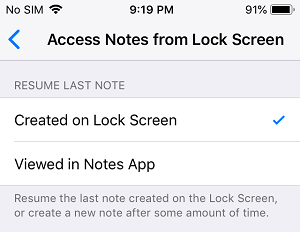
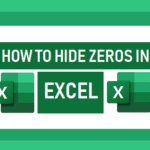 Formas fáciles de ocultar ceros en Excel
Formas fáciles de ocultar ceros en ExcelOn the identical display screen, you possibly can set the time after which a brand new be aware might be created. Going with the shorter period is best for safety causes.
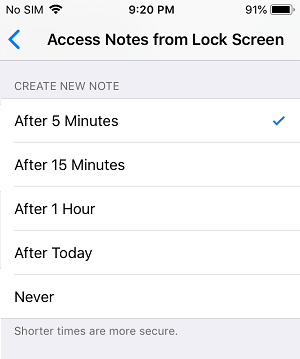
Equally, when you go together with “Considered in Notes App”, you possibly can set the time after which a passcode shall be required to entry the Notice.
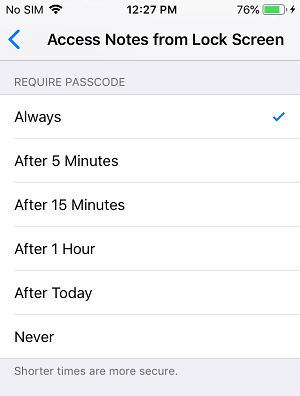
It's higher to pick a shorter time to stop the opportunity of anybody else having the ability to view your data, when you occur to depart your system unattended.
3. Take away Notes from Management Heart on iPhone
At any time, you possibly can take away entry to Notes from Management Heart by following the steps beneath.
Mira También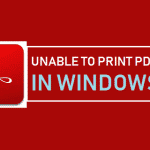 No se puede imprimir un archivo PDF en Residence home windows 10
No se puede imprimir un archivo PDF en Residence home windows 10Go to Settings > Management Heart > scroll down and faucet on the – button situated to the left of Notes below “Embody” part.
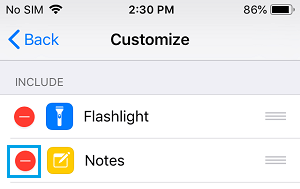
Subsequent, faucet on the Take away button to substantiate.
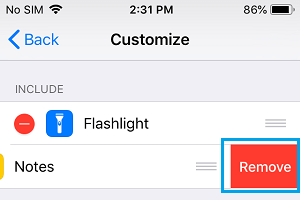
This may take away Entry to your Notes from the Management Heart.
- Tips on how to Password Shield Notes On iPhone
- Tips on how to Lock Notes On iPhone Utilizing Contact ID
Si quieres conocer otros artículos parecidos a Tips on how to Add Notes to Management Heart on iPhone puedes visitar la categoría Tutoriales.
Deja una respuesta
¡Más Contenido!