No se puede imprimir un archivo PDF en Residence home windows 10
Si utilizas Adobe Acrobat y no puedes imprimir un archivo PDF en Home windows 10 doméstico, a continuación se indican los pasos que puedes seguir para solucionar el problema de la impresión de archivos PDF en tu portátil.
No se puede imprimir un archivo PDF en Residence home windows 10
Con Residence home windows 10 y los últimos navegadores que incluyen ayuda integrada para PDF, no es necesario instalar Adobe Acrobat u otro software program de PDF de terceros en tu portátil.
Sin embargo, algunos clientes quieren utilizar Adobe Acrobat y otros programas de PDF en sus portátiles, lo que suele causar problemas para imprimir archivos PDF en Home windows 10 doméstico.
En un caso típico de esta naturaleza, no hay ningún mensaje de error y la impresora no responde en absoluto, incluso cuando los clientes intentan imprimir el archivo PDF repetidamente.
La explicación de no poder imprimir un archivo PDF en Home windows 10 doméstico puede deberse a una configuración incorrecta de la impresora, a que el archivo PDF está dañado o a que el programa de software program Adobe Acrobat está dañado.
1. Reinicia el portátil
Apagar y reiniciar el ordenador puede eliminar pequeños problemas de software program, paquetes y procesos atascados que pueden estar causando problemas de impresión en tu portátil.
Mira También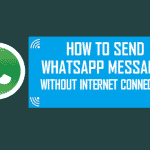 Learn how to Ship WhatsApp Messages With out Web Connection
Learn how to Ship WhatsApp Messages With out Web Connection1. Muy Apagado tu portátil
2. Espera cinco minutos y sigue siendoel ordenador.
3. Tras reiniciar el ordenador, comprueba si puedes imprimir el archivo PDF.
2. Elige la impresora adecuada
Puede que tu portátil esté intentando imprimir en una impresora inexistente. Así que asegúrate de que se selecciona la mejor impresora en la pantalla de la impresora.
1. Abre en Archivo PDF que intentas imprimir
2. Haz clic en Archivo > Imprimir en el menú desplegable.
Mira También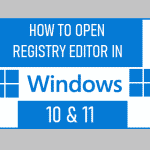 Cómo abrir el editor del registro en Home windows 11/10 doméstico
Cómo abrir el editor del registro en Home windows 11/10 doméstico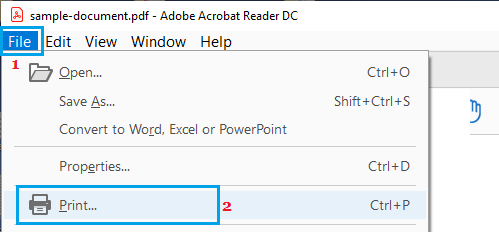
3. En la siguiente pantalla, elige el mejor impresora que en realidad está conectado a tu ordenador portátil
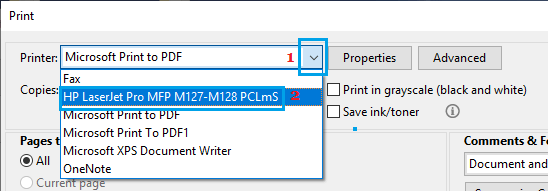
4. Una vez que hayas elegido la mejor impresora, haz clic en el botón Imprimir situado en la esquina posterior derecha de la pantalla de impresión.
Mira También Mac vs PC Comparability: Ought to You Purchase Mac or PC
Mac vs PC Comparability: Ought to You Purchase Mac or PC3. Imprimir como imagen
Si el archivo que intentas imprimir es un easy documento PDF y tienes prisa, intenta imprimir el archivo como una imagen.
1. Abre en Archivo PDF que sólo necesitabas imprimir
2. Haz clic en Archivo > Imprimir en el menú desplegable.
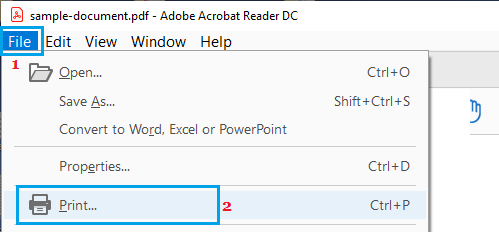
3. En la pantalla de impresión, haz clic en el botón Inicia botón.
Mira También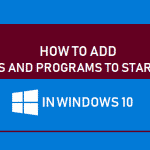 Cómo añadir una aplicación o programa a Home windows 10 Dwelling
Cómo añadir una aplicación o programa a Home windows 10 Dwelling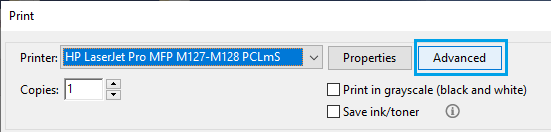
4. En la siguiente pantalla, selecciona Imprimir como imagen y haz clic en OK.
5. De vuelta a la pantalla de impresión, pulsa el botón Imprimir botón.
4. Guardar como otro archivo PDF
Normalmente, el archivo PDF puede estar dañado cuando intentas imprimirlo. Así que sigue los siguientes pasos para recrear el archivo PDF.
1. Abre en Archivo PDF que acabas de intentar imprimir.
2. Haz clic en Archivo > Guardar como.
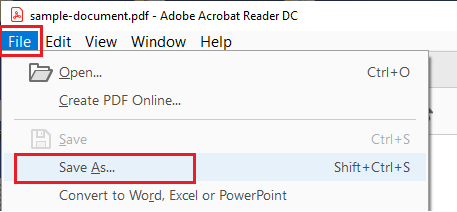
3. En la pantalla "Guardar como", haz clic en el exhorto Ubicación del archivo o selecciona un lugar especial.
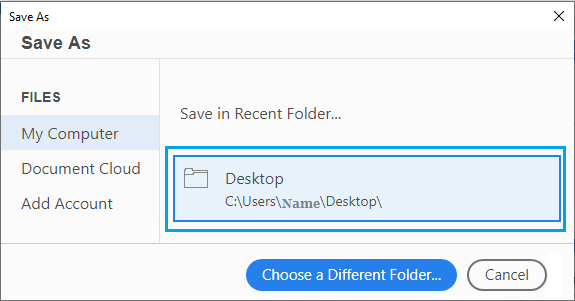
4. En la siguiente pantalla, hace una especie de título de tu archivo y haz clic en el botón Guarda botón.
Ahora deberías poder imprimir con el nuevo archivo PDF que acabas de crear.
5. Volver a crear un archivo PDF
Si creaste el archivo PDF utilizando la opción de imprimir en PDF en Microsoft Phrase o Excel, puedes simplemente descartar el archivo PDF problemático y crear un nuevo archivo PDF.
Los pasos para crear un archivo PDF son prácticamente los mismos en Phrase, Excel y otras aplicaciones que admiten PDF.
1. Abre en Archivo único (Phrase, Excel, and so forth.) que se utilizó para crear el archivo PDF.
2. Una vez abierto el archivo, haz clic en Archivo > Guardar como de la lista desplegable. En la siguiente pantalla, asegúrate de que la opción "Guardar como" es "Documento PDF" y haz clic en el botón Guarda botón.
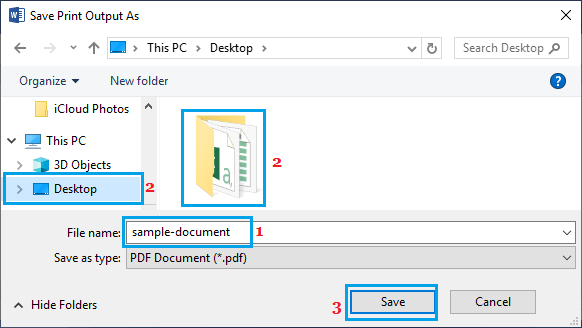
Cuando se recree el archivo PDF, intenta imprimir desde el archivo PDF recreado.
6. Restaurar el software program de Adobe Acrobat
Es posible que el software program de Adobe instalado en tu portátil se haya corrompido.
1. Abrir Ajustes > Haz clic en Apps.
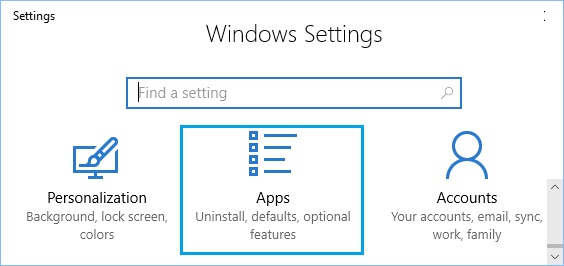
2. En la siguiente pantalla, haz clic en Aplicaciones y opciones en el panel izquierdo. En el panel derecho, haz clic en Adobe Acrobat y haz clic en el botón Edita botón.
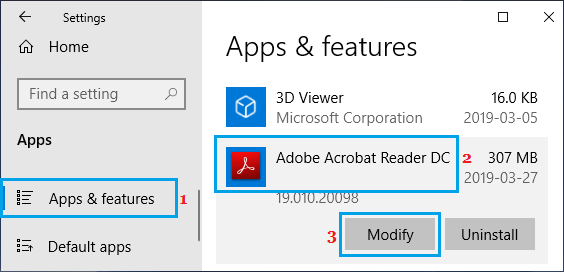
3. En la ventana emergente, selecciona el Restaurar y haz clic en el botón Siguiente botón.
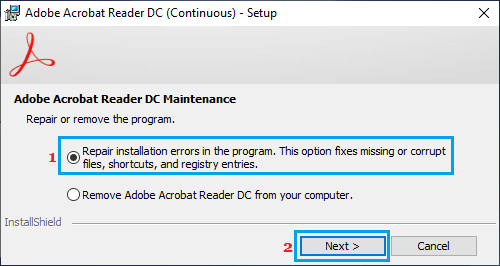
4. Espera a que se restablezca el ordenador portátil y vuelve a instalar el software program Adobe Acrobat en el mismo.
5. Una vez reparado/reinstalado este sistema, haz clic en el botón Acabado para cerrar la pantalla.
Después de reinstalar Adobe Acrobat, intenta imprimir el archivo una vez más.
- Cómo solucionar el código de error -30 impresora no activada en Residence home windows 10
- Cómo cambiar el visor de PDF por defecto en Residence home windows 10
Si quieres conocer otros artículos parecidos a No se puede imprimir un archivo PDF en Residence home windows 10 puedes visitar la categoría Tutoriales.
Deja una respuesta
¡Más Contenido!