Cómo añadir una aplicación o programa a Home windows 10 Dwelling
Es posible hacer que cualquier aplicación, programa o archivo se inicie automáticamente con tu ordenador. Para ello, sólo tienes que incluir la aplicación o el programa en la carpeta de inicio de tu ordenador con Home windows doméstico.
Añadir una aplicación o programa para que se inicie en Dwelling home windows 10
El objetivo principal de añadir una aplicación, programa o archivo al inicio es hacer que esa aplicación, programa o archivo se inicie automáticamente con el ordenador y esté disponible durante su uso rápido.
Por ejemplo, si lo primero que haces cada mañana es consultar el correo, puedes hacer que Microsoft Outlook se inicie automáticamente con tu ordenador y esté listo para ser utilizado.
Del mismo modo, si sueles trabajar mucho con un archivo de Microsoft Excel en explicit, puedes añadir ese archivo al inicio y tenerlo listo para usarlo en cuanto abras el ordenador.
Ahora que lo has entendido, vamos a probar diferentes estrategias para añadir una aplicación, programa o archivo al Inicio en Home windows 10 doméstico
1. Añadir un programa al Inicio mediante el Supervisor de Tareas
Quizá la técnica más sencilla para añadir una aplicación o programa para que se inicie en Home windows 10 doméstico sea lanzar este sistema en tu ordenador y utilizar el Supervisor de trabajos.
Mira También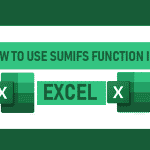 Consejos para utilizar la operación SUMIFS en Excel
Consejos para utilizar la operación SUMIFS en Excel1. Abre en Programa que simplemente tienes que añadir al inicio, tanto haciendo clic en su nombre Icono del escritorio (si está disponible) o desde el menú de inicio.
2. A continuación, haz clic con el botón derecho del ratón en Botón "Comenzar y elige Supervisor de Empleo en el menú de WinX.
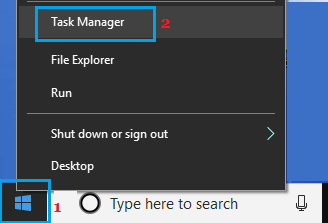
Presta atención : También puedes iniciar el Supervisor de trabajos haciendo clic con el botón derecho en cualquier parte del Barra de tareas y la decisión de Supervisor de Empleo en el menú.
3. En la pantalla del supervisor de trabajos, ve a Inicia haz clic con el botón derecho del ratón en la pestaña programa que sólo quieres añadir al Inicio y elige Permitir en el menú contextual.
Mira También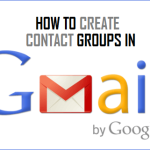 How one can Create Contact Group in Gmail
How one can Create Contact Group in Gmail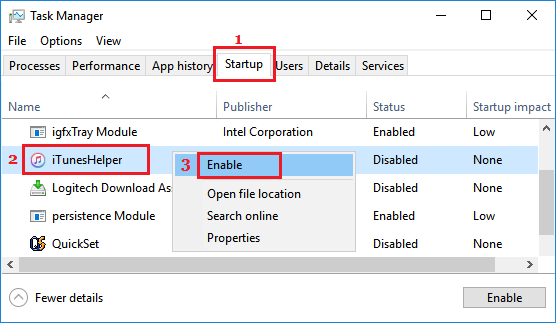
Después descubrirás este programa explícito que se inicia robóticamente junto con tu ordenador.
2. Añade un programa a la carpeta de inicio mediante el comando Ejecutar
Otra técnica para añadir una aplicación o programa al inicio en Home windows doméstico es abrir la carpeta de inicio de tu ordenador y arrastrar el icono de la aplicación o programa a esa carpeta.
1. Pulsa correctamente el botón Inicia y haz clic en el botón Ejecuta.

 Garantía de SquareTrade para iPhone y iPad
Garantía de SquareTrade para iPhone y iPadPresta atención: También puedes abrir el comando de ejecución utilizando Gana+R atajo de teclado.
2. En la ventana de comandos Ejecutar, los comandos shell:inicio y haz clic en OK para abrir la carpeta de Inicio en tu PC.
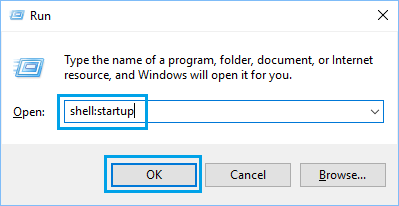
3. Posteriormente, se abrirá Ejecuta Ordenar de nuevo > ordenar shell:carpeta de aplicaciones y haz clic en OK para abrir la carpeta Modern Apps en tu PC.
Mira También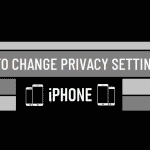 How one can Change Privateness Settings on iPhone
How one can Change Privateness Settings on iPhone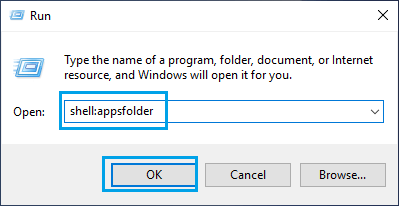
4. En la carpeta Apps, encontrarás el App sólo tienes que empezar con tu PC y arrastrarlo al Carpeta de inicio.
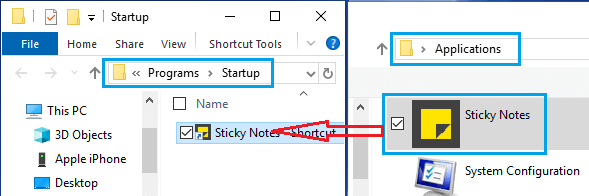
Esto puede hacer que esa aplicación explícita se lance robóticamente en cuanto arranques el ordenador y estés listo para usarlo.
3. Añadir Excel o un archivo de frases al inicio en Home windows 10 doméstico
El proceso de añadir un archivo de Microsoft Excel, Phrase o cualquier otro archivo al inicio es idéntico al de añadir una aplicación o programa al inicio en un ordenador con Home windows.
1. Pulsa correctamente el botón Archivo y haz clic en Crea un acceso directo en el menú contextual.
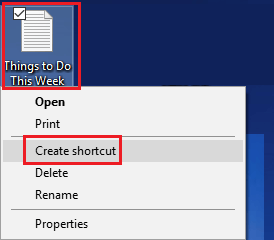
2. Posteriormente, se abrirá Ejecuta Comando > ordenar shell:boot y haz clic en OK para abrir la carpeta de Inicio.
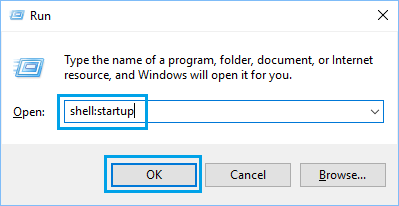
3. Ahora arrastra el Atajo que simplemente has creado en Carpeta de inicio.
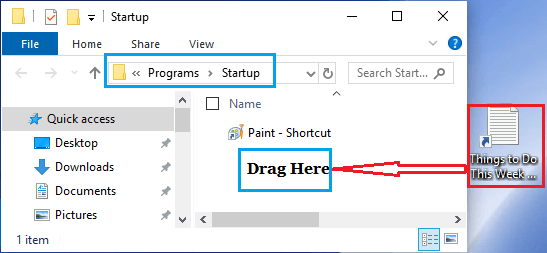
Ten cuidado: También puedes utilizar Copiar/pegar o Minimizar/Pegar para repetir el acceso directo en la carpeta de inicio.
- Cómo evitar que Skype se inicie automáticamente en el arranque de Home windows 10
- Cómo evitar que las aplicaciones se ejecuten en segundo plano en Dwelling home windows 10
Si quieres conocer otros artículos parecidos a Cómo añadir una aplicación o programa a Home windows 10 Dwelling puedes visitar la categoría Tutoriales.
Deja una respuesta
¡Más Contenido!