Formas fáciles de ocultar ceros en Excel
En basic, puedes descubrir la necesidad de cubrir los valores cero en tus conocimientos y presentar las celdas con valores cero como celdas limpias. A continuación puedes ver diferentes estrategias para ocultar ceros en Excel.
Ocultar ceros en Excel
Antes de seguir los pasos para ocultar ceros en Excel, es necesario que entiendas la distinción entre ocultar ceros y erradicar ceros en Excel.
Cuando ocultas los ceros en Excel, sólo estás ocultando la información de las celdas que contienen valores cero, las celdas siguen conservando el conocimiento de los valores cero.
Esto implica prácticamente que la información (valor cero) de la celda debe tenerse en cuenta en todos los cálculos y formulaciones.
En comparación, cuando eliminas los ceros de un tema informativo en Excel, la celda queda limpia y sus ganancias no se tienen en cuenta en la formulación y los cálculos.
Una vez entendido esto, vamos a comprobar las diferentes estrategias para ocultar ceros en Excel.
Mira También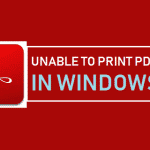 No se puede imprimir un archivo PDF en Residence home windows 10
No se puede imprimir un archivo PDF en Residence home windows 101. Ocultar ceros robóticamente en Excel
Sigue los siguientes pasos para ocultar sistemáticamente los ceros en Excel.
1. Abrir archivo Excel hoja de cálculo donde tienes que tapar los ceros y pulsar el Archivo ficha.
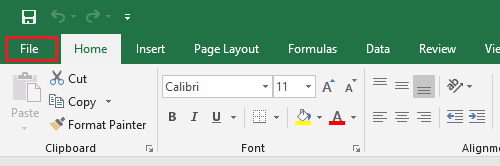
2. En el menú Archivo, desplázate hasta la parte inferior y haz clic en Selecciona.
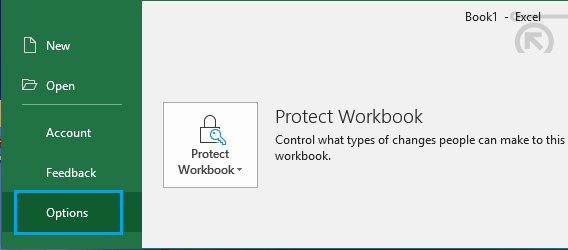
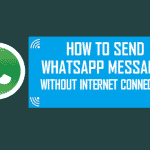 Learn how to Ship WhatsApp Messages With out Web Connection
Learn how to Ship WhatsApp Messages With out Web Connection3. En la pantalla de Opciones de Excel, haz clic en Inicia en el panel izquierdo. En el panel derecho, desplázate hasta la sección "Mostrar opciones para esta hoja de cálculo" > elige el icono de la hoja de cálculo hoja de trabajo donde tienes que cubrir los valores cero y deseleccionar Muestra un cero en las celdas que tienen un valor cero posibilidad.
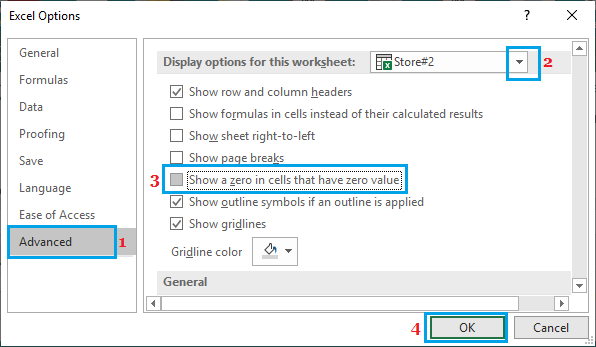
5. Haz clic en OK para guardar muchos de estos ajustes en la hoja de cálculo.
Cuando hagas clic en Aceptar, todas las celdas del tema de conocimiento con ceros aparecerán borradas.
Mira También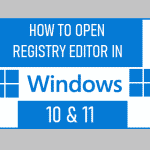 Cómo abrir el editor del registro en Home windows 11/10 doméstico
Cómo abrir el editor del registro en Home windows 11/10 doméstico2. Ocultar los ceros en Excel mediante el formato condicional
La metodología anterior oculta los valores cero en toda la hoja de cálculo y no puede utilizarse para ocultar los ceros en una variación seleccionada del conocimiento.
Si quieres ocultar ceros en una información concreta, debes utilizar el formato condicional.
1. Elige el Porción de información durante la cual debes ocultar los valores cero.
2. Pulsa el botón Casa de residencia ficha > Formato condicional > Directrices de la célula Highlight y haz clic en Igual a posibilidad.
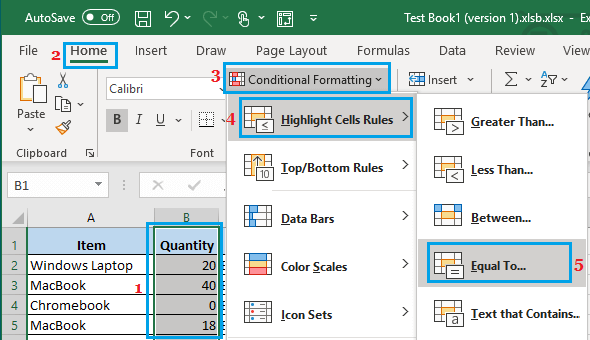
 Mac vs PC Comparability: Ought to You Purchase Mac or PC
Mac vs PC Comparability: Ought to You Purchase Mac or PC3. En el cuadro de diálogo "Igual a", introduce 0 en el campo izquierdo. En el campo derecho, elige Formato personalizado posibilidad y haz clic en OK .
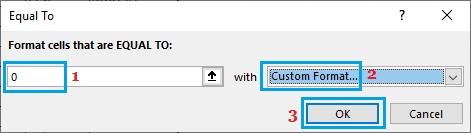
4. En la pantalla de Formato de Celdas, elige la opción Fuente pestaña > utiliza el Proceso de coloración y seleccionado shade blanco.
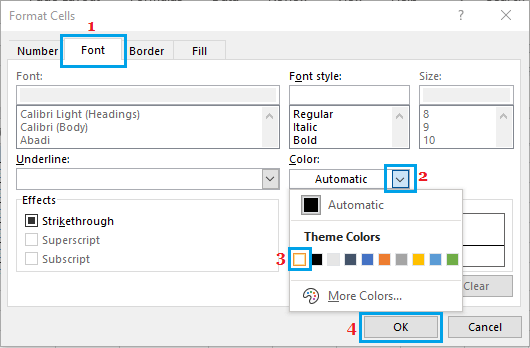
5. Haz clic en OK para ahorrar una gran parte de este parámetro.
La metodología anterior oculta los ceros en Excel cambiando el shade de la fuente de las celdas que contienen ceros a blanco, dando a estas celdas un aspecto limpio.
3. Ocultar los ceros en Excel con el shade de fondo
La metodología anterior para ocultar los ceros en Excel cambiando el shade de la letra a blanco no funciona si las celdas de la hoja de cálculo tienen un fondo de shade.
Si tienes una hoja de cálculo con fondo de shade, puedes seguir cubriendo los valores cero siguiendo los pasos que se indican a continuación.
1. Elige el Porción de información durante la cual debes ocultar los valores cero.
2. Pulsa el botón Casa de residencia ficha > Formato condicional > Directrices de la célula Highlight y haz clic en Igual a posibilidad.
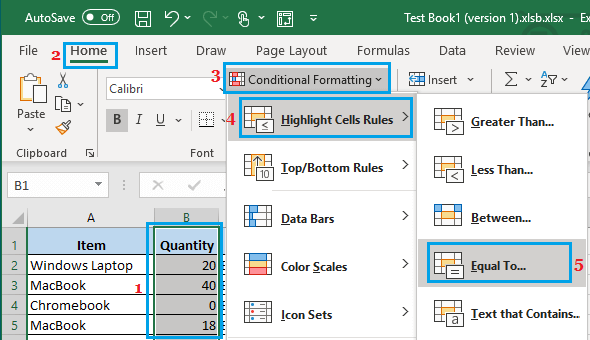
3. En el cuadro de diálogo "Igual a", introduce 0 en el campo izquierdo. En el campo derecho, elige Formato personalizado posibilidad y haz clic en OK.
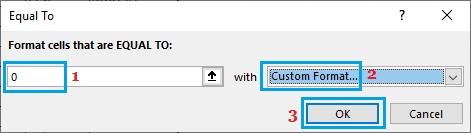
4. En la vista "Formato de celdas", haz clic en el botón "Formato de celdas Cantidad y seleccionado Personalizado en el panel de la izquierda. En el panel derecho, introduce ;; ; (3 puntos y coma) en el asunto "Tipo" y haz clic en OK.
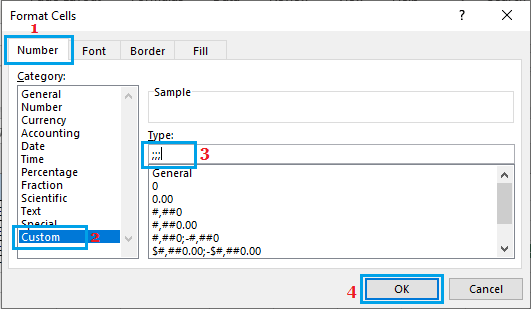
Cada vez que aplicas ;; ; (3 puntos y coma) en Excel, oculta todos los valores numéricos y de texto en las celdas donde se utiliza este formato.
En este caso, utilizamos el formato condicional para utilizar el formato de 3 columnas sólo en las celdas que contienen valores 0.
- Formas fáciles de ocultar celdas, filas y columnas en Excel
- Formas fáciles de ocultar una fórmula en Excel
Si quieres conocer otros artículos parecidos a Formas fáciles de ocultar ceros en Excel puedes visitar la categoría Tutoriales.
Deja una respuesta
¡Más Contenido!