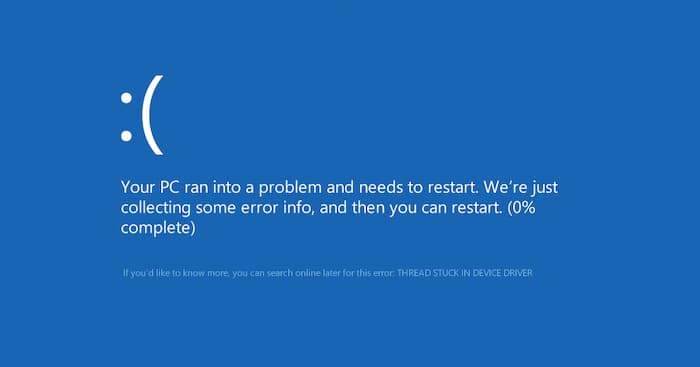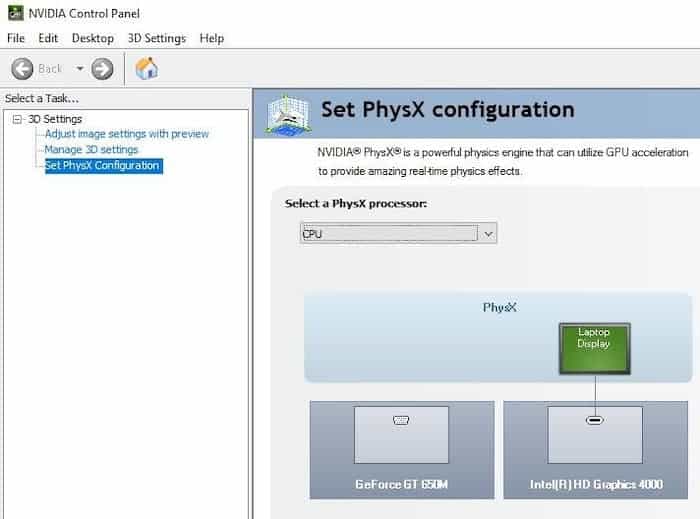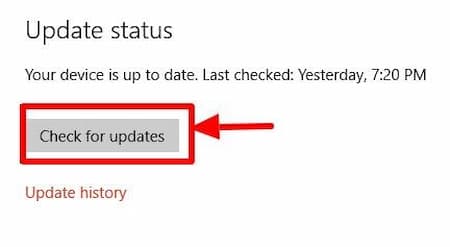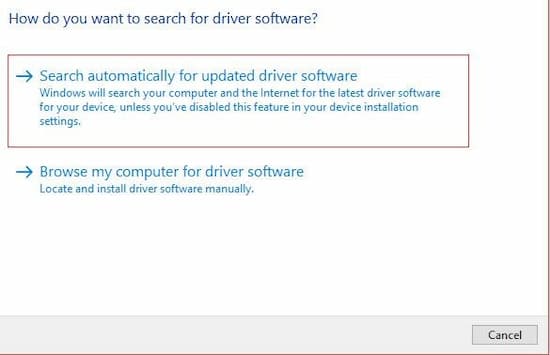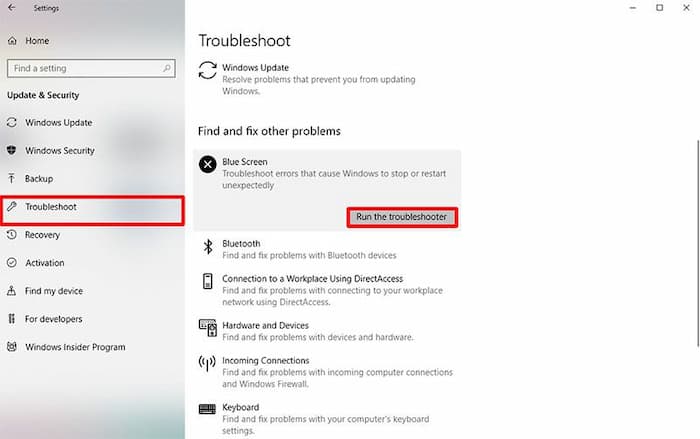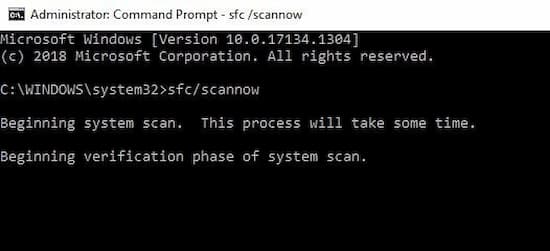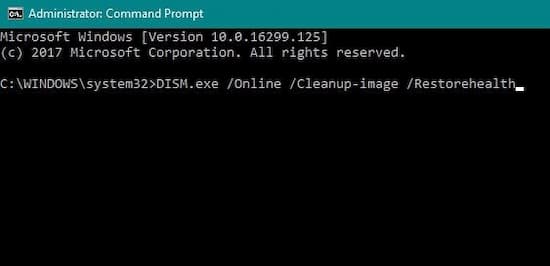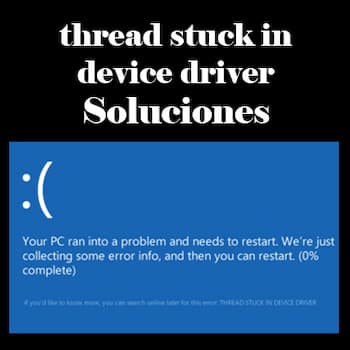
El error thread stuck in device driver de Windows 10 en realidad significa que algún controlador del dispositivo se está corrompiendo o un problema de hardware poco común que causó que la computadora tuviera un bucle sin fin mientras espera que el dispositivo entre en estado inactivo.
Se informa ampliamente que las causas de este problema pueden variar desde la incompatibilidad entre el software del controlador hasta el daño físico a dispositivos específicos. Por ejemplo: actualice el controlador de una tarjeta gráfica AMD.
¿Qué causa el hilo de error thread stuck in device driver?
Algunos usuarios de computadoras se quejan de que encuentran el error thread stuck in device driver cuando arrancan sus computadoras. En general, el subproceso del código de detención atascado en el controlador de dispositivo puede deberse a un controlador de dispositivo defectuoso o mal configurado.
Cómo solucionar el error thread stuck in device driver
Para ayudarte a solucionar el error thread stuck in device driver en tu ordenador con Windows 10, hemos reunido una serie de métodos que puedes probar para restaurar tu dispositivo:
Solución 1: Comprueba tu hardware
Lo creas o no, el hardware defectuoso en tu sistema activará el error thread stuck in device driver. A menudo, cuando los usuarios reemplazan cualquier componente de hardware, ya sea un disco duro, RAM o una tarjeta gráfica, no establecen conexiones firmes.
Por lo tanto, si recientemente agregaste un nuevo hardware a su PC, asegúrate de verificar si todo está conectado firmemente. Por ejemplo, si reemplazaste el disco duro, echa un vistazo a los cables SATA y asegúrate de que estén conectados correctamente.
En caso de que todas las conexiones sean firmes, intenta reemplazar el componente de hardware por el anterior. Esto te ayudará a identificar si hay un problema con tu nuevo equipo de hardware y si necesita ser reemplazado o no.
Solución 2: Restablece la aceleración de hardware
Para muchos usuarios, restablecer la aceleración del hardware de la tarjeta de video ayudó a corregir el error thread stuck in device driver. Sin embargo, esto degradaría el rendimiento de la tarjeta de video y es posible que no le brinde la funcionalidad deseada.
Así es como puedes hacerlo:
- Haz clic derecho en el escritorio y toca «Panel de control de Nvidia»
- En la barra de menú de la izquierda, haz clic en «Establecer configuración PhysX».
- En «Seleccionar procesador PhysX», haz clic en el menú desplegable y selecciona CPU.
- Esto desactivará la aceleración de la GPU de Nvidia en tu sistema. Ahora, simplemente reinicia tu PC y ve si el error desapareció o no.
Solución 3: Instale las últimas actualizaciones de Windows
Windows desactualizado es una de las razones más comunes por las que los usuarios encuentran diferentes errores BSOD como thread stuck in device driver. Si ha pasado un tiempo desde que actualizaste tu Windows, asegúrate de descargar e instalar las actualizaciones pendientes.
Sigue estas instrucciones:
- Ve a Configuración de Windows y toca «Actualización y seguridad».
- Haz clic en el botón «Buscar actualizaciones» para ver si tienes actualizaciones pendientes.
- Instala las actualizaciones pendientes y reinicia tu PC.
Solución 4: Actualiza los controladores
Entre todas las razones, los controladores de tarjetas de video obsoletos son la causa más común del error thread stuck in device driver. En esta situación, la solución más eficaz sería actualizar los controladores de la tarjeta de video. Aquí es cómo hacerlo:
- Presiona «Windows + X» y haz clic en «Administrador de dispositivos».
- Expande la pestaña «Controlador de pantalla» y haz clic con el botón derecho en la tarjeta de video que estás usando en tu sistema. Ahora, elige la opción «Actualizar controladores».
- Haz clic en «Buscar automáticamente software de controlador actualizado» y deja que tu sistema busque automáticamente los controladores más adecuados.
Solución 5: Ejecuta el solucionador de problemas de BSOD
El solucionador de problemas de BSOD es una función incorporada de Windows 10 que te permitirá corregir diferentes errores de BSOD, incluido thread stuck in device driver. En caso de que ninguno de los métodos mencionados anteriormente funcione, puedes ejecutar el solucionador de problemas BSOD y lo más probable es que soluciones el error.
- Abre «Configuración de Windows» y haz clic en «Actualización y seguridad».
- Haz clic en la pestaña «Solucionar problemas» en la barra lateral izquierda.
- Elige la pantalla azul y toca el botón «Ejecutar el solucionador de problemas».
- Sigue las instrucciones en pantalla para iniciar la solución del problema y deja que corrija el error automáticamente.
Solución 6: Ejecuta el escaneo SFC
El escaneo SFC es una utilidad incorporada de Windows que es extremadamente útil para corregir diferentes errores BSOD como thread stuck in device driver. Si el error se debe a un archivo de sistema dañado, ejecutar el escaneo SFC lo ayudará a corregir el error de inmediato.
Para decirlo en palabras simples, el escaneo SFC identificará todos los archivos del sistema dañados y los reparará automáticamente. Significa que si un archivo de sistema corrupto está provocando el error, el escaneo SFC lo ayudará a solucionarlo.
A continuación, se explica cómo puede utilizar «SFC Scan» para corregir el código de detención thread_stuck_in_device_driver.
- Inicia el símbolo del sistema como administrador en tu PC.
- Ahora, ejecuta sfc / scannow.
- La utilidad comenzará a buscar archivos del sistema dañados y los reemplazará con las imágenes de recuperación que se almacenan localmente. Ten paciencia, ya que este proceso suele tardar un par de minutos en completarse.
Solución 7: Ejecuta DISM
DISM (Administración y mantenimiento de imágenes de implementación) es otra utilidad del sistema incorporada que está diseñada específicamente para reparar imágenes del sistema, como imágenes de recuperación (utilizadas por SFC para reemplazar archivos corruptos del sistema).
DISM se puede usar en situaciones en las que SFC no reemplaza los archivos dañados con imágenes de recuperación. En este caso, DISM descargará las imágenes de recuperación en línea y las usará para reemplazar los archivos corruptos del sistema.
- Inicia el símbolo del sistema como administrador.
- Ejecuta el siguiente comando para ejecutar la utilidad «DISM».
- DISM / Online / Cleanup-Image / RestoreHealth
- Nuevamente, el escaneo puede tardar varios minutos en completarse. Una vez que se completa el escaneo, reinicia tu PC y ve si el error BSOD lo recibe nuevamente o no.
Solución 8: Elimina tu antivirus y las aplicaciones problemáticas
Aunque un software antivirus protege tu sistema de posibles programas maliciosos, también puede interrumpir la funcionalidad normal de su PC. A lo largo de los años, muchos usuarios han informado que desinstalar el programa Antivirus les ayudó a corregir el thread stuck in device driver de Windows atascado en el controlador del dispositivo. En muchos casos, el error también se puede desencadenar debido a una aplicación de terceros defectuosa.
Por lo tanto, si también estás utilizando un programa antivirus de terceros o has instalado recientemente una aplicación, asegúrate de desinstalarla para ver si el problema persiste o no.
A continuación, te mostramos cómo eliminar una aplicación de terceros de tu sistema.
- Ve a «Configuración de Windows» y selecciona «Sistema».
- Haz clic en «Aplicaciones y funciones» en la barra de menú de la izquierda.
- Elige el software antivirus o la aplicación de terceros en particular y haz clic en «Desinstalar» para eliminar la aplicación
- Una vez que se desinstales la aplicación, simplemente reinicia tu PC y ve si el error desapareció o no.
Solución 9: Actualiza tu BIOS
La actualización del BIOS es una de las soluciones que probablemente te ayude a corregir el error BSOD. Sin embargo, es un proceso extremadamente crítico y un pequeño error puede dañar todo su sistema. Si planeas actualizar el BIOS, asegúrate de consultar a un experto y déjalo hacer el trabajo.
Puede que te interese: 11 Programas Para Reparar Windows 10
Solución 10: Eliminar la configuración de overclock
Si bien una CPU overclockeada puede ayudarte a mejorar el rendimiento de tu sistema, también puede activar el subproceso thread stuck in device driver. En caso de que hayas overclockeado intencionalmente tu CPU para un mejor rendimiento, asegúrate de restablecerla a la velocidad de reloj predeterminada. Aunque esto podría no proporcionar el rendimiento deseado, ya no enfrentarás el bloqueo frecuente de BSOD.
Solución 11: Restauración del sistema
Si recientemente comenzaste a presenciar el error thread stuck in device driver en tu sistema, también puedes usar Restaurar sistema para solucionarlo. Realizar una restauración del sistema te ayudará a restaurar tu PC a una versión estable en el pasado.
Palabras finales
La falla thread stuck in device driver puede ser bastante molesta además de poder causar serios problemas si persiste sucediendo en tu sistema. Por esto, hemos preparado esta guía para que puedas solucionar este problema fácilmente.
Me llamo Javier Chirinos y soy un apasionado de la tecnología. Desde que tengo uso de razón me aficioné a los ordenadores y los videojuegos y esa afición terminó en un trabajo.
Llevo más de 15 años publicando sobre tecnología y gadgets en Internet, especialmente en mundobytes.com
También soy experto en comunicación y marketing online y tengo conocimientos en desarrollo en WordPress.