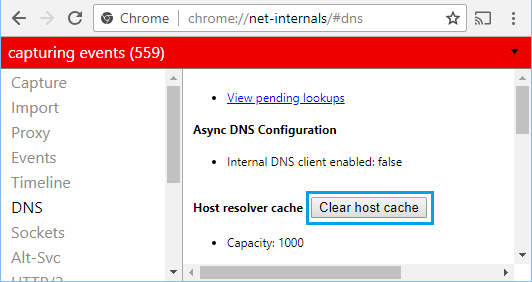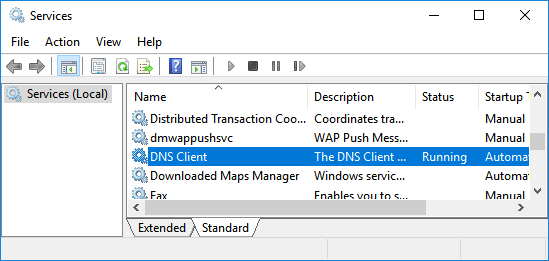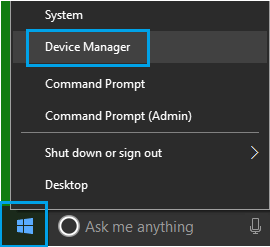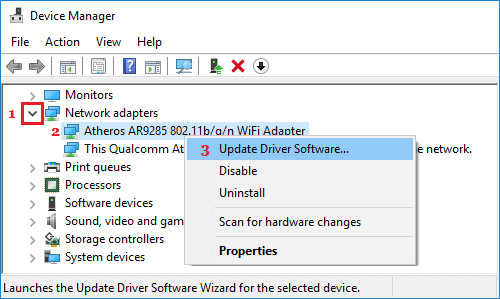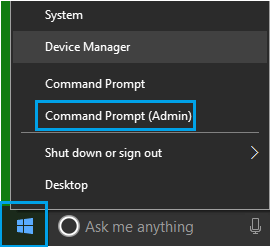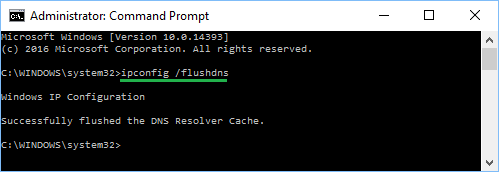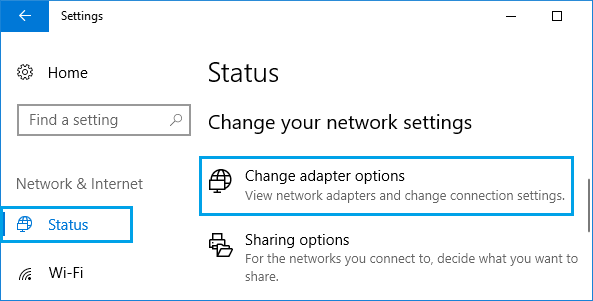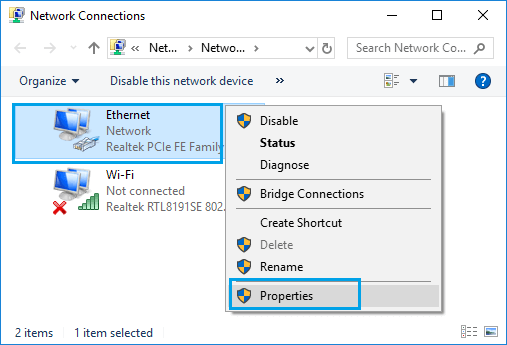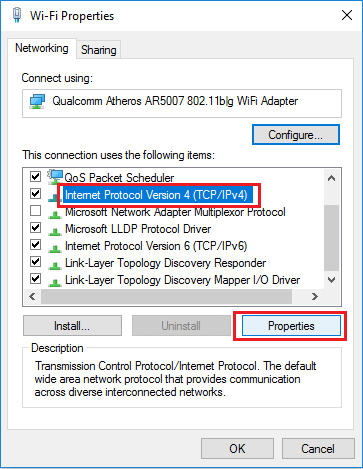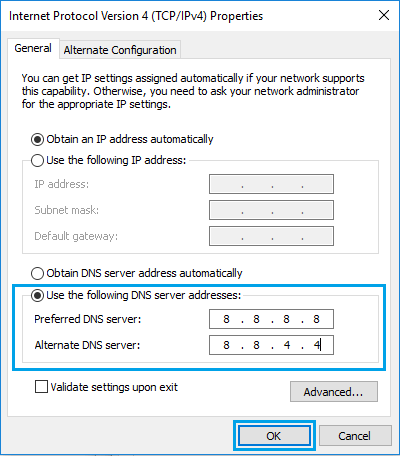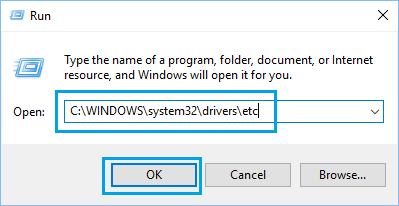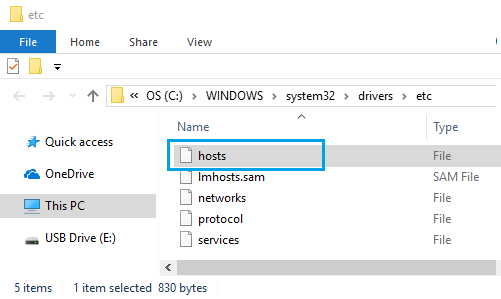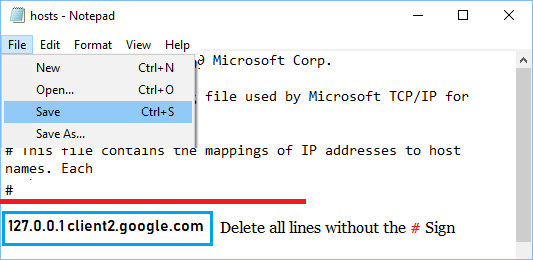In case you are unable to browse the web on account of “Server DNS tackle couldn’t be discovered” error in Chrome browser, you will see that under numerous strategies to repair this error in your pc.
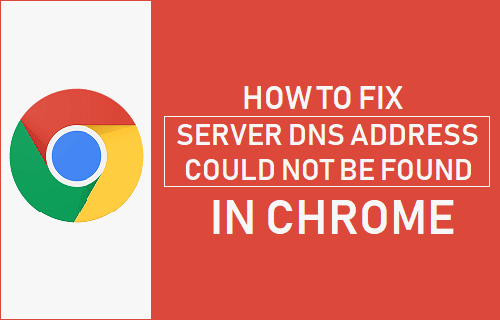
Server DNS Deal with May Not Be Discovered Error
While you attempt to go to any web site in your pc, the online browser depends on the DNS Server to transform the web site identify to its IP Deal with or location on the world large internet.
Nevertheless, generally the DNS lookup fails and the Area Identify Servers (DNS) is unable to resolve the web site to its IP Deal with.
This prevents the Chrome browser from accessing the web site and it comes up with “DNS Deal with couldn’t be discovered” error message.
The issue might be on account of a wide range of causes, starting from corrupted driver software program, caught DNS service to issues with the DNS Servers of your service supplier.
1. Clear Host Cache
In case you are utilizing Chrome browser extensions or plugins, comply with the steps under to clear the Host Cache in your pc.
1. Open Chrome browser > click on on 3-dots menu icon > New Incognito Window.
2. Kind chrome://net-internals/#dns within the tackle bar and press the Enter Key.
3. Click on on Clear host cache button, positioned subsequent to ‘Host Resolver Cache’ subject.
2. Restart DNS Shopper Service
Comply with the steps under to Restart the DNS Shopper service in your pc.
1. Proper-click on the Begin button and click on on Run.
2. In Run Command window, sort companies.msc and click on on OK.
3. On the Companies display, scroll down until you attain DNS Shopper. Proper-click on DNS Shopper and click on on Restart.
After Restarting DNS Shopper, open the online browser in your pc and see if you’ll be able to entry the web in your pc.
3. Replace Community Adapter Driver
The issue might be as a result of Community Adapter Driver software program turning into outdated or corrupted.
1. Proper Click on on the Begin button and click on on Machine Supervisor.
2. On Machine Manger Display, increase Community Adapters entry > right-click on WiFi Adapter and click on on Replace Driver Software program choice.
Tip: For those who see a number of entries, search for one thing that reads Community, 802.11b or has WiFi in it.
3. On the following display, choose Search Mechanically for Up to date Driver Software program choice and comply with the on display directions.
4. Flush DNS and Renew IP
The following choice is to flush the DNS in your pc and run different instructions as supplied under.
1. Proper-click on the Begin button and click on on Command Immediate (Admin).
2. On the Command Immediate window, sort ipconfig /flushdns and press the Enter key.
Equally, sort the next instructions one-by-one and press the enter key after every of those instructions.
- ipconfig /registerdns
- ipconfig /launch
- ipconfig /renew
- netsh winsock reset catalog
- netsh int ipv4 reset reset.log
- netsh int ipv6 reset reset.log
- Exit
Restart your pc and see in case you are nonetheless getting DNS Server not responding error in your pc.
5. Change DNS Servers
A preferred technique that has helped consumer to repair “DNS Server Couldn’t be discovered” Error is to change the DNS servers in your pc to Google or OpenDNS.
1. Open Settings > click on on Community & Web > scroll down within the right-pane and click on on Change Adapter choices.
2. On the following display, right-click in your Community (WiFi or Ethernet) and click on on Properties.
3. On the properties display, choose Web Protocol Model 4 (TCP/IPv4) and click on on Properties button.
4. On the following display, choose Use the next DNS Server addresses choice and enter 8.8.8.8 and 8.8.4.4 as your Most well-liked and Alternate DNS servers.
5. Click on on OK to save lots of the brand new DNS Server settings and Restart your pc.
6. Edit Hosts File
In uncommon instances, Home windows Hosts File positioned at “C:windowssystem32driversetc” can get modified, stopping entry to sure web sites.
1. Open Run command > Kind C:windowssystem32driversetc in Run Command Window and click on on OK.
2. On the following display, double click on on the Hosts File and choose Notepad choice within the contextual menu to open this file.
3. In Hosts File, scroll down and delete all traces containing 127.0.0.1 clients2.google.com and Save the file.
For those who can’t discover any extra entries within the Hosts File, merely shut the enhancing window with out saving the file.
If the Hosts File has been modified, you might want to scan your pc for malware utilizing Home windows Defender Offline Scan or by utilizing the Antivirus software program put in in your pc in Protected Mode.
- The way to Mechanically Clear Looking Historical past in Google Chrome
- The way to Repair Google Chrome Has Stopped Working Error
Me llamo Javier Chirinos y soy un apasionado de la tecnología. Desde que tengo uso de razón me aficioné a los ordenadores y los videojuegos y esa afición terminó en un trabajo.
Llevo más de 15 años publicando sobre tecnología y gadgets en Internet, especialmente en mundobytes.com
También soy experto en comunicación y marketing online y tengo conocimientos en desarrollo en WordPress.