The way to Repair Caught Safari Browser on iPhone or iPad
The default Safari browser can generally freeze, get caught or crash on iPhone or iPad. You will discover under the steps to Repair Caught Safari browser on iPhone or iPad.
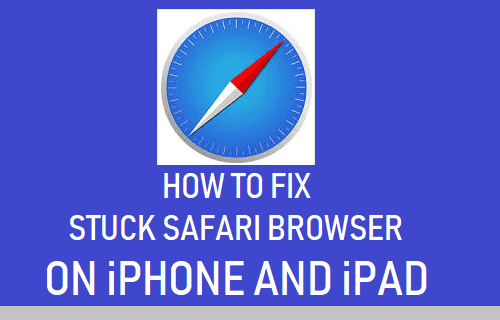
Repair Caught Safari Browser on iPhone or iPad
The issue of Safari browser getting caught, freezing, hanging, crashing or changing into completely unresponsive on iPhone has been reported by customers.
This challenge might be attributable to quite a lot of causes, starting from Safari browser Cache being clogged up with outdated information, momentary glitches in iCloud to sure Safari options not functioning correctly in your iPhone.
1. Restart iPhone or iPad
One of many best approach to clear caught information and processes on iPhone is to easily restart your system.
1. Press and Maintain down the Energy button on iPhone, till you see “Slide to Energy OFF” choice showing on the display of your iPhone.
Mira También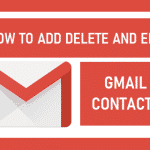 Add, Delete and Edit Gmail Contacts
Add, Delete and Edit Gmail Contacts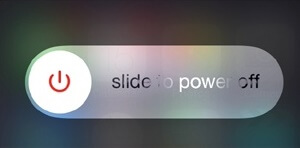
2. Transfer the sider to the appropriate and Energy OFF your iPhone.
3. Wait on your iPhone to totally Energy down.
4. After 60 seconds, Restart iPhone through the use of the Energy Button.
After the iPhone restarts, open safari browser and see whether it is working.
2. Flip Airplane Mode ON and OFF
Switching ON Airplane Mode disables all of the antennas in your system and switching it OFF restarts them another time.
Mira También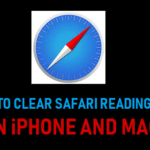 Find out how to Clear Safari Studying Checklist On iPhone and Mac
Find out how to Clear Safari Studying Checklist On iPhone and Mac1. Open Settings and transfer the slider subsequent to Airplane Mode to ON place.
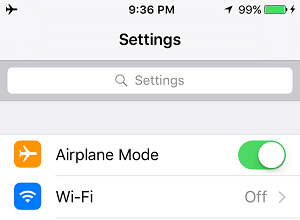
2. After 60 seconds, disable Airplane Mode in your iPhone by transferring the toggle to OFF place.
Now, attempt to use the Safari browser in your iPhone and see if you'll be able to browse usually.
3. Clear Safari Historical past & Web site Knowledge
The most typical motive for Caught Safari Browser on iPhone is because of the Safari Cache being clogged up with outdates information.
1. Open Settings > scroll down and faucet on Safari.
Mira También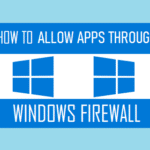 The right way to Enable Apps By means of Firewall in Home windows 10/11
The right way to Enable Apps By means of Firewall in Home windows 10/11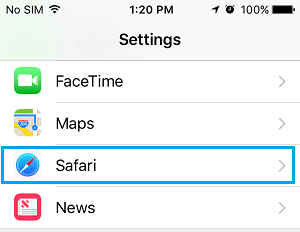
2. On the subsequent display, scroll down and faucet on Clear Historical past and Web site Knowledge choice.

3. On the pop-up that seems, faucet on Clear Historical past and Knowledge.

As soon as the Safari Cache is cleared, it's best to be capable of browse usually once more in your iPhone.
Mira También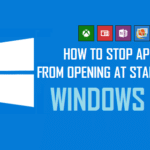 Methods to Cease Apps from Opening on Startup in Home windows 10
Methods to Cease Apps from Opening on Startup in Home windows 104. Replace Safari Browser
Just remember to are utilizing the most recent model of Safari browser in your iPhone or iPad
1. Go to Settings > Basic > Software program Replace.
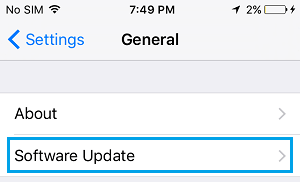
2. On the subsequent display, faucet on Obtain & Set up choice (if out there).
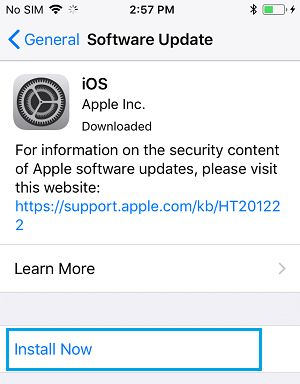
5. Disable Safari Solutions
1. Open Settings > scroll down and faucet on Safari.
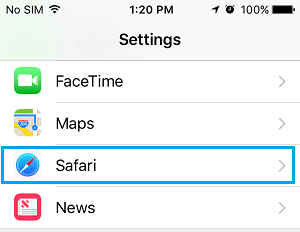
2. On Safari display, disable Safari Solutions and Search Engine Solutions by transferring the toggle to OFF place.
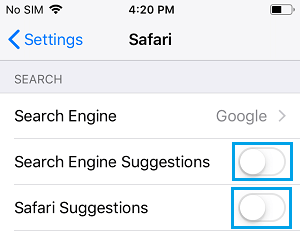
Now, see if Safari browser is loading correctly in your iPhone.
6. Disable Autofill
1. Go to Settings > Safari > Autofill.
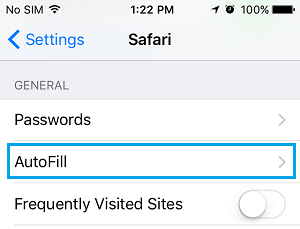
2. On the subsequent display, transfer the slider subsequent to Use Contact Data and Credit score Playing cards to OFF place.
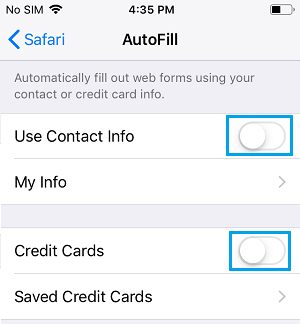
7. Disable iCloud Safari Syncing
In case you are nonetheless unable to repair Caught Safari Browser utilizing above strategies, the issue might be on account of iCloud.
1. Open Settings > faucet in your Apple ID.
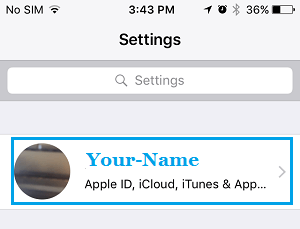
2. On Apple ID display, faucet on iCloud.
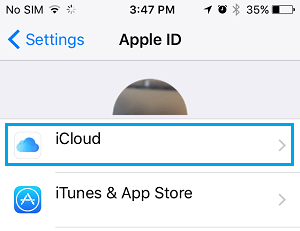
3. On the subsequent display, disable Safari from Syncing to iCloud by transferring the toggle subsequent to Safari to OFF place.
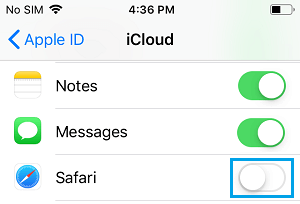
Now, open Safari browser and it's best to be capable of browser usually.
- Clear Historical past Choice Grayed Out in Safari On iPhone
- Repair For Safari Browser Caught on Mac
Si quieres conocer otros artículos parecidos a The way to Repair Caught Safari Browser on iPhone or iPad puedes visitar la categoría Tutoriales.
Deja una respuesta
¡Más Contenido!