Methods to Cease Apps from Opening on Startup in Home windows 10
In case your pc is working sluggish and taking a very long time to start out up, it's doubtless that the issue is because of undesirable Apps beginning up mechanically and working in background. You will see that beneath the steps to Cease Apps from Opening on Startup in Home windows 10.

Cease Apps from Opening on Startup in Home windows 10
Many Apps and applications, together with Microsoft Apps like Skype, Groups, OneDrive have an inherent tendency to mechanically begin with the pc and hold working within the background.
This may usually result in issues like delayed startup, slowing down of the pc and frozen or caught display screen as a consequence of Excessive CPU and RAM utilization by the startup applications.
In sure instances, you might even be shocked to seek out unknown and unauthorized Apps working in background, unnecessarily utilizing up or draining assets in your pc.
Fortunately, it's simple to Cease Apps from Opening at Startup in Home windows 10 and stop them from having an adversarial influence on the general efficiency of your pc.
Mira También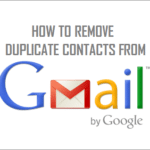 Tips on how to Take away Duplicate Contacts in Gmail
Tips on how to Take away Duplicate Contacts in GmailCease Apps from Opening at Startup Utilizing Activity Supervisor
Comply with the steps beneath to cease any App or Program from opening at startup in Home windows 10 utilizing Activity Supervisor.
1. Proper-click on the Begin button and choose Activity Supervisor in WinX menu that seems.
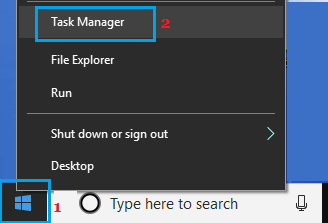
2. On Activity Supervisor display screen, swap to Startup, choose the Program that you just need to stop from mechanically beginning and click on on Disable choice.
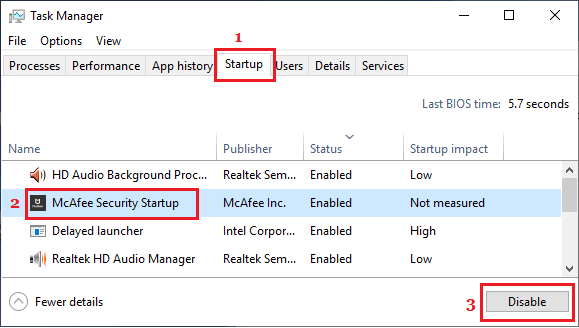
Word: When you can not see the Startup Tab, click on on Extra Particulars choice positioned on the backside left nook of your display screen.
Mira También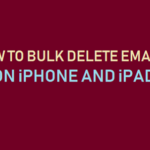 How one can Bulk Delete Emails on iPhone or iPad
How one can Bulk Delete Emails on iPhone or iPad3.Equally, you may repeat the above steps to stop all pointless Applications from opening at Startup in your pc.
Word: If the “Disable” button is greyed out or unavailable, you should login with you Admin Account.
2. Take away Apps from Startup Folder in Home windows 10
One other strategy to Cease Apps from opening at Startup in Home windows 10 is to take away the App from the Startup Folder in your pc.
1. Proper-click on the Begin button and click on on Run. Within the Run Command window, kind shell:startup and click on on OK to open the Startup Folder in your pc.
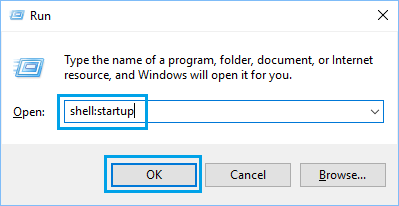
2. Within the Startup Folder, right-click on the Program that you just need to stop from opening at startup and click on on Delete.
Mira También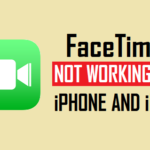 The way to Repair FaceTime Not Engaged on iPhone
The way to Repair FaceTime Not Engaged on iPhone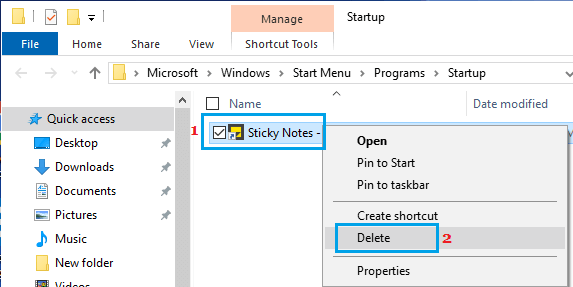
As soon as this system is faraway from Startup Folder, it is going to now not trouble you by mechanically beginning along with your pc and working in background.
- Methods to Cease Apps from Working in Background in Home windows 10
- Methods to Cease Skype From Beginning Robotically in Home windows 10
Si quieres conocer otros artículos parecidos a Methods to Cease Apps from Opening on Startup in Home windows 10 puedes visitar la categoría Tutoriales.
Deja una respuesta
¡Más Contenido!