The way to Repair FaceTime Not Engaged on iPhone
FaceTime lets you make free Video calls to anybody who owns an iPhone, iPad, iPod or Mac. You'll find beneath the steps to repair the problem of FaceTime not engaged on iPhone.
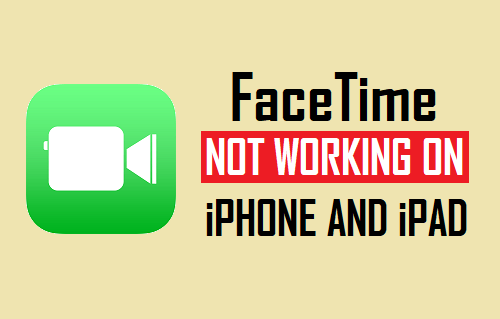
FaceTime Not Working On iPhone and iPad
Based on Apple’s web site, FaceTime is probably not out there or seem on iPhone or iPad in case your machine was bought in Saudi Arabia, Pakistan and United Arab Emirates.
Even when your machine was not bought from any of the above international locations, FaceTime is probably not out there in your area as a consequence of service restrictions. You possibly can rule out this challenge by going to Apple’s Wi-fi Service help web page.
One other level to notice is that FaceTime solely works between Apple Units. You gained’t be capable of use FaceTime with somebody utilizing an Android Cellphone or Home windows pc.
Whereas FaceTime works effortlessly when it's working properly, it's recognized to undergo issues, most of which might be mounted by utilizing strategies as offered beneath.
Mira También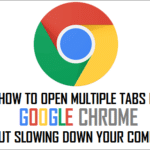 Open A number of Tabs in Google Chrome With out Slowing Down Laptop
Open A number of Tabs in Google Chrome With out Slowing Down Laptop1. Test FaceTime Service Standing
The problem of FaceTime not engaged on iPhone could be associated to Apple’s FaceTime server going by issues or being unavailable.
Therefore, earlier than going by different troubleshooting steps as offered beneath, it's endorsed that you just begin by checking the present standing of FaceTime service on Apple Service Standing Webpage.
2. Make Positive You Are Signed in with Your Apple ID
To ensure that FaceTime to work, you and the particular person that you're making an attempt to FaceTime must be signed in utilizing Apple ID.
1. Open Settings > scroll down and faucet on FaceTime.
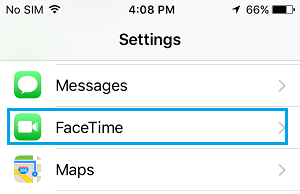
2. On the following display, be sure that FaceTime is turned ON and you'll see your Apple ID.
Mira También The right way to Cease Apps From Utilizing Mobile Knowledge on Android Telephone
The right way to Cease Apps From Utilizing Mobile Knowledge on Android Telephone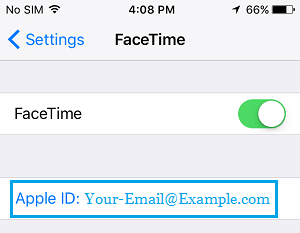
3. Flip FaceTime ON/OFF
It's fairly doable that you could have by accident switched OFF FaceTime in your iPhone, observe the steps beneath to be sure that FaceTime is switched ON.
1. Go to Settings > FaceTime > flip OFF FaceTime.
2. Look forward to 60 seconds and switch ON FaceTime.
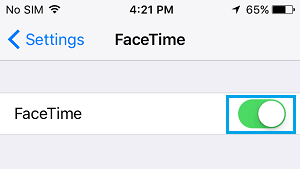
After this, test to see if FaceTime is now working in your iPhone.
Mira También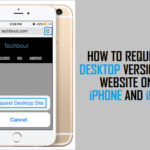 How you can Request Desktop Web site On iPhone and iPad
How you can Request Desktop Web site On iPhone and iPad4. Test Date & Time
The issue of FaceTime not engaged on iPhone could be associated to incorrect Time & Date settings in your iPhone.
1. Go to Settings > Basic > Date & Time > toggle ON Set Routinely place.
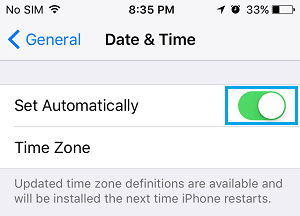
2. Restart your iPhone and see if FaceTime is now working correctly.
5. Test E mail Tackle & Cellphone Quantity
FaceTime ought to routinely checklist your Apple ID E mail Tackle and your Cellphone Quantity because the E mail Tackle and Cellphone Quantity the place you might be reached at by way of FaceTime.
1. Go to Settings > FaceTime > be sure that your Cellphone Quantity and Apple ID E mail Tackle is listed underneath “You might be reached by FaceTime at” part.
Mira También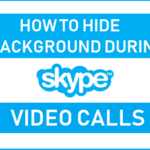 Easy methods to Cover Background Throughout Skype Video Calls
Easy methods to Cover Background Throughout Skype Video Calls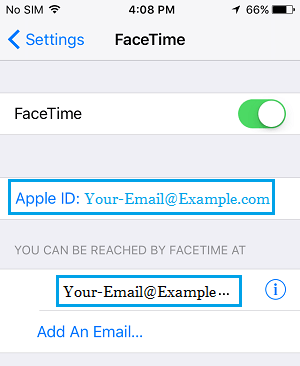
If this isn't the case, you possibly can add your Cellphone Quantity and E mail Tackle by tapping on Add An E mail… choice.
6. Test for Software program Updates
The issue of FaceTime not engaged on iPhone could be associated to your machine not having the newest iOS and Service updates.
1. Go to Settings > Basic > Software program Replace.
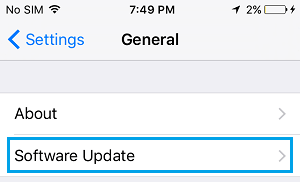
2. Wait to your iPhone to test for Software program Updates and faucet on Obtain & Set up, in case any Updates can be found to your iPhone.
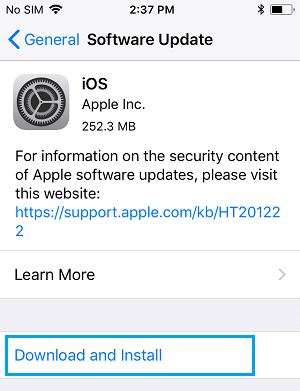
Test to see if FaceTime is now working in your iPhone.
7. Fully Energy OFF iPhone
If the issue with FaceTime in your iPhone is because of a caught course of or minor technical glitch, it may possibly usually be mounted by fully Powering OFF iPhone and turning it again ON.
1. Press and maintain down the Energy button in your iPhone, till you see slide to energy off display.
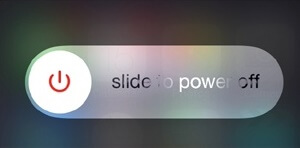
Be aware: On iPhone X and iPhones with out Residence buttons, Press and maintain the Aspect button and Quantity down or up button, till you see slide to energy off display.
2. Swipe the energy icon to the appropriate to close down your iPhone.
3. Look forward to 60 seconds and Press and maintain the energy button to restart your machine.
8. Reactivate FaceTime
It's doable that Apple’s FaceTime service is having issues recognizing your Account. This may be usually mounted by signing out of FaceTime service and signing again in.
1. Go to Settings > FaceTime > faucet in your Apple ID.
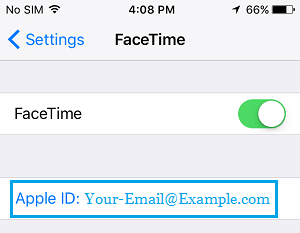
2. On the pop-up, faucet on the Signal Out choice.
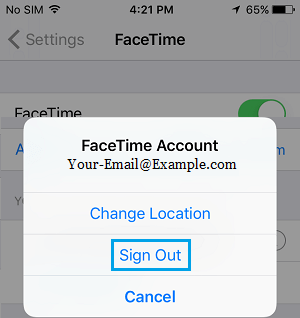
3. Wait for five to 10 minutes and faucet on Use Your Apple ID for FaceTime.
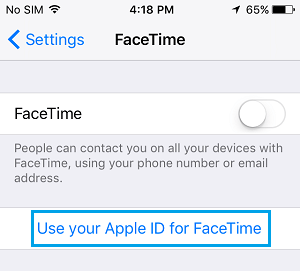
4. On the pop-up, enter your Apple ID E mail Tackle, Password and faucet on the Signal In to activate FaceTime in your iPhone.
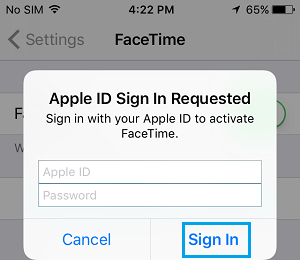
5. You may even see FaceTime Activation Error Message popup, faucet on OK.
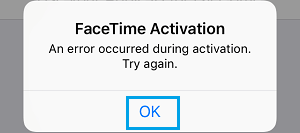
You might also see “Ready for Activation” error Message on FaceTime display. Nevertheless, FaceTime should work in your iPhone even with this Error Message.
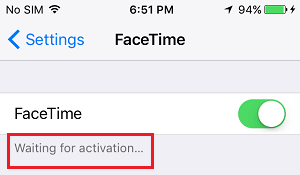
In case FaceTime remains to be not working and also you see “Ready for Activation Error Message”, you'll have to watch for Apple to activate FaceTime in your machine.
Based on Apple, it could take as much as 24 hours to activate FaceTime and you haven't any choice however to attend out for this era and see if FaceTime begins working in your iPhone.
- The way to Repair FaceTime Icon Lacking On iPhone
- Unable to Signal-in to iMessage and FaceTime On iPhone
Si quieres conocer otros artículos parecidos a The way to Repair FaceTime Not Engaged on iPhone puedes visitar la categoría Tutoriales.
Deja una respuesta
¡Más Contenido!