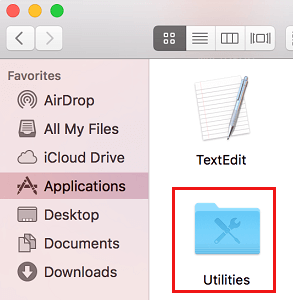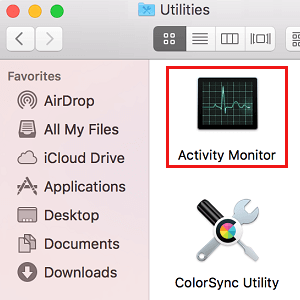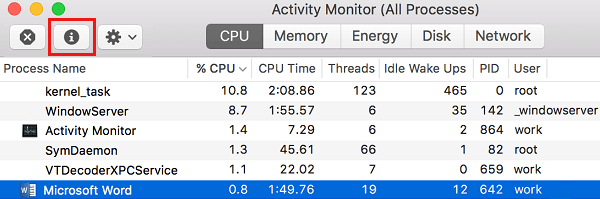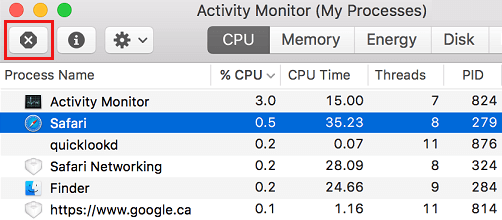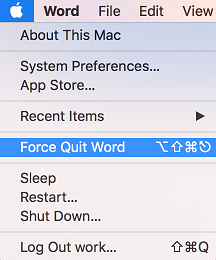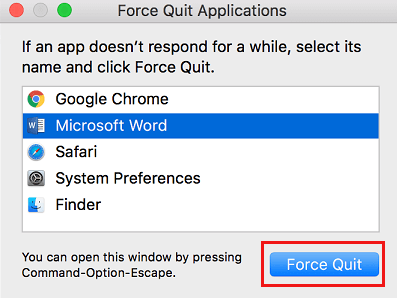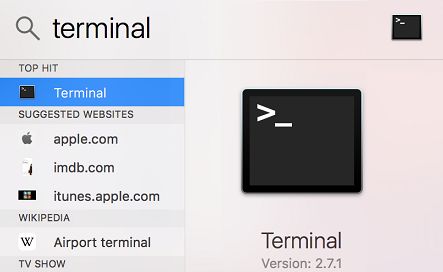Understanding which Apps or Processes are operating in your Mac is necessary, as a result of a few of these Apps may very well be slowing down your Mac. You will discover beneath 4 other ways to point out All of the Working Apps and Processes in your Mac.
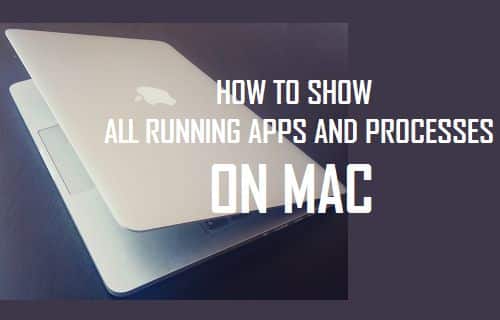
Why to See All Working Apps and Processes on Mac
In case you’re coming from a Home windows pc, you have to be used to opening the Activity Supervisor in your Home windows pc, so as to try all of the operating apps and processes in your pc.
Within the case of a Mac, there are a number of methods to see all of the Working Apps and Applications, starting from the easy possibility of utilizing the Dock to utilizing the Terminal command.
On the whole, the aim of looking at All of the Working Apps and Applications in your Mac is to get an concept of which applications are actively operating in your Mac, what sources they’re utilizing and in addition to rule out the potential for any pointless applications operating within the background and utilizing up sources in your pc.
Present All Working Apps and Processes On Mac Utilizing the Exercise Monitor on Mac
Exercise Monitor may be described because the Mac equal of a Activity Supervisor in a Home windows pc. The Exercise Monitor gives an excellent view of the App and processes operating in your Mac and the quantity of sources being makes use of by these Apps and Processes.
1. Click on on the Finder icon situated within the left nook of the Dock (See picture beneath)
2. On the following display, click on on Purposes within the left sidebar menu after which click on on the Utilities folder.
3. Within the Utilities folder, click on on Exercise Monitor which needs to be the primary merchandise in Utilities Folder (See picture beneath)
4. As soon as Exercise Monitor opens, it is possible for you to see a listing of All of the Processes or Purposes presently operating in your Mac (See picture beneath)
As you may see within the above picture, there are 5 totally different tabs within the Exercise Monitor -> CPU, Reminiscence, Power, Disk and Community.
Clicking on every tab will present you extra particulars, for instance, clicking on the Reminiscence Tab will present you the way a lot reminiscence every course of is utilizing. Equally, clicking on the CPU tab will present you the quantity of CPU being utilized by every of those Apps and Processes operating in your Mac.
5. To view extra information a few particular Course of or Software, merely click on on the Software/Course of after which click on on the i icon button situated on the high left Nook of the display (See picture beneath).
6. To drive stop an software or course of via Exercise Monitor, merely click on on the appliance you wish to drive stop after which click on on the x button, situated on the high left aspect of your display (See picture beneath)
Present All Working Apps On Mac Utilizing Power Give up Purposes Supervisor
One other methodology to verify all of the Working apps and applications in your Mac is thru the Power Give up purposes supervisor on Mac.
1. Click on on the Apple icon within the high menu bar of your Mac after which click on on Power Give up Software within the drop-down menu (See picture beneath).
2. This can open the Power Give up Purposes supervisor which can present you all operating apps in your Mac
3. To drive stop considered one of these purposes, merely click on on the appliance from the listing and click on on the Power Give up button.
Present Working Apps and Processes On Mac utilizing the Terminal Command
The Terminal additionally reveals you an in depth view of which purposes and processes are operating in your Mac, together with the proportion of CPU utilized by every of those purposes/processes.
1. To open Terminal in your Mac, do a highlight seek for the Terminal by urgent the Command + Area keys in your Mac keyboard and trying to find Terminal in Highlight Search. (See picture beneath)
2. Subsequent double click on on the Terminal possibility or press the enter key in your Mac’s keyboard to open up Terminal
3. Within the terminal kind in high –o cpu and press the enter key in your keyboard
This can present you a listing of all operating apps and processes with the apps consuming probably the most CPU on the high of the listing.
4. To reorganize this listing shut the Terminal and reopen it. As soon as Terminal reopens kind in high –o rsize and press the enter key in your keyboard.
Now purposes or processes that are utilizing probably the most reminiscence will probably be listed on the high of the listing and the appliance or processes utilizing the least reminiscence will probably be listed on the backside of the listing.
Present Working Apps Via Dock
The best strategy to view operating apps in your Mac is by merely looking at your dock.
All operating purposes could have a black dot beneath the purposes icon (See picture beneath)
Whereas this methodology is straightforward to observe, it typically won’t present you all apps operating within the background and doesn’t even present you which of them processes are operating within the background.
This methodology additionally doesn’t provide you with a lot element, like how a lot reminiscence every software is utilizing or how a lot CPU is being utilized by every software.
- The way to Get well Apps Lacking From Launchpad on Mac
Me llamo Javier Chirinos y soy un apasionado de la tecnología. Desde que tengo uso de razón me aficioné a los ordenadores y los videojuegos y esa afición terminó en un trabajo.
Llevo más de 15 años publicando sobre tecnología y gadgets en Internet, especialmente en mundobytes.com
También soy experto en comunicación y marketing online y tengo conocimientos en desarrollo en WordPress.