Reparación: El iPhone no aparece en el Finder del Mac
El problema de que el iPhone no aparezca en el Finder del Mac puede deberse a muchas causas, empezando por pequeños problemas de software program, un puerto USB defectuoso, un concentrador USB o un cable USB, hasta diversas causas.
el iPhone no aparece en el Finder del Mac
A continuación se indican algunos pasos para solucionar el problema de que el iPhone o el iPad no aparezcan en la ventana del Finder en el Mac.
1. Desbloquea tu iPhone
El Finder en Mac no tiene la capacidad de reconocer tu máquina si no está desbloqueada. Simplemente desbloquea tu dispositivo y aparecerá en la barra lateral del Finder.
2. Conectar tu iPhone a otro puerto
Normalmente el problema es que el puerto USB o el concentrador USB se ha estropeado. Para descartar esto, conecta el iPhone a otro puerto y mira si aparece en el Finder.
3. Examina el cable Lightning
Examina el cable del rayo para ver si está doblado, dañado o roto. En common, el cable de rayos puede dejar de funcionar aunque no muestre signos de estar dañado o roto.
Para evitar este riesgo, intenta conectar tu iPhone a otro ordenador portátil o conectar tu iPhone a tu Mac utilizando un cable Lightning diferente.
Mira También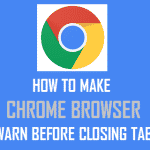 Learn how to Make Chrome Browser Warn Earlier than Closing
Learn how to Make Chrome Browser Warn Earlier than Closing4. Confiar el portátil al iPhone
Debido a una función de seguridad de iOS, no se te ha dado la posibilidad de iniciar sesión en tu iPhone o iPad en el ordenador portátil a menos que éste haya sido aprobado en tu máquina iOS.
Apagado iPhone desde el Mac > esperar 30 segundos > conectar iPhone a tu Mac. Ahora deberías ver en la pantalla de tu iPhone la ventana "¿Creer en este portátil?
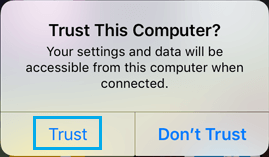
Pulsa el botón Creencia y esto puede hacer que el iPhone aparezca en la ventana del Finder.
5. Reiniciar el iPhone y el Mac
Antes de seguir los distintos pasos para solucionar el problema, no olvides reiniciar el iPhone y el Mac para eliminar la posibilidad de que el problema esté causado por aplicaciones o procesos bloqueados.
Mira También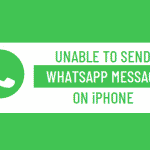 No se pueden enviar mensajes de WhatsApp en el iPhone
No se pueden enviar mensajes de WhatsApp en el iPhoneHaz clic en Emblema de la manzana en la barra de menú superior y elige la opción Reinicia en el menú desplegable.
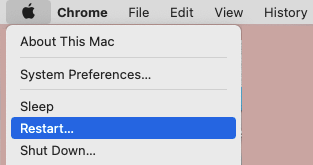
En el iPhone, ve a Ajustes > Básico > Desplázate hacia abajo y haz clic en Cease.
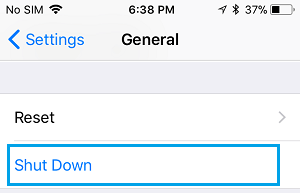
 Tips on how to Use WhatsApp on PC Utilizing BlueStacks
Tips on how to Use WhatsApp on PC Utilizing BlueStacksPermite que el iPhone se apague completamente > Espera 30 segundos y reinicia el iPhone pulsando el botón de emergencia Botón de encendido.
6. Cambiar las preferencias del Buscador
Abrir Buscador > pulsa el botón La pestaña del Buscador en la barra de menú superior y elige Preferencias en el menú desplegable.
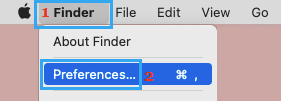
En la pantalla de Preferencias del Finder, ve a Barra lateral y selecciona CDs, DVDs y aparatos iOS elección.
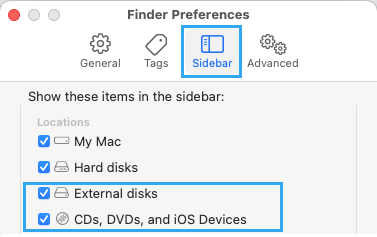
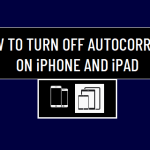 Descubre cómo desactivar la Autocorrección en el iPhone y el iPad
Descubre cómo desactivar la Autocorrección en el iPhone y el iPad7. Sustituye al iPhone
Normalmente el problema se debe a que hay un reemplazo pendiente de colocar en tu iPhone.
Ir a Ajustes > Básico > Sustitución del software program.
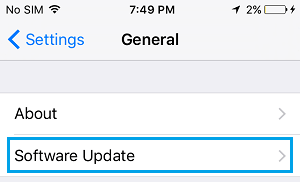
En la pantalla de sustitución del software program, haz clic en Prepárate y ponte en marcha (en caso de que haya un reemplazo de software program disponible).
8. Sustituye a Mac
Del mismo modo, algunas opciones del Mac pueden dejar de funcionar rápidamente o ser bloqueadas por un reemplazo precise de macOS.
Haz clic en Emblema de la manzana en la barra de menú superior y elige Preferencias del sistema en el menú desplegable.

En la siguiente pantalla, haz clic en Sustituir el software program Icono y configuración Actualizaciones (si está disponible).
- Cómo reiniciar el MacBook, el Mac Mini o el iMac
- Consejos para acelerar gradualmente el MacBook, el Mac Mini y el iMac
Si quieres conocer otros artículos parecidos a Reparación: El iPhone no aparece en el Finder del Mac puedes visitar la categoría Tutoriales.
Deja una respuesta
¡Más Contenido!