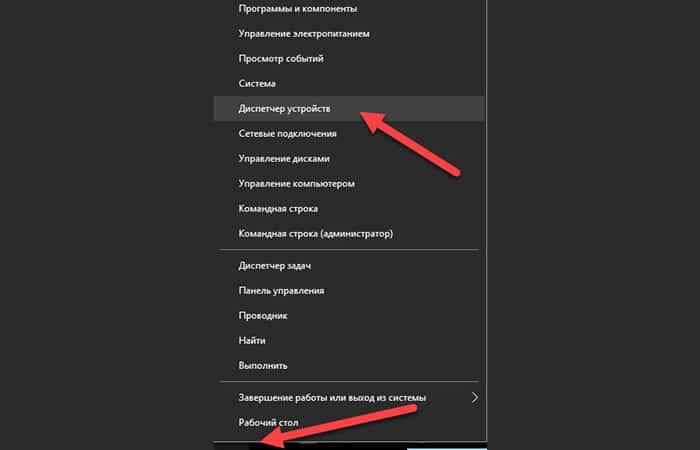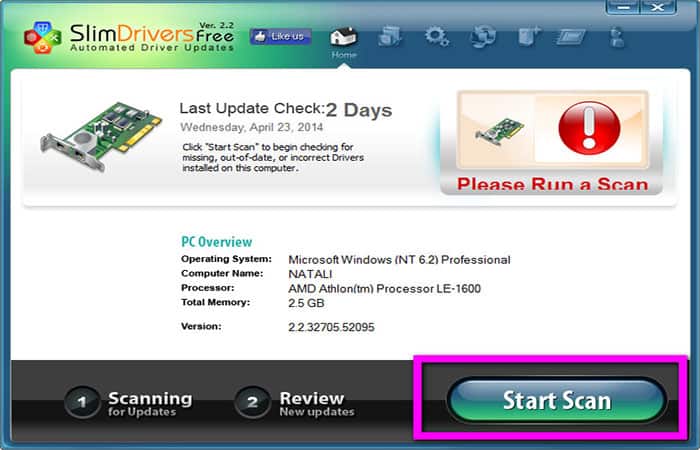¿Quieres saber por qué tu teclado no funciona y cómo solucionarlo? Si después de encender la computadora, aparece la ventana de selección de inicio, el teclado no responde a las pulsaciones de teclas y no se puede seleccionar.
Lo mismo ocurre cuando necesitas iniciar un disco de instalación cuando se te solicita que presiones cualquier tecla o seleccionas la unidad desde la que se iniciará el sistema; Son problemas generales que puedes tener cuando tu teclado no funciona. No te preocupes, aquí te mostraremos las causas, soluciones y alternativas a estas fallas.
Causas de porque el teclado no funciona
Como mencionamos anteriormente, pueden haber múltiples causas que pueden hacer que tu teclado no funcione. Para ayudarte a remediar estos problemas te explicamos las fallas más comunes y sus soluciones. Veamos:
Aquí puedes aprender sobre: Los 5 Mejores Programas Para Teclado MIDI
Razón 1: Se activa un teclado adicional y se activa con la tecla Fn cuando el teclado no funciona
Si estás utilizando una computadora portátil. Lo más probable es que la razón sea que se presiona la tecla FN. Para solucionar esta falla haz lo siguiente:
- Solución: presiona Fn + Ins (Insertar) e intente escribir. En algunos casos, Fn + Num Lock debería ayudar.
Como dijimos anteriormente, presionar la tecla Fn activa los caracteres adicionales adjuntos a los botones. Suelen estar firmados en un color diferente y pintado en los botones de la esquina. Si estás seguro de que tu teclado no tiene un botón Fn, sigue leyendo. A continuación se muestran algunos otros métodos.
Razón 2: la retención de teclas está activada cuando el teclado no funciona
En Windows, hay un mecanismo de «Teclas adhesivas» que se activa cuando presionas uno o más botones repetidamente. Muy a menudo, este modo implica que los gatos caminen o se acuesten sobre el teclado. Veamos las soluciones:
Deshabilitar Sticky Keys es simple:
- Paso 1: debes ir al menú Inicio
- Paso 2: Busca el elemento «Configuración«
- Paso 3: Luego, dirígete al «Panel de control«
- Paso 4: Selecciona «Accesibilidad» o «Centro de accesibilidad«
- Paso 5: Busca «Conjunto de métodos abreviados de teclado» o «Teclas táctiles«
- Paso 6: Marca la casilla junto a «Habilitar teclas especiales» y elimínalas.
Razón 3: migas de teclado u otra basura.
Todo es simple, mira visualmente el teclado si hay migas u otra basura entre los botones. Dale la vuelta al teclado y sacúdelo suavemente hasta que todas las migas caigan debajo de los botones, luego mira si eso ayudó. Repite hasta que todos los botones funcionen.
Razón 4: El teclado no funciona por problemas con la configuración regional.
Los problemas con la configuración regional también causan fallas y el teclado no funciona correctamente cuando realizas las pulsaciones. Para arreglar este problema debes hacer lo siguiente:
Consulta el menú:
- Paso 1: dirígete a Inicio
- Paso 2: Luego a Personalización y Panel de control
- Paso 3: Después debes ir a Estándares regionales e idiomáticos
- Paso 4: Aquí la pestaña «Idiomas» y haz clic en «Más«
- Paso 5: Luego, verifica qué teclados tienes, debe ser Español (Español de España o Latinoamericano).
Ten en cuenta que no eres de otro país como Rusia no habrá extras junto a la palabra «Ruso»: máquina, Ucrania, Bielorrusia, etc. Si tenías un diseño incorrecto, elimínalo y haz clic en «Agregar idioma» o «Agregar diseño de teclado«. Luego elige el idioma correcto.
El teclado no funciona ¿qué hacer? posibles soluciones
Tu teclado no funciona y no sabes qué hacer. No importa, no debes preocuparte, Aquí te enseñaremos porque el teclado puede no funcionar, describiremos las causas y sus soluciones. Lo más probable es que hayas enfrentado este problema.
Sí, es una ocurrencia muy común. Por lo tanto, será útil que sepas por qué no funcionan los teclados y cómo solucionar este problema. Dado que un buen teclado puede ser bastante caro, es mejor intentar solucionar el problema tú mismo e intentar restaurar la funcionalidad del teclado que abrir una nueva tienda de inmediato.
Imagina la situación, encendiste la computadora, se puso en marcha, pero el teclado dejó de dar señales de vida. Lo primero que hace que el usuario reinicie la computadora en la mayoría de los casos. Pero incluso después de eso, los teclados no empezaron a funcionar. Entonces, lo primero que debes saber es a través de qué conector tiene conectado tu teclado USB o PS / 2
El teclado no funciona con conexión PS / 2
- Razón 1: La primera y más simple razón es que tu teclado se acaba de dañar.
- Razón 2: La segunda razón por la que el conector PS / 2 ha desaparecido en este caso es volver a conectar y reiniciar la computadora, ya que el teclado se determina durante el proceso de inicio del sistema. Si el teclado PS / 2 se extrae y se vuelve a conectar mientras la computadora está encendida, no se detectará. Si bien está caliente, esto solo puede ser para nuevas placas base.
- Razón 3: La tercera razón fue la pérdida de la configuración del BIOS. En este caso, deberás ingresar al BIOS (en el proceso de arranque debe presionar el botón SUPR) y encontrar el punto responsable del rendimiento del teclado. No detallaremos en qué se diferencian todos los menús de la BIOS. Busca el menú KeyBoard. Muy a menudo, esta situación ocurre cuando la articulación se quema. Aquí, la única solución sería comprar un adaptador de PS / 2 a USB.
El teclado no funciona con conexión USB
- Razón 1: La primera razón es la misma que si el teclado PS / 2 no funciona porque está dañado.
- Razón 2: La segunda razón es similar, por alguna razón el cable USB se ha ido. Pero aquí todo es mucho más fácil que con la PS / 2, solo necesitas poner el cable en su lugar y listo. Si el teclado funciona, volverá a trabajar.
- Razón 3: La tercera razón fue la pérdida de la configuración del BIOS. También puedes ir allí y ver si los conectores USB están desconectados, si están desconectados y enciéndelos.
- Razón 4: La cuarta razón es un enlace dañado o fundido. Simplemente intenta conectar los teclados a un conector USB diferente.
Algunos de los botones sirven cuando el teclado no funciona ¿Qué hacer?
En la mayoría de los casos, esto es culpa de todas las aplicaciones. La forma más fácil de verificar esto en un documento de texto es verificar el funcionamiento de todos los botones, si no funcionan, significa que el teclado se dañó. Además, los usuarios sin experiencia a menudo se quejan de que el teclado numérico no funciona aquí, simplemente presione el botón Num LocK.
El teclado es la herramienta principal cuando se trabaja en una computadora, sin la cual el trabajo es casi imposible. Por supuesto, puedes ingresar información usando el mouse y el teclado en pantalla, pero este método es inconveniente y no podrás terminar el trabajo.
En esta sección del artículo, te diremos qué hacer si el teclado no funciona y consideraremos todas las posibles razones de esta falla. El teclado es un dispositivo bastante simple y, por regla general, funciona bien. Sin embargo, hay ocasiones en las que la pantalla del teclado está encendida pero no se imprime nada.
Por qué el teclado no funciona: razones
Las razones por las que el teclado de tu computadora puede no funcionar son de dos tipos:
- Mecánica (rotura de cable, entrada de humedad, contaminación excesiva del teclado, violación de la integridad del puerto para la conexión, etc.).
- Software (fallas del software, configuración incorrecta del BIOS, controladores de teclados incorrectos, etc.).
Considera todas las razones principales por las que el teclado no funciona y los métodos de solución de problemas.
Cable o puerto de teclado defectuoso
- Paso 1: El primer paso es evaluar el estado físico del teclado.
- Paso 2: mira la pantalla de los botones Bloq Mayús y Bloq Num. Lo más probable es que, si funcionan, físicamente con el teclado debería estar bien.
- Paso 3: Mira el cable del teclado. Quizás esté pellizcado o cortado. Por ejemplo, Si tienes mascotas es probable que tus animales hayan mordido el cable.
- Paso 4: Además, debes inspeccionar visualmente el puerto de conexión del teclado en busca de grietas o dobleces. Los puertos de teclado son de dos tipos: USB y PS / 2.
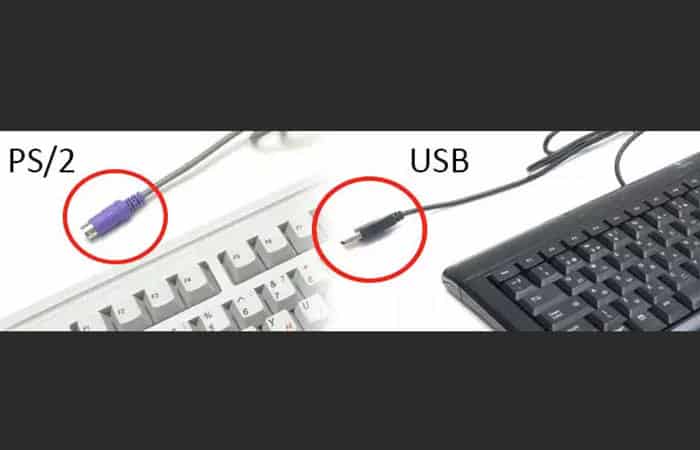
NOTA: A menudo sucede que en el puerto PS / 2 al intentar conectarse a la computadora, la gente arranca la punta del núcleo y el teclado no se conecta.
- Paso 5: Si el cable USB del teclado y el puerto de conexión se ven bien, intente conectar el teclado a un puerto USB diferente de la computadora. Quizás el puerto de la computadora esté dañado. Si tu teclado funciona en un puerto diferente en tu computadora, tiene un problema con el puerto USB. Por lo general, hay algunos en la computadora, y puedes dejar el teclado enchufado en el puerto que funciona.
NOTA: Para un teclado con un puerto PS / 2, verifica la funcionalidad del puerto de conexión del teclado en otra computadora, ya que solo hay uno de esos puertos en la placa base. Para comprobar el rendimiento del puerto PS / 2 de la computadora, necesita encontrar otro teclado similar.
Se filtró líquido sobre el teclado y suciedad
Un teclado lleno de agua es un dolor de cabeza para todos los profesionales de TI. Muy a menudo, mientras trabajas en la computadora, las personas accidentalmente vierten líquidos como: té, café, cerveza y otras bebidas en el teclado. Como resultado, el teclado no funciona.
Como regla general, visualmente y por el olfato, es fácil darse cuenta de que se ha derramado líquido sobre el teclado. Puedes hacer lo siguiente:
- Solución: Revisa el teclado con cuidado. Si notas que hay rastros de líquido o comida derramada en tu teclado o debajo de las teclas, tienes dos opciones.
- Comprar un teclado nuevo o desarmar con cuidado el teclado inundado, limpiarlo, secarlo y volverlo a ensamblar. Es probable que el teclado funcione.
Verifica la configuración de USB en el BIOS si el teclado no funciona
En el caso de una falla de energía de la computadora, la configuración del BIOS puedes cambiar, activando o desactivando la compatibilidad con teclados USB en la computadora.
Además, de esta manera, básicamente puedes verificar el estado del teclado, ya que puede que no funcione en Windows y funcione en la BIOS. En este caso, la causa de la falla es el software o los controladores.
Para ingresar al BIOS y verificar la configuración, sigue estos pasos:
- Paso 1: Enciende el ordenador.
- Paso 2. Sigue presionando la tecla DEL en teclado hasta que aparezca la ventana de configuración del BIOS.
- Paso 3: En la configuración del BIOS, busca el menú USB Keyboard Support o Legacy USB.
- Paso 4: Asegúrate de que la configuración esté activada. Si se muestra Desactivar, cambia a Activar.
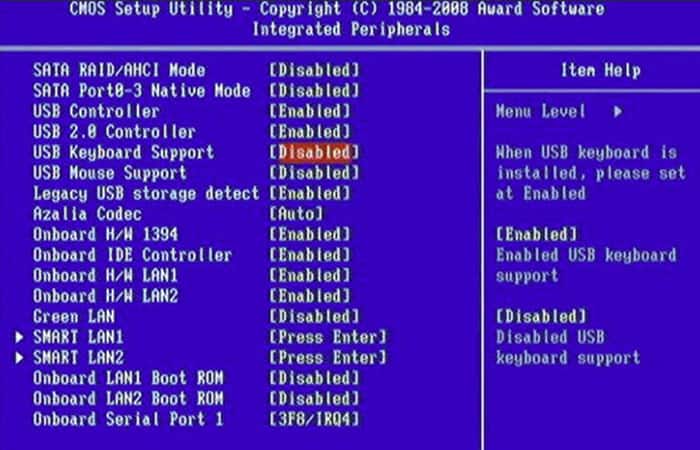
NOTA: Puedes habilitar el estado Habilitar otras configuraciones de BIOS relacionadas con USB al mismo tiempo. Es posible que obtengas puertos en el panel frontal de una computadora que ha dejado de funcionar.
El teclado no funciona por falla del software o del controlador
Las fallas de software en teclados con conectores PS / 2 más antiguos son más propensas. Sin embargo, todavía hay algunos teclados de este tipo que utilizan los fabricantes, pero los fabricantes casi han dejado de producirlos.
Para resolver el problema con el teclado que no funciona debido al software es el siguiente:
- Paso 1: debes encender la computadora e ir al escritorio. Dado que el teclado ha dejado de funcionar y no se imprime y la cuenta se puede ingresar con una contraseña, usa el teclado en pantalla y usa el mouse para ingresar la contraseña.
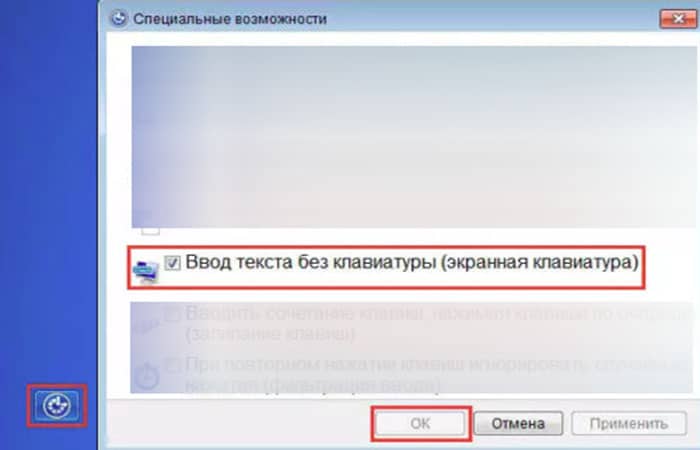
- Paso 2: Ahora que está en el escritorio de tu computadora, debes ir al Administrador de dispositivos.
- Paso 3: En Windows 8 y Windows 10, haz clic con el botón derecho en el botón Inicioy selecciona Administrador de dispositivos.
- Paso 4: En Windows 7, haz clic con el botón izquierdo en el botón. Inicio.
- Paso 5: Luego haz clic con el botón derecho en la palabra Computadora y selecciona Administración de computadoras – Administrador de dispositivos.
NOTA: El Administrador de dispositivos muestra información sobre todos los dispositivos de tu computadora. Abre la rama Teclado. Si hay un signo de interrogación naranja junto al teclado, un dispositivo no está instalado correctamente en el sistema.
- Paso 6: Haz clic derecho en el teclado y selecciona Eliminar.
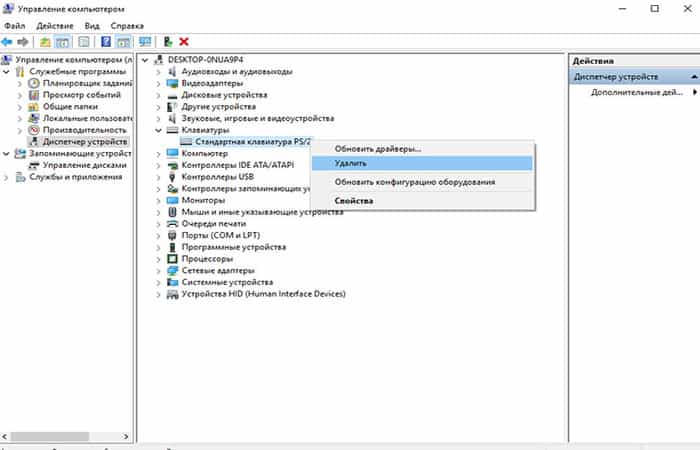
- Paso 7: Después de esto, haz clic en Acción– Actualizar configuración de hardware.
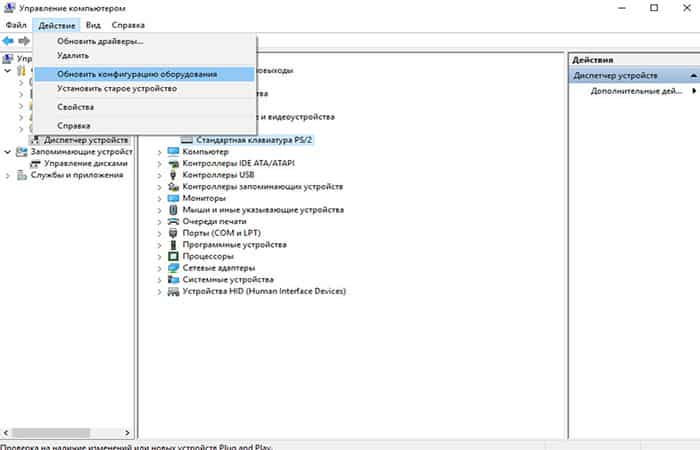
La computadora sondea todos los dispositivos nuevamente e instala el teclado correctamente.
El teclado no funciona por un defecto de fábrica o la vida útil ha expirado
Cualquier aparato electrónico puede romperse. Si tu teclado se adquirió hace relativamente poco tiempo, es posible que se trate de que la vida útil haya expirado. En este caso, puedes comunicarte con el servicio de soporte del fabricante del teclado y esperar que se reemplace el dispositivo.
El hecho es que muchos fabricantes valoran su reputación y, sin entablar debates prolongados con el comprador, envían inmediatamente un nuevo teclado por correo.
Si tu teclado es relativamente nuevo, lo más probable es que no funcione en el momento del servicio y debes comprar uno nuevo.
¿Pasa lo mismo con el teclado de una computadora portátil? No se puede decir que esta sea una situación típica de las tecnologías modernas, es una avería bastante rara de una computadora portátil.
Y si con una PC ni siquiera puede comprender la causa de la falla simplemente reemplazando un teclado por otro, entonces con una computadora portátil, las cosas son mucho más complicadas, ya que su teclado es una parte integral de un diseño integral.
¿Cuáles podrían ser las razones de la falla del teclado de la computadora portátil, qué consecuencias probablemente puedan contar, cómo salir de la situación cuando necesitas ingresar texto con urgencia en una computadora portátil con una computadora inactiva? Todas estas preguntas se discutirán a continuación.
1. ¿Existe una lista negra de modelos de portátiles propensos a fallar el teclado?
Antes de pasar a la consideración inmediata del problema del teclado de la computadora portátil en sí, algunas palabras sobre si la situación se puede prevenir.
¿Existe una lista tan negra de portátiles: modelos específicos, productos de un fabricante específico que demuestren en la práctica que son propensos a fallar el teclado?
No, no existen tales modelos de hardware informático en el mercado que serían implementados en la práctica por la tendencia a esta división. Un teclado de computadora portátil de cualquier fabricante puede fallar. Esto se aplica tanto a los modelos insignia como al presupuesto.
El teclado no funciona en la computadora portátil – Posibles causas
Antes de llevar tu computadora portátil a un centro de servicio, puedes intentar averiguar por qué el teclado no funciona. Y si se trata de una falla del software o problemas con el cable del teclado, los intentos pueden tener éxito y ahorrarás en los servicios del centro de servicio. Entonces empecemos.
El teclado no funciona en la computadora portátil por fallo de software
La razón de la falla del teclado de la computadora portátil puede ser un error en el sistema operativo Windows. Como regla general, esto ocurre en caso de fallas del controlador. Puedes comprobarlo en la BIOS de la siguiente manera:
- Paso 1: Para salir del BIOS, reinicia la portátil y mantén presionada la tecla Supr.
NOTA: En algunos modelos de portátiles, los botones F1 o F2 se pueden utilizar para salir al BIOS. Este punto se puede aclarar en las instrucciones del fabricante de la computadora portátil. Si el teclado en el BIOS funciona, puede iniciar Windows en modo seguro para verificar adicionalmente que el teclado funciona sin controladores y con un conjunto mínimo de servicios del sistema.
Windows XP, Vista, 7
Puede ingresar al modo seguro de Windows XP, Vista, 7 usando la tecla F8, que debe mantenerse presionada mientras se inicia el sistema. Aparecerá el menú de selección del modo de arranque, en el que debe elegir arrancar en modo seguro sin controladores.
Windows 8 / 8.1
Para Windows 8 / 8.1, la salida al modo seguro del sistema es ligeramente diferente, se necesita la configuración inicial del sistema. Sigue esta ruta:
- Paso 1: dirígete a «Panel de control» – «Administración» – «Configuración del sistema».
- Paso 2: En la pestaña «Descargar», establece el valor en «Modo seguro«, haz clic en «Aplicar«, «Aceptar» y reinicia.
- Paso 3: Después de reiniciar, esto te llevará al modo seguro.

NOTA: Puedes volver al estado anterior de la misma manera eliminando el valor de «Modo seguro«.
Dentro del modo seguro
Entonces has ingresado al Modo seguro de Windows. Ahora solo tienes que verificar el funcionamiento del teclado de la computadora portátil.
- Si el teclado de tu computadora portátil funciona en modo seguro, el problema está en los controladores.
- Si el teclado está en modo seguro, Windows no funciona y el BIOS responde a la entrada, lo más probable es que el problema esté en el sistema operativo.
- Una vez que Windows vuelva al funcionamiento normal, realiza la instalación del controlador o el trabajo de actualización.
Esto es lo que puedes hacer cuando el teclado no funciona por por fallo de software:
- Paso 1: Descarga e instala el drippack. Es un tipo especial de software diseñado para seleccionar controladores para componentes de hardware específicos de un dispositivo informático.
- Paso 2: Después de escanear la computadora portátil y determinar los controladores necesarios para la instalación, los controladores eliminan automáticamente los instaladores de la base de datos y los instalan.
NOTA: Puedes encontrar paquetes de controladores en Internet en la imagen del DVD con su base de datos de controladores existente, pero es mucho más fácil descargar e instalar rápidamente la herramienta de software Driverpack, que, cuando se escanea, solo descarga los controladores necesarios de Internet en la última versión. .
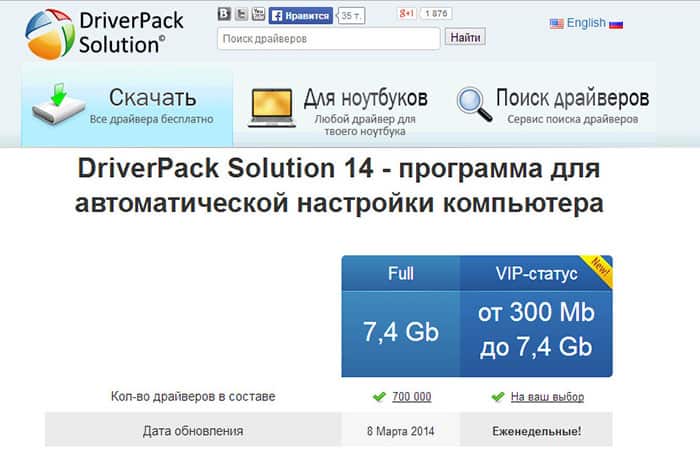
DriverPack, solución Slimdrivers
Los programas cliente de estos controladores en Internet se pueden descargar de forma totalmente gratuita. Estos dos de los mejores controladores son populares entre los usuarios debido a la base de datos de controladores gratuita y actualizada regularmente. Sigue estos pasos:
- Paso 1: Ejecuta un escaneo de computadora portátil con drippack e instala (o actualiza) los controladores indicados por el programa.
- Paso 2: Puedes instalar o actualizar controladores sin tener que recurrir a ellos. Descárgalos manualmente desde el sitio web oficial del fabricante de tu modelo de portátil.
Si la instalación o actualización de los controladores de la computadora portátil no solucionó el problema de que el teclado no funciona, puedes intentar reinstalar Windows tú mismo.
- Por ejemplo, Windows XP: hoy hay un sistema operativo desactualizado, y tal vez durante la instalación de Windows 7 u 8 / 8.1 el problema con el teclado deshabilitado desaparecerá.
El teclado no funciona por contactos oxidados o hundidos
Si usas tu portátil durante mucho tiempo, es posible que el problema de un teclado roto esté oculto en los contactos oxidados o presionados de tu cable. Para marcar esta opción e intentar solucionar el problema, deberás desmontar la portátil.
Si es la primera vez que vas a desarmar una computadora portátil, te recomendamos consultar las instrucciones del fabricante. Las instrucciones para muchos modelos de dispositivos se pueden descargar en Internet en formato electrónico, en particular, en el sitio web oficial del mismo fabricante.
También puedes ver tutoriales en video sobre cómo desmontar correctamente una computadora portátil, YouTube u otros recursos.
Pasos para limpiar el teclado:
Ahora, veamos como es el procedimiento de limpieza si el teclado no funciona por contactos oxidados o hundidos:
- Paso 1: toma el Flex del teclado, desconéctalo, retíralo de su conector e inspecciónalo cuidadosamente.
NOTA: Si notas un daño obvio durante la inspección, esta es la razón por la que el teclado de la computadora portátil está roto. Y puedes solucionarlo reemplazando el tren.
- Paso 2: Si el teclado está bien, limpia los contactos con un tapón para los oídos humedecido con alcohol o usa un borrador común. Después de la limpieza, vuelve a insertar el cable del teclado y verifica.
El teclado no funciona por falla del microcontrolador o líquido derramado en la computadora portátil
Si la causa del daño en el teclado de la computadora portátil es un micro-controlador quemado o un líquido derramado, en este caso, no se puede prescindir de los servicios de un centro de servicio.
Determina exactamente qué componentes de hardware de la computadora portátil están fuera de servicio y no puede volver a soldarlos en casa (a menos que seas un experto, por supuesto).
Al derramar líquido en la computadora portátil, si toca la placa, conduce a la oxidación de los contactos con el tiempo. Como resultado, tu teclado no funciona por completo.
Si accidentalmente derramas líquido sobre el portátil, desconéctala inmediatamente, retira la batería y sécala con un delicado secador de pelo. Si el modelo de secadora tiene un botón de aire frío, usa solo aire frío.
NOTA: Es necesario prevenir, al menos ralentizar el proceso de oxidación de contactos, microcircuitos y placas de circuito impreso.
Necesitas ingresar texto en una computadora portátil cuando el teclado no funciona, ¿Qué puedes hacer?
El teclado de la computadora portátil no funciona y necesitas enviar un mensaje con urgencia. O incluso para descargar el mismo controlador de Internet, ¿Cómo puedes remediar esta situación? Veamos las soluciones:
Usa el teclado virtual de Windows
Windows tiene una funcionalidad incorporada que emula un teclado físico: es una aplicación de teclado en pantalla normal. Para usarlo haz lo siguiente:
- Paso 1: Haz clic en el botón «Inicio«, selecciona «Funciones especiales» y aquí – «Teclado en pantalla«.
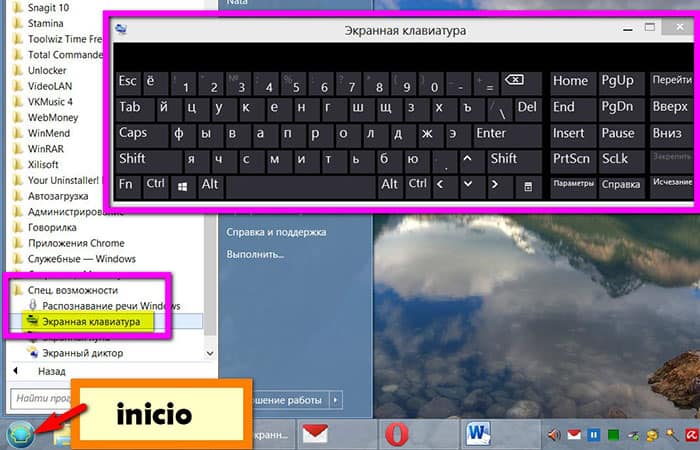
- Paso 2: Haz clic en las teclas deseadas para ingresar caracteres. En el teclado en pantalla de Windows, se implementa el botón Configuración y, cuando haces clic en él, puedes realizar ciertas configuraciones para personalizar la aplicación según tus necesidades.
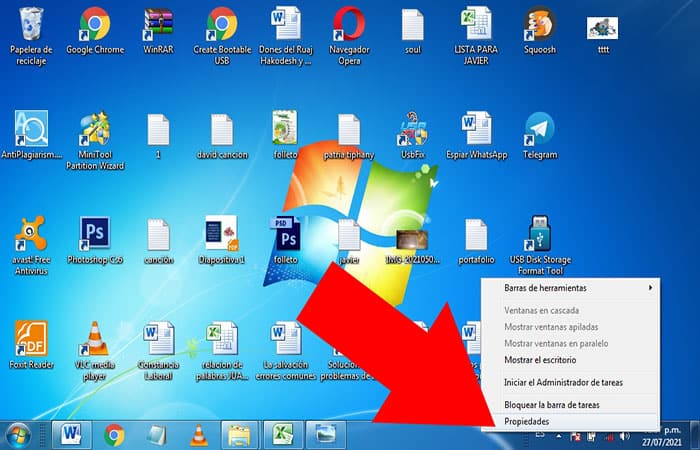
NOTA: Windows 8 / 8.1, además de la aplicación estándar de teclado en pantalla, tiene una alternativa en un formato ligeramente diferente. Es un teclado táctil especial para tablets y computadoras portátiles con pantalla táctil: baja suavemente la ventana con botones grandes para un toca conveniente. Si Windows 8 / 8.1 está instalado en tu computadora portátil, abre el menú de contenido en la barra de tareas de Windows y selecciona «Propiedades«.
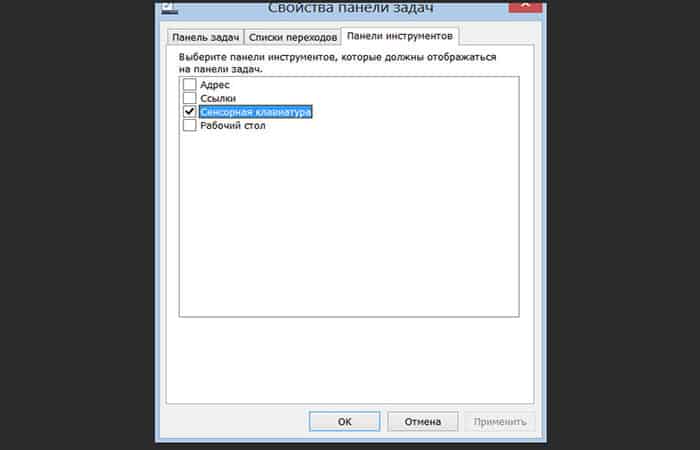
- Paso 3: Se abrirá el menú «Barra de tareas«, dirígete a la pestaña «Barras de herramientas» y Marca la casilla junto a «Teclado táctil«.

Usa un teclado USB
Si estamos hablando de una prueba de escritura rápida, obviamente no puedes hacer mucho con el teclado en pantalla. Se puede conectar un teclado USB físico a través del puerto USB de la computadora portátil.
Usa un teclado bluetooth
Un teclado Bluetooth es un teclado físico que se puede conectar a una computadora portátil a través de un módulo Bluetooth. Casi todos los modelos de portátiles modernos están equipados con este módulo.
Alternativas de teclados virtual para PC / portátil
Como mencionamos al principio del artículo; el teclado es uno de los elementos más importantes de una computadora o portátil. Sin él, nuestro trabajo con las PC sería difícil. El teclado se usa generalmente para escribir dentro de los procesadores de texto, lo cual es muy útil para aquellos usan documentos de Word, programas de Excel, etc.
Por lo tanto, necesitamos mantener el mantenimiento del teclado. ¿Qué pasa si el teclado no funciona? ¿Algunas teclas del teclado no funcionan? Si esto sucede, no debe preocuparte, ya que puedes utilizar la aplicación de teclado virtual.
Puedes instalar estas aplicaciones de teclado virtual en tu PC o portátil como alternativas si tu teclado físico de repente tiene un problema o no funciona. Aquí hay 10 aplicaciones de teclado virtual para PC que puedes usar.
Aplicación de teclado virtual para pc / portátil
Puede obtener un teclado virtual de forma gratuita descargándolo y luego instalándolo en tu Windows. Estas aplicaciones de teclado virtual también ofrecen algunas características interesantes como escribir sin un teclado de hardware, escribir y hacer clic con el mouse.
Y algunas de estas aplicaciones pueden permitirle ajustar la transparencia y el tamaño del teclado y algunas de ellas también tienen diferentes esquemas de color, pueden registrar el teclado marco. Y aquí está la explicación de 10 aplicaciones de teclado virtual para PC que puedes instalar en una computadora portátil.
1. Touch-It Virtual Keyboard
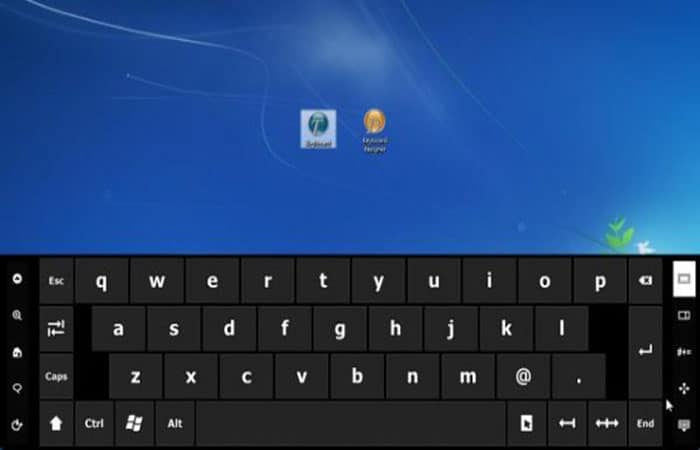
Touch-It Virtual Keyboard es una aplicación de teclado virtual gratuita para PC que puedes usar si tu teclado no funciona. Solo puedes usar este teclado virtual con el mouse. Además, también se puede acceder a la aplicación Touch-It Virtual Keyboard a través de la pantalla de inicio de sesión.
Puedes utilizar varias teclas de función en el menú. También puedes usarlo en cualquier momento o si el teclado no funciona correctamente. Además, puedes hacer que esta pantalla de teclado virtual flote o permanezca en una posición fija en la parte inferior de la pantalla.
2. Virtual Keyboard (Teclado virtual)
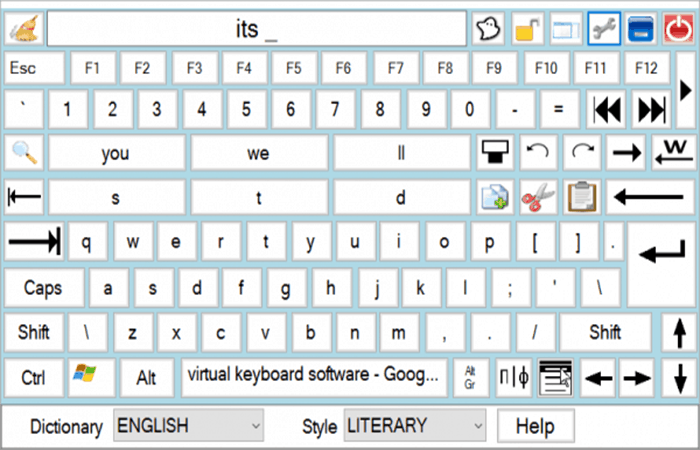
Esta es otra aplicación de teclado virtual para PC es otra alternativa que puedes usar si tu teclado no funciona. Esta aplicación ofrece las funciones del teclado disponibles en la pantalla del monitor de la computadora. También puedes usarlo con el mouse.
En esta aplicación puede utilizar varios temas disponibles en este teclado virtual. Además, esta aplicación virtual veyboard también tiene un teclado numérico que se puede activar y desactivar a través del menú de opciones.
Solo necesitas ajustar la transparencia del teclado en pantalla y luego mover el control deslizante a la posición deseada. Esta aplicación también se puede ejecutar en computadoras portátiles y tablets con pantalla táctil.
3. Teclado en pantalla portátil
El teclado portátil en pantalla es otra forma de acceder al teclado de Windows integrado en tu pantalla. Este teclado virtual puede funcionar en casi todos los sistemas. El teclado portátil en pantalla puede recordar tu configuración, por ejemplo, cuando seleccionas un elemento seguido de un clic o del mouse.
La posición del teclado portátil en pantalla permanece en la parte superior para que sea fácil de usar. Dado que este teclado virtual es una aplicación portátil, puedes utilizarlo en cualquier momento.
4. Teclado virtual gratuito (free virtual keyboard)
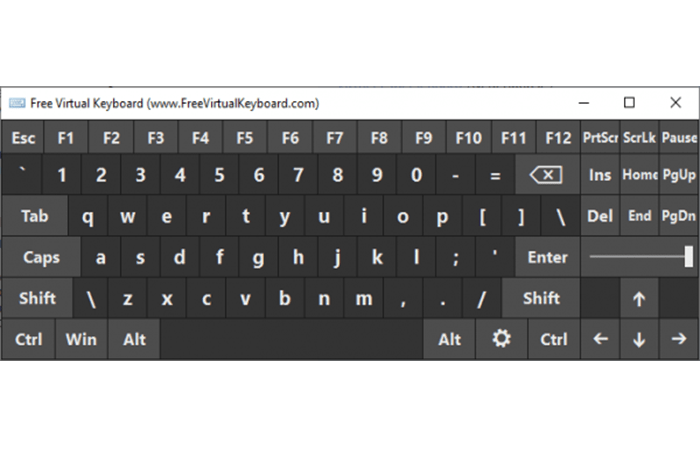
Free Virtual Keyboard es una aplicación simple que puede compartir un teclado virtual en la pantalla del monitor de tu computadora. Esta aplicación también es muy útil cuando tu teclado no funciona.
Esta aplicación de teclado virtual gratuita también tiene un tamaño muy pequeño, de solo 195 KB. Este teclado virtual viene con un ejecutable y no requiere instalación. Por esta razón, este teclado se puede utilizar como una aplicación portátil.
Puedes cambiar el color, el tamaño, la transparencia del teclado, etc. haciendo clic en el icono de la izquierda sobre la barra de título. También puedes cambiar el tamaño a tu gusto simplemente arrastrando.
Esta aplicación tiene 7 combinaciones de colores diferentes. Esta App también puede guardar diseños y otras configuraciones en un archivo .INI o un archivo de configuración en la misma carpeta de la aplicación.
5. Click N-Type
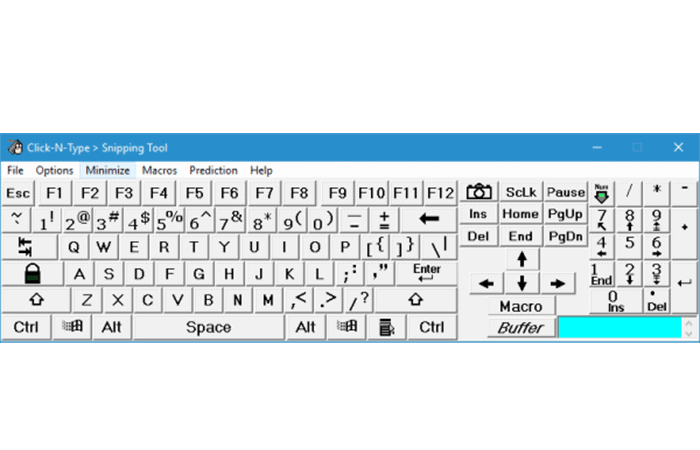
Click N-Type es una aplicación de teclado virtual en pantalla que se puede instalar en tu computadora o computadora y que puedes usar si tu teclado no funciona. También se pueden configurar varias opciones en esta aplicación, incluido el inicio de sesión.
Esta App también es personalizable y también puedes elegir entre muchos diseños de teclado disponibles o diseñar tu propio teclado. Puedes cambiar el tamaño según tus gustos. Click N-Type es totalmente personalizable, incluidas las macros de configuración.
Con marco, puedes ingresar frases, palabras o algunas de las 255 líneas de texto con solo unos pocos clics del mouse. Esta grabación de macros también se puede hacer con una Alt + clic. Haz clic y escribe, que tiene funciones de predicción y finalización de palabras.
6. Wax

Wax es una aplicación de teclado virtual simple y pequeña que puedes usar si tu teclado no funciona. Esta aplicación suele estar destinada a usuarios de pantallas táctiles. También se puede utilizar como alternativa al teclado físico si el teclado físico está dañado.
Puedes utilizar esta aplicación con un clic del ratón. Wax también tiene todas las teclas especiales, teclas de función y teclas numéricas en la pantalla. Puede ocultarlo haciendo clic en el botón Ocultar en el teclado virtual. Esta aplicación no requiere instalación y se puede utilizar como una aplicación portátil.
7. Teclado en pantalla Comfort Pro
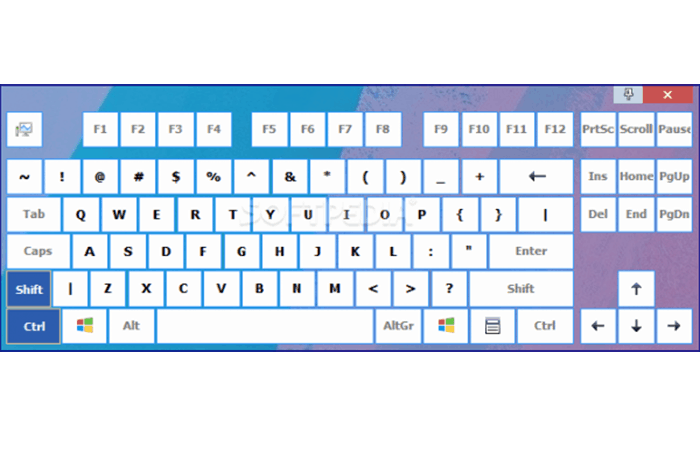
Esta aplicación es una aplicación de teclado virtual de pago, pero aún puede probarla con la versión de prueba. Este programa se puede ejecutar en el sistema operativo Windows 10 / 8.1 / 8/7 / Vista / XP. Este teclado admite una variedad de idiomas que pueden mostrar caracteres que se escribirán en otros idiomas. Además, puede cambiar rápidamente entre idiomas con un toque o clic.
8. Hot Virtual Keyboard
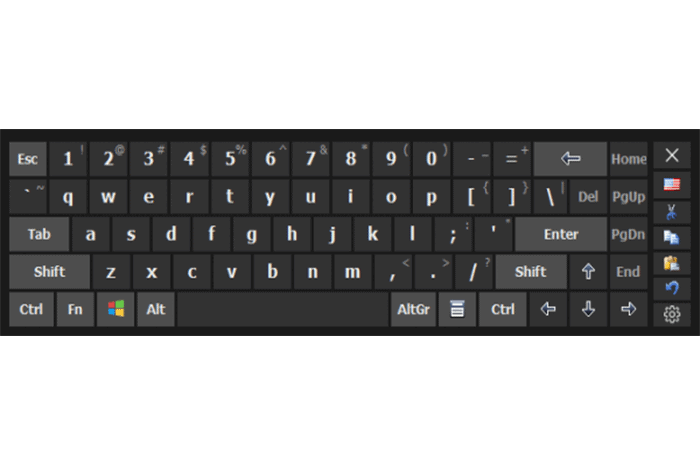
La aplicación Hot Virtual Keyboard ya ofrece varias funciones avanzadas para que la escritura sea más rápida, precisa, sencilla ya la puedes usar si tu teclado no funciona. Esta App no solo es conveniente para usar con los dedos, también es conveniente para usar en computadoras que tienen una pantalla táctil. Aunque esta aplicación ya ofrece una versión gratuita, también debes pagar si quieres la versión completa.
9. Safekeys v3 de neo
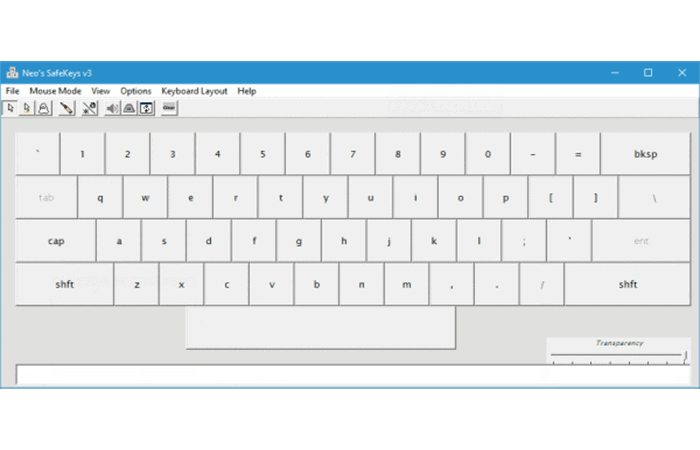
Esta aplicación puede ayudarte si te preocupa que tu computadora esté infectada con malware o keylogging. Este programa también puede ayudarte a ingresar tus datos de inicio de sesión sin usar un teclado duradero. Esta app también tiene una función de protección de pantalla que puede resguardar diversa información confidencial en cualquier momento.
10. Eyesboards

Esta aplicación está diseñada para ejecutarse en dispositivos con el sistema operativo Windows y la puedes usar si tu teclado no funciona. Esta App también es compatible con la pantalla de inicio de sesión de Windows, por lo que puedes iniciar sesión para iniciar sesión en Windows fácilmente.
Este teclado virtual también admite varios idiomas y la distribución de las teclas se adaptará a la entrada local actual. Esto también puede facilitar el cambio de diferentes entradas, y con esta herramienta tiene un botón especial que te permite prácticamente alternar las entradas.
También te puede interesar leer sobre: Teclado Mac No Funciona. Causas, Soluciones, Alternativas
Conclusión
Como verás, estos son los métodos más usados que puedes usar si tu teclado no funciona. Cada uno de estos procesos puede ayudarte a resolver esta problemática. Pero, si ninguno te funciono, te recomendamos que cambies de dispositivo. También, tienes las alternativas de aplicaciones de teclado virtual que se puedes instalar. Esperamos que encuentres útil este artículo.
Me llamo Javier Chirinos y soy un apasionado de la tecnología. Desde que tengo uso de razón me aficioné a los ordenadores y los videojuegos y esa afición terminó en un trabajo.
Llevo más de 15 años publicando sobre tecnología y gadgets en Internet, especialmente en mundobytes.com
También soy experto en comunicación y marketing online y tengo conocimientos en desarrollo en WordPress.