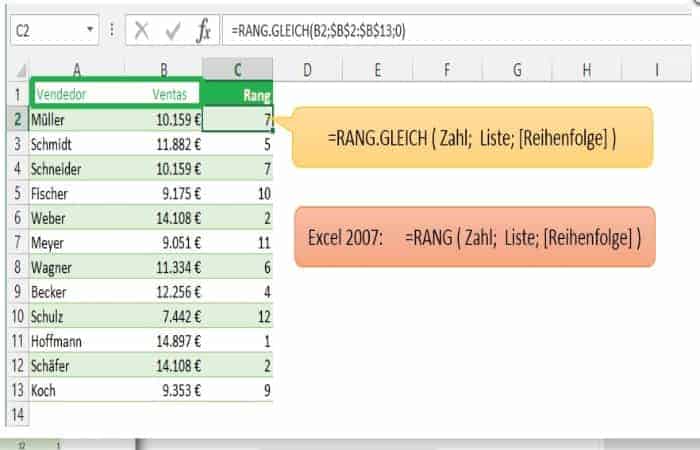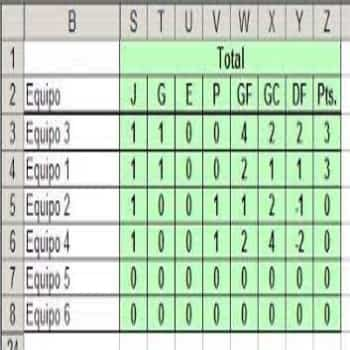
Si quieres lograr organizar una cantidad de información para luego analizarla, jerarquizarla o estudiarla de acuerdo a tus resultados, deberías crear una tabla de posiciones en Excel. Por eso con esta herramienta podrías ordenar: cantidad de ventas por clientes, puntajes de estudiantes, tablas con datos deportivos o quizás anotar información estadística, entre otras opciones.
Pasos para crear una tabla de posición en Excel
Independientemente si lo que quieres es estudiar los resultados de competiciones deportivas o determinar cuál es el mejor vendedor de una empresa, hay muchos usos que le puedes dar a esta herramienta. Este programa te ofrece una función simple y práctica exactamente para este propósito ¡Aquí te lo mostramos de una forma sencilla!
También te puede interesar: Como se Hace la Marca de Verificación en Excel
- Paso 1: Escribes los valores en las celdas A2 a A10. La lista de clasificación debería aparecer en las celdas B2 a B10 (Nota: La función EQ RANK que quiere decir «CLASIFICACIÓN IGUAL» se utiliza para crear la lista de clasificación. En versiones anteriores de Excel, ahora se usa solo «RANG»).
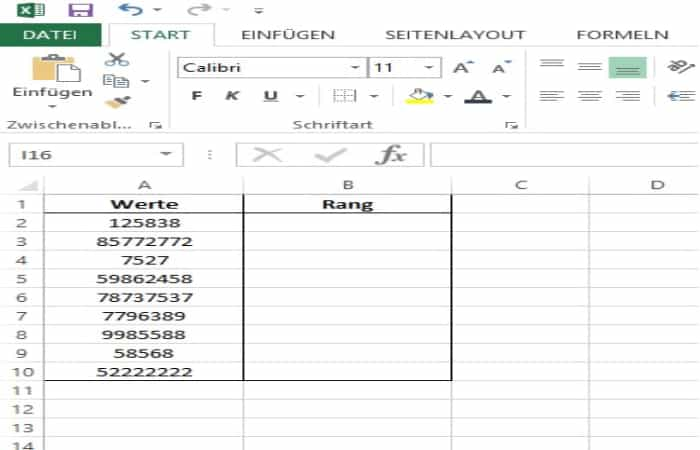
- Paso 2: Haz clic con el mouse en la celda en la que comienza la lista de clasificación. En este ejemplo B2.
- Paso 3: Cambia a la pestaña «Fórmulas» en la parte superior y haz clic en el botón «Insertar función».
- Paso 4: Selecciona «Estadísticas» como categoría y «CLASIFICACIÓN IGUAL» como función. Si confirmas el proceso con «Aceptar» se abrirá una nueva ventana.
- Paso 5: Haz clic en el campo «Número» y luego selecciona la celda superior de los valores. En este caso A2.
- Paso 6: Ahora marca el área entre el primer y el último valor en el campo «Referencia«. Aquí A2: A10.
- Paso 7: Si presionas la tecla [F4], la referencia se convierte automáticamente al formato apropiado. A2: 10 se convierte en la referencia $ A $ 2: $ A $ 10.
- Paso 8: Si ingresas 0 (cero) en el campo Orden, el valor más alto se clasifica como 1. Si ingresas 1 en lugar de 0, el valor más bajo se clasifica como 1.
- Paso 9: Si cierras la ventana con el botón «Aceptar«, aparece el primer rango. Si simplemente arrastras la celda hacia abajo, se creará la lista de clasificación completa.
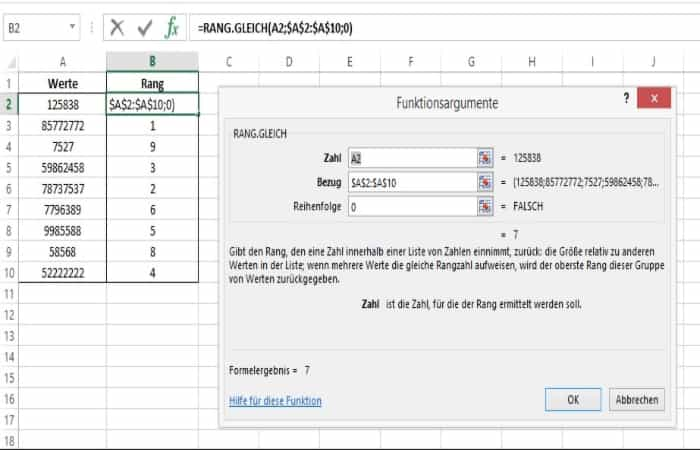
Clasificar los elementos antes de hacer una tabla de posiciones en Excel
Es importante antes de empezar a hacer la tabla de posiciones en Excel saber cómo se clasifica un elemento particular en tu lista. Supongamos que tienes una lista de ventas con muchos vendedores y ahora quieres conocer quiénes son los 5 vendedores principales. Aquí es donde entra en juego la función RANK EQ o RANK. Una tabla con un orden de relevancia se vería así:
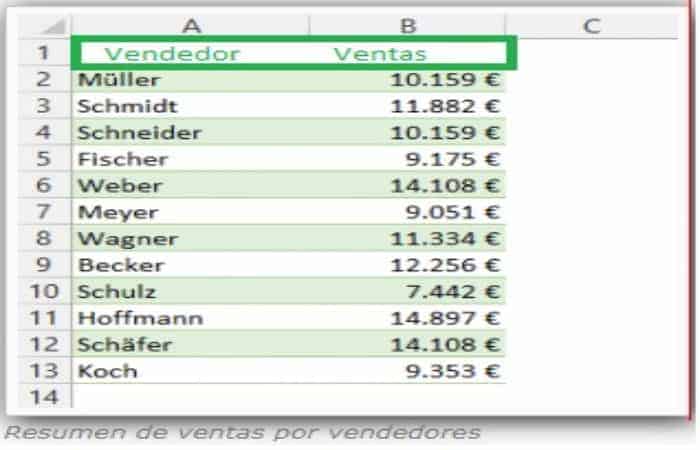
Pasos para organizar los elementos
Darle un orden a los elementos es de mucha utilidad para que no te confundas al momento de analizar o estudiar los datos que va a arrojarte la tabla de posiciones en Excel, sea que estés ordenando información estadística, datos especiales sobre una encuesta o relacionados al mundo deportivo, entre otros.
- Paso 1: Marca la celda con la información.
- Paso 2: Elige con el mouse Inicio > Ordenar y filtrar.
- Paso 3: Marca donde dice: Ordenar de la A a la F (dependiendo de la cantidad de elementos).
- Paso 4: Organiza la columna elegida de forma ascendente o dale clic a Ordenar de la F a la A para ordenar los elementos de la columna seleccionada en sentido descendente.
Ejemplo para determinar el orden de los elementos al momento de crear una tabla de posiciones en Excel
Supongamos que tienes una empresa o negocio y quieres crear una tabla en Excel para analizarla y saber quién es el mejor vendedor y así poder reunirte con todos los empleados para que cambien sus estrategias de ventas, al igual que los más destacados. Primero debes saber que la función EQ RANK se utiliza para determinar el rango respectivo del vendedor individual y dependiendo de los valores que ingreses se ordenarán los rangos. En este caso como se ve en el cuadro, se dejó el valor 0 por fuera y el elemento más grande de la lista recibe el rango 1, por lo que se ordena de manera descendente.
Si usas el valor 1 como orden en su lugar, el rango se determina de forma ascendente, es decir, el valor más pequeño de la lista obtiene el rango 1.
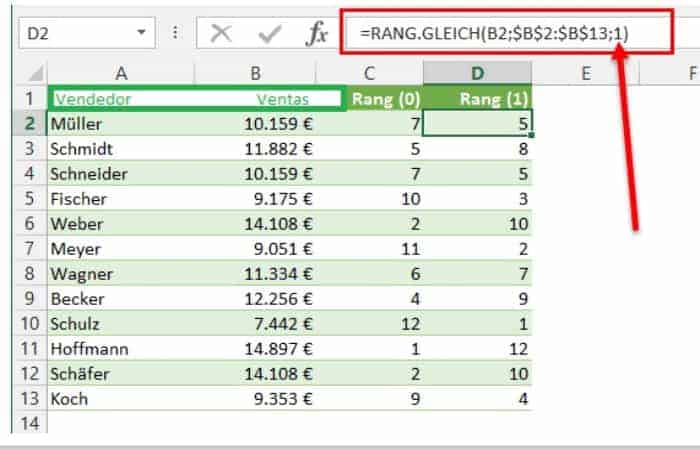
Si ordenas ahora la lista de ventas y varios valores tienen el mismo rango, el siguiente se omite para el otro valor. En nuestro ejemplo, hay dos rangos 2 y dos rangos 7, por lo que los rangos 3 y 8 no están asignados.
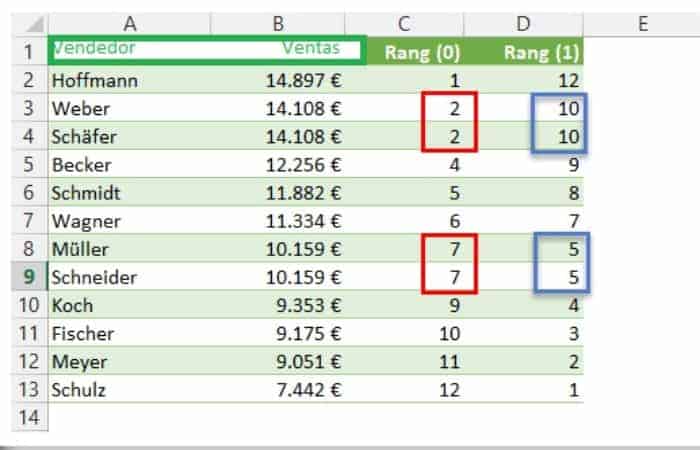
Precauciones sobre el uso de tablas en Excel
Muchos expertos desaconsejan la creación de una tabla de contraseñas en Excel. Los datos secretos individuales se pueden enumerar fácilmente y, por lo tanto, están rápidamente a mano, pero no adecuadamente protegidos contra el acceso no autorizado. Incluso los principiantes pueden evitar fácilmente la protección con contraseña del programa y luego tener acceso directo a tus datos ¡Así que mucho cuidado!
Debes saber que las tablas de posición en Excel no es la única opción que tienes para trabajar y estudiar tus datos, también puedes hacer una tabla dinámica que es un resumen de información generado a partir de una tabla previa o base de contenido de más proporción desde datos existentes, aunque rara vez se usa porque muchas personas realmente no saben que es posible .
Quizás te interese leer sobre: Cómo Resaltar Filas Activas en Excel
Para hacerla, simplemente haces clic en cualquier celda y luego le das clic con el mouse en «Tabla» en la pestaña «Insertar». Luego puedes cambiar la tabla dinámica creada a partir de una de las muestras de color predefinidas en el diseño, o también puede elegir tu propia muestra de color, simplemente haciendo clic en la tabla y luego en la pestaña «Herramientas de tabla» y «Diseño» en las plantillas de formato de tabla.
Finalmente, es importante que tomes en cuenta al momento de crear tu tabla de posiciones en Excel que con las funciones RANK e IGUAL RANK, Microsoft puedes crear infinidades de listas. Para que obtengas resultados satisfactorios en tu análisis, recuerda ordenar la tabla de acuerdo con la importancia de los datos.
Me llamo Javier Chirinos y soy un apasionado de la tecnología. Desde que tengo uso de razón me aficioné a los ordenadores y los videojuegos y esa afición terminó en un trabajo.
Llevo más de 15 años publicando sobre tecnología y gadgets en Internet, especialmente en mundobytes.com
También soy experto en comunicación y marketing online y tengo conocimientos en desarrollo en WordPress.