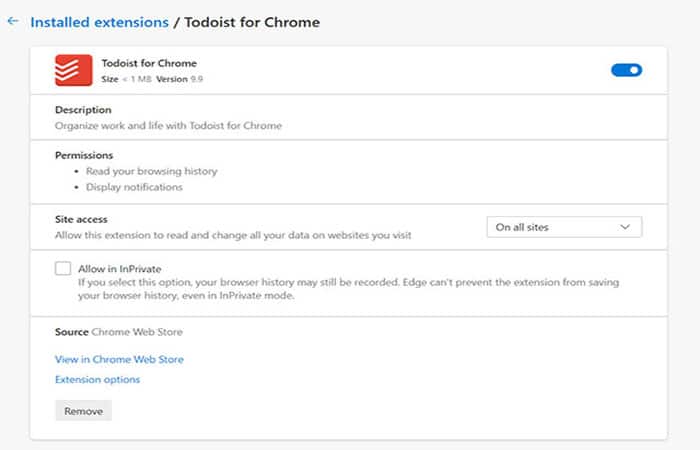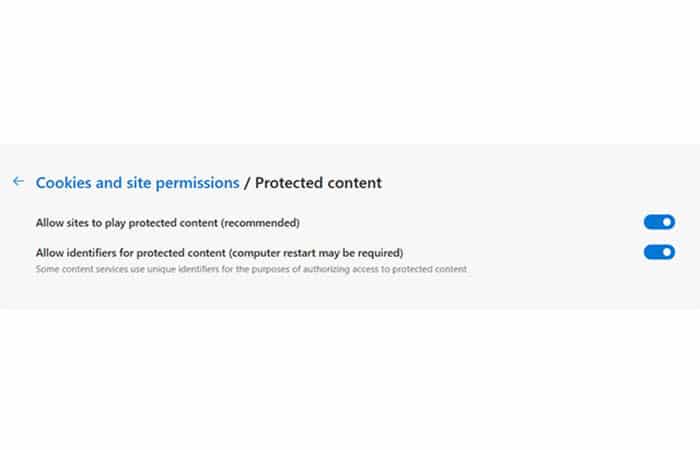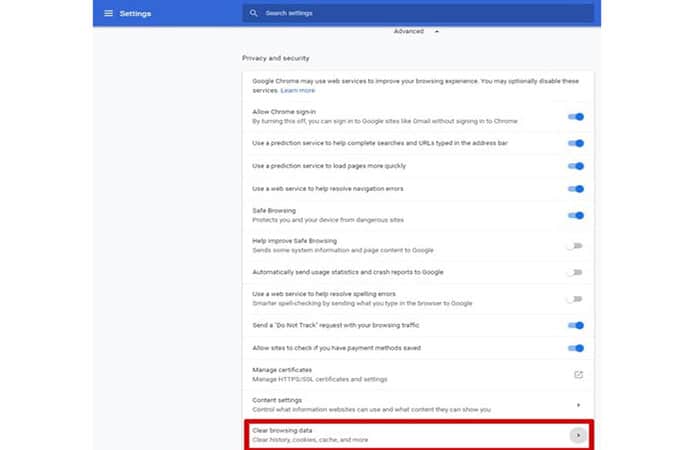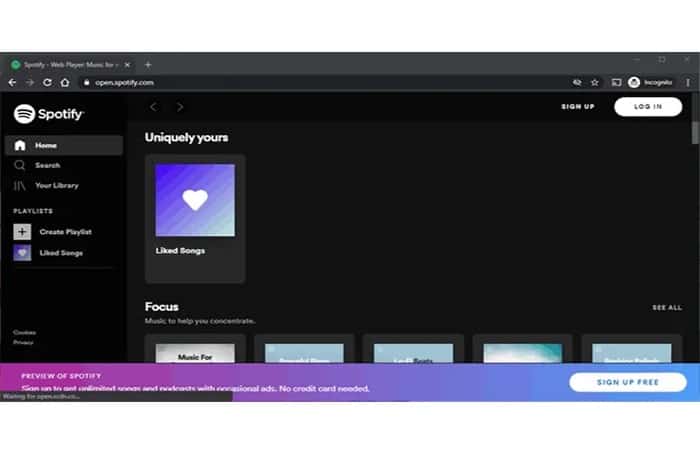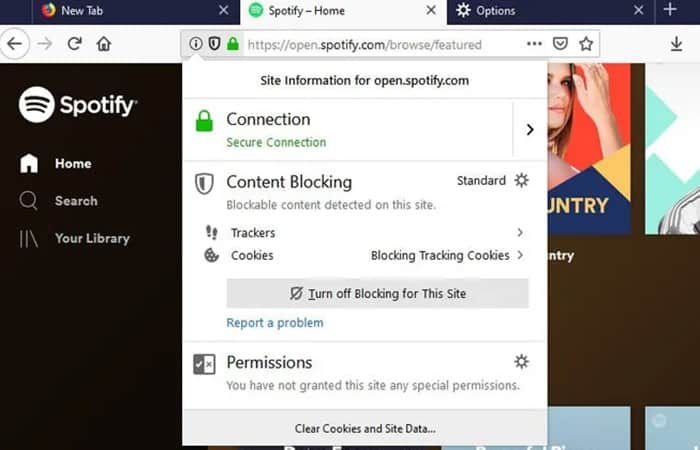¿Te gustaría saber por qué Spotify Web no funciona cuando intentas iniciar sesión? Si eres usuario de Spotify, es probable que también lo uses mucho en tu computadora portátil. En este caso, las personas usan principalmente Spotify en el reproductor web de la computadora portátil en lugar de usar la aplicación de escritorio Spotify.
Sin embargo, a veces el lector web no lee nada que pueda ser realmente aburrido. Entonces, si el reproductor de Spotify web no funciona para ti, aquí te mostraremos cómo solucionar este error.
Cómo reparar el reproductor web de Spotify que no funciona
Hay muchas cosas que pueden evitar que el reproductor web de Spotify funcione en tu computadora. El caché, las cookies y, a veces, los problemas de extensión extraños pueden causar este problema.
También te puede interesar: Cómo Desinstalar e Instalar Spotify de Windows 7
En este artículo, analizaremos todas las razones por las que puede ocurrir este error y las soluciones que pueden ayudarte a resolver esta falla.
Solución 1: Abre el reproductor en modo incógnito si Spotify Web no funciona
Lo primero que hay que comprobar es si el problema está en la memoria caché del navegador o en una extensión. Para verificar esto, puedes intentar abrir el reproductor web de Spotify en modo incógnito o en una ventana privada. Solo sigue estos pasos:
- Opción 1: Si estás utilizando Google Chrome, simplemente haz clic en el menú de tres puntos y haz clic en «Nueva ventana de incógnito«
- Opción 2: En Microsoft Edge, haz clic en el menú de tres puntos y haz clic en ‘Nueva ventana de InPrivate’
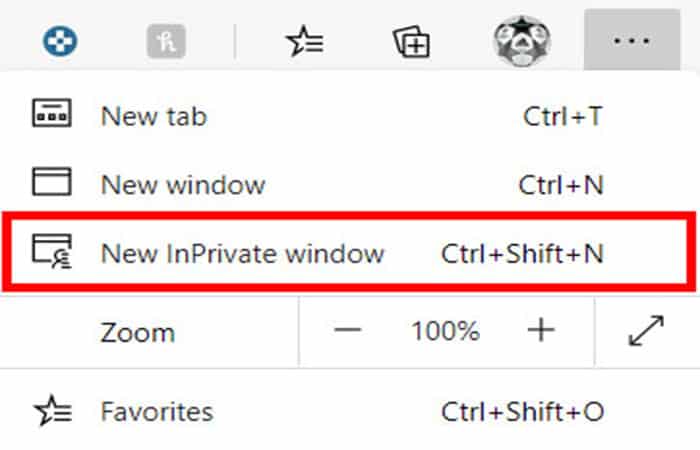
Si el reproductor web de Spotify funciona en este modo, el problema está en el caché o en una extensión. Esto es lo que tienes que hacer para resolverlo.
- Solución 1: Limpia la memoria caché de tu navegador. Puedes hacer esto yendo a la configuración de tu navegador y buscando «caché». En Microsoft Edge, esta opción se puede encontrar yendo a Configuración -> Privacidad, búsqueda y servicios -> Borrar datos de navegación.
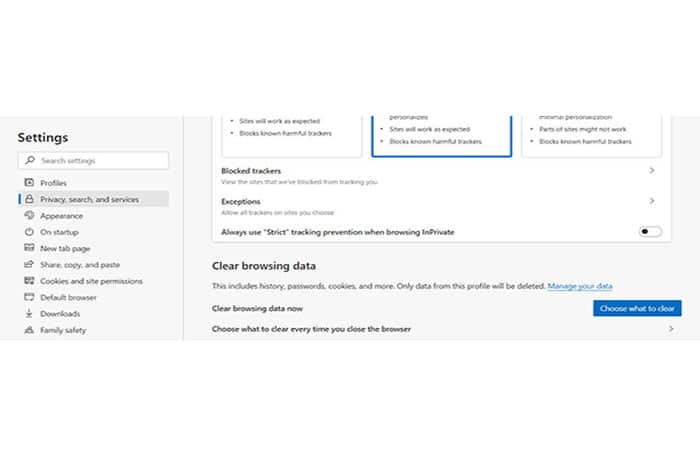
Si eso no resuelve el problema del reproductor web de Spotify, esto es lo que debes intentar a continuación.
- Solución 2: Una por una, apaga las extensiones de tu navegador y mira cuál está causando problemas con el reproductor web.
Solución 2: Instala el paquete de funciones de Windows Media si Spotify web no funciona
Si estás utilizando un dispositivo que tiene instalada una versión «N» de Windows 10, deberás instalar Windows Media Feature Pack para comenzar a usar el reproductor web Spotify en tu sistema.
- Solución: Simplemente dirígete a este enlace y descarga el paquete de funciones. Instala el paquete en tu sistema, reinicia tu navegador e intenta usar el reproductor web Spotify. Debería funcionar ahora.
Solución 3: Corrección «La reproducción de contenido protegido no está activada» si Spotify no funciona
Si ves un error que dice: «La reproducción de contenido protegido no está habilitada» cuando intentas usar el reproductor web de Spotify, la solución es bastante sencilla. Solo debes hacer lo siguiente:
- Solución: Dirígete a la configuración de tu navegador y busca contenido protegido. Asegúrate de que esta opción esté activada para permitir que el contenido protegido se reproduzca en tu navegador.
Solución 4: Limpiar la caché de DNS si Spotify no funciona
También puede intentar borrar la caché de DNS en su computadora para intentar corregir el error de que el reproductor web de Spotify no funciona. El método para hacer esto varía entre los sistemas operativos.
Sin embargo, tenemos guías prácticas paso a paso sobre cómo vaciar o borrar la caché de DNS en Windows 10, restablecer y borrar la caché de DNS en macOS y borrar la caché de DNS en Linux que puede usar.
Solución 5: Cambia los dispositivos de Spotify
Una razón común por la que Spotify web no funciona es si accidentalmente escuchas música en otro dispositivo. Para reparar esto, solo sigue estos pasos:
- Solución: En el reproductor web, haz clic en el icono de dispositivos y Asegúrate de que está escuchando música en tu navegador web y no en otro dispositivo conectado.
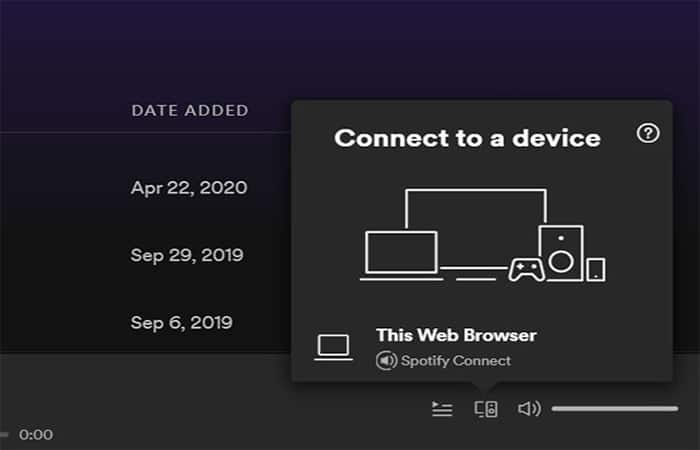
NOTA: Si eso no soluciona el problema, también se ha informado de algún tipo de solución de semi-reinicio. Aquí está lo que tú necesitas hacer.
- Paso 1: Abre Spotify en tu teléfono inteligente y toca el botón de dispositivos.
- Paso 2: Aquí, selecciona «Web Player» y luego selecciona tu teléfono nuevamente.
- Paso 3: Ahora en tu navegador abre el reproductor web y en la sección de dispositivos haz clic en «Este navegador web«.
- Paso 4: Mira si ahora puedes reproducir música en Spotify Web.
Solución 6: Borrar cookies si Spotify Web no funciona
Si esto tampoco solucionó tu problema, deberías intentar eliminar las cookies de tu navegador. Ten cuidado, esto cerrará la sesión de tus cuentas en tu navegador, por lo que tendrás que iniciar sesión nuevamente, pero este método casi siempre parece solucionar los problemas.
El método para borrar las cookies es diferente en cada navegador. Sin embargo, aún puedes dirigirte a la configuración de tu navegador y buscar «cookies» para encontrar la opción.
- Microsoft Edge: En Microsoft Edge, la opción está disponible yendo a Configuración -> Privacidad, búsqueda y servicios -> Borrar datos de navegación.
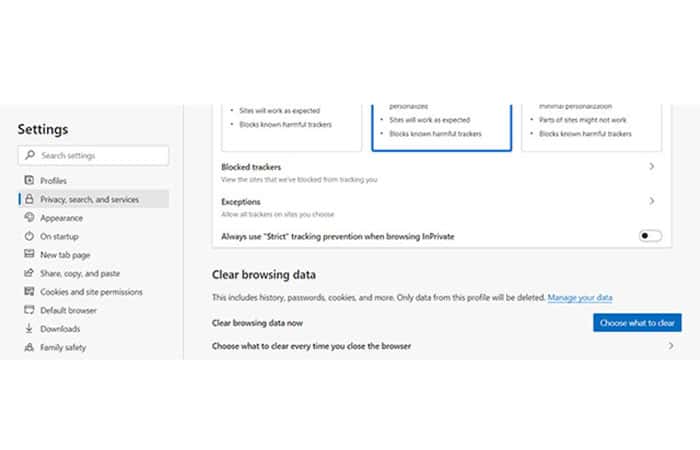
Una vez que hayas borrado las cookies, simplemente reinicia tu navegador e intenta usar el reproductor web de Spotify nuevamente. Debería funcionar ahora.
Solución 7: Utiliza la aplicación de escritorio de Spotify
Si nada parece resolver el error de Spotify Web no funciona, puede ser una buena idea simplemente descargar la aplicación de escritorio oficial en tu computadora.
Puede descargar la aplicación de escritorio de Spotify aquí
¿Spotify Web no funciona aun? Aquí hay otros métodos de correcciones
Spotify Web Player uno de los sitios que te permite acceder al cosmos musical de sin siquiera descargar nada en tu computadora. Es un poco elegante, pero cuando Spotify Web no funciona es terrible.
Mucha gente dice que no funciona bien en diferentes navegadores. Si este es tu caso, en esta parte de la publicación te mostraremos todas las posibles razones comunes que pueden llevar a que Spotify Web Player no funcione.
Solución 1: Borrar caché y vacía la DNS si Spotify no funciona
Si se está ejecutando Spotify Web Player, parece que funciona bien, excepto que la música no se reproduce, debes intentar borrar la caché de DNS de tu sistema. Esto actualizará la caché de DNS en tu computadora, que deberá asegurarse de que tu nombre de dominio esté registrado la próxima vez que inicies sesión en Spotify Web Player.
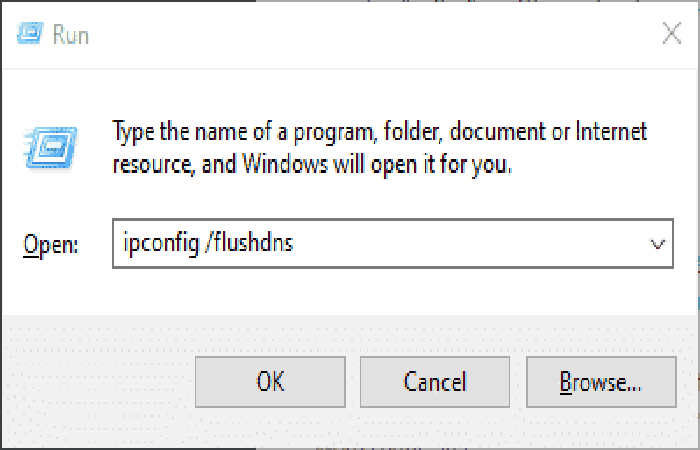
Para hacer esto, debes hacer el siguiente procedimiento:
- En Windows 10: presiona Win + R y luego ingresa el siguiente comando: ipconfig / flushdns
Solución 2: Malas noticias para los usuarios de Safari
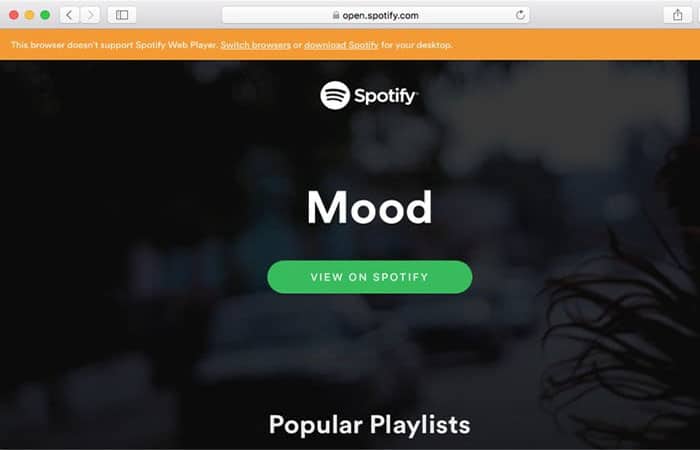
Si eres usuario de Spotify Web Player o utilizas el navegador Safari original para Mac, debes saber que ya no podrás utilizar Spotify Web Player. Esto es porque Spotify atribuyó esto a numerosas actualizaciones que terminaron inutilizando Spotify.
Spotify no parece estar cerrando la puerta indefinidamente, como dice la compañía: «No podemos decir si se devolverán funciones específicas o no. Pero una vez que tenga algo para anunciar, conoceremos a todos a través del foro de Spotify«
Lamentablemente, en este momento Safari no es adecuado para la aplicación Spotify Web Player.
Solución 3: Spotify Web no funciona al no lanzar ningún resultado
Si Spotify Player está cargado y parece funcionar normalmente pero la música no se reproduce, hay muchas formas en que puede ser causado.
- Solución rápida: solución rápida es seleccionar un álbum que quieres reproducir en Spotify, hacer clic en el icono de tres puntos junto a una canción de ese álbum y luego seleccionar «Copiar canción«. Pega este enlace en la barra de direcciones del navegador, presiona Enter, el reproductor web debería temblar y la canción se reproducirá.
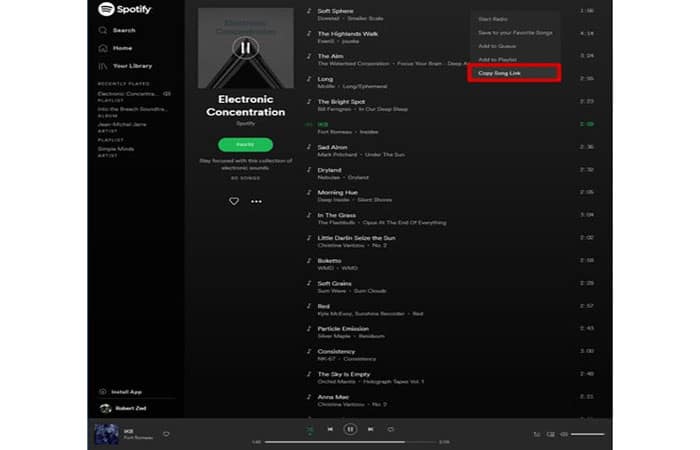
Si también falló la solución rápida. La razón del problema podría deberse al uso de Spotify en varios dispositivos. Al usar Spotify Web Player en tu navegador, puedes capturar tu teléfono o Tablet y abrir Spotify allí. Solo debes hacer lo siguiente:
- Paso 1: Haz clic en » Configuración de Cog -> Dispositivos«
- Paso 2: luego intenta cambiar entre los diferentes dispositivos que se muestran antes de elegir la opción » Reproductor web» para escuchar
NOTA: Este tipo de conmutador puede hacer que el reproductor web funcione correctamente.
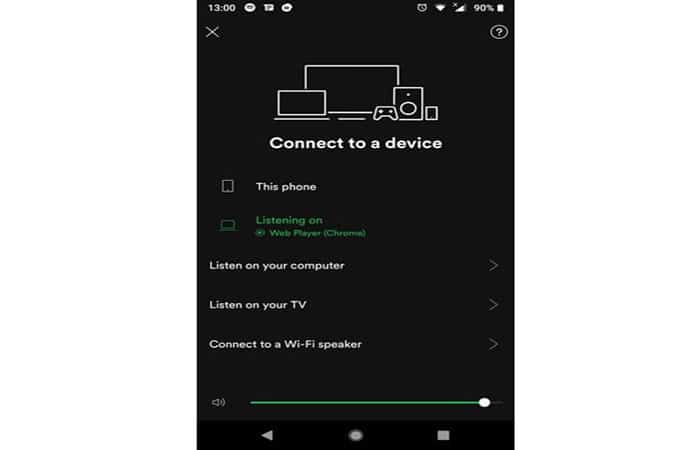
- Paso 3: En Spotify Web Player, haz clic en el botón «Conectar» en la esquina inferior derecha y asegúrate de que «Este Web Player» esté seleccionado.
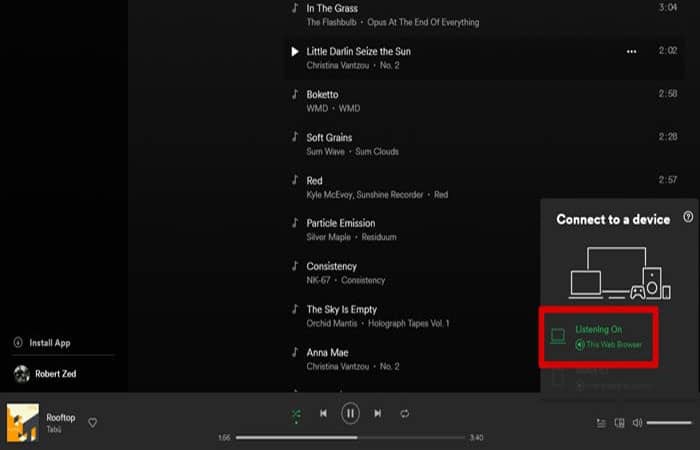
Solución 4: Spotify web no funciona en absoluto
Si Spotify Web Player se niega a descargar, lo primero que debes hacer es eliminar las cookies de tu navegador. Esto varía mucho de un navegador a otro, pero debe establecerse en la configuración y luego en la privacidad o el registro. Borra tus cookies, reinicia tu navegador y mira si funciona.
Otros métodos de corrección que puedes usar cuando Spotify Web no funciona
Ahora, profundicemos un poco más sobre las correcciones que puedes usar cuando Spotify Web no funciona. Aquí están las correcciones para que el reproductor web de Spotify trabaje de manera habitual.
Solución 1: Spotify Web no funciona en la versión «N» de Windows 10
Las versiones «N» de Windows 10 funcionan prácticamente igual que otras versiones de Windows 10, excepto que carecen de muchas de las funciones multimedia y aplicaciones precargadas que se encuentran en las versiones principales de Windows 10. Windows 10. (Aplicaciones como Skype, Faltan video, música y grabadora de voz).
Las versiones de Windows 10 «N» también carecen de la funcionalidad de reproducción de medios necesaria para que el reproductor web Spotify funcione en el navegador Edge.
Afortunadamente, no es difícil instalar Media Feature Pack, que debería hacer que el reproductor web Spotify funcione en el navegador de Microsoft.
- Solución: Simplemente descarga e instala Media Feature Pack para las versiones «N» de Windows 10, reinicia Edge y el reproductor web de Spotify debería funcionar la próxima vez.
Ten en cuenta que no podrás instalar este paquete de funciones multimedia en versiones que no sean «N» de Windows 10.
Puedes descargar el paquete de instalación desde aquí
Solución 2: Abre el reproductor web en una ventana privada si Spotify web no funciona
Antes de llegar a la esencia de los consejos de esta lista, puede comprobar rápidamente si hay una extensión o función de tu navegador que esté interfiriendo con el reproductor web.
¿Cómo haces eso? Intenta abrir el reproductor web en una ventana privada. De forma predeterminada, esto abre una ventana del navegador sin extensiones, sin datos en caché, etc., que a veces puedes interferir con la funcionalidad de Spotify.
- Chrome: Para abrir una ventana privada en Chrome, haz clic en el icono de menú de tres puntos en la parte superior derecha, luego haz clic en «Nueva ventana de incógnito«.
- Microsoft Edge: Para abrir una ventana privada en Microsoft Edge, haz clic en el ícono de menú de tres puntos en la parte superior derecha, luego haz clic en «Nueva ventana de InPrivate«.
Si el reproductor web funciona bien en una ventana privada, entonces debes borrar la memoria caché de tu navegador y también intentar deshabilitar las extensiones una por una para ver cuál estaba causando el problema.
Solución 3: Activar contenido protegido si Spotify web no funciona
Si intenta abrir el reproductor web de Spotify pero recibes un mensaje que dice: «La reproducción de contenido protegido no está habilitada«, debe asegurarte de habilitar el contenido protegido en tu navegador.
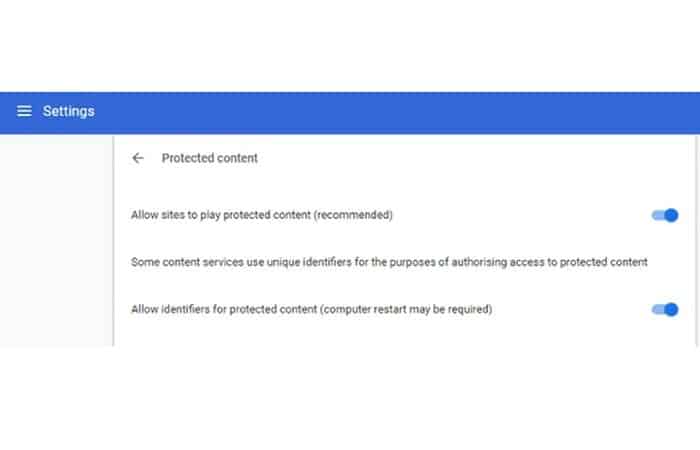
- Chrome: Si estás utilizando Chrome, dirígete a chrome: // settings / content, luego desplázate hacia abajo hasta «Contenido protegido» y habilita la opción «Permitir que el sitio lea contenido protegido«.
- Firefox: Si estás utilizando Firefox, dirígete al sitio del reproductor web de Spotify, haz clic en el icono del escudo a la izquierda de la barra de URL, luego haz clic en «Desactivar el bloqueo para este sitio«.
También puedes recibir un mensaje de que necesita instalar Widevine para poder reproducir contenido protegido. Si es así, debes instalarlo antes de que el reproductor web de Spotify pueda reproducir cualquier cosa. Esto ocurre a menudo en navegadores más orientados a la privacidad.
imagen
Solución 4: Borrar caché y borrar DNS si Spotify web no funciona
Si tu reproductor web se inicia y parece que funciona bien, excepto por no reproducir música, debes intentar borrar la caché de DNS de tu sistema. Esto actualizará la caché de DNS de tu PC, lo que debería garantizar que la próxima vez que inicies sesión, tu nombre de dominio se registre correctamente.
- Windows 10: Para hacer esto en Windows 10, presiona Gagner+ R y luego ingresa ipconfig /flushdns.
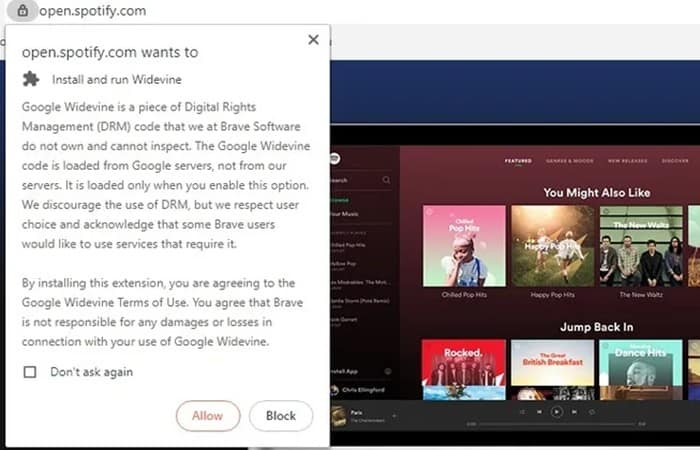
Solución 5: Las canciones no sonarán si Spotify web no funciona
Si el reproductor web se carga y parece que funciona bien pero no se reproduce música, hay varios factores que podrían estar causando esto.
Una posible solución rápida es seleccionar un álbum que quieres reproducir en Spotify, hacer clic en el ícono de tres puntos junto a una canción en ese álbum y luego seleccionar «Copiar enlace de canción«. Pega este enlace en la barra de direcciones de tu navegador, presiona Enter, y debería darle vida al reproductor web al reproducir la canción.
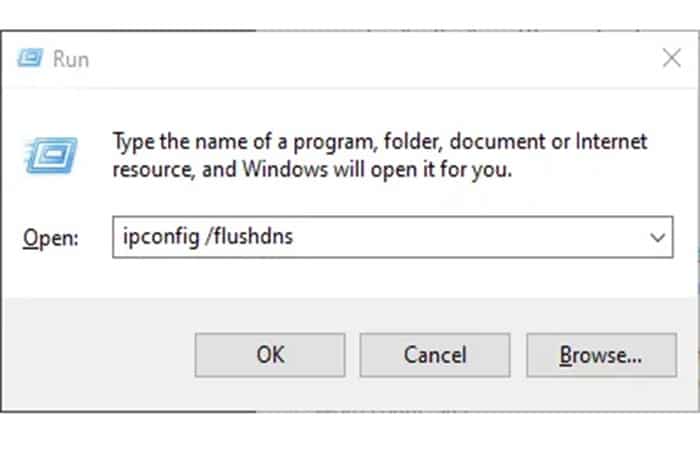
Alternativamente, algunos expertos informaron que el problema puede deberse al uso de Spotify en varios dispositivos. Con Spotify abierto en tu navegador, toma tu teléfono o Tablet y abre Spotify en él. Solo sigue estos pasos:
- Paso 1: Toca «Configuración de engranajes -> Dispositivos«, luego intenta cambiar entre los diferentes dispositivos que se muestran antes de seleccionar «Reproductor web» como la opción de escucha.
NOTA: Este tipo de cambio puede activar nuevamente el funcionamiento correcto de Web Player.
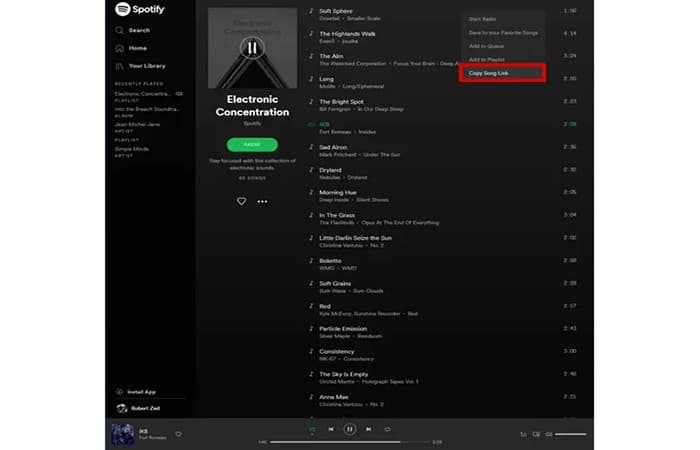
- Paso 2: En el reproductor web de Spotify, haz clic en el botón «Conectar» en la parte inferior derecha y asegúrate de que «Este navegador web» esté seleccionado.
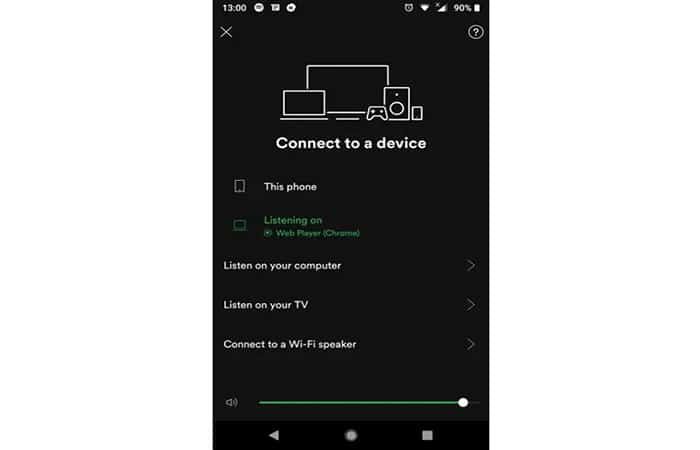
Solución 6: Spotify Web no funciona en absoluto
Si el reproductor web se niega a cargar, lo primero que debes hacer es borrar las cookies de tu navegador. Varía ligeramente de un navegador a otro, pero debería estar en Configuración, luego Privacidad o Historial. Borra las cookies, reinicia tu navegador y mira si funciona.
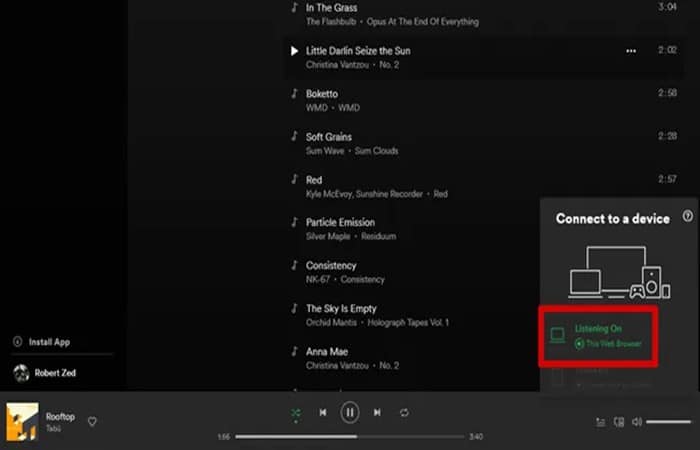
Es posible que el reproductor web de Spotify no sea perfecto, como muestra la guía anterior, pero con algunos ajustes, hace un trabajo bastante bueno como un reemplazo completo de la aplicación. Su rediseño a principios de año hizo que se pareciera mucho más a la aplicación Spotify, lo cual es un cambio bienvenido.
- NOTA: Además, ten en cuenta que si estás utilizando una computadora pública o la red de tu empleador o escuela, es posible que Spotify esté bloqueado. Si es así, el sitio web de Spotify no debería cargarse en absoluto.
Si Spotify ya no hace esto por ti, consulta nuestra lista de las mejores alternativas de Spotify. Si estás buscando música gratis, también puedes mirar algunas de las mejores aplicaciones gratuitas de descarga de música para Android en la siguiente sección:
Las mejores alternativas que puedes usar si Spotify web no funciona
Spotify sigue siendo un servicio de transmisión de música de primer nivel a medida que más personas cambian de formatos físicos y descargas de música a la escucha digital.
El servicio es conocido por su amplia biblioteca de más de 40 millones de canciones. Puedes encontrar toneladas de viejos favoritos o descubrir nuevos artistas y bandas.
No solo eso, sino que también ofrece listas de reproducción colaborativas, podcasts, acceso temprano al álbum y su nuevo algoritmo de descubrimiento de música ofrece excelentes listas de reproducción cada semana adaptadas a tus gustos.
Sin embargo, es posible que Spotify no esté disponible para todos y, aunque su versión gratuita te permite transmitir listas de reproducción y estaciones, viene con anuncios. Además, tu selección de canciones a pedido te restringe la selección de canciones de un número limitado de listas de reproducción establecidas. Aquí te dejamos las alternativas que puedes usar si Spotify web no funciona.
1. Apple Music
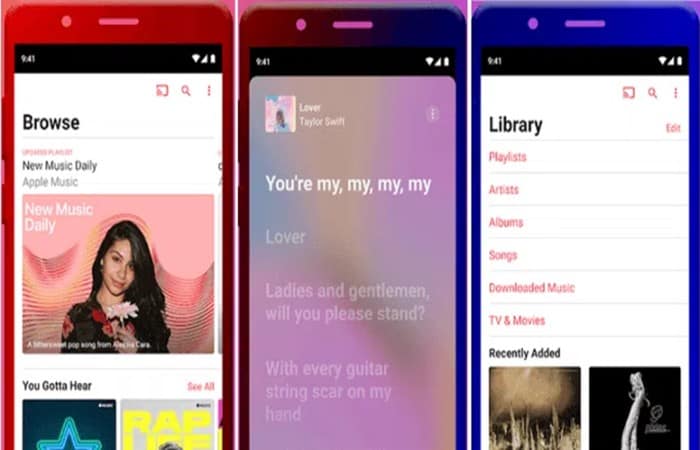
Apple Music cuenta con una mezcla de contenido de 60 millones de canciones sin anuncios y listas de reproducción de audio o video seleccionadas para satisfacer tus gustos musicales. La calidad de la música es limpia, ágil y entretenida en comparación con la que obtienes en Spotify.
Si bien el servicio fue diseñado para dispositivos Apple, aún puede acceder a él en una variedad de plataformas, incluidos dispositivos Android, PC con Windows o tu navegador de Internet favorito.
La interfaz inteligente está diseñada de forma sencilla y eficaz para que puedas navegar fácilmente. También puedes descargar tus pistas favoritas para reproducirlas sin conexión, ver las letras de las canciones y acceder a música exclusiva, incluida la estación de radio Beats 1.
Además, Apple Music se integra perfectamente con Apple Watch y Siri, y puedes transmitir directamente desde un HomePod sin ningún problema. Sin embargo, puedes configurar el servicio en tu computadora o teléfono inteligente y transmitir música a través de tu altavoz Bluetooth.
En comparación con Spotify, que ofrece una versión gratuita con anuncios, Apple Music ofrece una prueba gratuita de 3 meses para nuevos clientes. Este es un mes más que el período de prueba de Spotify para sus planes comparables, lo que lo convierte en una excelente alternativa que puedes usar si Spotify web no funciona.
Una vez que finaliza su período de prueba de Apple Music, puedes elegir entre el plan individual $ 9.99 por mes para una cuenta, el plan para estudiantes también está disponible por $ 4.99 por mes o $ 14.99 para un plan familiar.
Puedes descargarlo desde aquí
2. Amazon Music Unlimited
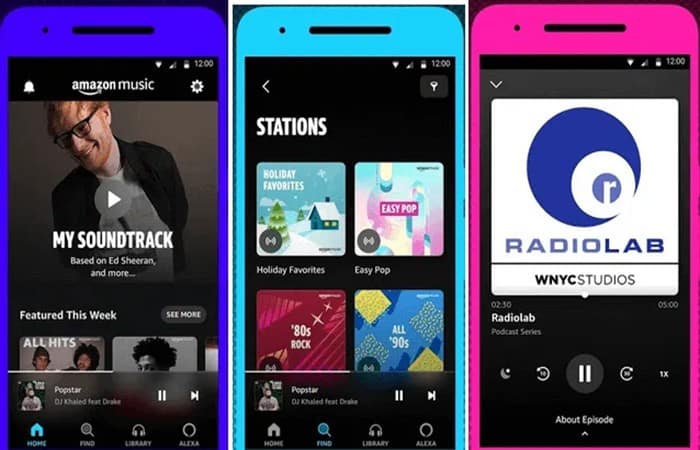
Amazon Music Unlimited es una de las mejores alternativas que puedes usar si Spotify web no funciona. Está especialmente diseñada para los suscriptores de Amazon Prime porque ahorra dinero, tiene una enorme biblioteca de música y puedes transmitir música desde un Echo u otro producto de Alexa.
Es posible que el servicio no supere a Spotify en términos de personalización y funciones para compartir, pero sigue siendo una opción confiable y funciona en una variedad de plataformas.
Algunas de estas plataformas incluyen Android, iOS, Windows y Mac a través de su aplicación de escritorio o reproductor web. Algunos sistemas de música para el automóvil, televisores, tablets Fire y productos de audio también son compatibles con Amazon Music Unlimited, pero no puedes usarlo en varios dispositivos a la vez.
La interfaz es elegante y fácil de usar, por lo que puedes navegar por el catálogo de música sin problemas y descubrir música nueva fácilmente. Gracias a su estrecha integración con Alexa de Amazon, puedes acceder a estaciones y listas de reproducción gratuitas con publicidad a través del asistente de voz de Alexa pidiéndole a Alexa que reproduzca música.
El servicio cuesta $ 9.99 por mes, pero si es un suscriptor de Amazon Prime, pagará $ 7.99 por mes o $ 79 por año. También puedes seleccionar un plan familiar por $ 14.99 con soporte para seis personas, u optar por el plan más económico a $ 3.99 por mes si solo quieres transmitir música en un Amazon Echo o Echo Dot.
Para los miembros nuevos, está disponible una prueba gratuita de 30 días, después de la cual la suscripción continuará automáticamente por el precio mensual regular a menos que cancele.
Puedes descargarlo desde aquí
3. Deezer
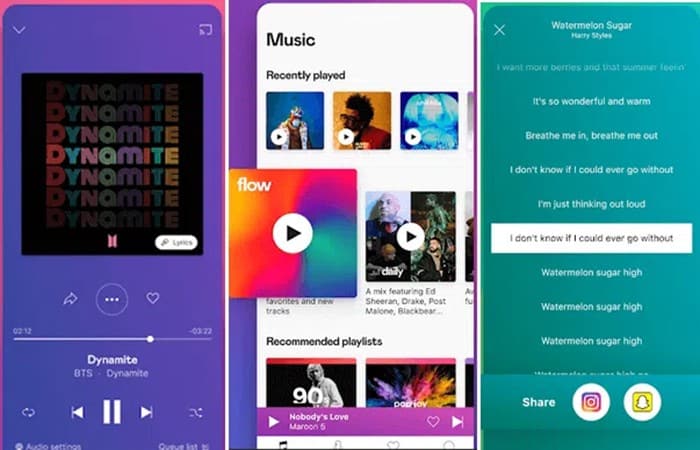
La compañía francesa Deezer es una ventanilla única para todas sus necesidades musicales con 56 millones de pistas para descubrir y escuchar, podcasts y radio en vivo.
Algunas de las mejores características de su clase que puede obtener en Deezer incluyen el modo aleatorio, que te permite descubrir nuevas pistas, y SongCatcher, que identifica las canciones que se reproducen en tu entorno.
Si quieres recomendaciones personalizadas, puedes decirle a Deezer Flow lo que te gusta y creará la mezcla perfecta según tus gustos y te ayudará a encontrar nuevos artistas y pistas.
También puedes descubrir podcasts, aunque la biblioteca está muy lejos en comparación con los 1,9 millones de podcasts en la biblioteca de Spotify.
Deezer también te permite organizar tu música por género o artista, escuchar cualquier lista de reproducción que desees o crear la tuya propia y usar la función Favoritos para agregar las pistas que te encantan a tu colección.
Además, puedes jugar a Deezer desde una variedad de plataformas que incluyen Windows, Mac, Chromebooks, dispositivos Android e iOS, Apple Watch, Garmin, Fitbit, televisores inteligentes y consolas de juegos Xbox One.
La versión gratuita viene con anuncios, pero puede ir sin límites con Deezer Premium por $ 4.99 sin anuncios, 30 días gratis, modo sin conexión, saltos ilimitados y compatibilidad con Amazon Alexa. Un plan familiar también está disponible por $ 7.49, sin anuncios ni reproducción aleatoria, un mes gratis y admite seis perfiles.
Puedes descargarlo desde aquí
4. YouTube Music
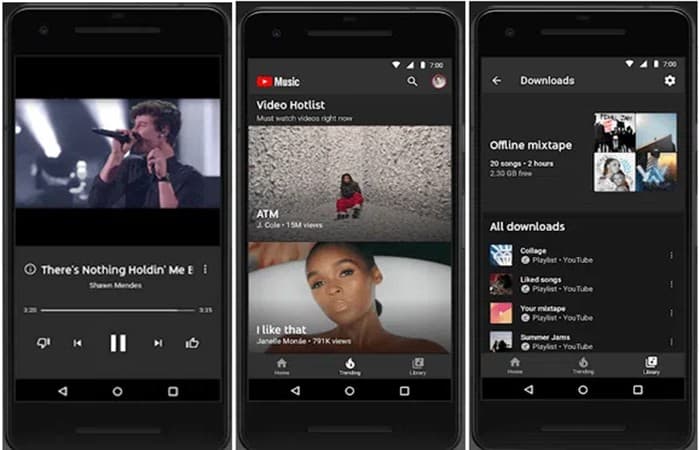
Si estás conectado al ecosistema de productos de Google o quieres escuchar canciones a pedido, YouTube Music es una alternativa conveniente que puedes usar si Spotify web no funciona.
YouTube Music es inteligente, te ofrece listas de reproducción interesantes según tu ubicación, y puedes buscar una canción según la letra. La plataforma ofrece una biblioteca de música decente y se integra bien con otras aplicaciones de Google, incluido Google Assistant.
Si tienes un dispositivo iOS, puedes acceder a YouTube Music donde quiera que esté o transmitir música en la web. Sin embargo, la aplicación no se integra con Alexa, por lo que se quedará atascado si intentas reproducir música a través de un Echo.
YouTube Music también ofrece una versión gratuita con publicidad como Spotify, por lo que puedes probarla antes de comprometerse con un plan mensual. Si te gusta lo que escuchas, puedes suscribirte al plan para estudiantes con descuento por $ 4.99 por mes o al plan familiar por $ 14.99 con soporte para seis personas.
Se incluye una prueba gratuita de un mes con cada plan Premium, pero si tienes una suscripción a YouTube Premium, puedes disfrutar de YouTube Music de forma gratuita, además de la reproducción de videos sin publicidad y contenido de video exclusivo.
Puedes ingresar al portal desde aquí
5. Tidal
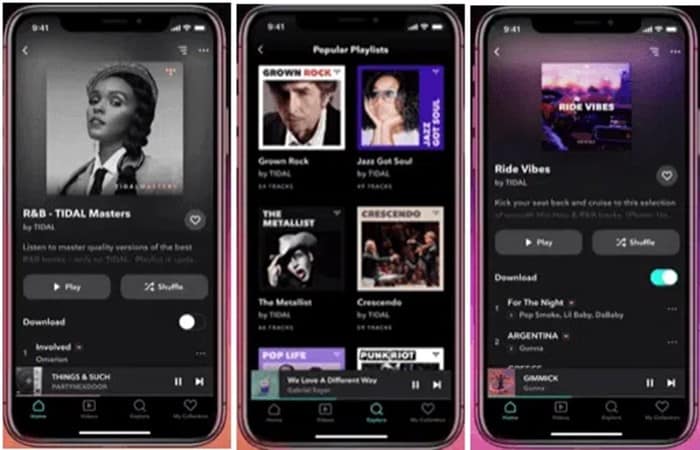
Tidal es ligeramente diferente de Spotify y otros servicios de transmisión de música debido a su calidad de audio de alta resolución y un plan de alta fidelidad con 1,411 Kbps en formato FLAC. Esto significa que puede escuchar música en calidad de CD completa, aunque tu equipo de audio también debe ser de mayor calidad para disfrutar de los beneficios del audio sin pérdidas.
El servicio ofrece un excelente rendimiento de sonido, escucha sin conexión y acceso a pistas de audio 3D. Puedes usar Tidal en una variedad de plataformas, incluidas Android, iOS y escritorio, todas las cuales ofrecen transmisiones de alta resolución.
Si te gusta el hip-hop y el R&B, Tidal ofrece algunos lanzamientos y contenido exclusivo notable, videos musicales, acceso a entradas para conciertos o deportes seleccionados y contenido detrás de escena.
Aunque la calidad de la música de Tidal supera la tasa de bits de 320 Kbps de Spotify, el servicio carece de algunas características como letras y no puedes cargar tus propias canciones. Si quieres la mejor experiencia de transmisión de música de alta calidad, Tidal es sin duda la mejor opción.
Tidal no tiene una versión gratuita, pero hay una prueba de 30 días disponible para los nuevos miembros que se inscriban en un plan de precio regular. Los planes Tidal Premium comienzan en $ 9.99 para una cuenta individual y $ 14.99 para un plan familiar que admite seis personas. El plan HiFi comienza en $ 19.99 para una sola cuenta y $ 29.99 para una cuenta familiar para seis personas.
Para los estudiantes, hay un plan Premium por $ 4.99 al mes o $ 9.99 al mes para la opción HiFi.
Puedes ingresar al portal desde aquí
Aquí puedes leer sobre: Spotify No Funciona. Causas, Soluciones, Alternativas
Conclusión
Estos son todos los consejos y soluciones para corregir el error cuando Spotify web no funciona en tu navegador. Esperamos que estos métodos puedan resolver el problema por ti y que estés disfrutando de Spotify en la web ahora mismo. Sin embargo, si estos métodos no solucionan el problema, puedes usar las alternativas descritas.
Me llamo Javier Chirinos y soy un apasionado de la tecnología. Desde que tengo uso de razón me aficioné a los ordenadores y los videojuegos y esa afición terminó en un trabajo.
Llevo más de 15 años publicando sobre tecnología y gadgets en Internet, especialmente en mundobytes.com
También soy experto en comunicación y marketing online y tengo conocimientos en desarrollo en WordPress.