
¿Te gustaría aprender cómo configurar el sonido en Windows 10? Windows 10 incluye herramientas para configurar el sonido de tu computadora. Una buena comprensión de estas herramientas te permitirá ajustar el audio de tu computadora para que el sonido que sale de tus parlantes o auriculares sea exactamente como quieras.
Se puede acceder a la configuración de audio en tres lugares diferentes en Windows 10:
- la configuración
- área de notificación
- Panel de control
En este artículo, repasaremos todas las configuraciones de sonido en Windows 10.
Configurar el sonido en Windows 10
Ahora, veamos los métodos o formas para configurar el sonido en Windows 10:
Aquí puedes leer sobre: Las Videollamadas No Funcionan – Problemas De Sonidos Resuelto
Método 1: a través de la configuración
En Windows 10, la configuración del sonido se realiza principalmente en Configuración > Sonido.
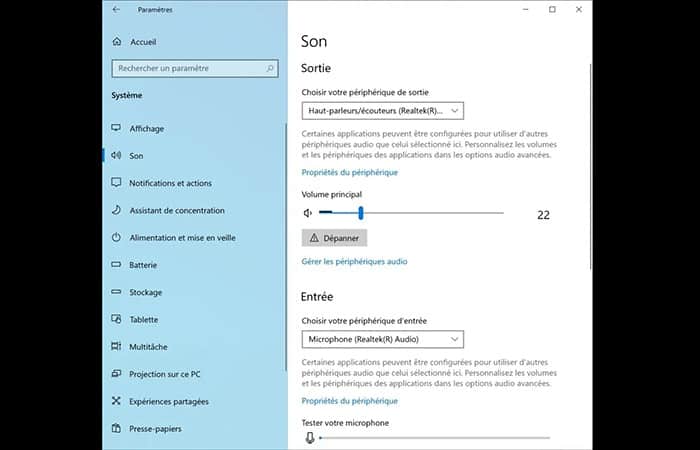
Configurar el sonido en Windows para la salida de audio
En la parte Salida, puedes hacer lo siguiente:
- Paso 1: Selecciona el dispositivo de salida predeterminado
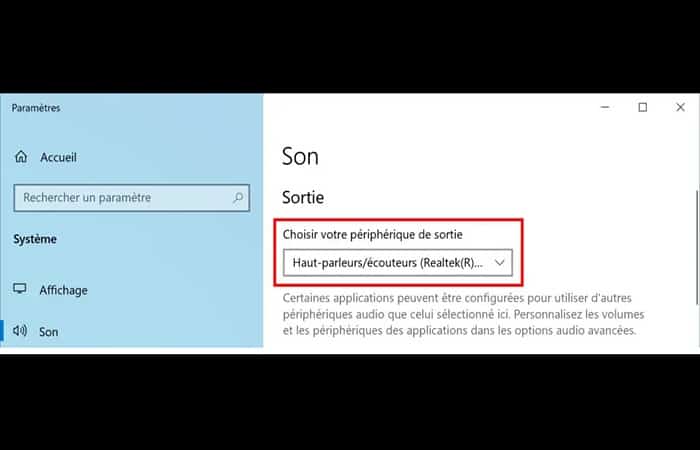
- Paso 2: Accede a las propiedades del dispositivo de salida: cambia el nombre del dispositivo, actívalo/desactívalo, elige un formato de sonido espacial, establezca el balance derecho/izquierdo y mirar las propiedades adicionales
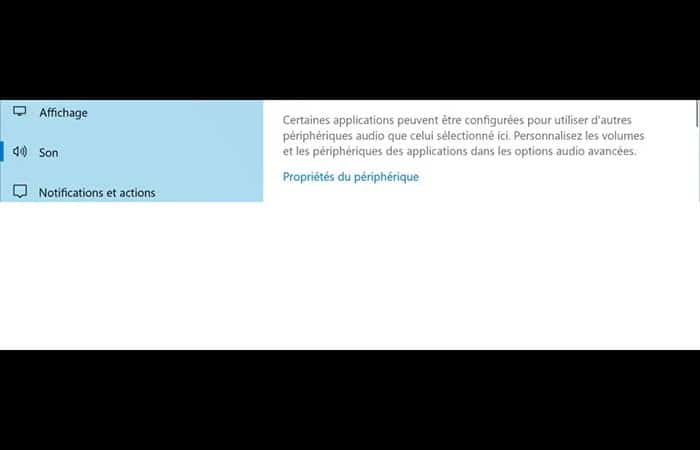
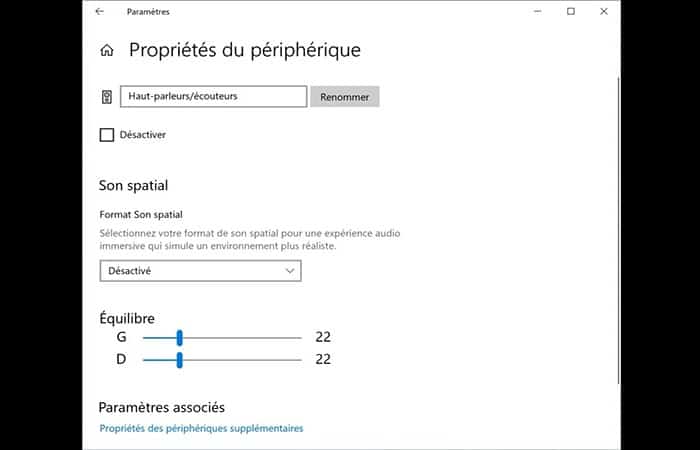
- Paso 3: Ajusta el volumen maestro
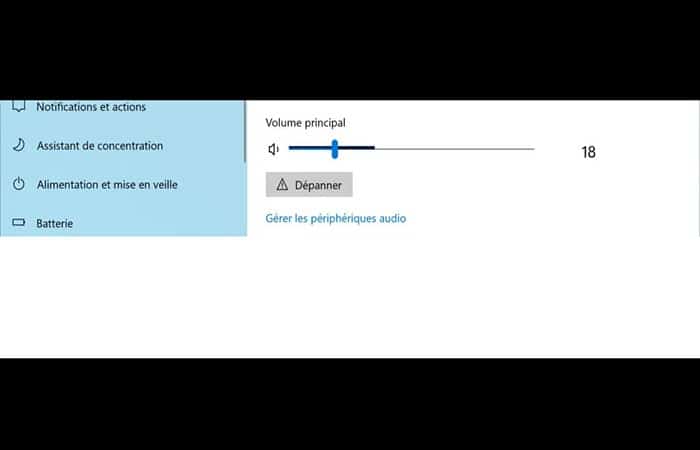
- Paso 4: Solucionar problemas de salida de sonido
- Paso 5: Administrar dispositivos de audio: para habilitar/deshabilitar dispositivos de entrada y salida
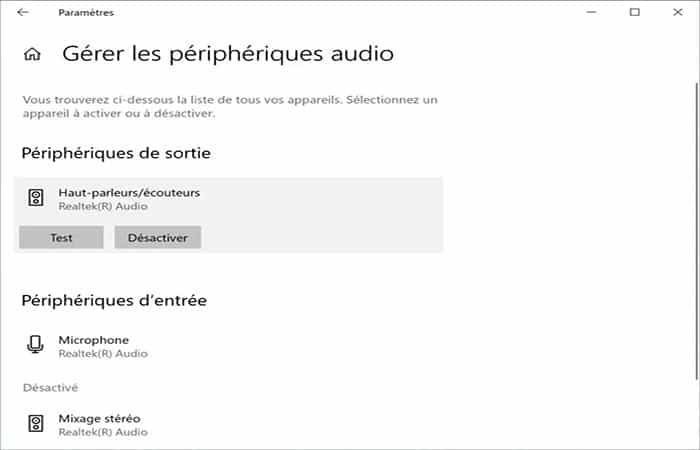
En entrada de audio
En la sección Entrada, puedes:
- Seleccionar el dispositivo de entrada predeterminado
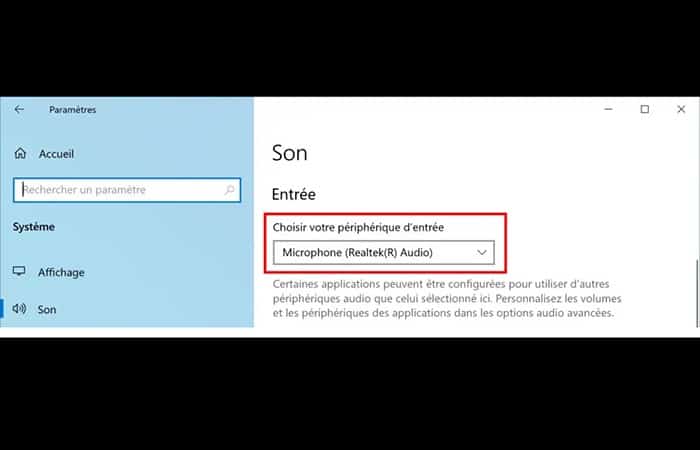
- Acceder a las propiedades del dispositivo de entrada: cambiar el nombre del dispositivo, habilítalo/desactívalo, ajusta el volumen de salida, prueba el micrófono y mira las propiedades adicionales
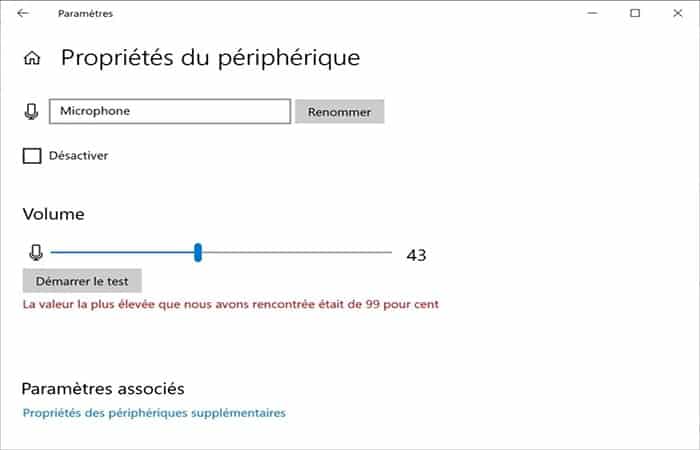
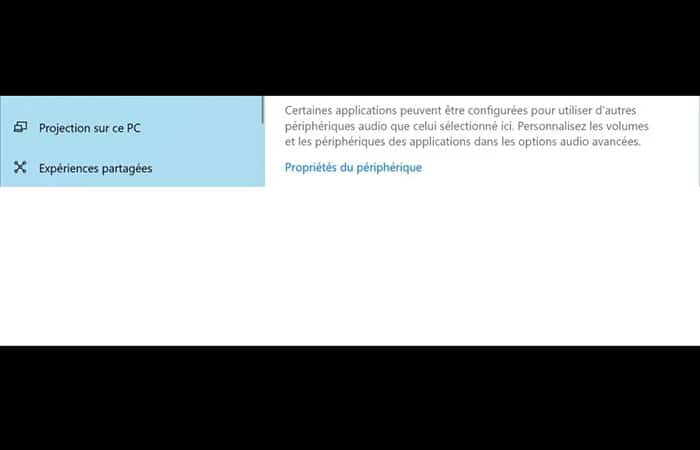
- Prueba el micrófono
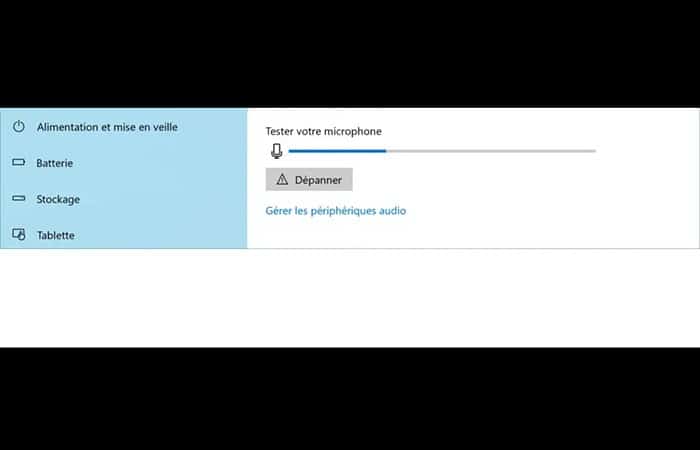
- Solucionar problemas de sonido de entrada
- Administrar dispositivos de audio: para habilitar/deshabilitar la salida de audio y los dispositivos de entrada
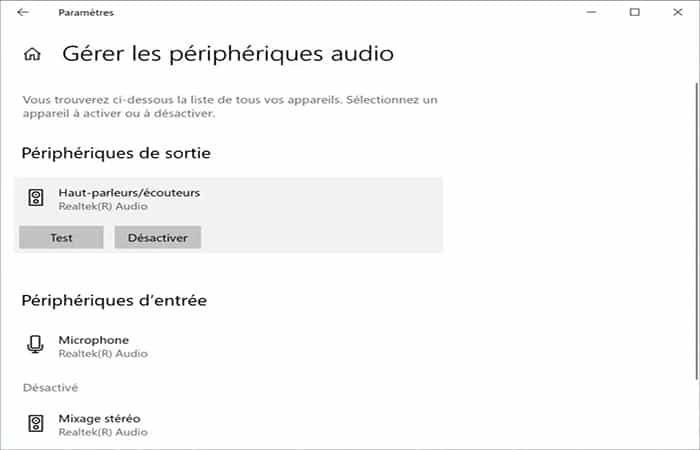
Opciones de sonido avanzadas
Finalmente, en la sección Opciones avanzadas de sonido, puedes acceder a las preferencias de volumen de la aplicación y el dispositivo.
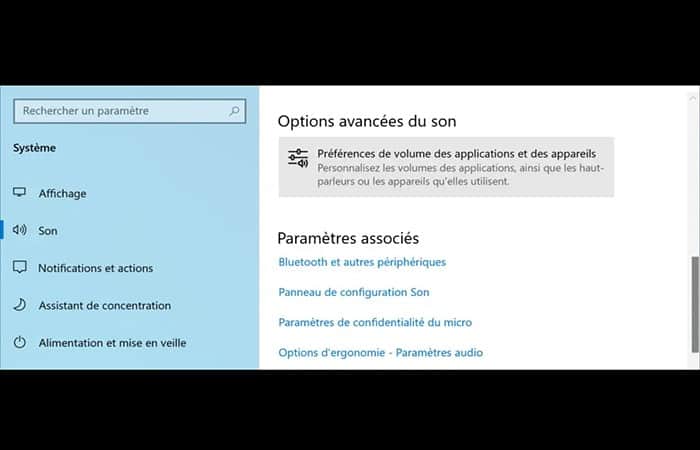
Aquí puedes ajustar el volumen y configurar el dispositivo de salida y entrada para cada aplicación del sistema: Sonidos del sistema, Google Chrome, Spotify, Discord…
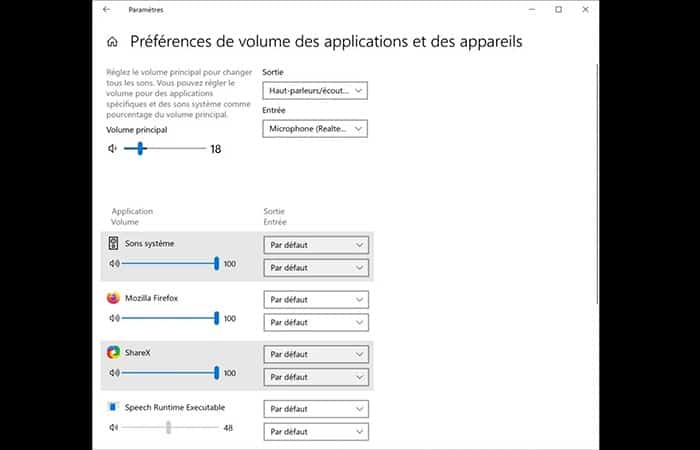
Método 2: configurar el sonido de Windows 10 a través de la zona de notificación
Algunas configuraciones de audio también son accesibles desde el área de notificación. Al hacer clic derecho en el ícono de volumen en el área de notificación, obtienes un menú con diferentes opciones relacionadas con el audio en Windows 10:
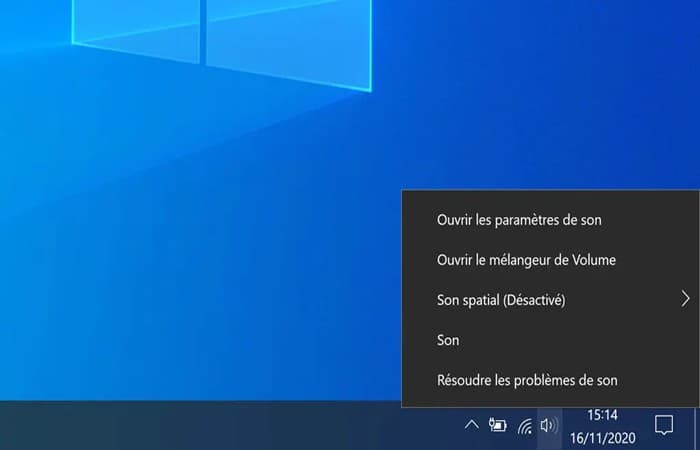
Aquí están los detalles de cada opción:
- Abrir configuración de sonido: abre la página Configuración de sonido
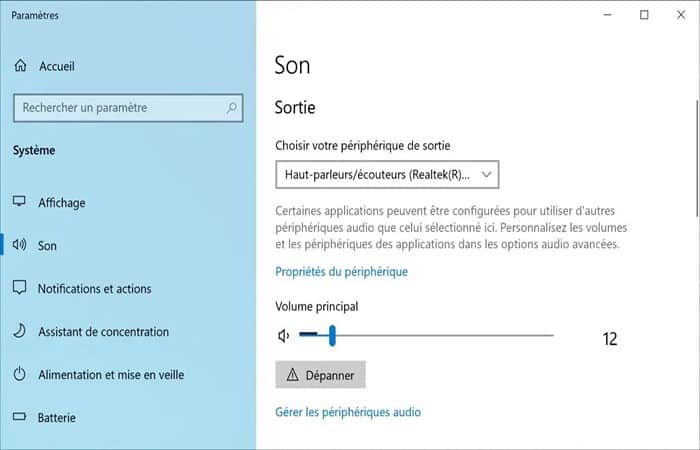
- Mezclador de volumen abierto: para ajustar el volumen de audio de dispositivos y aplicaciones
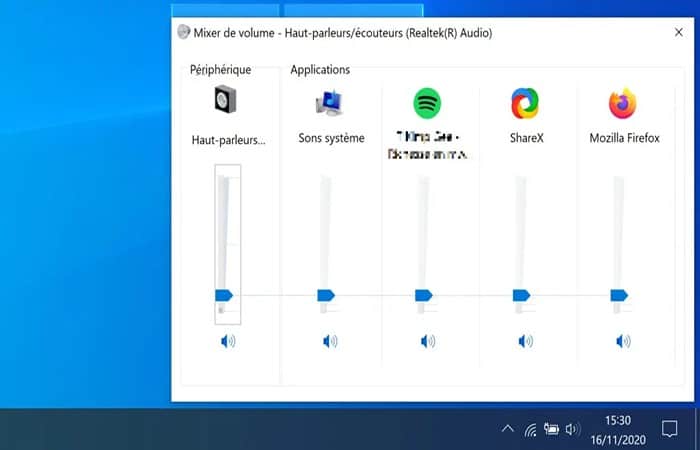
- Sonido espacial: activa o desactiva el sonido espacial. Varias opciones: Deshabilitado, Windows Sonic para auriculares, Dolby Access, Sonido DTS no vinculado
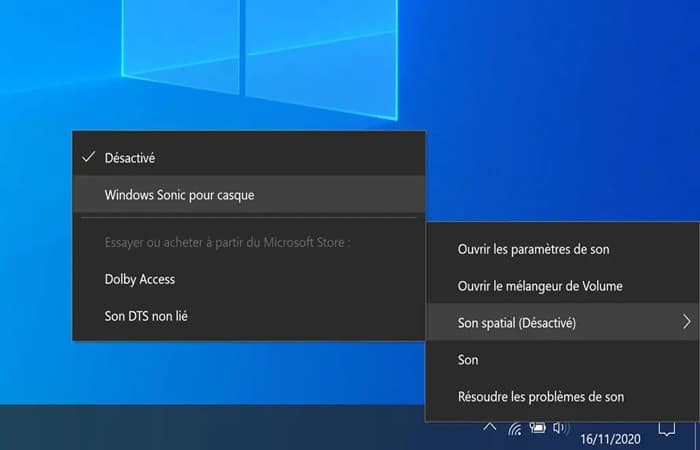
- Sonido: Abre la ventana Sonido del Panel de control, para cambiar los sonidos del sistema de Windows y administrar los dispositivos de audio.
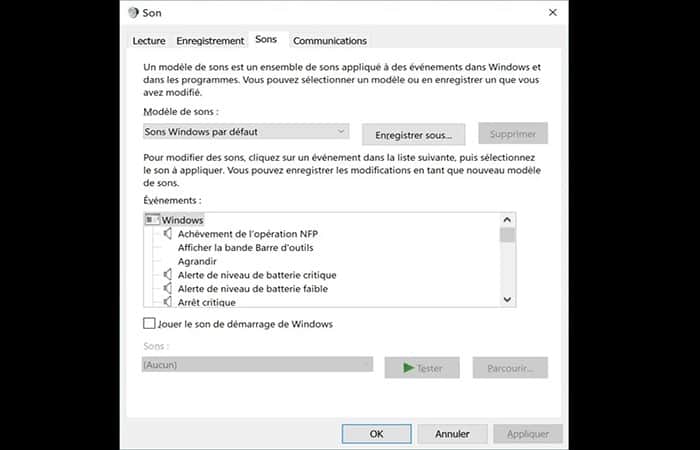
- Solucionar problemas de sonido: ejecuta el solucionador de problemas de sonido.
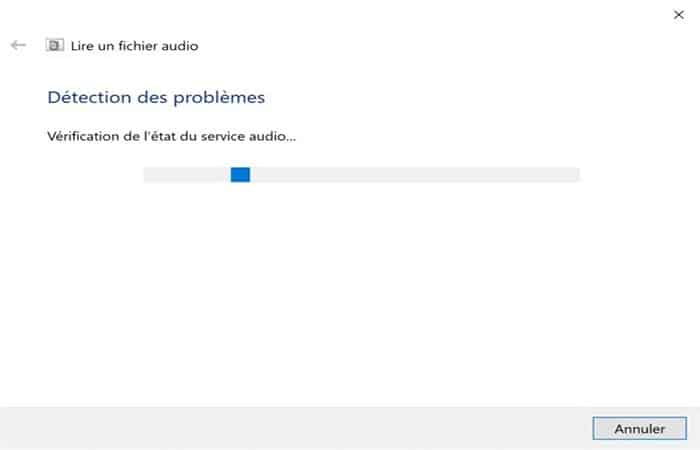
Método 3: configurar sonido en Windows a través del panel de control
Para usuarios avanzados, la configuración avanzada de sonido se puede encontrar en la ventana Sonido del Panel de control.
Puedes acceder a ella:
- a través del menú Inicio > Panel de control > Hardware y sonido >Sonido
- a través del área de notificación> haz clic con el botón derecho en el icono de volumen> Sonido
- a través del comando Ejecutar:
- exe shell32.dll,Control_RunDLL mmsys.cpl,,0.
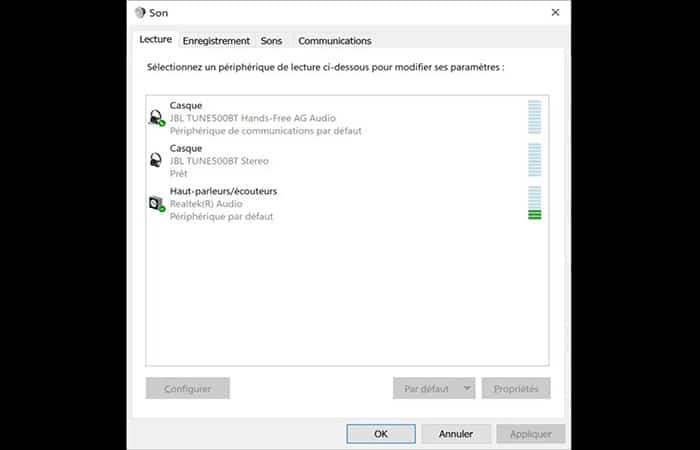
La pestaña «Reproducción» te permite administrar los dispositivos de salida de audio.
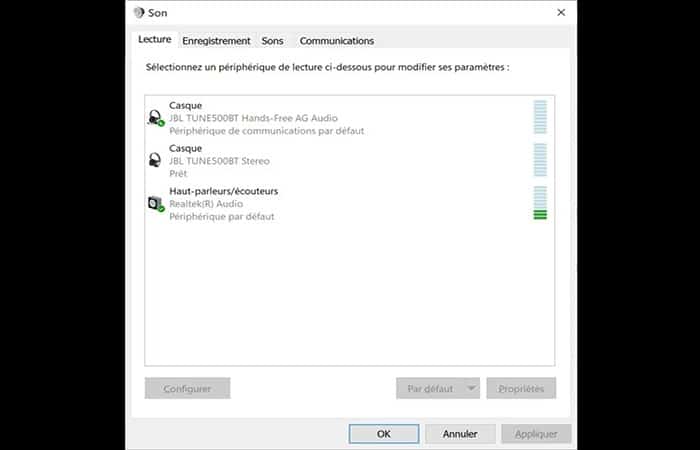
Para cada dispositivo, puedes:
- Configurar dispositivo
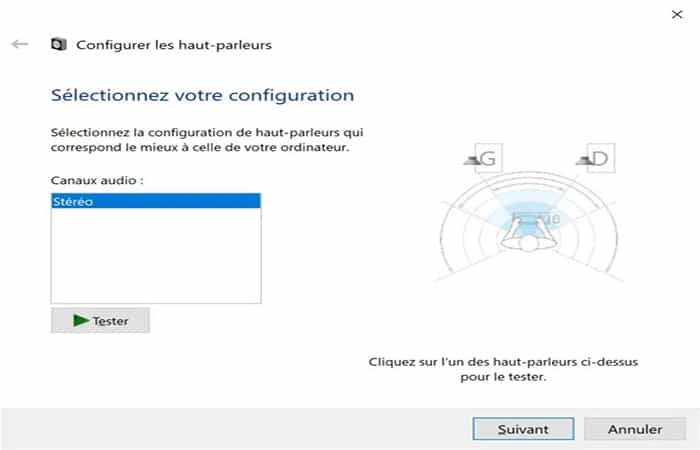
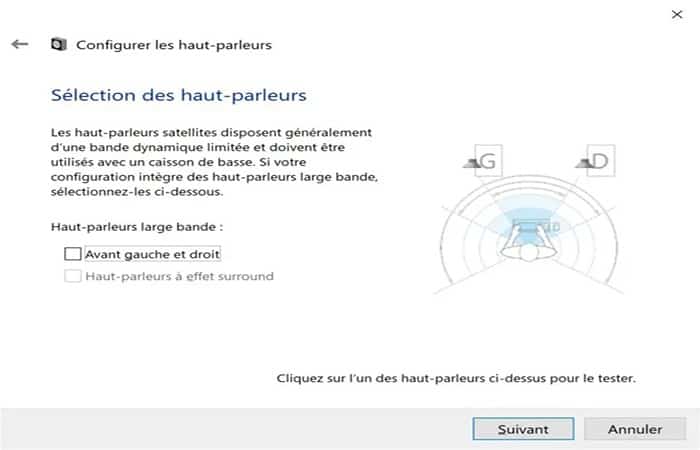
- Dispositivo de prueba: reproduce un sonido para comprobar si el dispositivo funciona correctamente
- Conectar/desconectar dispositivo
- Deshabilitar dispositivo
- Ver las propiedades del dispositivo: cambiar el nombre del dispositivo, ver las propiedades del controlador de audio, ajustar los niveles, establecer el balance derecho/izquierdo, seleccionar la frecuencia de muestreo y la resolución, elegir un formato de sonido espacial
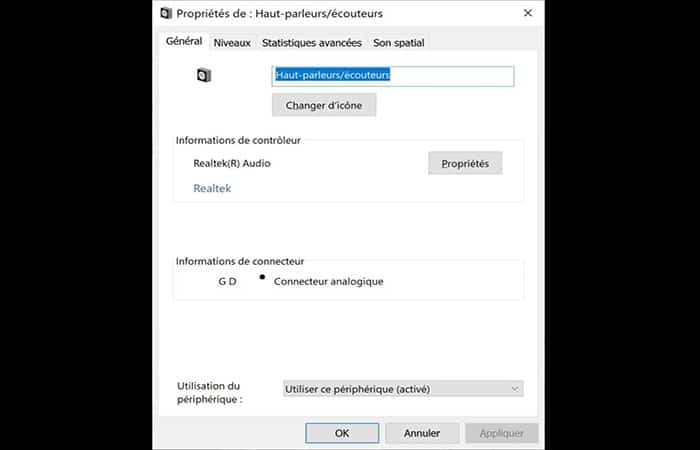
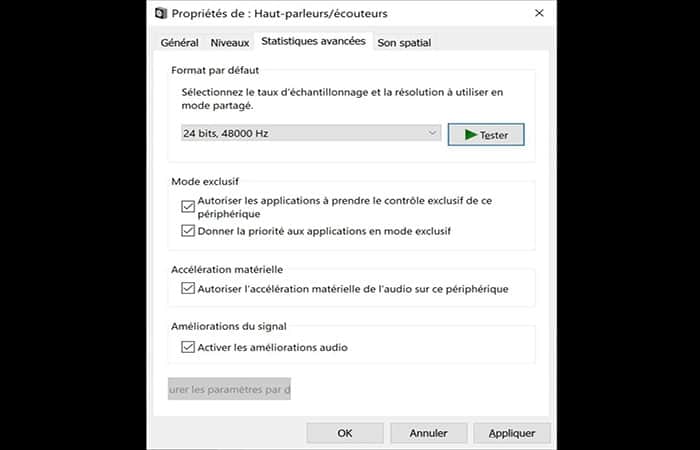
- Establecer el dispositivo como dispositivo de entrada y salida de audio predeterminado ( dispositivo predeterminado )
- Configura el dispositivo solo como dispositivo de entrada de audio predeterminado ( dispositivo de comunicación predeterminado)
Registro
La pestaña «Grabación» se utiliza para administrar los dispositivos de entrada de audio.
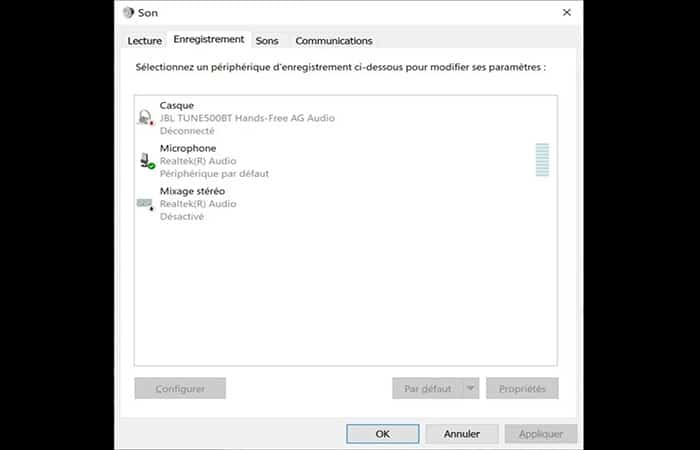
Para cada dispositivo, puedes:
- Configurar el reconocimiento de voz a través del panel de control
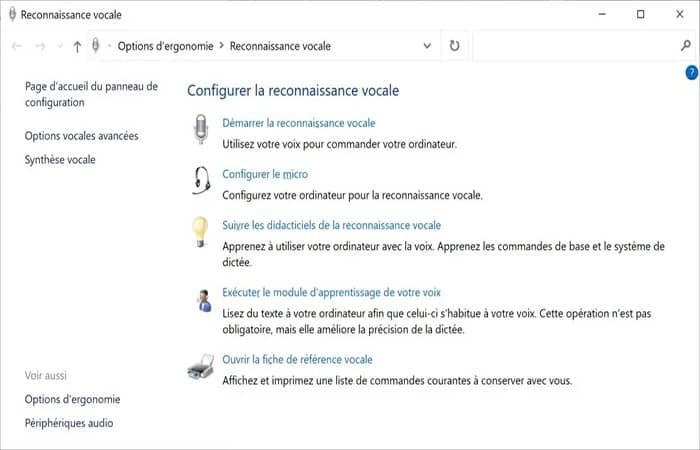
- Deshabilitar dispositivo
- Ver las propiedades del dispositivo: cambiar el nombre del dispositivo, ver las propiedades del controlador de audio, escuchar el dispositivo en otro dispositivo (por ejemplo, altavoces), ajustar los niveles, seleccionar la frecuencia de muestreo y la resolución
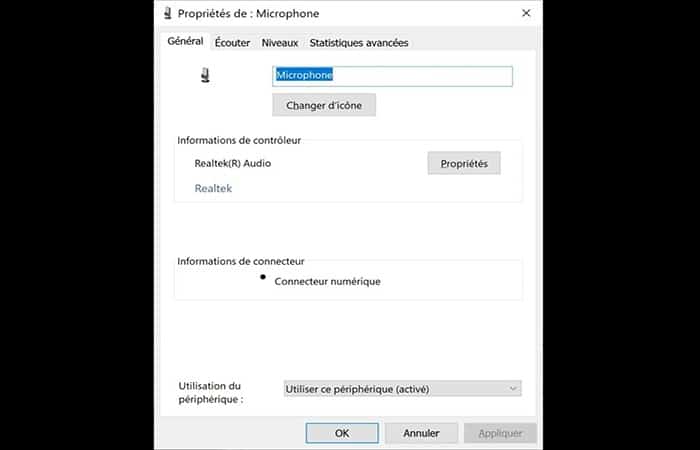
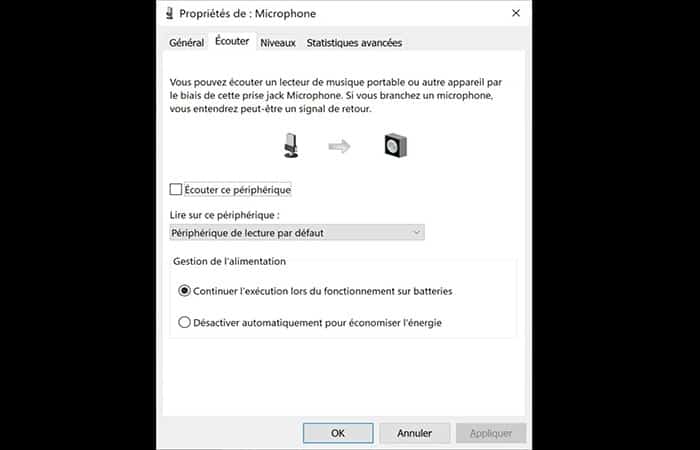
- Establecer el dispositivo como dispositivo de entrada y salida de audio predeterminado ( dispositivo predeterminado )
- Configura el dispositivo solo como dispositivo de entrada de audio predeterminado ( dispositivo de comunicación predeterminado)
Pestaña “sonidos”
La pestaña «Sonidos» te permite modificar los sonidos del sistema de Windows: elige un modelo de sonido, activa/desactiva un sonido del sistema, defina un sonido del sistema personalizado.
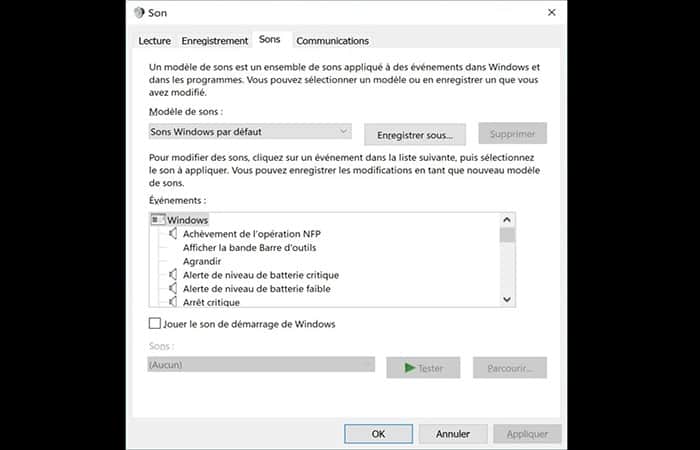
Comunicaciones
La pestaña «Comunicaciones» te permite ajustar el volumen de los sonidos cuando está en comunicación por voz: desactiva todos los demás sonidos, reduzca el volumen de otros sonidos en un 80% o 50%, no hagas nada.
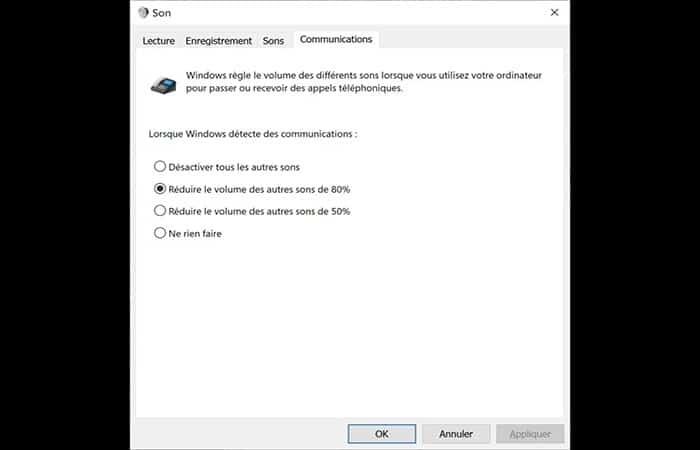
Más configuraciones de sonido en Windows
En la Configuración encontrarás configuraciones de audio adicionales:
- En Facilidad de acceso > Audio, encontrarás opciones para hacer que tu computadora sea más fácil de escuchar o usar sin sonido:
- Habilitar audio mono: combina los canales de audio izquierdo y derecho en un solo canal
- Muestra alertas de audio visualmente: parpadee la barra de título de la ventana activa, parpadee la ventana activa, parpadee toda la pantalla o no haz nada.
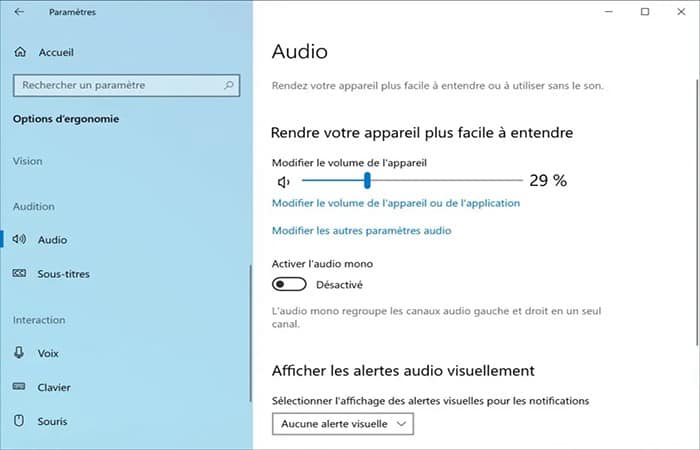
- En Sistema > Notificaciones y acciones, puedes permitir que las notificaciones reproduzcan sonidos.
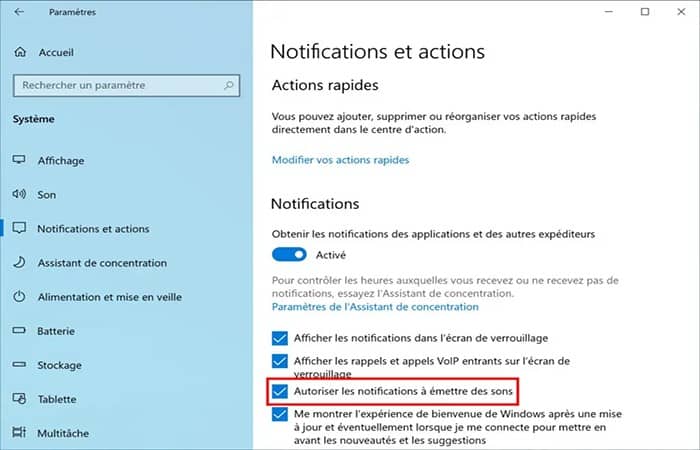
- En Facilidad de acceso > Teclado, puedes reproducir un sonido cuando presiona la tecla Verr. Maj, la tecla Verr. Num.y la tecla Bloqueo de desplazamiento.
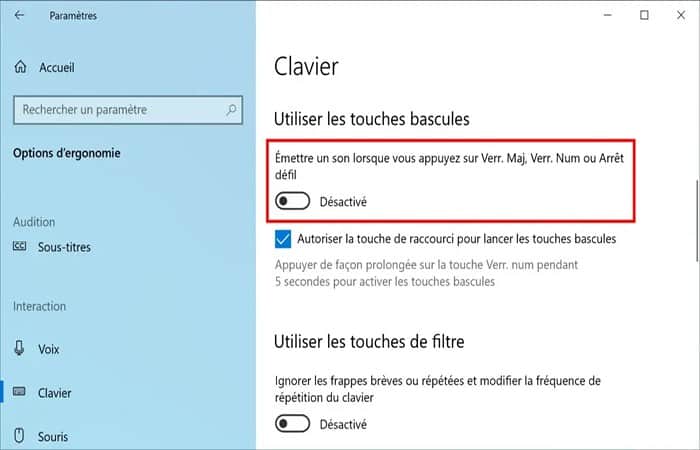
- En Personalización > Barra de tareas, puedes reproducir un sonido para cada notificación de Mis contactos.
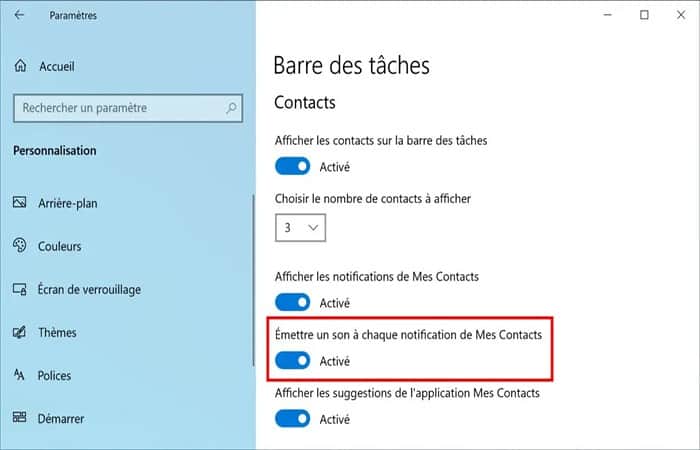
Otros ajustes de sonido en Windows 10: configuración de volumen y sonido
En esta parte del artículo explicaremos cómo ajustar el sonido en Windows 10.
La configuración de audio de Windows te permite ajustar los dispositivos de salida y el volumen del sonido.
- ajustar el sonido general y general
- ajustar el sonido por aplicación
También te ayudaremos a entender cómo sintonizar y ajustar el sonido en Windows 10.
Cómo ajustar el sonido en Windows 10
Windows puede manejar múltiples salidas que pueden tener diferentes configuraciones de sonido. Para ello, un icono de altavoz está disponible en la parte inferior derecha.
Un clic izquierdo da acceso al volumen de sonido general de Windows 10.
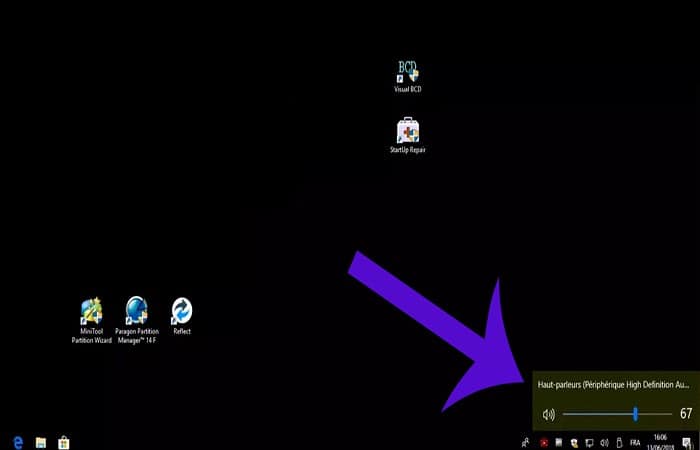
Mientras que el clic derecho da acceso a un menú desplegable con diferentes opciones:
- el mezclador de volumen: para ajustar el volumen del sonido de los periféricos
- configuración de sonido: abre el menú de configuración de sonido de Windows 10, también accesible desde Configuración de Windows 10 > Sistema > sonido
- Sonido espacial: para activarlo o desactivarlo
- Sonido: abre una página de configuración donde puede habilitar/deshabilitar los sonidos del sistema, ajustar los dispositivos de entrada y salida.
- Solucionar problemas de sonido: ayuda a solucionar problemas de sonido e inicia el solucionador de problemas de sonido de Windows 10.
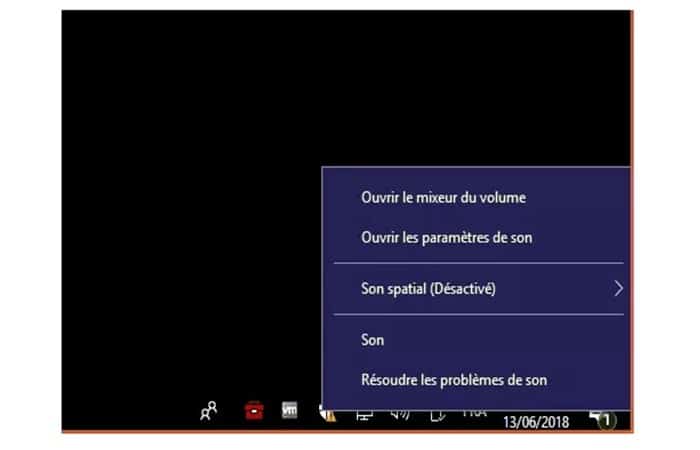
Ajuste el volumen del sonido con el mezclador de volumen
El mezclador de volumen de Windows 10 te permite ajustar el volumen de sonido general de Windows 10. Probablemente ya lo sepas, pero cada aplicación tiene su propio volumen de sonido.
- Por ejemplo, ya ha podido ajustar el sonido en un video de Google Chrome , por ejemplo, sin afectar otras aplicaciones.
El mezclador de sonido enumera el volumen de los altavoces predeterminados y cada aplicación. Entonces, desde la configuración a continuación, puedes ajustar el volumen del sonido.
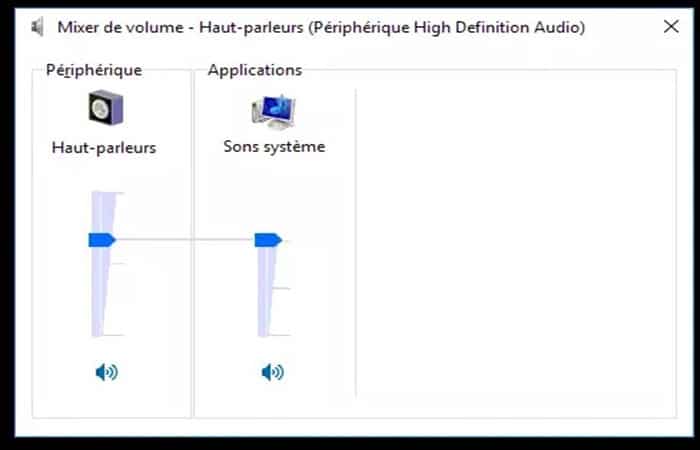
Configuración de sonido de Windows 10
La configuración de sonido de Windows 10 es un grupo de configuraciones de sonido. Estos son accesibles:
- Paso 1: haciendo clic derecho en el altavoz y luego abre la configuración de sonido
- Paso 2: directamente desde Configuración de Windows 10 > Sistema > sonido
Desde este menú puedes elegir dispositivos de entrada y salida, si tienes un micrófono. Para ambos, un botón de Propiedades del dispositivo te permite configurar algunas opciones en torno a los dispositivos de sonido.
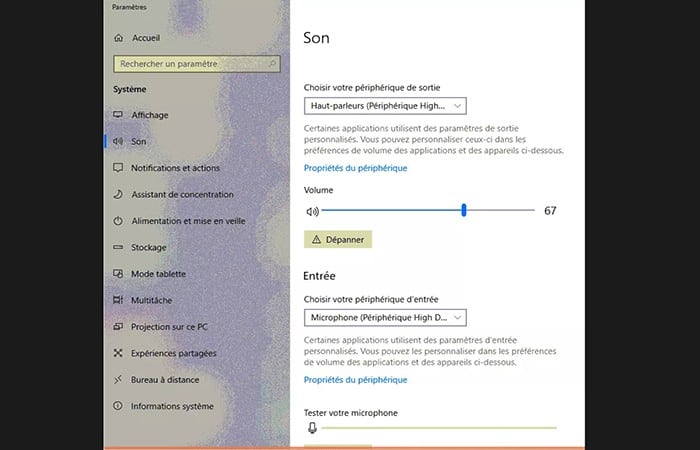
Más abajo en la página de preferencias de volumen de aplicaciones y dispositivos, puedes personalizar el volumen del sonido.
- Por ejemplo, puedes bajar los sonidos del sistema sin afectar el volumen de sonido general.
Desafortunadamente, no puedes ajustar el sonido para cada aplicación.
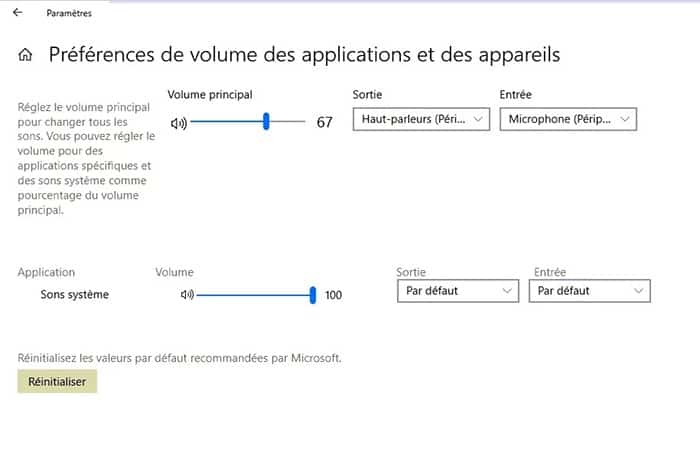
Ajustar el sonido por aplicación
En la parte inferior están las opciones de sonido avanzadas.
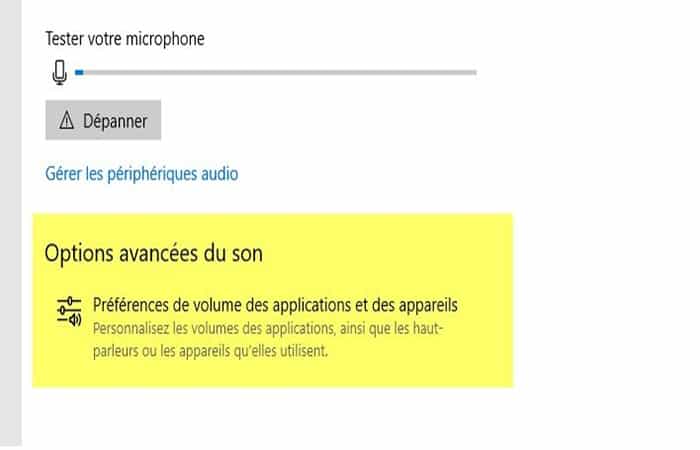
En estos puedes aplicar configuraciones de sonido para cada aplicación.
Estos toman la configuración predeterminada, pero puedes cambiar si quieres personalizar la configuración de sonido.
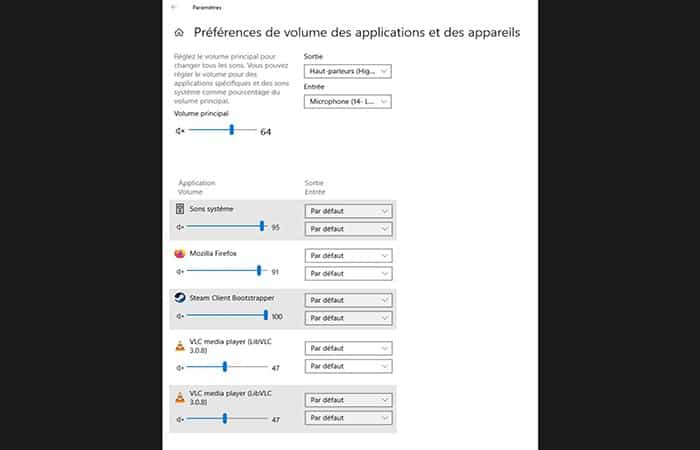
Cómo ajustar el sonido en Windows 10 (graves y agudos)
A veces, los graves o los agudos son demasiado fuertes o demasiado bajos. Luego puedes ajustar los sonidos graves y agudos
Software de gestión de sonido en Windows 10
Ahora, veamos algunos gestores (software) para gestionar el sonido en Windows 10:
1. EarTrumpet: ajusta el volumen de cada aplicación
Como puedes ver, no puedes ajustar el volumen de sonido de cada aplicación desde un menú central. Tienes que hacerlo desde la aplicación, si tiene la opción adecuada. EarTrumpet es una aplicación que agrega un icono de altavoz y te permite ajustar fácilmente el volumen del sonido de cada aplicación.
Esto se puede descargar desde la tienda de Windows: Descargar EarthTrumpet
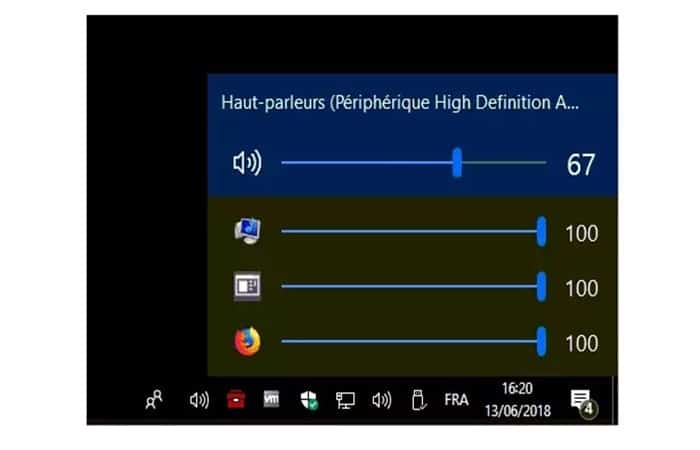
2. Ajusta el volumen del sonido por aplicación con Rainmeter
Rainmeter es una aplicación gratuita que agrega dispositivos personalizables al escritorio de Windows 10. En particular, es posible agregar un gadget para ajustar el sonido de cada aplicación.
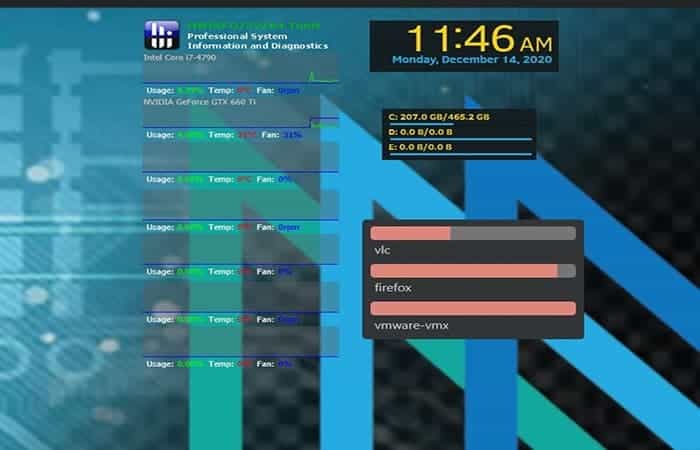
3. Ecualizador APO
Es un software de ecualizador de sonido. Es decir que puedes ajustar el volumen del sonido por frecuencia. Muy práctico para aumentar o disminuir los graves o agudos.
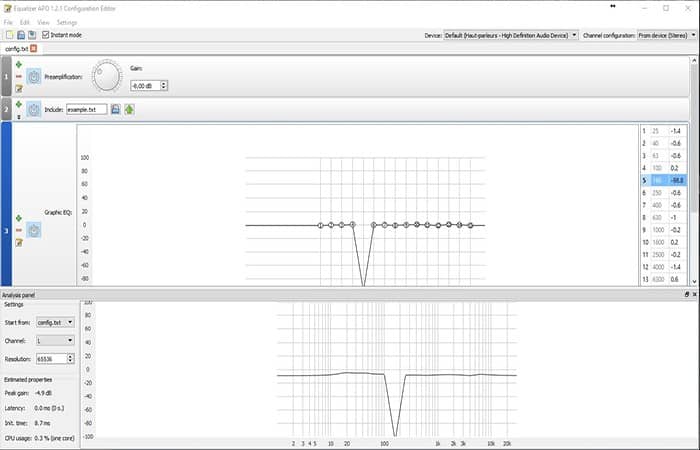
Realtek Audio: actualiza los controladores de sonido Windows 10
Después de una actualización de Windows 10, pueden aparecer problemas de sonido como que no hay sonido. Cuando el controlador Realtek HD Audio o Realtek High Definition Audio no está instalado correctamente, está dañado o falta, es posible que experimentes varios problemas de sonido como:
- No sale ningún sonido de tus parlantes o auriculares
- Falta el icono de Realtek HD Audio Manager o el icono de sonido está tachado con una cruz roja
- Realtek HD Audio Manager no se abre
En estos casos, debes intentar instalar el controlador Realtek Audio o actualizarlo.
Aquí te ayudaremos a actualizar los controladores de sonido en Windows 10.
Realtek Audio: actualiza los controladores de sonido en Windows 10
Aquí hay varios métodos para instalar y actualizar los controladores de sonido Realtek High Definition Audio en Windows 10. La mayoría están automatizados para instalar los controladores para su PC.
Método 1: Actualizar el sonido en Windows 10 desde el Administrador de dispositivos
El Administrador de dispositivos de Windows 10 te permite actualizar los controladores a través de Windows Update. Cómo actualizar los controladores de sonido de la tarjeta de audio RealTek en Windows 10
- Paso 1: Abrir administrador de tareas. Abre el administrador de tareas de Windows 10.
- Paso 2: Para hacer esto, haz clic derecho en el menú de inicio y luego en el administrador de tareas.

- Paso 3: Abre el controlador de la tarjeta de audio Realtek.
- Paso 4: Expanda Controladores de sonido, video y juegos
- Paso 5: Luego haz doble clic en la tarjeta de audio.
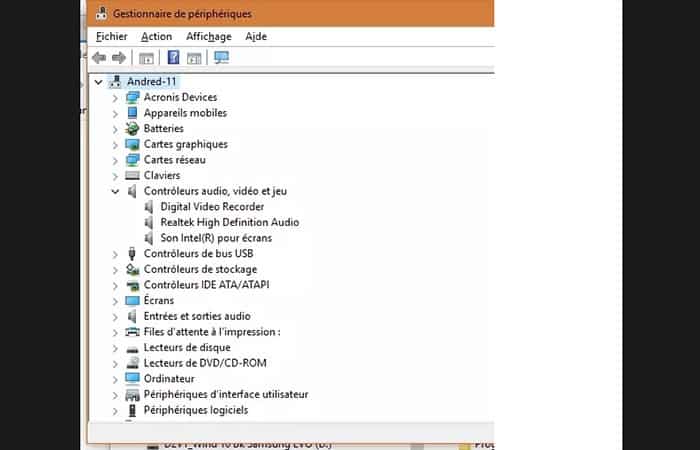
Actualizar controlador.
- Paso 6: Luego haz clic en la pestaña Controlador.
- Paso 7: El botón Actualizar controlador estará disponible, intenta una actualización.
Entonces déjate guiar para actualizar el controlador RealTek Audio. Si Windows 10 ofrece instalar nuevos controladores, déjate guiar para seguir adelante.
- Paso 8: Finalmente, comprueba si esto soluciona los problemas de sonido en Windows 10.
Método 2: Actualizar el sonido en Windows 10 desde el sitio web del fabricante de PC
Los fabricantes de PC como ASUS, Dell, HP, Lenovo ofrecen hojas de soporte para tu modelo de PC en el sitio de soporte. Aquí puedes descargar cualquier controlador, incluida tu tarjeta de audio Realtek.
Método 3: Actualizar el sonido en Windows 10 desde el sitio web de Realtek
El fabricante Realtek proporciona un sitio web desde el que puedes descargar los controladores de forma gratuita.
- Paso 1: Dirígete al siguiente enlace: Sitio de descarga de controladores Realtek
- Paso 2: Las versiones del controlador están disponibles para Windows 10 de 32 y 64 bits.
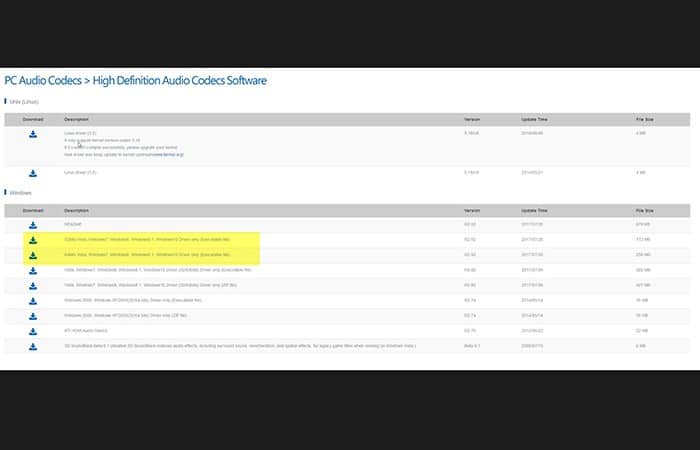
- Paso 3: Marca Acepto lo anterior y proporciona una dirección de correo electrónico. Puedes poner cualquier cosa como una dirección de correo electrónico para evitar la recolección
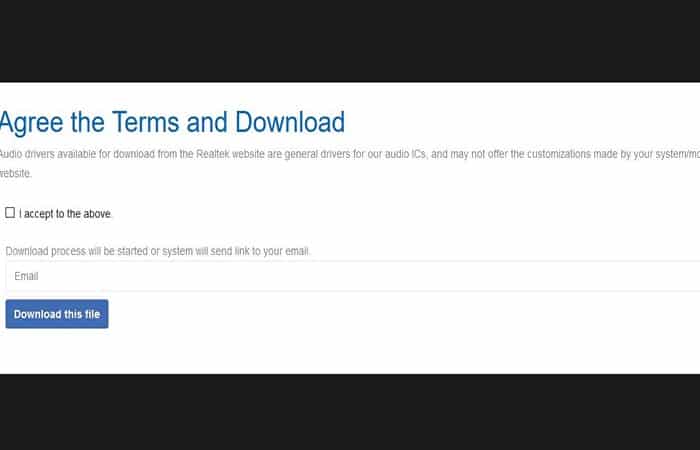
- Paso 4: Si se va a completar un captcha, hazlo y luego se propondrá la descarga del controlador. Este es un archivo ejecutable de alrededor de 250 MB que debe ejecutarse.
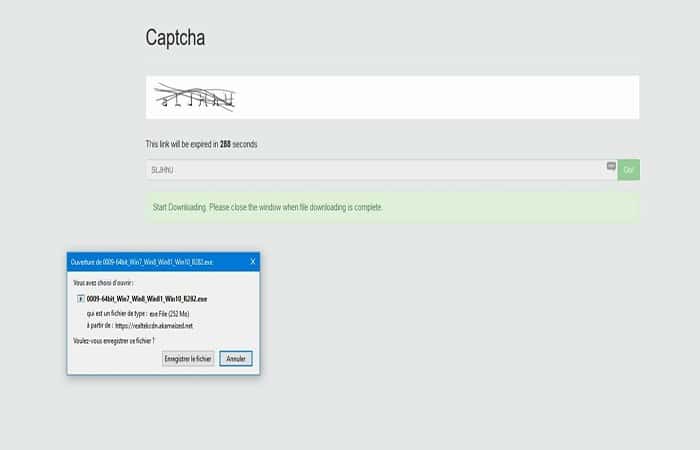
- Paso 5: La configuración es bastante fácil de usar, déjate guiar para instalar los controladores.
- Paso 6: Será necesario reiniciar una vez que se complete la instalación.
- Paso 7: Windows actualizará automáticamente tus controladores Realtek Audio.
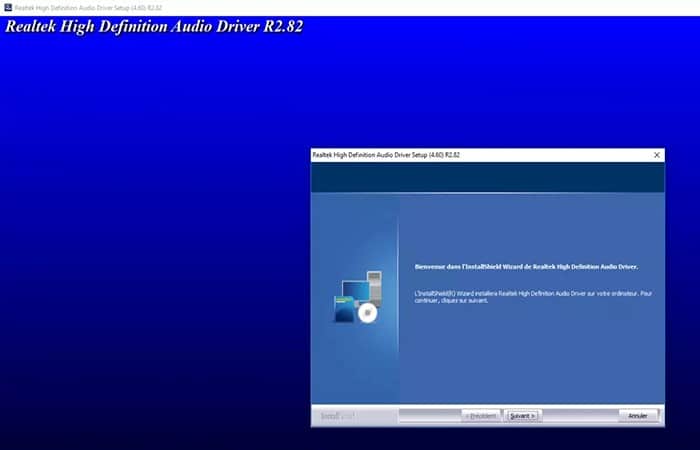
Hasta este paso habrás actualizado los controladores de audio de alta definición de Realtek.
Método 4: Instala los controladores de audio RealTek HD con DriversCloud
Finalmente, el servicio gratuito DriversCloud te permite actualizar los controladores de forma automática y gratuita. Puedes usarlo para actualizar los controladores de su tarjeta de audio RealTeak. Luego verifica si hay una actualización de RealTeak Audio disponible.
Método 5: Instala los controladores de audio RealTek HD con el instalador de controladores Snappy
Finalmente, si no puedes instalar los controladores para tu tarjeta de audio Realtek, prueba esta última solución
Snappy Driver Installer Origin es otro software de actualización de controladores que es bastante fácil de usar. Este último existe en una versión gratuita y portátil ya que el software es de código abierto. Luego puedes iniciar este último, si tienes problemas para actualizar tus controladores o mantenerlo instalado para mantener tus controladores actualizados.
Aquí puedes aprender sobre: Cómo Corregir El Error De Windows Update 0x8024001e
Conclusión
Como puedes ver, estos son algunos métodos y soluciones que puedes usar para configurar el sonido en Windows 10. También existen alternativas como programas de terceros que pueden automatizar el ajuste de audio y actualizar la tarjeta de sonido de tu dispositivo. Esperamos haberte ayudado con esta información.
Me llamo Javier Chirinos y soy un apasionado de la tecnología. Desde que tengo uso de razón me aficioné a los ordenadores y los videojuegos y esa afición terminó en un trabajo.
Llevo más de 15 años publicando sobre tecnología y gadgets en Internet, especialmente en mundobytes.com
También soy experto en comunicación y marketing online y tengo conocimientos en desarrollo en WordPress.