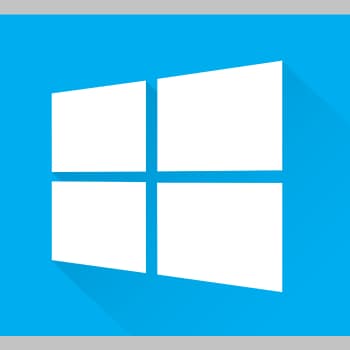
Windows suele recomendar el uso de la función Quitar hardware con seguridad antes de desconectar un dispositivo USB del ordenador. Nos gusta hacer esto porque solo lleva unos minutos. ¿Qué ocurre si el icono de extracción segura de hardware no aparece, cómo se extrae el dispositivo USB y cómo se restablece el icono de extracción segura de hardware?
Algunas personas aquí han afirmado que arrancar desde un dispositivo USB sin esperar a que aparezca la ventana emergente «Safely Remove Hardware» les ha funcionado bien. Es posible que ya hayas probado esto con un dispositivo USB. Sin embargo, esto no significa que haya hecho lo correcto.
Windows ejecuta varios procesos en segundo plano y algunos de ellos pueden acceder al dispositivo USB. O Windows puede escribir datos en él, aunque no esté copiando nada activamente. Por lo tanto, si retira la unidad USB o el disco duro sin expulsarlo primero de forma segura, puede corromper sus datos. A nadie le gusta perder datos valiosos. Pero, ¿cómo puede saber si el dispositivo USB está expulsado de forma segura si el propio icono no se muestra?
También puedes leer: Ratón Inalámbrico Trust No Funciona. Causas, Soluciones
Problemas comunes
El icono de Safely Remove Hardware puede ser el problema, pero los usuarios también han informado de los siguientes problemas:
- El icono de eliminación segura de hardware no funciona, no se muestra, no responde, no está activo – Muchos usuarios informan de que el icono de eliminación segura de hardware no funciona en su ordenador. Según los usuarios, el icono no responde y en algunos casos no aparece.
- El icono de la eliminación segura de hardware no desaparece, siempre está presente, permanece encendido, bloqueado, siempre aparece – Varios usuarios han informado de que no pueden eliminar el icono de la eliminación segura de hardware. Según ellos, el icono sigue apareciendo y parece estar bloqueado.
- El icono de eliminación segura de hardware parpadea – Varios usuarios informaron que el icono de eliminación segura de hardware parpadea. Esto puede ser causado por controladores corruptos, así que reinstálelos.
- El icono de Safely Remove Hardware no muestra ningún dispositivo – Este es un problema inusual y varios usuarios han reportado que no ven sus dispositivos cuando usan Safely Remove Hardware.
- Mensaje de error de Safely Remove Hardware – A veces pueden producirse diferentes errores al utilizar Safely Remove Hardware. Estos errores suelen estar causados por problemas de configuración o de controladores.
Solucionar la falta del icono de hardware en Windows 10
1. Desactiva la opción «Ocultar siempre».
Por defecto, el icono de Safely Remove Hardware debería estar visible en la barra de tareas. Es posible que el icono esté oculto. Para averiguarlo, haz clic con el botón derecho del ratón en la barra de tareas y selecciona Configuración de la barra de tareas.
En Notificaciones, haz clic en Seleccionar iconos para mostrar en la barra de tareas. Desplázate ligeramente hacia abajo para encontrar las opciones de Quitar hardware con seguridad y Quitar disco con seguridad en el Explorador de Windows y selecciónalas. Vuelve a comprobar el icono de extracción segura de hardware en la bandeja del sistema.
2. Reiniciar el Explorador de Windows
A veces el proceso responsable de mostrar el icono «Quitar hardware con seguridad» no funciona correctamente. Por lo tanto, reiniciar el Explorador de Windows puede resolver el problema. Para ello, haz clic con el botón derecho del ratón en la barra de tareas y selecciona Administrador de tareas en la lista.
Aparecerá una lista de todos los procesos activos en tu ordenador. Desplázate ligeramente hacia abajo para encontrar el Explorador de Windows, haz clic con el botón derecho y selecciona Reiniciar. Algunas de las ventanas activas se cerrarán, por lo que es aconsejable guardar todo antes de intentar reiniciar el Explorador de Windows. Después de unos momentos, comprueba de nuevo la barra de tareas para ver si el icono es visible o no.
3. Software de terceros
Algunos programas gratuitos de terceros pueden ayudarte a eliminar el hardware de forma segura sin preocuparse por la pérdida de datos. Uno es el USB Disk Ejector y el otro es el Hotswap. En este caso vamos a utilizar USB Disk Ejector.
El programa es pequeño y no requiere instalación. Basta con ejecutar el programa haciendo doble clic sobre él. Detectará todos los dispositivos USB conectados al ordenador y te permitirá eliminarlos (desinstalarlos).
Pulsa la tecla «Enter» o haz doble clic en el dispositivo USB para seleccionarlo y expulsarlo de forma segura. Descargar el expulsor de discos USB
4. Ajustes Plug and Play
Plug and Play es el servicio responsable de la implementación de la opción Safely Remove Hardware y es posible que ya no funcione.
Para comprobarlo, pulsa Windows + R para abrir una ventana de inicio y escribe services.msc y luego pulsa Intro. Localiza la opción Plug and Play y haz doble clic para iniciarla.
En la pestaña General, el estado del servicio debe ser activo. Si no lo está, haz clic en el botón Inicio para iniciarlo manualmente. En la misma pestaña verás que el tipo de arranque está configurado como Manual. En el menú desplegable puede seleccionar Automático. Ahora comprueba si el icono de Quitar hardware con seguridad es visible.
5. Activa/desactiva la extracción segura de hardware
No es necesario utilizar la eliminación segura de hardware cada vez que se quiera eliminar un dispositivo USB. Lo que es. Aunque esta opción está activada por defecto, puede desactivarla. La desventaja es que Windows desactiva la caché de las operaciones de escritura, lo que reduce el rendimiento de los dispositivos conectados.
Si retiras el dispositivo USB en uso, la opción Escanear y reparar aparecerá la próxima vez que conecte el dispositivo al ordenador. Haz clic con el botón derecho del ratón en la barra de tareas y selecciona Administrador de dispositivos.
Localiza el dispositivo USB en Discos, haz clic con el botón derecho y selecciona Propiedades. (Propiedades.) En la pestaña Políticas, selecciona la opción de Eliminación rápida y haz clic en Aceptar. Si esta opción ya estaba seleccionada, ya sabe por qué no aparecía el icono de Quitar hardware con seguridad. Para restablecerlo, selecciona Mejor rendimiento y haz clic en Aceptar.
Algunos usuarios han informado de que cambiar de opción les ha ayudado a resolver el problema de la falta de iconos. Si sigues sin poder restaurar el icono, echa un vistazo a algunas soluciones más avanzadas que pueden ser un poco complicadas para ti.
6. Terminar el proceso manualmente
Puedes finalizar el proceso manualmente y retirar la base o desconectar el dispositivo USB. Para ello, pulsa las teclas Windows + R para abrir la ventana de inicio y escribe el siguiente comando antes de pulsar Intro.
RunDll32.exe shell32.dll,Control_RunDLL hotplug.dll
Aparecerá un nuevo cuadro de diálogo. Puedes seleccionar el dispositivo USB y hacer clic en Detener antes de eliminarlo de forma segura.
Si utilizas la opción Safely Remove Hardware con frecuencia, puedes crear un acceso directo a ella en el escritorio. No tienes que preocuparte por el icono del panel de notificaciones. Para crear un acceso directo al cuadro de diálogo Quitar hardware con seguridad, haz clic con el botón derecho del ratón en cualquier lugar del escritorio y selecciona Acceso directo en área nueva.
Copia el mismo comando que escribió antes en la línea de comandos de Ejecutar. Haz clic en Siguiente. Puedes llamarlo como quieras, pero te recomiendo que lo llames «Quitar el hardware con seguridad». Haz clic en Finalizar. Ahora tienes un práctico acceso directo en tu escritorio.
7. Actualización/Instalación de los controladores USB
La primera vez que se conecta un dispositivo USB al PC, Windows instala los controladores del dispositivo. Es posible que los controladores de Windows 10 estén desactualizados o que alguno de ellos esté dañado. Para actualizar los controladores:
Haz clic con el botón derecho del ratón en el icono de Windows (botón de inicio) y selecciona Administrador de dispositivos. Localiza el controlador del bus serie universal, haz clic en la flecha para mostrar las ramas y, a continuación, haz clic con el botón derecho en el controlador USB.
Haz clic en Actualizar controlador. Esto iniciará la búsqueda del nuevo controlador y puede elegir instalarlo automáticamente. Si el problema persiste, accede de nuevo al mismo menú y selecciona Desinstalar dispositivo. A continuación, reinicia Windows.
Una vez que Windows haya arrancado, abra el Administrador de dispositivos, selecciona la pestaña Acción y haz clic en Buscar cambios de hardware.
Windows 10 buscará automáticamente los controladores que faltan para sus nuevos componentes y los reinstalará por ti. Comprueba de nuevo si el icono de extracción segura de hardware es ahora visible o no.
Más vale prevenir que curar
Recomiendo dejar la opción de borrado rápido desactivada, ya que tus datos son más importantes que perder unos instantes para eliminar de forma segura un dispositivo USB. Si falta el icono o se produce un error, uno de los métodos descritos anteriormente debería solucionar el problema. Y si encuentras otro método, no dudes en hacérnoslo saber en los comentarios de abajo.
También puedes leer: Por qué no sale el panel de control de Nvidia – 18 Soluciones
Me llamo Javier Chirinos y soy un apasionado de la tecnología. Desde que tengo uso de razón me aficioné a los ordenadores y los videojuegos y esa afición terminó en un trabajo.
Llevo más de 15 años publicando sobre tecnología y gadgets en Internet, especialmente en mundobytes.com
También soy experto en comunicación y marketing online y tengo conocimientos en desarrollo en WordPress.