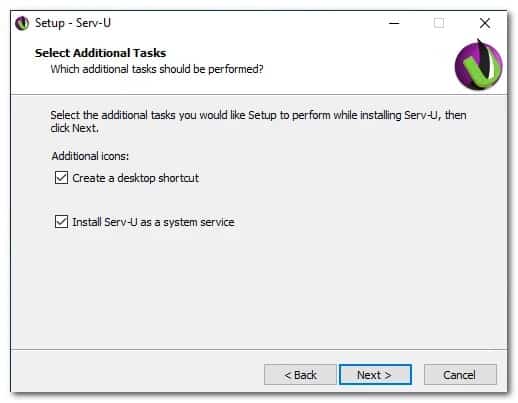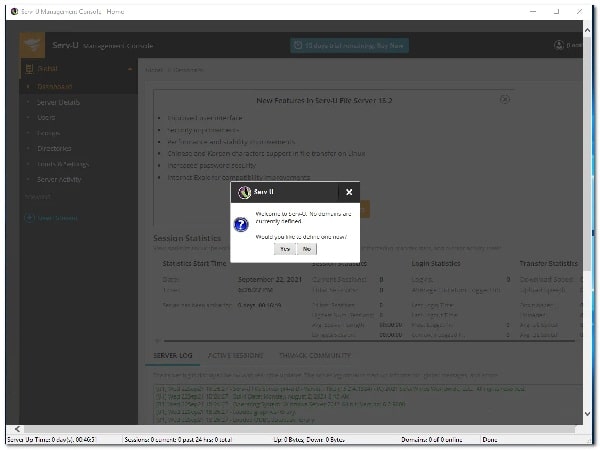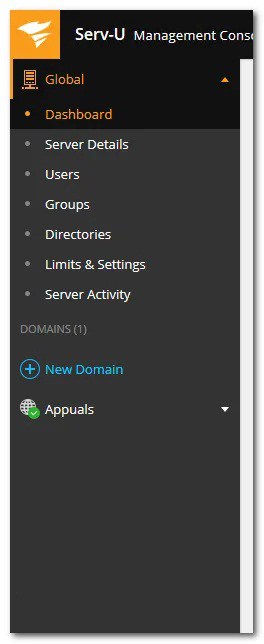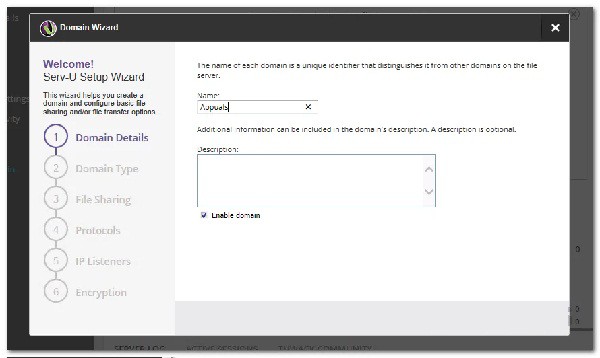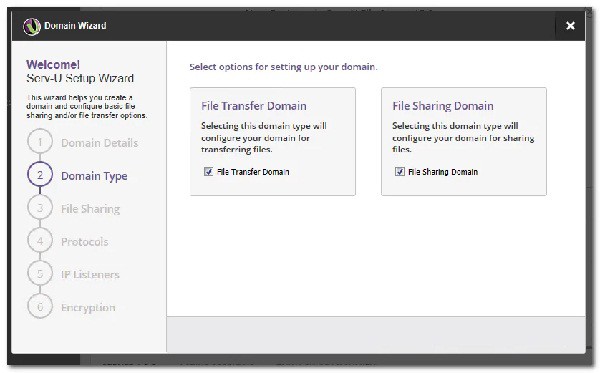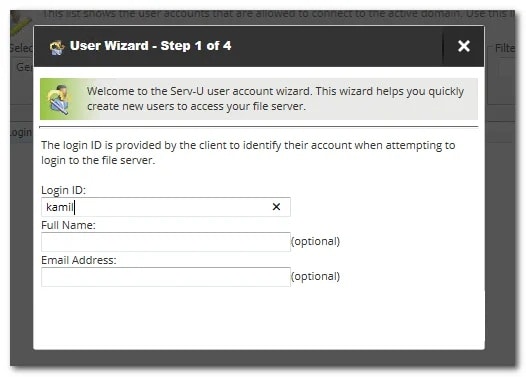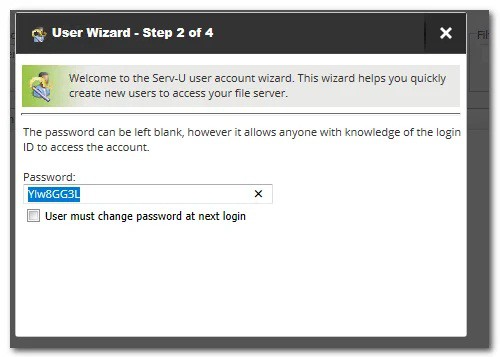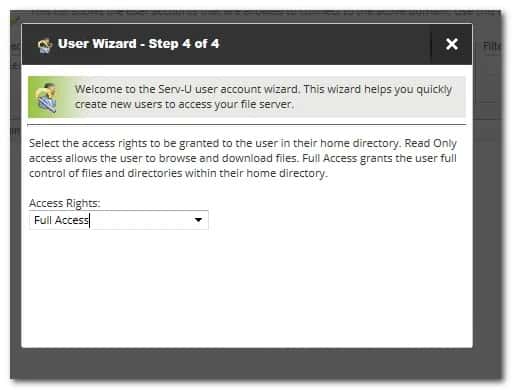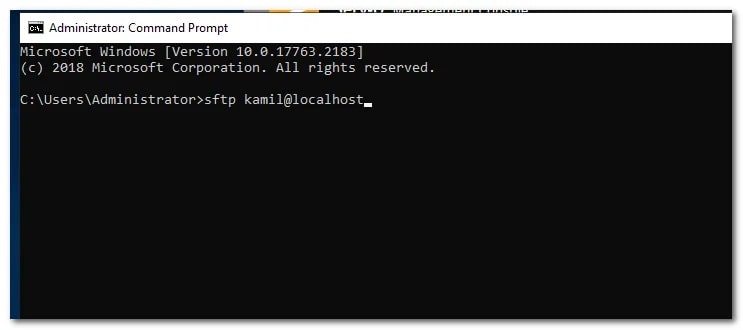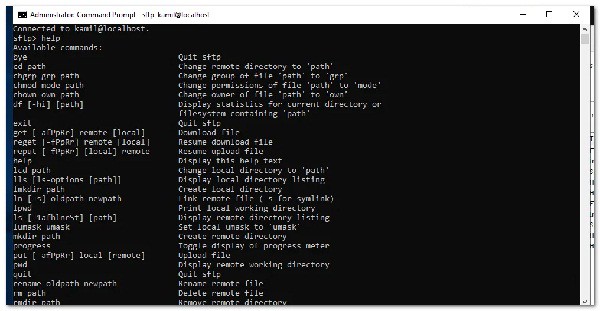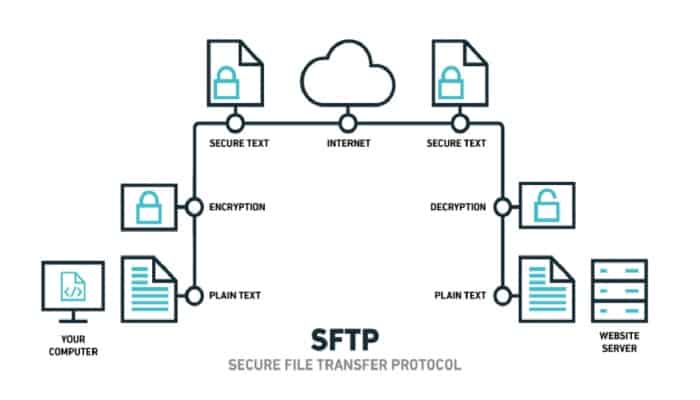
La transferencia de archivos a través de una red es bastante común en este mundo. Algunos lo hacen sin saber que están compartiendo dichos datos mientras que otros tienen un servidor dedicado configurado para el propósito mencionado. El servidor SFTP o Secure File Transfer Protocol ahora se prefiere sobre el estándar FTP o File Transfer Protocol debido al cifrado SSH que lo acompaña.
Si has utilizado FTP, sabrás que los datos involucrados durante la transferencia, como los nombres de usuario, las contraseñas y más, se comparten a través de texto sin formato. Esto sería una pesadilla para los administradores de red, pero afortunadamente, ahora hay diferentes versiones disponibles, como FTPS y SFTP, como se mencionó anteriormente.
Una de las razones por las que puedes encontrar personas que prefieran FTP es que no tiene un límite de tamaño de archivo para los archivos que se van a transferir. Tener un servidor SFTP en tu red de trabajo tiene que ser una de las cosas más importantes, ya que le brinda transferencias de archivos seguras tanto a las aplicaciones cliente como al servidor.
Sin embargo, cuando se trata de configurar un servidor FTP, las cosas pueden complicarse un poco debido a las numerosas opciones disponibles en Internet. Aunque hay muchas opciones para elegir, SolarWinds se destaca como de costumbre debido a la alta calidad de sus productos, como el NPM, que le permite monitorear el rendimiento de su red junto con muchas otras cosas.
El servidor FTP Serv-U de SolarWinds no es diferente de los altos estándares de tus productos, por lo que lo usaremos en este artículo para instalar y configurar un servidor SFTP.
Cómo instalar Serv-u FTP Server
Para poder configurar tu propio servidor SFTP, primero deberás instalarlo de forma natural. Para descargar el servidor FTP Serv-U, dirígete a este enlace. Puedes optar por descargar la versión de prueba gratuita haciendo clic en el botón respectivo o comprar el producto a través del botón proporcionado, que recomendamos encarecidamente.
Decidas lo que decidas, obtendrás un archivo zip cuando finalice la descarga que contiene el instalador. Entonces, continúa y descomprime y luego ejecuta el instalador. El proceso de instalación es bastante simple, así que sigue las instrucciones en pantalla para completarlo.
Durante la configuración, asegúrate de que la opción Instalar Serv-U como servicio del sistema esté marcada. Al final, se te pedirá que agregues Serv-U como una excepción, asegúrate de que la marca de verificación esté seleccionada y luego haz clic en Siguiente. Una vez que haya hecho esto, habrás terminado con la instalación y habrás conseguido un servidor SFTP en tu sistema.
Configuración del servidor SFTP
Ahora que hemos realizado la instalación, es hora de configurar el servidor FTP Serv-U. El proceso es bonito y fácil de usar gracias a la Consola de administración de Serv-U. Sigue estas sencilles instrucciones para configurar el servidor.
Crea un dominio
Un dominio es básicamente el núcleo del servidor Serv-U. Para un profano, un dominio Serv-U es esencialmente una cantidad de oyentes y cuentas de usuario que básicamente pueden conectarse al servidor SFTP y acceder a los archivos y carpetas.
Para mayor restricción y control, puedes configurar el dominio creado para restringir el acceso según la dirección IP e incluso limitar el uso del ancho de banda para que el rendimiento del servidor siga siendo óptimo. Dicho esto, crear un dominio lo es realmente. Sigue las instrucciones que se dan a continuación:
- En primer lugar, cuando finalice el asistente de configuración, la Consola de administración de Serv-U debería abrirse automáticamente. En caso de que no sea así, abre el menú Inicio y búscalo.
- Cuando abra la consola de administración por primera vez, se te pedirá que defina un dominio. Haz clic en el botón Sí.
- Alternativamente, puedes hacer clic en el botón Nuevo dominio en el lado izquierdo para definir un dominio.
- Esto abrirá el Asistente de dominio. En primer lugar, asigna un nombre al dominio y proporciona una descripción.
- En la pantalla Tipo de dominio, elije para qué deseas que se use el dominio, es decir, para transferir o compartir archivos. Haz clic en Siguiente.
- Ahora, si elige la opción Compartir archivos, se te dirigirá a la pestaña Compartir archivos. Aquí, proporciona la URL del dominio que se utilizará y luego sigue eligiendo el directorio para compartir archivos.
- Si deseas utilizar HTTPS, asegúrate de marcar la casilla de verificación Usar URL segura.
- Además, si deseas que el servidor envíe correos electrónicos para notificaciones por correo electrónico, así como eventos que utilizan acciones de correo electrónico, haz clic en el botón Configurar SMTP y proporciona los detalles solicitados.
- En caso de que elijas la opción Transferencia de archivos, verás la pantalla Protocolos en su lugar. Aquí, elije los protocolos que se utilizarán junto con los puertos respectivos. Luego, haz clic en Siguiente.
- De forma predeterminada, el servidor SFTP escuchará las conexiones en todas las direcciones IPv4 e IPv6 disponibles; sin embargo, puedes cambiar esto más adelante a través de la pestaña Oyentes que se encuentra en la página Detalles del dominio.
- Si eliges Transferencia de archivos, puedes elegir el modo de cifrado de contraseña en la pantalla Cifrado. En caso de que desees habilitar la recuperación de contraseña a través de la página de inicio de sesión HTTP, marca la opción Permitir a los usuarios recuperar contraseñas.
- Finalmente, una vez que hayas hecho todo esto, haz clic en el botón Finalizar.
Crea una cuenta de usuario
Ahora que hemos creado un dominio, es básicamente inútil si no hay cuentas de usuario creadas. Por lo tanto, comencemos y creemos una cuenta de usuario que se utilizará para conectarse al servidor SFTP.
Cuando crees tú primer dominio, se te solicitará automáticamente que crees una cuenta de usuario. Haz clic en el botón Sí. Cuando se te solicite utilizar el asistente, haz clic en el botón Sí.
- En primer lugar, proporciona el ID de inicio de sesión de la cuenta de usuario. Además, también puedes proporcionar el nombre y el correo electrónico. Haz clic en Siguiente.
- En la siguiente pantalla, se te pedirá que crees una contraseña. Se generará una contraseña automáticamente para que puedas elegir usarla o crear una por su cuenta. Además, si deseas que el usuario cambie su contraseña en tu próximo inicio de sesión, haz clic en la casilla de verificación El usuario debe cambiar la contraseña en el próximo inicio de sesión. Haz clic en Siguiente.
- Luego, deberás elegir el directorio de inicio del usuario. Aquí es donde se ubicará al usuario después de que hayas iniciado sesión correctamente. También puedes optar por bloquear al usuario en tu directorio de inicio a través de la opción dada. Mientras proporcionas el directorio de inicio, puedes usar la macro % HOME% para insertar el ID de inicio de sesión en la ruta.
- Finalmente, en la última pantalla, se te pedirá que elijas los Derechos de Acceso del usuario.
- Otorga acceso de solo lectura al usuario si deseas que puedas navegar y descargar archivos. Por otro lado, elije la opción Acceso total si deseas otorgar al usuario el control total de tus archivos y carpetas en tu directorio de inicio.
- Luego, debes hacer clic en el botón Finalizar para agregar el usuario.
- También puedes agregar más usuarios a través del botón Agregar provisto en la página Usuarios.
Conéctate al servidor SFTP desde el símbolo del sistema de Windows
En este punto, hemos creado con éxito un dominio personalizado, así como una cuenta de usuario que podemos usar para conectarnos al servidor SFTP. Con la ayuda de esto, podremos enviar y recibir archivos según el tipo de dominio que haya creado.
Puedes conectarte fácilmente al servidor a través de una ventana de símbolo del sistema de Windows. Para conectarte al servidor Sftp desde el símbolo del sistema de Windows, sigue las instrucciones que se indican a continuación:
- En primer lugar, abre una ventana de símbolo del sistema buscándola en el menú Inicio.
- Una vez que esté abierto, escribe el siguiente comando para conectarte a tu servidor SFTP. Asegúrate de reemplazar el usuario y el dominio: sftp usuario @ dominio con tu cuenta de usuario y nombre de dominio respectivos. Una vez hecho esto, presiona la tecla Enter.
- Después de hacer eso, se te pedirá que ingreses la contraseña de la cuenta de usuario. Proporciona la contraseña que creaste anteriormente durante el asistente de cuentas de usuario.
- Una vez que te conectes al servidor SFTP, verás que el indicador cambia a » sftp> «.
- Ahora, para ver una lista de todos los comandos disponibles, escribe ayuda y presiona Enter.
- Puedes usar estos comandos para interactuar con el servidor, por ejemplo, para descargar un archivo, puedes usar el comando get.
Espero que con estos sencillos consejos logres instalar y configurar el Servidor SFTP en tu sistema. En nuestra sección de comentarios puedes compartir tus opiniones con nosotros. Nos leemos en una próxima publicación.
Me llamo Javier Chirinos y soy un apasionado de la tecnología. Desde que tengo uso de razón me aficioné a los ordenadores y los videojuegos y esa afición terminó en un trabajo.
Llevo más de 15 años publicando sobre tecnología y gadgets en Internet, especialmente en mundobytes.com
También soy experto en comunicación y marketing online y tengo conocimientos en desarrollo en WordPress.