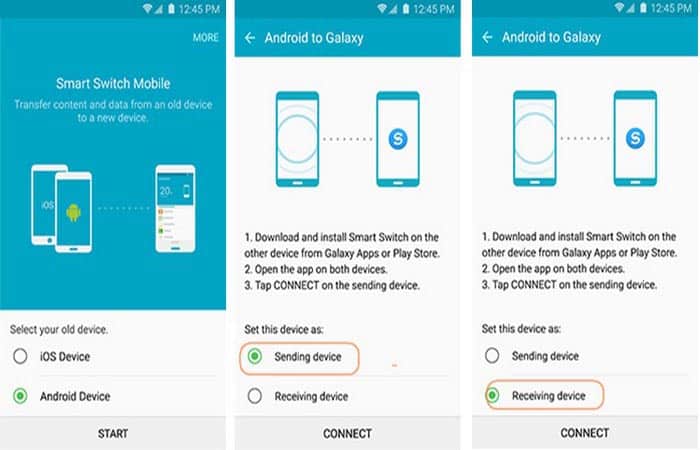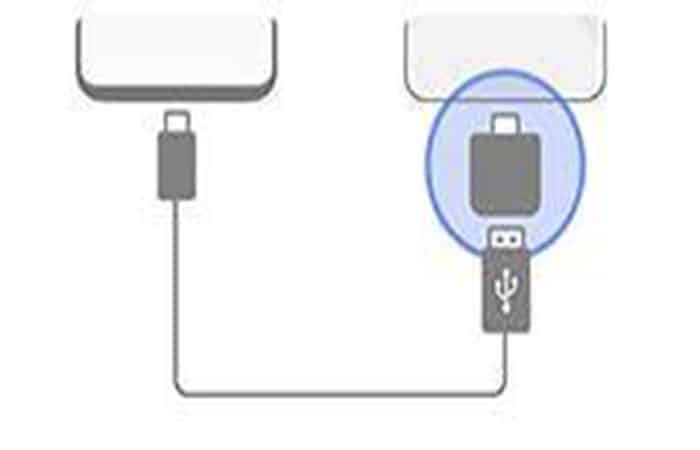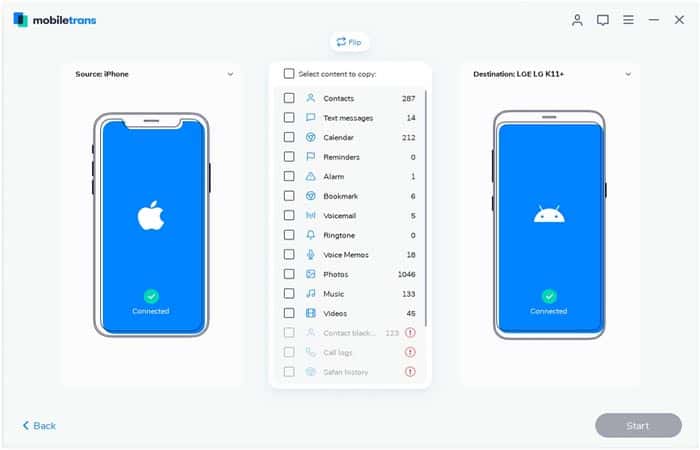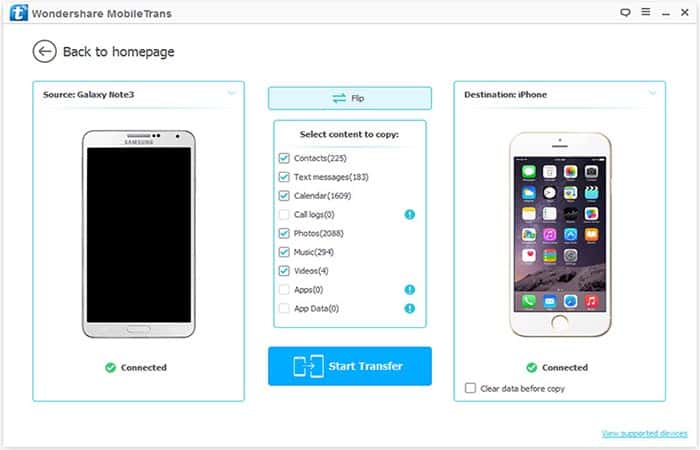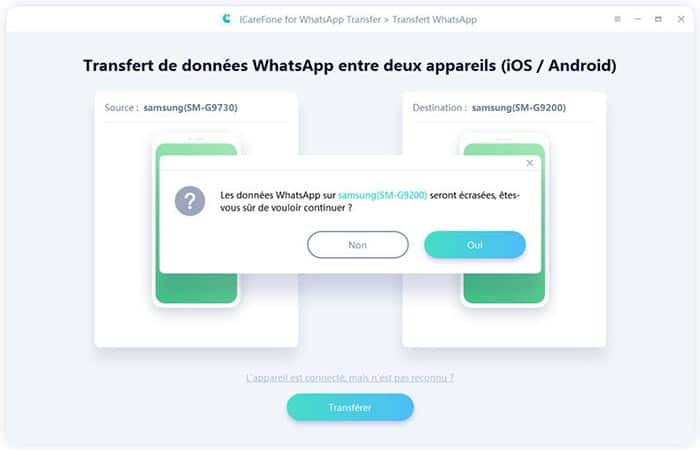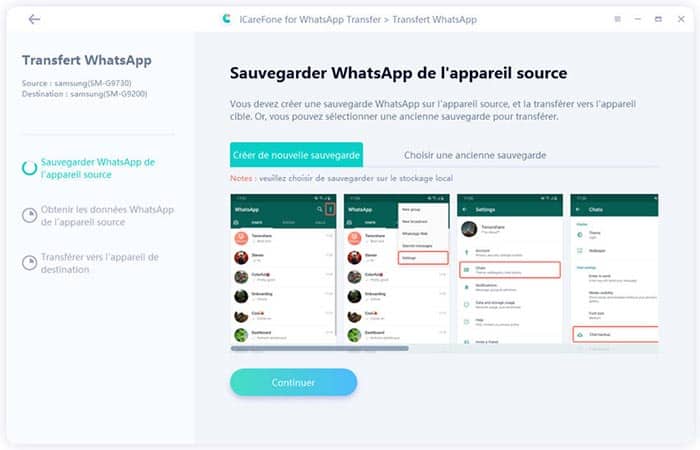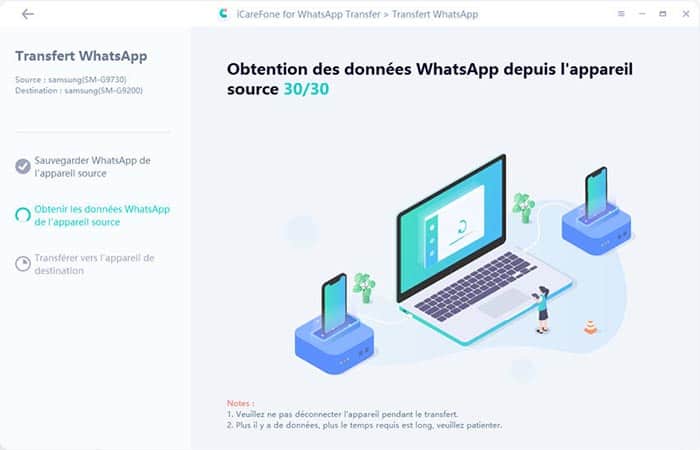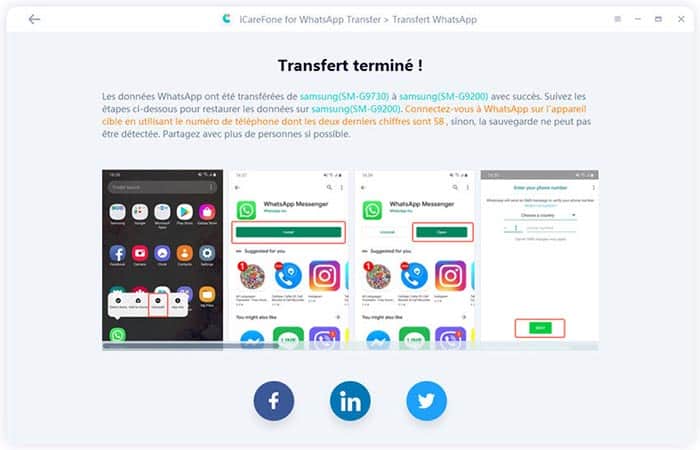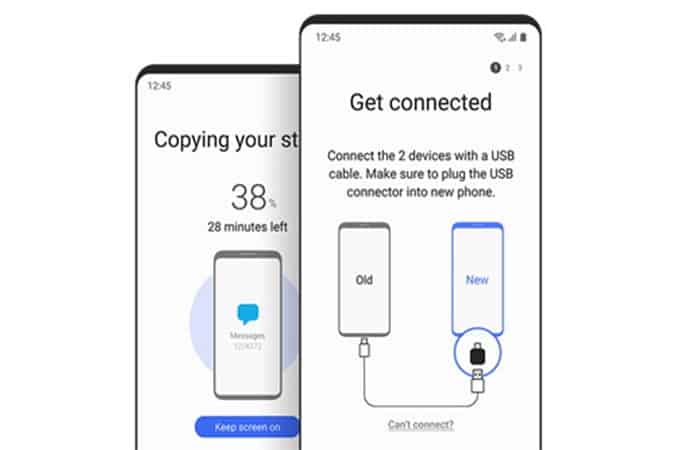
¿Te gustaría saber por qué al usar la aplicación Samsung Smart Switch para transferir datos no se conecta? ¿Quieres saber cómo solucionar este problema si Samsung Smart Switch no funciona?
Smart Switch es una aplicación dedicada desarrollada por Samsung que te permite transferir datos desde tu antiguo dispositivo iOS / Android a un nuevo Samsung. Aunque la aplicación se ve bien a primera vista, muchas personas a menudo enfrentan problemas de compatibilidad o conectividad con ella.
Por ejemplo, es posible que tu Samsung Smart Switch no se Conecta a tu dispositivo de destino o que no tengas suficiente espacio en el teléfono. Pero, no te preocupes, en este artículo te ayudaremos a solucionar todo tipo de problemas cuando el Samsung Smart Switch no funciona. Aquí te dejamos las soluciones fáciles y su alternativa.
¿Por qué Samsung Smart Switch no funciona? (Y cómo arreglarlo)
Desde la compatibilidad hasta el tamaño reducido, con Samsung Smart Switch puedes encontrar una amplia gama de problemas. Por eso estamos aquí para enseñarte cómo usar el Samsung Smart Switch de la manera correcta. Estas son algunas de las principales razones por las que el Samsung Smart Switch no funciona:
También te puede interesar: Cómo Resetear Lavadora Samsung Ecobubble
Causa 1: Samsung Smart Switch no funciona o no se conecta
Este es uno de los primeros problemas que puedes enfrentar si notas que tu Smart Switch no funciona. Cuando no puedes conectar los dos dispositivos. Idealmente, el Smart Switch nos permite conectar dispositivos de forma inalámbrica o con un cable USB. Para conectarlos a través de USB, debes utilizar un adaptador USB para establecer una conexión segura.

El problema también puede ocurrir si la función WiFi no está habilitada en ninguno de los dispositivos. Estos es lo que debes hacer:
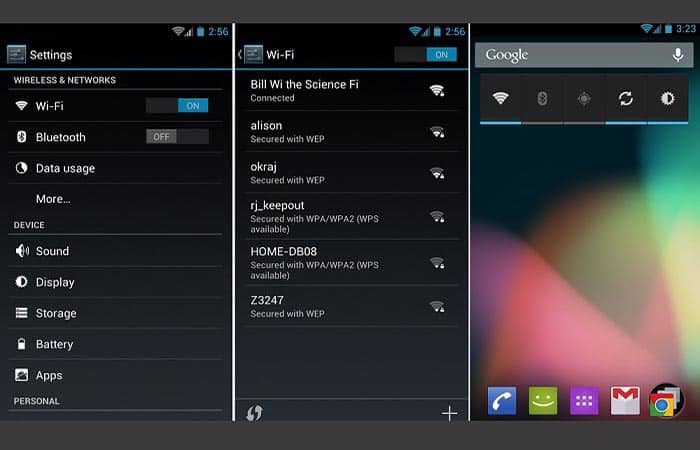
NOTA: Si Samsung Smart Switch no funciona aún, reinicia sus dispositivos e intente conectarlos nuevamente. Es posible que tus teléfonos también tengan un problema de red. Para solucionarlo, puedes restablecer la configuración de red de tus teléfonos.
Causa 2: Samsung Smart Switch no funciona por espacio insuficiente
La falta de espacio en el teléfono receptor es otro problema que puedes enfrentar al usar el Smart Switch. Antes de iniciar el proceso de transferencia del teléfono, debes estar seguro de que el teléfono Samsung tenga suficiente espacio de almacenamiento disponible. Solo sigue estos pasos para solucionarlo:
- Paso 1: Puede ir a tu configuración> almacenamiento y verificar el espacio disponible en él.
NOTA: También puede utilizar una función incorporada para liberar más espacio eliminando datos no deseados.
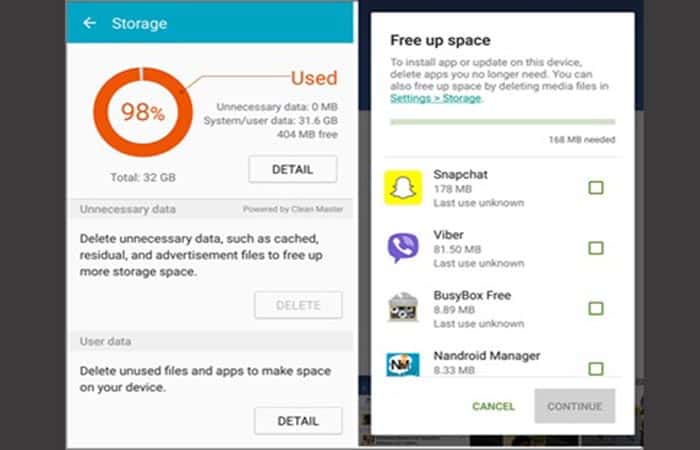
Si quieres, también puedes crear manualmente más espacio en tu Android al deshacerse de los elementos no deseados.
Por ejemplo: puedes ir a tu galería y borrar las fotos y videos que no son importantes. Además, puedes ir a la configuración de tu Android> Aplicaciones y seleccionar las aplicaciones más pesadas. Desde allí, puedes eliminar su caché o los datos de la aplicación para obtener más espacio para Smart Switch.
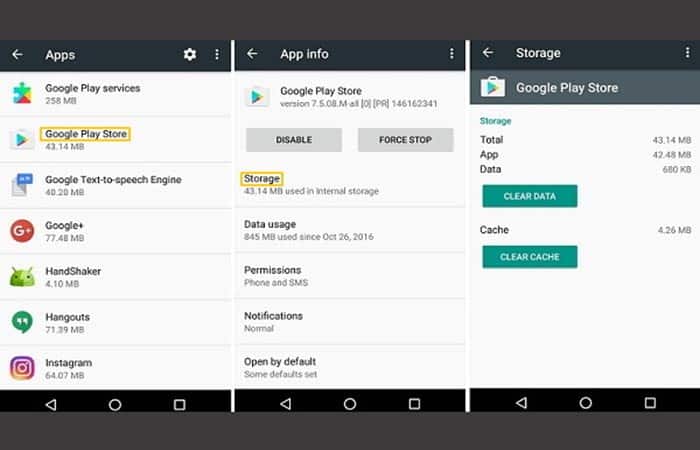
Causa 3: Samsung Smart Switch no funciona porque no es compatible
Otra razón por la que su Samsung Smart Switch no funciona podría estar relacionada con un problema de compatibilidad. Debes tener en cuenta lo siguiente:
- En primer lugar, asegúrate de que tus dispositivos estén ejecutando los sistemas operativos más recientes. Actualmente, Smart Switch admite dispositivos con Android 4.3+ e iOS 4.2.1+. Además, cuando Conectas los dos dispositivos, asegúrate de haberlos marcado correctamente.
- En segundo lugar, debes asegurarse de haber marcado correctamente Android o iPhone. Luego, asegúrate de que el teléfono antiguo esté seleccionado como remitente, mientras que tu Samsung es un dispositivo receptor. Si el dispositivo de destino no es Samsung, Smart Switch no funcionará.
Causa 4: Samsung Smart Switch no funciona por inestabilidad
Cuando transfieres tus datos de un teléfono a otro, es posible que Smart Switch sea inestable. En otras palabras, puede dejar de funcionar o apagarse inesperadamente. Puede haber diferentes razones para este problema específico de la aplicación.
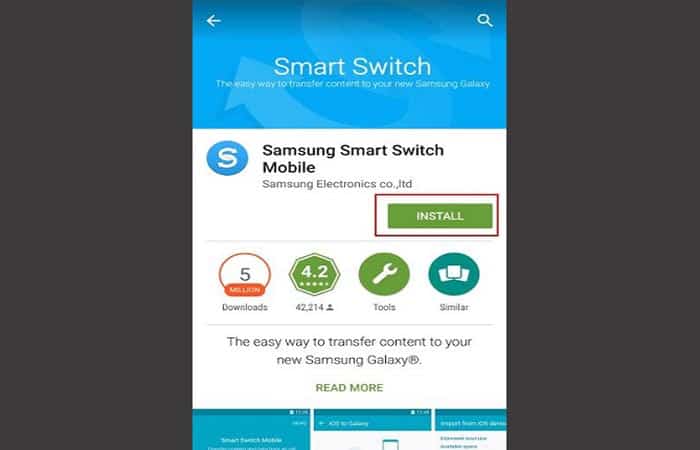
Causa 5: Samsung Smart Switch no funciona correctamente en la transferencia de datos
No es suficiente conectar los dos dispositivos a través del Smart Switch. A veces, incluso después de conectar los teléfonos y seleccionar los tipos de datos relevantes, no puedes completar el proceso. Muchas personas se quejan de que el Samsung Smart Switch no funciona y está atascado en el proceso de transferencia de datos.
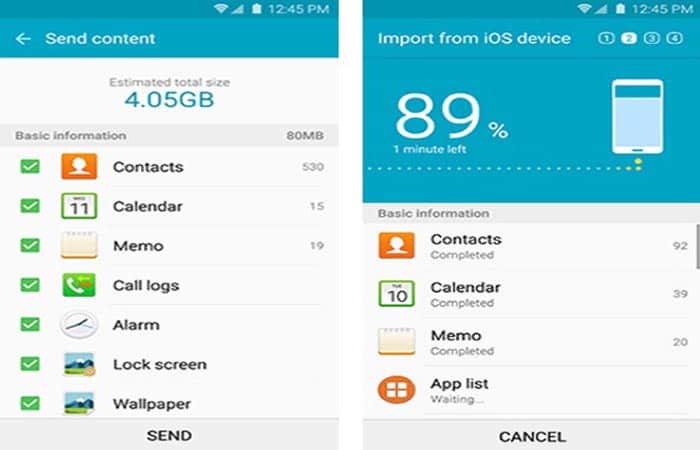
Samsung Smart Switch no funciona – Soluciones sugeridas
Samsung Smart Switch es una de las características más destacadas de Samsung que te permite transferir datos desde un dispositivo iPhone / Android antiguo al nuevo teléfono Samsung de forma rápida y sencilla. Por prometedor que parezca, el sistema no es perfecto, últimamente muchos se han quejado de que Samsung Smart Switch se desconecta constantemente al conectarse entre dos dispositivos.
En esta parte del artículo, podrá aprender a resolver este problema. A continuación te mostramos una guía con 5 técnicas probadas para solucionar el problema de conexión USB no compatible con Smart Switch.
Solución 1. Asegúrate de que los dispositivos cumplan con los requisitos requeridos si Samsung Smart Switch no funciona
En primer lugar, asegúrate de que los dispositivos que quieres conectar a través de Smart Switch tengan el sistema operativo mínimo requerido. Es decir:
Solución 2. Verifica las conexiones y cambia los cables USB si Samsung Smart Switch no funciona
Es posible que el cable y / o el puerto USB que estás utilizando estén defectuosos o rotos. Así que asegúrate de que el cable y el puerto funcionen bien.
Esto te resolver el problema. Si no es así y tu Samsung Smart Switch aún no se conecta, continúa con la siguiente solución.
Solución 3. Presiona «Autorizar» para acceder a tus datos si Samsung Smart Switch no funciona
La aplicación Smart Switch envía una solicitud de confirmación para acceder a los datos en tu dispositivo. Si rechazaste accidentalmente la solicitud o no la viste, la aplicación puede bloquear la conexión USB.
Solución: Por este motivo, debes hacer clic en «Permitir» en la ventana de confirmación para autorizar que la aplicación acceda a tus datos. Si rechazaste la solicitud primero, desconecta los dispositivos y vuelve a conectarlos. Cuando aparezca la ventana de confirmación, haz clic en Permitir.
Solución 4. Comprueba si has configurado la transferencia de archivos USB si Samsung Smart Switch no funciona
Como ya sabrás, Smart Switch de Samsung te permite conectar dispositivos tanto a través de una conexión USB como de forma inalámbrica. Por lo tanto, si estás intentando establecer una conexión por USB, asegúrate de que la configuración USB de tu dispositivo Samsung esté configurada en consecuencia:
- Paso 1: Dirígete a Configuración> Almacenamiento> ícono de Menú (esquina superior derecha)> Conexión USB de PC.
- Paso 2: Haz clic en Dispositivos multimedia (MTP) y selecciona la opción de conexión USB.
- Paso 3: Vuelve a conectar los dispositivos y comprueba si sigues teniendo el mismo problema.
Solución 5. Reinicia la App si Samsung Smart Switch no funciona
A veces, hay pequeños errores en la aplicación Smart Switch que impiden la conexión entre dispositivos. Para resolver este problema, debes reiniciar la aplicación o reinstalarla en cada dispositivo. Esto eliminará cualquier error técnico en la aplicación que pueda ser la causa de este problema.
Las mejores alternativas al Samsung Smart Switch
Como puedes ver, Samsung Smart Switch no funciona por muchos casos. Si no puedes resolver estos problemas, considera usar una alternativa a la aplicación. Te recomendamos las siguientes alternativas a Smart Switch
1. Utiliza SHAREit si Samsung Smart Switch no funciona
SHAREit es otra aplicación popular que puedes usar si Samsung Smart Switch no funciona. Puedes conectar dos dispositivos iOS / Android y seleccionar los archivos que quieres transferir. Requeriría la ayuda de WiFi directo para transferir tus archivos, que sería mucho más rápido que Bluetooth.
Como admite la transferencia de datos multiplataforma y funciona sin problemas en todos los dispositivos, no tendrás problemas de compatibilidad. Incluso puedes ejecutar tu aplicación de escritorio para transferir datos entre tu teléfono y tu computadora.
- Paso 1. En primer lugar, instala SHAREit gratis en ambos teléfonos inteligentes desde Play Store / App Store y habilite la función WiFi en ellos.
- Paso 2.Inicie SHAREit y marca tus teléfonos como remitentes o receptores. En el dispositivo de origen, puedes ver los teléfonos disponibles que se pueden conectar. Todo lo que necesitas hacer es seleccionar el teléfono de destino y autenticar la conexión ingresando el código que se muestra.
- Paso 3. Una vez que los dos dispositivos estén conectados, puedes seleccionar los archivos que quieres transferir desde tu teléfono fuente. Solo necesitas enviarlo al teléfono de destino y esperar a que se complete la transferencia.
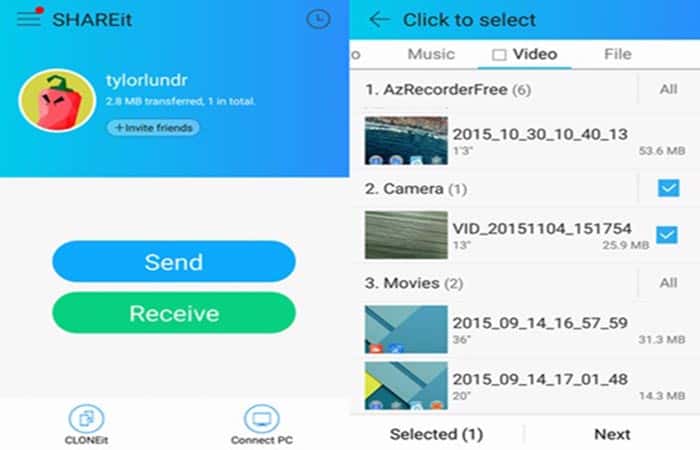
2. MobileTrans
MobileTrans es probablemente una de las formas más rápidas y seguras de transferir datos directamente de un teléfono inteligente a otro, esta es una excelente alternativa que puedes usar si Samsung Smart Switch no funciona.
Una de las limitaciones del Smart Switch es que el dispositivo de destino tiene que ser un Samsung, que puedes superar con MobileTrans. La herramienta es compatible con más de 6000 dispositivos y admite la transferencia de datos entre iOS y Android, Android y Android, y iOS e iOS.
La aplicación te permite transferir datos de un teléfono celular a otro con un solo clic. Además tienes los siguientes beneficios:
- Puedes transferir hasta 17 tipos de datos, incluidos contactos, fotos, mensajes, aplicaciones, música, notas, videos y más.
- Tiene soporte para más de 8.000 dispositivos móviles con Android, iOS y Windows. Admite dispositivos iOS que funcionan con el último iOS 14.
- Puedes transferir todo de forma segura sin reiniciar el dispositivo o eliminar los datos originales.
- Diseñado para personas conocedoras de la tecnología, muy fácil y rápido.
No es necesario tener un teléfono root para usar MobileTrans. Solo necesitas instalarlo en tu Windows o Mac y seguir los siguientes pasos:
- Paso 1: Inicia MobileTrans en tu computadora y selecciona la función Transferencia de teléfono residencial.
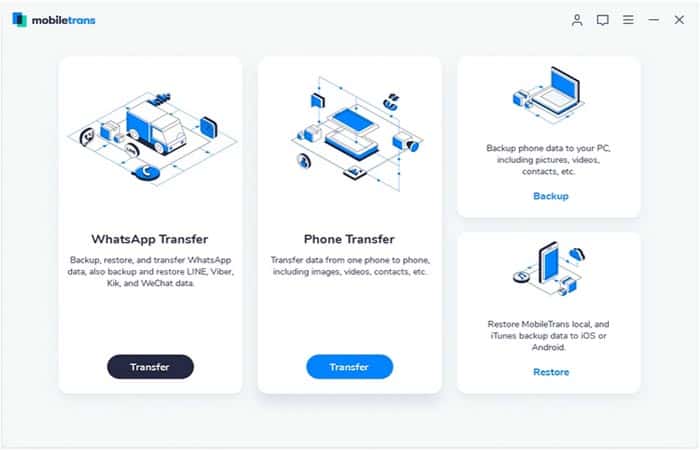
- Paso 2:Conecta ambos dispositivos a tu sistema usando cables originales y deja que MobileTrans los detecte. Solo asegúrate de que tu ubicación de origen / destino sea correcta o uses el botón de alternancia para colocarlos correctamente.
- Paso 3:Ahora simplemente selecciona el tipo de datos que quieres mover y Haz clic en el botón «Inicio». Luego, debes esperar unos minutos para que los datos se transfieran correctamente.
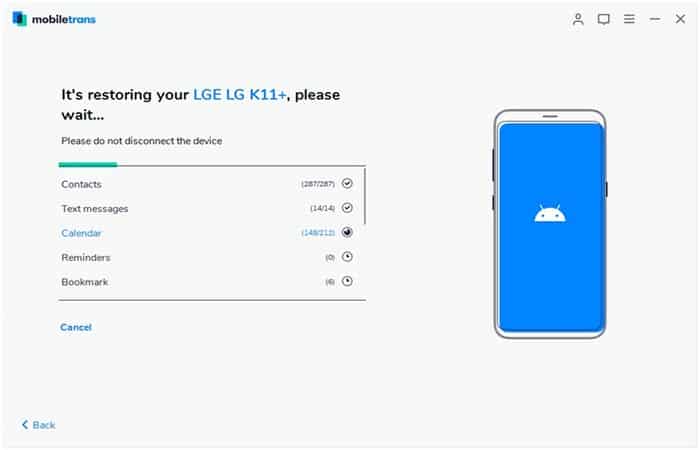
En qué sobresale la alternativa del interruptor inteligente de Samsung
Esta herramienta de transferencia telefónica está especialmente diseñada para transferir datos telefónicos entre plataformas móviles como Symbian, Android e iOS. Con él, puedes transferir música, videos, contactos, SMS, calendarios, fotos, aplicaciones y registros de llamadas desde y hacia un teléfono o tableta Samsung. Aquí hay una breve descripción de las principales características de esta alternativa.
NOTA: Versión para Mac: Wondershare MobileTrans para Mac no admite la transferencia de archivos hacia o desde el teléfono Nokia (Symbian) en este momento.
Función 1: SMS, medios, aplicaciones, contactos y más transferencia de archivos
Esta alternativa que puedes usar si Samsung Smart Switch no funciona. Permite transferir todas las cosas de un teléfono a otro con un solo clic, sin importar qué operadores de telefonía celular sean. Tiene un conversor de audio y video incorporado.
Si tienes música o video que no es compatible con la plataforma Android o iOS, la alternativa Samsung Smart Switch los convierte a formatos compatibles con Android o iOS.
Función 2: interfaz simple de un clic
MobileTrans tiene una interfaz muy simple. Con un clic, todos los archivos de tu teléfono de origen (dispositivo Android / Symbian / iOS) se copiarán al teléfono de destino (Symbian / Android / iOS) con un 100% de fiabilidad y calidad.
Función 3: totalmente compatible con Samsung, HTC, Sony, Apple, Nokia (Symbian) y más
No solo teléfonos y tablets Samsung, esta alternativa Samsung Smart Switch es totalmente compatible con más de 2000 teléfonos inteligentes Sony, Samsung, LG, HTC, HUAWEI, Motorola y más Android, Nokia (Symbian) y Apple. Para LG, podemos llamar a MobileTrans como LG Smart Switch.
Cómo usar Swit MobileTrans
- Paso 1: Conecta los dos teléfonos a la computadora: En primer lugar, descarga e instala la alternativa a Samsung Smart Switch, MobileTrans Phone Transferen tu computadora. Simplemente Haz clic en el ENLACE de abajo para descargar MobileTrans.
- Paso 2: Conecta los dos dispositivos con dos cables USB. Una vez hecho esto, selecciona el modo «Transferir de teléfono a teléfono«.
- Paso 3: Luego, el software mostrará los dispositivos en la ventana como teléfonos de origen y destino. Para cambiar de lugar, todo lo que tienes que hacer es hacer clic en Canjear.
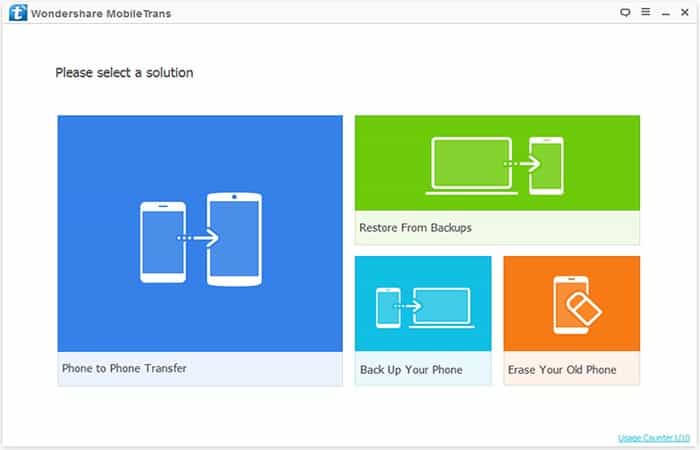
Cómo transferir datos de Samsung a iPhone si Samsung Smart Switch no funciona
El contenido del teléfono de origen, aparecerá en el centro de la aplicación. Lo que tienes que hacer es simplemente elegir el contenido que quieres transferir, luego debes hacer clic en «Inicializar copia» y tus archivos serán transferidos.
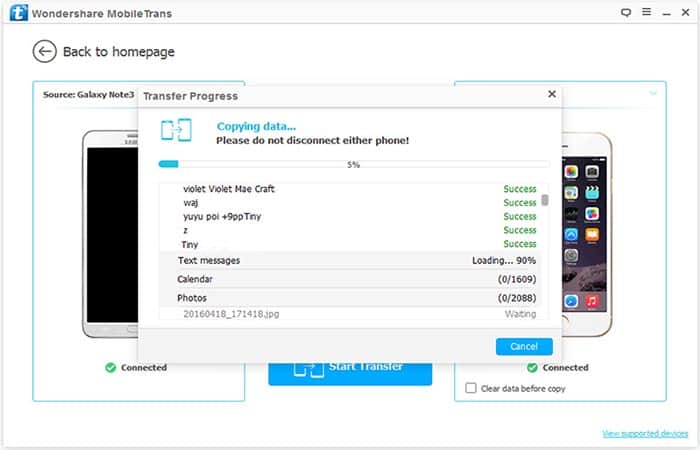
Otro consejo: cómo transferir datos de WhatsApp de Samsung a Samsung S21
Como has visto, Samsung Smart Watch puede dar errores inesperados de vez en cuando. La buena noticia es que esta no es la única forma de transferir dispositivos de datos.
Si estás buscando transferir datos de WhatsApp desde un dispositivo Samsung antiguo a un modelo más nuevo como S21, entonces puedes usar Tenorshare iCareFone como alternativa si Samsung Smartwatch no funciona. Esta aplicación sirve para transferir datos de WhatsApp a WhatsApp de la forma más segura y rápida.
Con iCareFone – WhatsApp Transfer instalado en tu computadora, ya no tiene que preocuparte por problemas de compatibilidad y puedes transferir una gran cantidad de datos de WhatsApp en minutos.
Sigue los pasos a continuación para transferir datos de WhatsApp usando iCareFone para WhatsApp:
Puedes descargar iCareFone – WhatsApp Transfer aquí
- Paso 1: Después de instalar iCareFone para WhatsApp, inícialo en tu computadora. También Conecta los dos dispositivos Android a tu PC. Cuando el software los detecte, haz clic en Transferir.
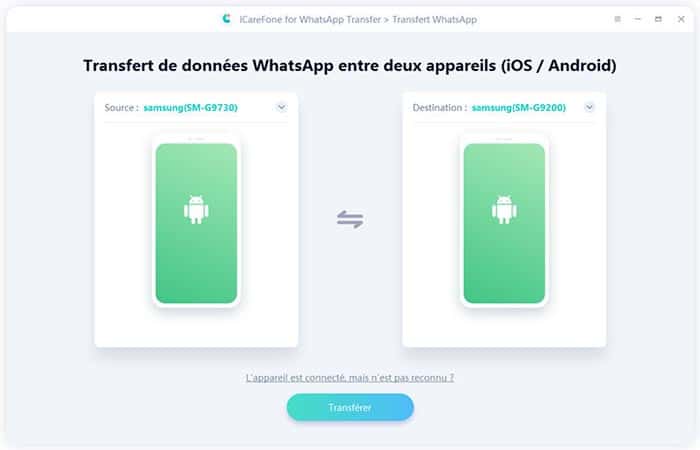
- Paso 2: Aparecerá una ventana emergente, haz clic en SÍ para continuar.
- Paso 3: Sigue las instrucciones de las siguientes capturas de pantalla para realizar una copia de seguridad de los datos de tu dispositivo de origen. Haz clic en continuar cuando se guarden los datos.
- Paso 4: iCareFone comenzará a transferir automáticamente los datos que acaba de respaldar al dispositivo de destino. El proceso puede tardar unos minutos dependiendo del tamaño de los datos.
- Paso 5: Cuando se complete la transferencia, sigue la guía en pantalla para ver los datos en WhatsApp.
Conclusión
Samsung Smart Switch es una función muy útil, pero en raras ocasiones no funciona en todos los dispositivos. Aquí hemos descubierto varios métodos que puedes utilizar si tu Samsung Smart Switch no funciona para establecer una conexión.
Aquí puedes leer sobre: Qué Es Samsung Kies Usos, Características, Opiniones, Precios
Ya sabes por qué Samsung Smart Switch no funciona y cómo puedes solucionarlo también. Para facilitarte las cosas, reunimos una lista de diferentes escenarios en los que el Smart Switch no funciona y algunas soluciones sencillas. Te revendamos seguirlas.
Además, también puedes hacer uso de tus alternativas como MobileTrans o SHAREit para transferir tus datos como quieras. Si estás buscando una solución rápida, segura y fácil de usar para transferir directamente tus datos, prueba MobileTrans ya que esta equipado con muchas funciones, te permitirá transferir de un teléfono a otro en unos minutos. Esperamos haberte ayudado.
Me llamo Javier Chirinos y soy un apasionado de la tecnología. Desde que tengo uso de razón me aficioné a los ordenadores y los videojuegos y esa afición terminó en un trabajo.
Llevo más de 15 años publicando sobre tecnología y gadgets en Internet, especialmente en mundobytes.com
También soy experto en comunicación y marketing online y tengo conocimientos en desarrollo en WordPress.