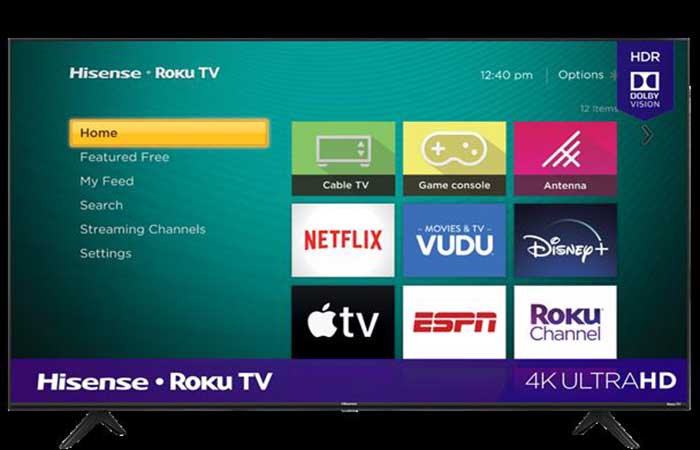
No hay duda de que, de hecho, los televisores inteligentes Hisense son uno de los dispositivos más populares en la actualidad. Esto se debe a la variedad de opciones de entretenimiento que ofrecen los televisores. Muchos usuarios disfrutan de la experiencia que brinda la excelente tecnología empleada para hacer televisores inteligentes mientras ven videos, películas o incluso escuchan audios musicales.
Reproducir Spotify en Hisense Smart TV sería el deseo de cualquier amante de la música. Hay varias fuentes de música en línea y Spotify se destaca como una de las mejores. Spotify ofrece millones de pistas de música tanto para usuarios premium como gratuitos en varios géneros.
Con esta experiencia audiovisual ejemplar que ofrecen los televisores inteligentes HD Ready to UltraHD, uno puede reflexionar sobre si es posible obtener Spotify en Hisense TV. La buena noticia para los amantes de la música de Spotify es que pueden escuchar sus pistas favoritas de Spotify en solo unos pocos pasos. Veamos cómo transmitir música de Spotify a Hisense Smart TV.
Quizás te puede interesar: Spotify No Funciona. Causas, Soluciones, Alternativas
Parte 1. Cómo instalar Spotify en Hisense Smart TV
Ten en cuenta que Spotify funciona con televisores Android y televisores Roku. Todos los televisores inteligentes de Hisense se han dividido en dos tipos, como los televisores Hisense Android y los televisores Hisense Roku. Si deseas reproducir directamente la música de Spotify en los televisores inteligentes Hisense, primero debes descargar e instalar Spotify en tu televisor. Aquí hay instrucciones paso a paso para eso.
Descarga e instala Spotify en Hisense Roku TV
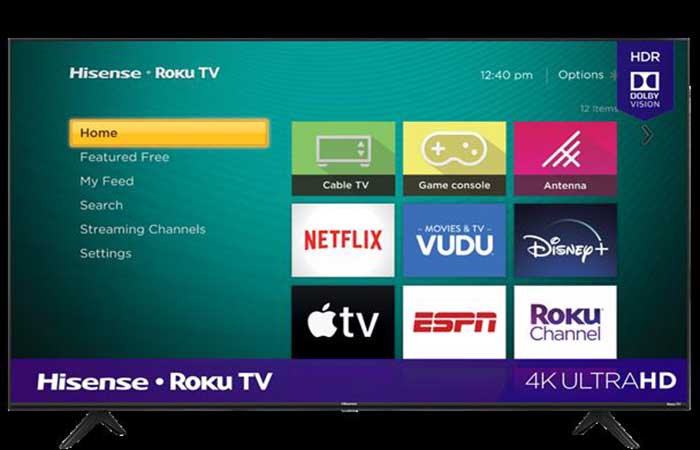
Estos son los pasos que debes seguir:
- Paso 1: enciende tu televisor Hisense Roku y conéctalo a Internet.
- Paso 2: elige la opción Streaming Channels en la pantalla de inicio.
- Paso 3: inicia la búsqueda y escribe Spotify para buscar la aplicación Spotify.
- Paso 4: presiona Agregar canal desde la página de instalación y comienza a instalar Spotify.
- Paso 5: después de la instalación, abre la aplicación Spotify y accede a tu cuenta de Spotify.
Descarga e instala Spotify en Hisense Android TV

Sigue los pasos a continuación:
- Paso 1: enciende tu Hisense Android TV y conéctalo a Internet.
- Paso 2: navega a la pestaña Play Store desde la pantalla de inicio.
- Paso 3: busca la aplicación Spotify y luego inicia la página de información de la aplicación de Spotify.
- Paso 4: elige la opción Instalar en la página de instalación de la aplicación.
- Paso 5: una vez instalada, inicia la aplicación Spotify e inicia sesión en tu cuenta de Spotify.
Ahora puedes hojear el contenido de transmisión de Spotify en tu televisor. No importa si eres un usuario gratuito o Premium, puedes explorar todas las canciones, álbumes, listas de reproducción y podcasts en Spotify y reproducirlos a través de tu televisor.
Parte 2. Formas oficiales de reproducir Spotify en Hisense Smart TV
Ahora puedes usar la aplicación Spotify TV para reproducir sus canciones favoritas en tu televisor. Excepto por el uso de su control remoto, también puedes controlar la reproducción de Spotify en Hisense Smart TV a través de Spotify Connect o AirPlay.
Airplay Spotify a Hisense Roku TV a través de AirPlay
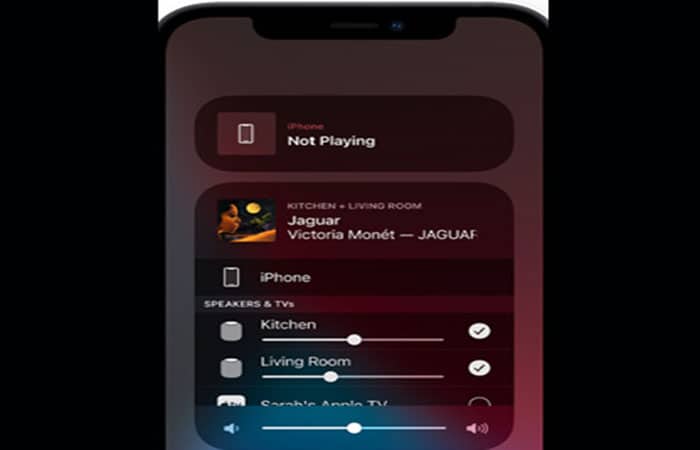
Sigue el procedimiento a continuación:
- Paso 1: conecta tu iPhone y tu televisor Hisense a la misma red Wi-Fi.
- Paso 2: ve al menú de inicio de Roku > Configuración > Apple AirPlay y Homekit.
- Paso 3: enciende AirPlay para encender en su televisor Hisense Roku.
- Paso 4: inicia la aplicación Spotify y ve a reproducir cualquier pista que desees escuchar.
- Paso 5: pulsa Dispositivos en la esquina inferior izquierda y elige AirPlay o Bluetooth.
- Paso 6: selecciona tu televisor Hisense Roku de la lista de dispositivos disponibles y comienza a transmitir.
Transmite Spotify a Hisense Smart TV a través de Chromecast
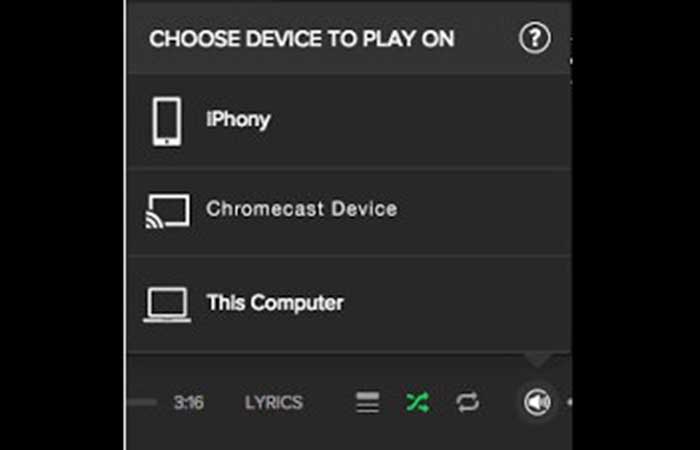
Estos son los pasos que deberás seguir:
- Paso 1: conecta el Chromecast al puerto HDMI de tu Hisense Smart TV.
- Paso 2: abre la aplicación Spotify en tu dispositivo y luego reproduce las canciones que te gustaron.
- Paso 3: regresa a la página ahora y luego haz clic en la pestaña Dispositivos.
- Paso 4: en Conectarse a un dispositivo, elige Chromecast y comienza a transmitir.
Transmite Spotify a Hisense Smart TV a través de Spotify Connect
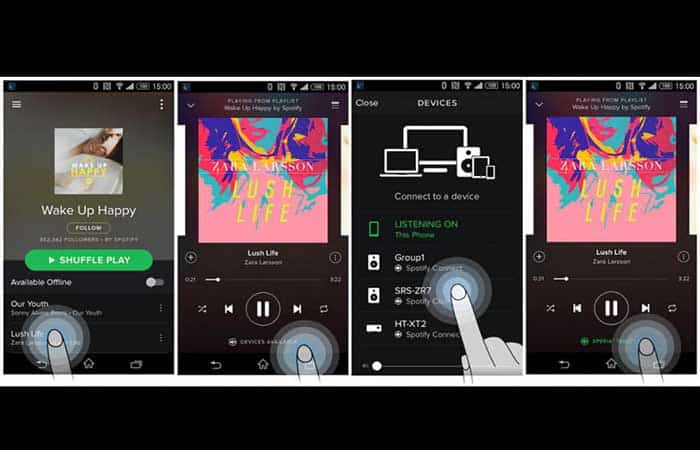
Para hacerlo, sigue el procedimiento a continuación:
- Paso 1: inicia la aplicación Spotify en tu teléfono, computadora portátil o tableta.
- Paso 2: Reproduce una canción, un álbum o una lista de reproducción y selecciona Dispositivos disponibles.
- Paso 3: selecciona tu televisor Hisense y comienza a escuchar música de Spotify.
Tal vez quieras saber: Cómo Desinstalar e Instalar Spotify de Windows 7
Parte 3: forma alternativa de disfrutar de Spotify en todos los televisores inteligentes Hisense
La música de Spotify está protegida por la gestión de derechos digitales y debe someterse a un proceso de conversión para eliminar el códec OGG Vorbis que protege las pistas de música. Porque todavía hay algunos televisores inteligentes Hisense que no son compatibles con Spotify. Por lo tanto, si deseas escuchar música de Spotify en tu televisor, debes convertir la música de Spotify a un formato reproducible como MP3.
Tunelf Spotibeat Music Converter permite a los usuarios de Spotify descargar y convertir música de Spotify a varios formatos de audio reproducibles como MP3, AAC, FLAC, WAV, M4A y M4B para escuchar en múltiples dispositivos sin límites. Con su ayuda, entonces, puedes transferir música de Spotify a USB y reproducirla en tu televisor a través de USB.
Características clave de Tunelf Spotibeat Music Converter
Estas son las particularidades sobresalientes de este software:
- Descarga fácilmente listas de reproducción, canciones y álbumes de Spotify con cuentas gratuitas
- Convierte la música de Spotify a MP3, WAV, FLAC y otros formatos de audio.
- Mantiene las pistas de música de Spotify con la calidad de audio sin pérdidas y las etiquetas ID3.
- Elimina los anuncios y la protección DRM de la música de Spotify a una velocidad 5 veces más rápida.
3.1. Descargar Spotify Music a través del software Tunelf
Estos son los pasos que debes seguir:
Paso 1: Agrega la lista de reproducción de Spotify a Tunelf Spotibeat Music Converter
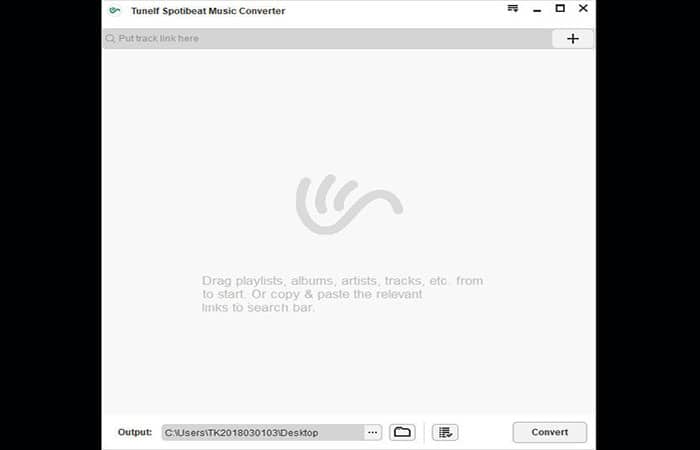
Inicia la aplicación en tu computadora y espera a que se abra la aplicación Spotify. Explora Spotify y encuentra las canciones, listas de reproducción o álbumes que deseas convertir, ya sea que seas un suscriptor gratuito o de pago.
Haz clic derecho en el elemento de Spotify y copia la URL de las pistas de Spotify. Luego pega el enlace en la barra de búsqueda de la interfaz de Tunelf y haz clic en el botón + para cargarlos todos. Otra forma sencilla es arrastrar y soltar directamente la música de Spotify en la interfaz de Tunelf.
Paso 2: Elige el formato de salida preferido para la música de Spotify
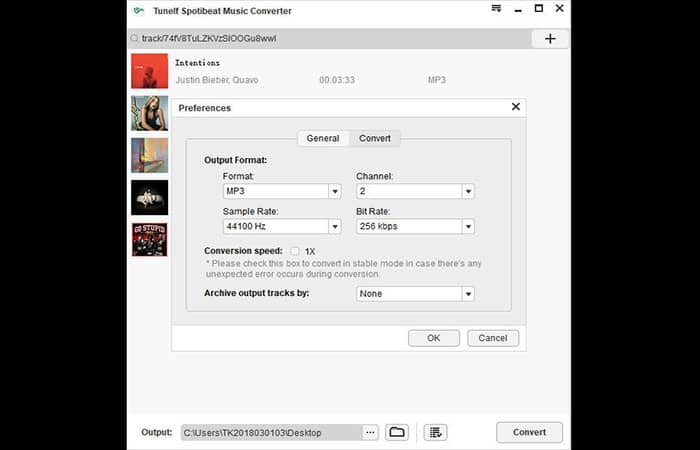
Una vez que se agregan todas las canciones a la interfaz, puedes comenzar a personalizar los parámetros haciendo clic en la barra de menú > Preferencias > Convertir. Entre las preferencias, puedes elegir el formato de salida, la frecuencia de muestreo, la frecuencia de bits, el canal y otros.
Tunelf Spotify Music Converter puede moverse a una velocidad de 5 ×. Sin embargo, para estabilidad, se recomienda el modo de conversión de 1 ×. Además, se puede marcar la casilla Velocidad de conversión en caso de errores inesperados durante la conversión.
Paso 3: Comienza a convertir pistas de música de Spotify a MP3
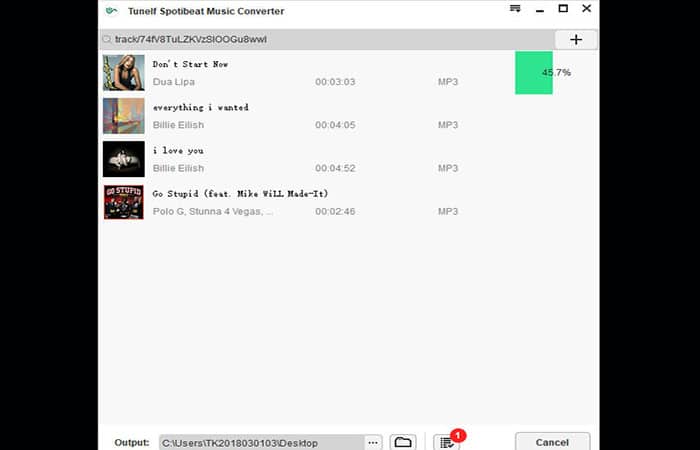
Una vez que se haya confirmado que los parámetros de salida son lo suficientemente buenos, presiona el botón Convertir, luego la aplicación Tunelf comenzará la descarga y conversión de tus canciones de Spotify. Tunelf Spotibeat Music Converter podrá guardar la música de Spotify en tu computadora. Después de la conversión, puedes ubicar la carpeta donde especifiques guardar los archivos de música convertidos de Spotify haciendo clic en Convertido > Buscar.
3.2. Reproduce Spotify en Hisense Smart TV desde una unidad USB
Después de usar Tunelf Spotibeat Music Converter para convertir la música de Spotify en archivos de audio sin DRM, estarás preparado para escuchar música de Spotify desde Hisense TV. Simplemente transfiere la música de Spotify a tu USB y comienza a reproducirla.
- Paso 1: primero, inserta tu dispositivo USB en tu computadora y crea una carpeta para guardar archivos de música convertidos de Spotify en el dispositivo USB.
- Paso 2: luego, busca la música de Spotify preferida en la carpeta convertida guardada en tu computadora y arrastra tus archivos de música de Spotify preferidos desde la computadora a la carpeta de música en el USB.
- Paso 3: a continuación, desconecta de forma segura la unidad USB e insértala en el puerto USB en la parte posterior de tu televisor inteligente Hisense.
- Paso 4: por último, elige el reproductor multimedia para escuchar Spotify en Hisense TV desde la unidad USB.
Echa un vistazo a: Cómo Conseguir Cuentas De Spotify Gratis. 5 Técnicas Fáciles Para Lograrlo
Pensamientos finales
Los métodos anteriores explicados anteriormente dan fe de que para reproducir Spotify en Hisense Smart TV, tu televisor debe ser compatible con Spotify. Si tu televisor Hisense no es compatible con la aplicación Spotify, debes obtener un software de conversión para permitir la conversión de música de Spotify protegida por DRM a un formato reproducible. Puedes escuchar miles de canciones de Spotify en Hisense TV con el software Tunelf. Esto, combinado con la experiencia audiovisual única que ofrece Hisense Smart TV, te brindará una calidad de sonido impecable.
Me llamo Javier Chirinos y soy un apasionado de la tecnología. Desde que tengo uso de razón me aficioné a los ordenadores y los videojuegos y esa afición terminó en un trabajo.
Llevo más de 15 años publicando sobre tecnología y gadgets en Internet, especialmente en mundobytes.com
También soy experto en comunicación y marketing online y tengo conocimientos en desarrollo en WordPress.