Hemos estado viendo más y más informes de problemas de Windows 11 que se quejan de que el volumen de audio general de la PC es inusualmente bajo. Este problema ocurre tanto para los sonidos del sistema como para el sonido en aplicaciones nativas y de terceros. Para ayudarte a reparar el problema de audio bajo en Windows 11, te invito a leer nuestra entrada.

¿Qué ocasiona el problema de audio bajo en Windows 11?
Después de investigar más acerca de este problema, resulta que esta falla de audio en realidad puede tener múltiples causas potenciales. Aquí hay una lista de escenarios que pueden causar la salida de volumen inusualmente bajo en Windows 11 (21h2 y más reciente):
- Inconsistencia común: resulta que muchos de los problemas que podrían ser responsables del problema de audio bajo que estás experimentando en Windows 11 ya están cubiertos por las correcciones automáticas disponibles a través del solucionador de problemas de audio de Windows. Debido a esto, la forma ideal de comenzar a solucionar este problema es ejecutar el Solucionador de problemas de audio y aplicar la solución recomendada.
- Controlador de audio desactualizado: si no has actualizado tu controlador de audio por un tiempo y Windows Update no puede actualizarlo, es probable que estés experimentando este problema debido al uso de una versión anterior del controlador de audio. En este caso, puedes forzar la actualización de la versión del controlador a través del Administrador de dispositivos.
- El controlador genérico es parcialmente incompatible: si estás utilizando una actualización genérica (migrada después de la actualización a Windows 11), es muy probable que el comportamiento de bajo volumen se rectifique si realmente se toma el tiempo de instalar el controlador de tarjeta de sonido dedicado. aplicable a la placa base que está utilizando.
- El controlador de audio dedicado no se actualiza para Windows 11: el escenario opuesto al potencial causado detallado anteriormente es un escenario en el que está utilizando un controlador dedicado para el cual el fabricante aún no lo ha hecho totalmente compatible con Windows 11. En este caso, la forma ideal de solucionarlo es desinstalar el controlador dedicado actual y usar un controlador genérico equivalente en tu lugar.
- Mejoras de audio que interfieren: resulta que las mejoras de audio simuladas por software también pueden causar salidas de bajo volumen en Windows 11, especialmente cuando se usan altavoces en lugar de auriculares. Para solucionar este escenario en particular, deberás deshabilitar todas las mejoras simuladas de software a través de Propiedades de sonido.
- Formato de sonido BiRate incompatible: si has establecido previamente un formato de calidad de estudio como BitRate predeterminado para tu dispositivo de audio predeterminado, experimentarás un volumen más bajo cuando reproduzca sonidos de calidad inferior. Para evitar este problema, deberá cambiar el formato de sonido BitRate predeterminado desde la configuración de Sonido.
- Conflicto reciente con el controlador o la aplicación: al igual que con todos los sistemas operativos, hay muchas piezas móviles que podrían interferir con la salida de sonido en tu instalación de Windows 11. Tanto los controladores como los procesos de terceros pueden ser, en última instancia, responsables de este comportamiento extraño. Si este problema comenzó a ocurrir recientemente, intenta aprovechar la última instantánea de Restaurar sistema para revertir tu PC a un estado en el que no ocurrió el problema.
- Corrupción de archivos del sistema: según algunos usuarios afectados, este problema también puede estar relacionado con algún tipo de corrupción de archivos del sistema. Otros usuarios que se enfrentan a los mismos problemas de sonido han confirmado que lograron solucionar el problema por completo implementando escaneos SFC y DISM en rápida sucesión.
- No hay un controlador de audio compatible para Windows 11: si todo lo demás no funciona, siempre existe la opción de volver a Windows 10. En este caso, es probable que estés usando una tarjeta de sonido heredada que aún no es compatible con Windows 11. Ante esta situación, la única opción desafortunadamente es alejarte de Windows 11.
Métodos para reparar el problema de audio bajo en Windows 11
Ahora que ya te mostramos todas las posibles causas de este problema, pasemos a la parte de solución. A continuación, encontrarás una serie de métodos que han demostrado ser funcionales para otros usuarios que han estado lidiando con problemas de bajo volumen en Windows 11.
Ejecuta el solucionador de problemas de audio
Cuando estás solucionando este problema en particular, lo primero que debes probar es si tu instalación de Windows 11 realmente puede solucionar este problema automáticamente.
Resulta que Microsoft ya está al tanto de este problema y los ingenieros de software ya han impulsado un par de soluciones automatizadas destinadas a resolver el problema de bajo volumen en Windows 11.
Para aprovechar estas soluciones automáticas, deberás ejecutar el Solucionador de problemas de audio y aplicar la solución recomendada.
Esta solución ha sido confirmada por muchos usuarios afectados, en particular aquellos que actualizaron a Windows 11 desde Windows 10 en lugar de realizar una instalación limpia del último sistema operativo.
Sigue las instrucciones a continuación para ejecutar el Solucionador de problemas de audio y aplicar la solución recomendada en Windows 11:
- Comienza presionando la tecla de Windows + R para abrir un cuadro de diálogo Ejecutar.
- A continuación, escribe «ms-settings:troubleshoot» y presiona Entrar para abrir la pestaña Solución de problemas de la aplicación Configuración.
- En la pestaña Solucionar problemas, ve a la sección de la derecha de la pantalla y haz clic en Otros solucionadores de problemas (en Opciones).
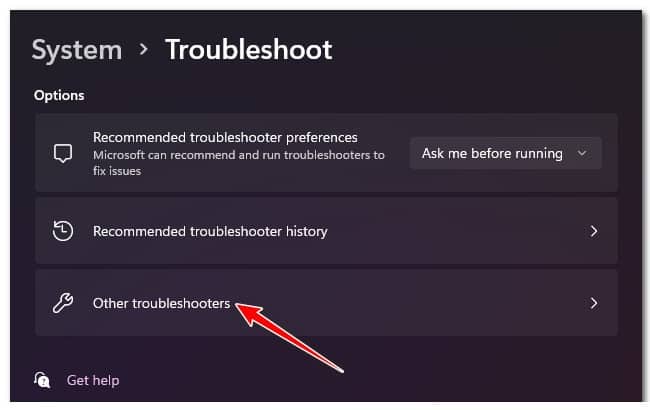
- En el siguiente menú, ve a Más frecuentes y haz clic en el botón Ejecutar asociado con Reproducir audio.

- Una vez que ejecutes este solucionador de problemas, espera pacientemente hasta que se complete la fase de investigación inicial.
- A continuación, selecciona el dispositivo que está utilizando actualmente como dispositivo de audio predeterminado.
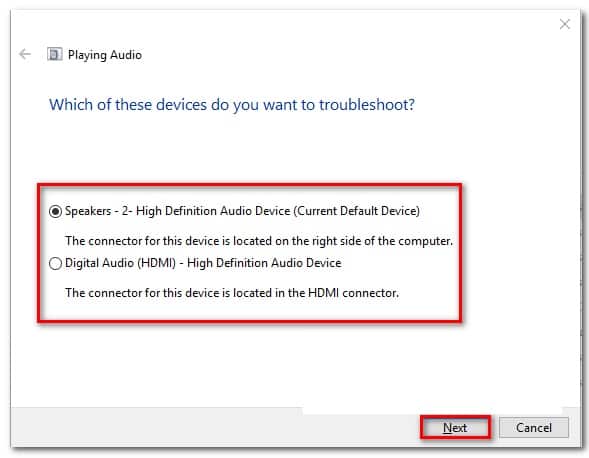
- Después de implementar este análisis, espera hasta que la utilidad analiza tu dispositivo de audio en busca de problemas.
- En caso de que se identifique un problema, se le recomendará una estrategia de reparación. Sigue las indicaciones en pantalla (haz clic en ‘Sí, aplicar corrección ‘ o ‘ Sí, abrir *menú ‘) y sigue las recomendaciones.
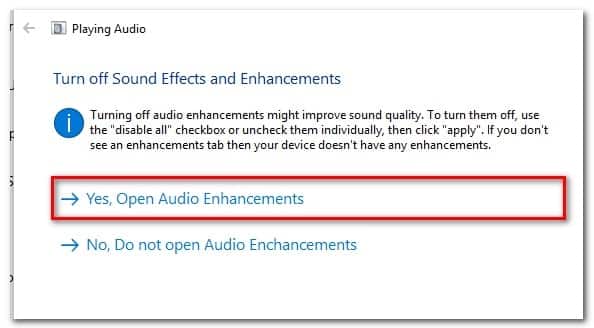
- Reinicia tu computadora y ve si el error ya no ocurre una vez que se completa el próximo inicio.
Si todavía experimenta audio de bajo volumen en tu computadora con Windows 11, baja a la siguiente solución potencial a continuación.
Actualiza el controlador de audio
Si el solucionador de problemas no hizo una diferencia en tu caso, lo siguiente que debes hacer es asegurarte de que el controlador de audio que está utilizando actualmente esté actualizado a la última versión disponible.
Normalmente, Windows Update debería actualizar y mantener automáticamente este controlador sin ninguna otra acción de tu parte. Pero en ciertas situaciones, te quedas atascado con un controlador de audio obsoleto que no es compatible con tu versión actual del sistema operativo.
Varios usuarios que estamos lidiando con este problema informaron que el problema finalmente se solucionó después de que usaron el Administrador de dispositivos para forzar la actualización del controlador desde la pantalla Propiedades del dispositivo de audio de alta definición.
Esto es lo que debe hacer:
- Comienza presionando la tecla de Windows + R para abrir un cuadro de diálogo Ejecutar. A continuación, escribe ‘devmgmt.msc’ y presiona Entrar para abrir el Administrador de dispositivos.
- Si se te solicita la ventana Control de cuentas de usuario, haz clic en Sí para otorgar acceso de administrador.
- Una vez que estés dentro del Administrador de dispositivos, desplázate hacia abajo a través de la lista de programas instalados y expande el menú desplegable Controladores de sonido, video y juegos.
- Dentro del menú Controladores de sonido, video y juegos, haz clic derecho en tu controlador de audio de alta definición.
- Desde el menú contextual que acaba de aparecer, haz clic en Propiedades.
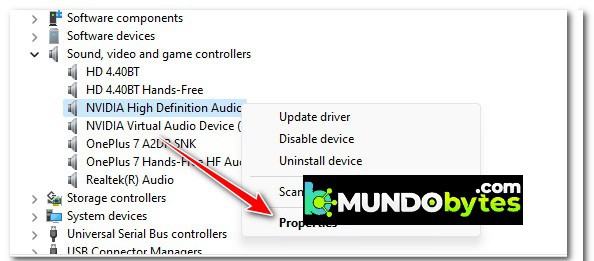
- Luego, desde la pantalla Propiedades, haz clic en Controlador usando el menú en la parte superior, luego haz clic en el botón Actualizar controlador.
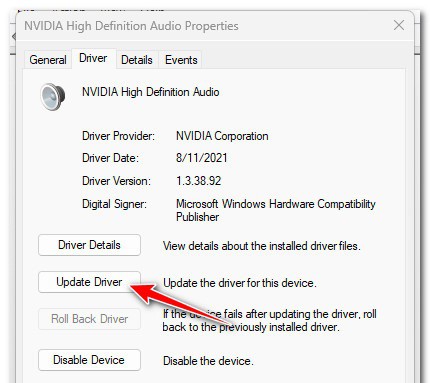
- Ahora, desde la siguiente pantalla, haz clic en Buscar controladores automáticamente.
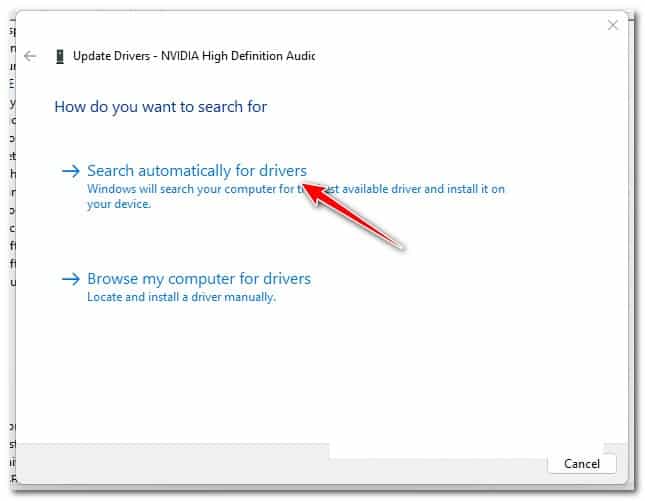
- Espera y ve si se identifica una nueva versión del controlador de audio. Si se identifica una nueva versión, sigue las instrucciones en pantalla para completar la instalación de la nueva versión del controlador.
Nota: En caso de que el Administrador de dispositivos no pueda encontrar una nueva versión del controlador, haz clic en Buscar controladores actualizados en Windows Update. A veces, este método produce resultados en situaciones en las que un simple escaneo de controladores a través del Administrador de dispositivos no lo hace.

Si se instala un nuevo controlador de audio, tómate el tiempo para reiniciar tu PC y ver si el problema de audio bajo se soluciona la próxima vez que inicie tu computadora con Windows 11.
Si el mismo tipo de problema continúa, pasa a la siguiente posible solución a continuación.
Instala el controlador de la tarjeta de sonido dedicado
Si el método anterior no funcionó para ti y estás utilizando un controlador genérico, lo siguiente que debes hacer es instalar el controlador de tarjeta de sonido dedicado desde el sitio web del fabricante.
Esto se recomienda en situaciones en las que está utilizando una computadora portátil MSI o Lenovo; estos fabricantes generalmente usan hardware de audio que causará problemas con los controladores genéricos.
Nota: también mantente alejado de los controladores genéricos si estás utilizando una tarjeta de sonido dedicada.
Ten en cuenta que las instrucciones para encontrar e instalar el controlador de la tarjeta de sonido dedicada serán diferentes según el fabricante que deberás consultar.
Para brindarle una guía, hemos revisado las instrucciones que deberás seguir cuando desees instalar el controlador de la tarjeta de sonido dedicada.
Esto es lo que debe hacer:
- Abre tu navegador preferido y ve a la página de descarga de controladores de tu fabricante.
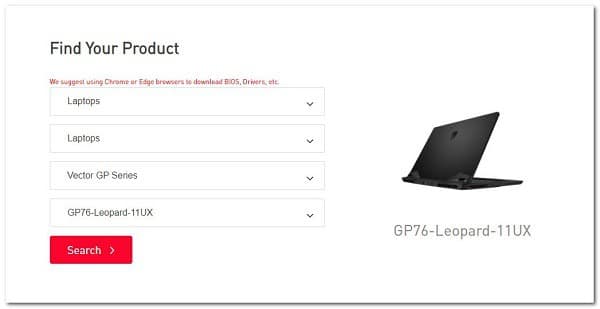
Nota: Si experimentas este problema en una computadora portátil, visita la página de descarga y busca tu modelo en particular.
- Una vez que estés dentro de la página de descarga de tu modelo de computadora portátil/placa base, accede a la pestaña Controlador y descarga el controlador de audio recomendado.

- Cuando esté completada la descarga, descomprima el controlador e instálalo
Nota: Según el formato de disparo, deberás hacer clic derecho y hacer clic en Instalar (si es un archivo INF) o simplemente haz doble clic (si es un archivo .exe)
- Sigue las instrucciones en pantalla para instalar el controlador de audio dedicado, luego reinicia tu PC y ve si el problema se soluciona una vez que se complete el próximo inicio.
- En caso de que todavía experimentes un volumen de audio bajo en Windows 11 a pesar de actualizar (o reemplazar) tu controlador de audio, pasa al siguiente método a continuación.
Desinstala el controlador de audio (utiliza un equivalente genérico)
Hay un escenario más que podría estar causando un volumen de audio bajo en Windows 11. Según otros usuarios afectados, puedes esperar lidiar con este problema si estás usando una unidad de audio dedicada que se migró desde Windows 10 o Windows 8.1 después actualizaste el sistema operativo a la última versión en lugar de realizar una instalación limpia de Windows 11.
En este caso, es probable que el controlador dedicado que está utilizando no sea totalmente compatible con Windows 11. Para solucionar este problema, deberás desinstalar el controlador dedicado actual y volver a un equivalente de audio genérico.
Si estás buscando instrucciones específicas sobre cómo hacer esto, sigue las instrucciones a continuación:
- Presiona la tecla de Windows + R para abrir un cuadro de diálogo Ejecutar.
- A continuación, escribe ‘devmgmt.msc’ y presiona Ctrl + Shift + Enter para abrir el Administrador de dispositivos con acceso de administrador.
- En el indicador de Control de cuentas de usuario (UAC), haz clic en Sí para otorgar acceso de administrador.
- Dentro del Administrador de dispositivos, desplázate hacia abajo a través de la lista de controladores instalados y expande el menú desplegable asociado con los controladores de sonido, video y juegos.

- Haz clic derecho en el controlador de audio dedicado y selecciona Propiedades en el menú contextual que acaba de aparecer.
- En el menú Propiedades de tu controlador de audio, ve a Controlador y haz clic en Desinstalar dispositivo.
- Luego, en el mensaje de confirmación, marca la casilla asociada con Intentar eliminar el controlador para este dispositivo y haz clic en Desinstalar.
- Una vez que se desinstala el controlador, simplemente reinicia tu PC. Durante el próximo inicio, tu instalación de Windows 11 notarás que no hay un controlador activo que maneje el audio y automáticamente instalará y habilitará un controlador genérico.
- Después de que tu PC se reinicie, ve si se solucionó el problema de audio bajo.
En caso de que el mismo tipo de problema persista, baja a la siguiente solución potencial a continuación.
Deshabilita todas las mejoras de Propiedades de sonido
Si has llegado hasta aquí sin una solución viable, lo siguiente que debes investigar es la selección de Mejoras de sonido que tiene habilitadas actualmente.
Muchos usuarios diferentes de Windows 11 que se quejan del bajo volumen de audio informaron que el problema se resolvió después de desactivar todas las mejoras de audio.
Si deseas instrucciones específicas que te permitan deshabilitar todas las mejoras de Propiedades de sonido, siga los pasos a continuación para deshabilitarlas por completo:
Nota: si estás utilizando una tarjeta de audio dedicada, lo más probable es que venga con sus propias opciones de mejora de audio. En este escenario, debes deshabilitarlos desde la utilidad dedicada porque deshabilitar los equivalentes de Windows no resolverá el problema.
Nota 2: si estás utilizando SRS Premium Sound o SRS Premium Sound, deberás desmarcar la casilla asociada con Audio Enhancement dentro de la aplicación dedicada para solucionar el problema.
- Comienza presionando la tecla de Windows + R para abrir un cuadro de diálogo Ejecutar.
- A continuación, escribe «control» dentro del cuadro Ejecutar y presiona Entrar para abrir el Panel de control.
- Dentro del Panel de control, usa la función de búsqueda en la esquina superior derecha para buscar Sonido.
- En el siguiente menú, haz clic en Sonido de los resultados.
- Una vez que estés dentro de la pantalla Sonido, asegúrate de que la pestaña Reproducción esté seleccionada, luego haz clic con el botón derecho en el dispositivo de reproducción con el que está experimentando el problema y elija Propiedades en el menú contextual.
- En la pantalla Propiedades de tu dispositivo de audio predeterminado, selecciona la pestaña Mejoras (del menú horizontal) y marca la casilla asociada con Deshabilitar todas las mejoras.
- Finalmente, haz clic en Aplicar para guardar los cambios.
- Reinicia tu PC y ve si el problema se resolvió una vez que se complete la siguiente secuencia de inicio.
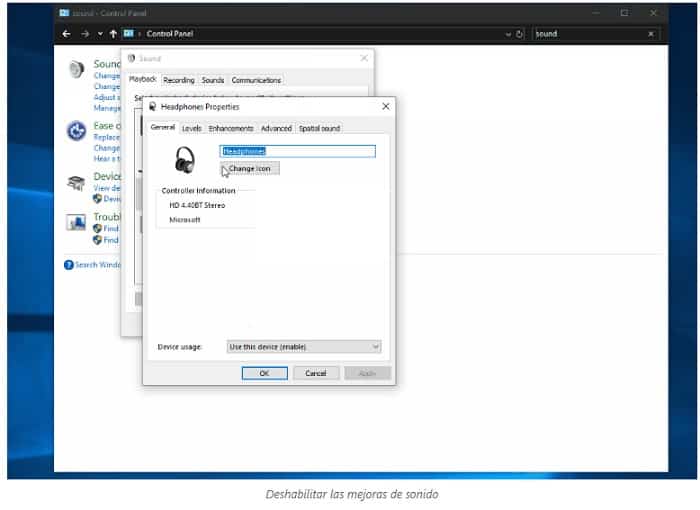
En caso de que todavía experimentes el problema de audio bajo a pesar de que deshabilitaste todas las mejoras virtuales, baja a la siguiente solución potencial a continuación.
Cambia el formato de sonido BitRate
Si ninguna de las otras correcciones anteriores ha sido efectiva y estás utilizando un sistema de sonido o auriculares de alta gama, el problema de audio de bajo volumen que estás experimentando podría estar relacionado con el hecho de que tu configuración de Windows con respecto al formato de transmisión la calidad son insuficientes para el dispositivo de reproducción activo.
En este caso, deberías poder solucionar el problema accediendo a la configuración de Sonido y modificando el formato predeterminado para que utilices la mayor frecuencia de muestreo disponible (24 bits – 48000 Hz).
Se confirmó que esta solución es efectiva para muchos usuarios que estamos experimentando este problema inmediatamente después de actualizar a Windows 11 desde Windows 10.
En la gran mayoría de los casos, este problema se resolvió después de que aumentaron el formato de transmisión predeterminado a calidad de estudio.
Para hacer esto, sigue las instrucciones a continuación para obtener instrucciones específicas sobre cómo hacerlo:
- Presiona la tecla de Windows + R para abrir un cuadro de diálogo Ejecutar.
- Desde el menú que acaba de aparecer, escribe ‘mmsys.cpl’ dentro del cuadro de texto y presiona Entrar para abrir la configuración de Sonido.
Nota: Si ve el aviso de Control de cuentas de usuario (UAC), haz clic en Sí para otorgar acceso de administrador.
- Dentro de los ajustes de Sonido, accede al Dispositivo de reproducción desde el menú horizontal de la parte superior.
- En el siguiente menú, haz clic con el botón derecho en el dispositivo de audio que estás utilizando actualmente y haz clic en Propiedades en el menú contextual.
- Dentro del menú Propiedades del altavoz, haz clic en la pestaña Avanzado del menú de cinta en la parte superior.
- En la siguiente pantalla, ve a Formato predeterminado y cambia el menú desplegable a 24 bits, 48000 Hz (Calidad de estudio).
- Haz clic en Aplicar para guardar los cambios.

- Una vez que se haya ajustado la calidad del sonido, reinicia tu PC y ve si los problemas de sonido de bajo volumen en Windows 11 ya están solucionados.
Si el mismo problema persiste a pesar de seguir las instrucciones a continuación, baja a la siguiente solución potencial a continuación.
Usa un punto de restauración del sistema
Si has llegado hasta aquí sin una solución viable, otro escenario que debes explorar es un caso de incompatibilidad de controladores (especialmente si este problema comenzó a ocurrir después de que instaló o actualizó una aplicación).
Si solo comenzaste a ver este problema recientemente después de aplicar un cambio en particular (una instalación de un nuevo controlador, un intercambio de controladores, la instalación de un nuevo programa, etc.), no estarías de más comenzar a usar Restaurar sistema para restaurar tu equipo a un estado en el que este conflicto no estaba ocurriendo.
Nota: esto puedes hacerlo solo si sistema está configurado para crear y guardar nuevas instantáneas de restauración en eventos importantes del sistema. A menos que hayas modificado este comportamiento predeterminado, deberías tener muchas instantáneas de restauración para elegir.
Esta operación te permitirá devolver el estado de tu PC a un momento anterior en el que no se producía este problema.
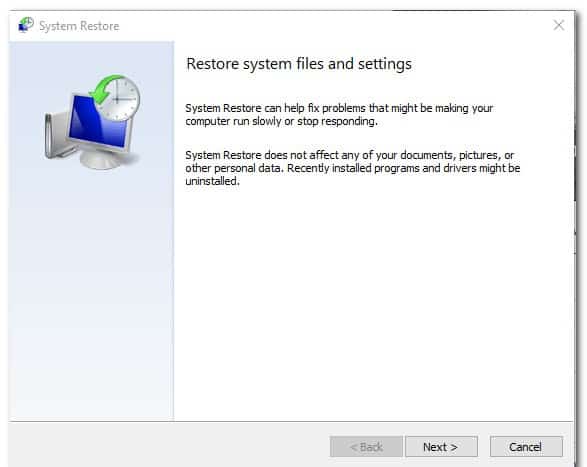
Una vez que utilizaste la guía anterior para restaurar tu PC a un punto saludable, ve si el problema de bajo volumen aún persiste en Windows 11.
Si el problema aún no se resuelve, pasa al siguiente método a continuación.
Implementa escaneos SFC y DISM
En caso de que hayas llegado hasta aquí sin una solución viable, lo último que debes hacer es investigar un posible caso de corrupción de archivos del sistema que termine afectando las salidas de audio.
A menos que desees optar por la ruta de terceros, la opción lógica sería utilizar un par de utilidades integradas (SFC y DISM).
Nota: estas dos utilidades integradas son capaces de corregir la corrupción de archivos del sistema que podría estar afectando la capacidad de tu sistema operativo para abordar las dependencias utilizadas por Windows Update.
Información: System File Checker y Deployment Image Servicing and Management son dos herramientas integradas que están equipadas para reparar las instancias de corrupción más comunes que pueden desencadenar este tipo de error.
Idealmente, debes comenzar con un escaneo del Comprobador de archivos del sistema, ya que no requiere una conexión a Internet estable.
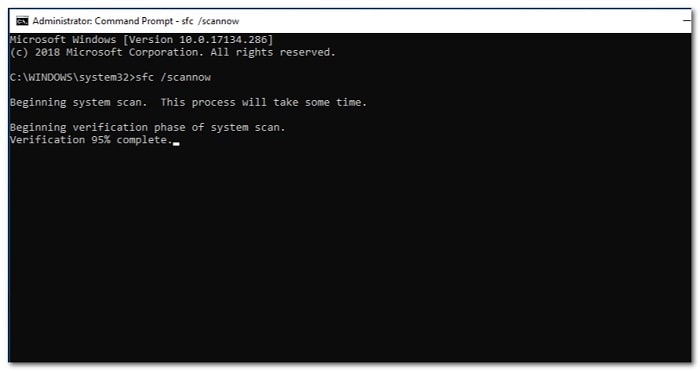
Nota: System File Checker usa un caché almacenado localmente para reemplazar elementos de archivos de sistema corruptos con equivalentes saludables. No detengas este proceso hasta que finalice para evitar que se produzcan errores lógicos adicionales.
- Si estás utilizando un HDD tradicional en lugar de un SSD más moderno, espera que este proceso tarde hasta una hora o más (dependiendo de tu velocidad de lectura y escritura).
Importante: El análisis del Comprobador de archivos del sistema tiende a congelarse temporalmente. Si esto sucede en tu caso, no cierres la ventana y espera a que regrese el seguimiento en tiempo real.
- Después de que el escaneo SFC finalmente se complete, reinicia tu PC y ve si el problema de audio bajo ya está solucionado.
- En caso de que el mismo problema continúa, procede iniciando un escaneo DISM.

Nota: DISM usa un subcomponente de Windows Update para reemplazar los archivos corruptos con equivalentes que no estén dañados. Asegúrate de que tu conexión a Internet sea estable antes de iniciar esta operación.
- Una vez que completes los escaneos SFC y DISM, reinicia tu PC y ve si los problemas de audio con tu computadora con Windows 11 ahora están solucionados.
Si el mismo problema persiste, baja a la posible solución final a continuación.
Vuelve a Windows 10
Si has llegado hasta aquí sin obtener un resultado y seguiste todos los métodos anteriores, existe una gran posibilidad de que estés usando algún tipo de tarjeta de audio heredada que no tiene un equivalente para Windows 11.
Si aún te encuentras dentro del período de reversión de 10 días, simplemente puedes volver a Windows 10. Ahora, en caso de que esta ya no sea una opción para ti, no hay nada que puedas hacer para aumentar tu volumen de audio en Windows 11.
Me llamo Javier Chirinos y soy un apasionado de la tecnología. Desde que tengo uso de razón me aficioné a los ordenadores y los videojuegos y esa afición terminó en un trabajo.
Llevo más de 15 años publicando sobre tecnología y gadgets en Internet, especialmente en mundobytes.com
También soy experto en comunicación y marketing online y tengo conocimientos en desarrollo en WordPress.