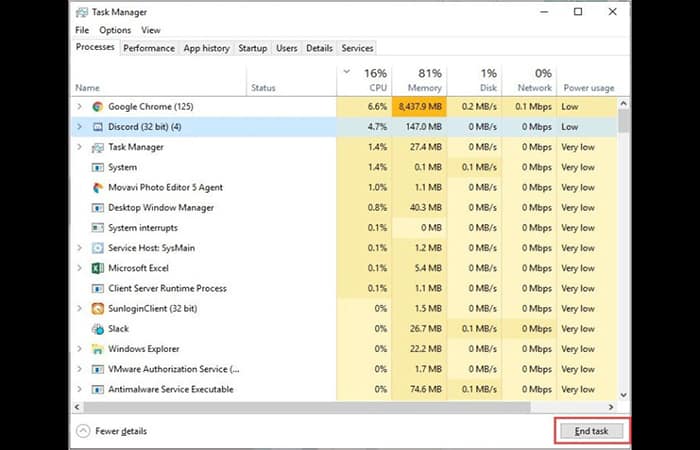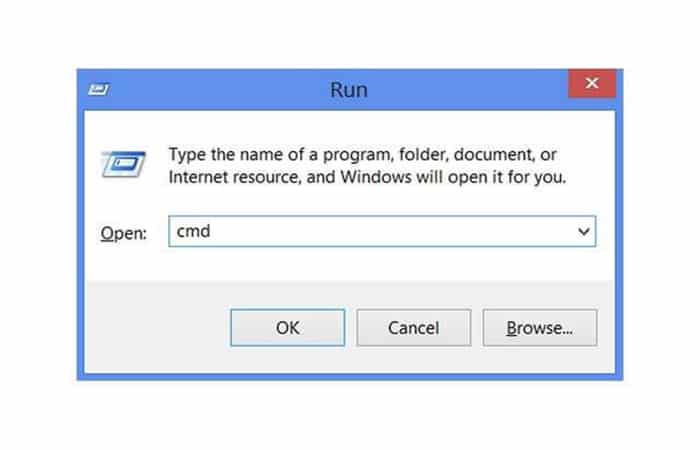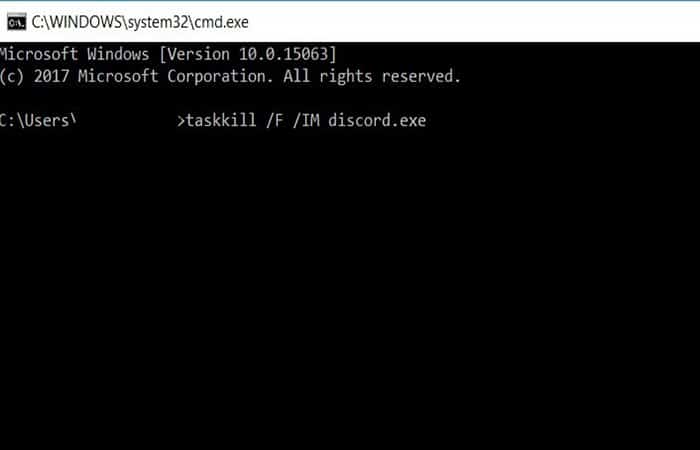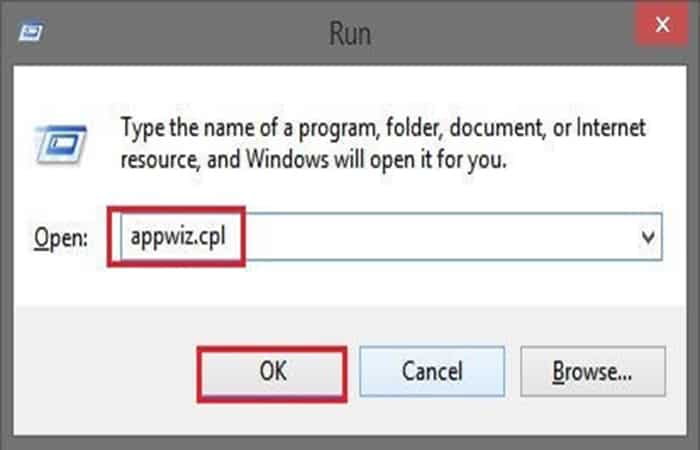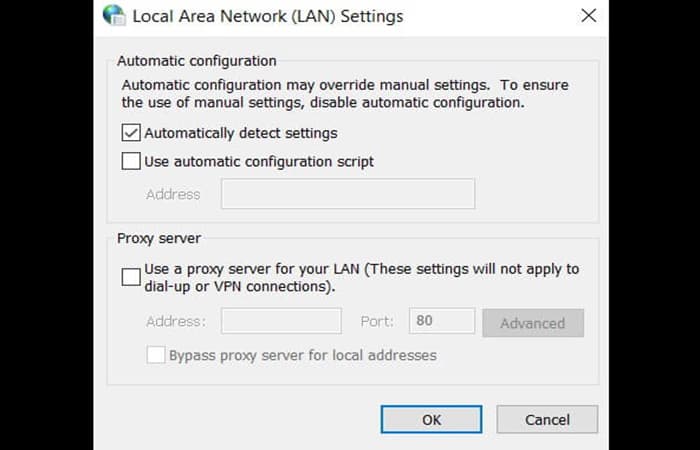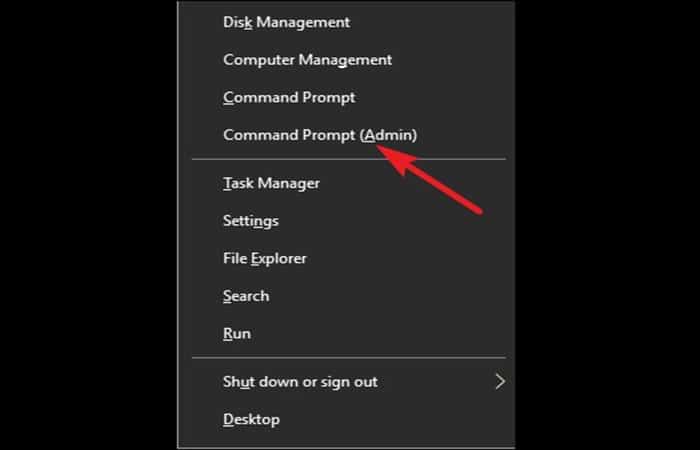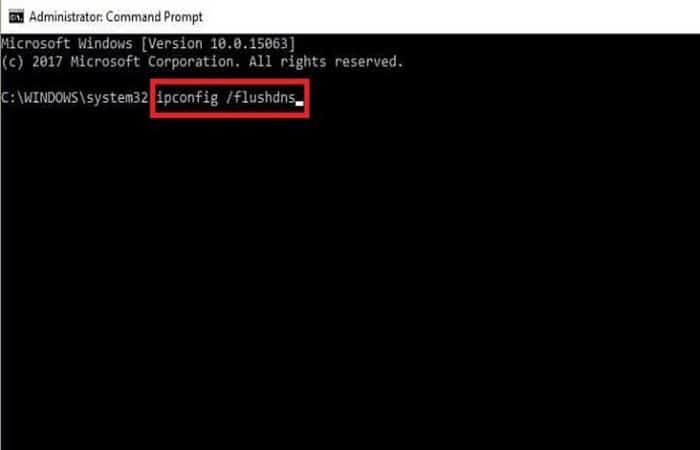¿Te ha pasado que Discord no se abre en tus sesiones de juego? Cuando los jugadores quieren comunicarse fácilmente entre sí durante el juego, Discord es la aplicación de referencia.
Te permite comunicarse con varias personas mediante texto, audio y video. Y a menudo también se pueden hacer grabaciones de audio en para grabar lo que estás trabajando o tocando juntos. Es por eso que el tema de que Discord no se puede abrir es de gran importancia.
Si Discord te está dando problemas para comenzar, no te preocupes, enumeraremos algunas soluciones. A pesar de las actualizaciones periódicas del equipo de Discord destinadas a corregir errores, este es un problema recurrente que tiende a desanimar a muchos usuarios, especialmente a los jugadores.
Razones por las que Discord no se abre
Las causas más diversas, incluidas, entre otras, las que se mencionan a continuación, contribuirán al problema de Discord.
- Para los principiantes, esto puede deberse a que la aplicación se está ejecutando en segundo plano. Cualquier intento de reiniciar la aplicación puede ser inútil porque ya se está ejecutando.
- Otra razón por la que Discord no se abre es porque la aplicación está desactualizada. Esto significa que la aplicación no se actualiza y, por lo tanto, no se puede iniciar correctamente.
- Además, los proxies que usa que permanecen en el anonimato pueden afectar a Discord. Esto daría como resultado que Discord no se abriera en absoluto.
También te puede interesar: Cómo Reparar El Código De Error De Netflix NW-2-5
Discord no se abre – Soluciones
Ahora que hemos descubierto por qué Discord no se abre, comencemos a descubrir cómo solucionarlo:
Solución 1. Dirígete al administrador de tareas y cierra Discord
Como dijimos antes, cualquier intento de relanzar Discord choca contra una pared si se está ejecutando en segundo plano. Por lo tanto, debes ir al administrador de tareas y completar la tarea.
Puedes seguir los siguientes pasos.
- Paso 1: Haz clic derecho en la barra de tareas
- Paso 2: Haz clic en “Administrador de tareas”
- Paso 3: En la ventana del administrador de tareas, busca Discord, haz clic derecho y selecciona la opción de finalizar tarea.
NOTA: Además, puedes decidir usar un símbolo del sistema para cerrar Discord. En nuestra opinión, este es un enfoque más simple. Aquí todo lo que tienes que hacer es presionar la tecla «Windows» + «R» y escribir «taskkill / F / IM discord.exe»
- Paso 4: Después de un breve período de carga, la tarea debe completarse. Ahora intenta volver a abrir Discord para ver si el problema persiste.
Solución 2. Intenta borrar los datos de la aplicación de Discord
Puedes hacerlo siguiendo los pasos
- Paso 1: Haz clic en «Windows» + «R», luego en la zona de ejecución, escribe «% appdata%» y luego haz clic en «Enter».
- Paso 2: Busca la carpeta que contiene Discord, haz clic derecho y selecciona la opción «Eliminar». Esto eliminará los datos de la aplicación Discord.
- Paso 3: Ahora intente volver a abrir esta aplicación y ve si se puede abrir.
Solución 3. Inicia sesión y utiliza la versión web
Si tienes el problema de que Discord no se abre mientras usas la aplicación de escritorio, puedes considerar acceder a la versión en línea. Todo lo que tienes que hacer es abrir el sitio de Discord y hacer clic en «Conectar» o «Abrir Discord en su navegador» para conectarte a la versión web.
Este es uno de los métodos excelentes para resolver este problema. Hay muchos problemas para analizar por qué Discord no se abre y por qué ocurre con frecuencia este error.
Una de las principales razones puede deberse a la sobrecarga de cookies. Para algunas personas, mientras se encuentran en el proceso de inicio de sesión en la versión web, incluso cuando no se requiere la discordia. Dado que el problema de la aplicación de la ventana de discordia se resuelve una vez que abren la versión web de Discord.
Si puedes iniciar sesión desde la versión web, es más probable que resuelva este problema.
Pero antes de eso, asegúrate de verificar térmicamente la versión de tu aplicación de Windows. Hacer uso de esta técnica ayudará a restablecer la cuenta, lo que ayudará a normalizar la funcionalidad del sistema.
Puedes seguir el proceso que te proporcionamos aquí para acceder a la versión web de Discord de manera efectiva.
- Paso 1: Para acceder a la versión web de Discord Abre un navegador web y dirígete al sitio web de la aplicación Discord, haz clic en Abrir Discord en tu navegadoro inicie sesión.
- Paso 2: Ahora proporciona tus datos de inicio de sesión y continúa.
- Paso 3: Verifica los detalles de inicio de sesión y asegúrate de que sean apropiados y luego haz clic en ingresar.
- Paso 4: Una vez que proporciones tus datos de inicio de sesión, habrás terminado y el problema lo solucionará automáticamente.
Solución 4. Deshabilita el proxy
Los proxies que lo ayudan a permanecer en el anonimato también pueden afectar las operaciones de Discord. Es por eso que debes desactivar los proxies siempre que tengas un problema al iniciar Discord.
Solución 5. Desinstala y vuelve a instalar Discord
Si otras correcciones no tienen éxito, podría ser el momento de intentar desinstalar y reinstalar Discord. Este es casi siempre el caso de otras aplicaciones, entonces, ¿por qué no para Discord?
El Asistente de desinstalación de Discord debería guiarte de manera efectiva sobre cómo vas a hacer esto. Después de desinstalarlo, descargarlo, instálalo e intente abrirlo.
Conclusión
Esperamos que una de estas soluciones, que hemos descrito aquí en detalle, le ayude a solucionar los problemas de Discord.
Solución 6: Uso del método Taskkill
Tan pronto como encuentres el error, reinicia la aplicación, ya que podría ser la mejor alternativa que ha estado ayudando a muchas personas a resolver el problema.
Los pasos se dan a continuación,
- Paso 1: Abre el administrador de tareas y presiona CTRL + MAYÚS + ESC
- Paso 2: Después de abrir el administrador de tareas,desplázate hacia abajo y selecciona exe y haz clic en Finalizar tarea.
Otro método para procesar Taskkill
El proceso es casi el mismo en lugar de buscar por qué Discord no se abre es la siguiente,
- Paso 1: Primero debes presionar las teclas Win + R y escribir cmd y luego hacer clic en Aceptar.
- Paso 2: En la ventana de cmd, debe escribir este comando taskkill / F / IM discord.exe y presionar Enter. Esto eliminará automáticamente la tarea exe.
- Paso 3: Y ahora debes iniciar la aplicación que solucionará automáticamente el error.
Solución 7: Borrar archivos de caché de Discord
- Paso 1: Abre el comando Ejecutar o cuadro de diálogo una vez más pulsando Win + R.
- Paso 2: Después de eso, simplemente escribe % appdata% y luego haz clic en Aceptar.
- Paso 3: Ahora verás la carpeta de discordia,haz clic en ella y presiona el botón Eliminar.
- Paso 4: Una vez hecho esto, debes reiniciar tu sistema y reiniciar Discord.
Solución 8: Desinstalar y reinstalar limpios
Una de las mejores técnicas que se dice que es una solución práctica es instalar la aplicación y luego eliminar por completo tanto los datos de la aplicación como las carpetas de datos de la aplicación local.
Después de eso, debes reinstalarlos para que su funcionamiento sea normal. Si experimentas encontrar la pantalla gris Discord, esta será la solución perfecta. Entonces, aquí está el proceso que debes seguir para eliminar por completo el contenido de los datos de la aplicación.
- Paso 1: Abre el cuadro de diálogo Ejecutar comando, escriba cpl y toque Aceptar.
- Paso 2: A continuación, desplázate hacia abajo y busca la aplicación Discord de la lista y haz clic con el botón derecho para desinstalar el programa. Al hacer esto, eliminará todo el contenido de Discord de tu sistema.
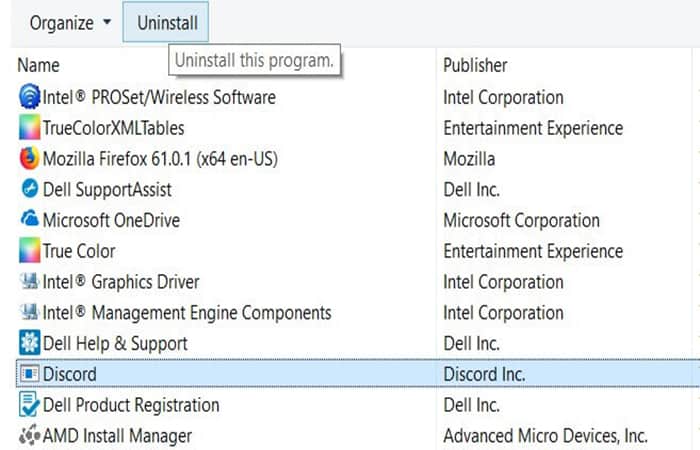
- Paso 3: Después de eso, reinstala la última versión de Discord para tu PC.
NOTA: Al hacer esto, si encuentras un mensaje que se muestra como Discord no se puede desinstalar, esto podría deberse a problemas de ejecución.
Solución 9: Desmarca la opción de hacer uso del servidor proxy.
Esta ha sido una forma exitosa de resolver el problema de que Discord no se abre. Sigue los pasos que se indican a continuación.
- Paso 1: Abre el cuadro de comando Ejecutar Presiona la tecla Winkey + R y escriba cpl Luego presiona Enter.
- Paso 2: Puedes ver el cuadro emergente de Opciones de Internet y luego hacer clic en la pestaña de conexiones donde debes seleccionar la configuración de LAN.
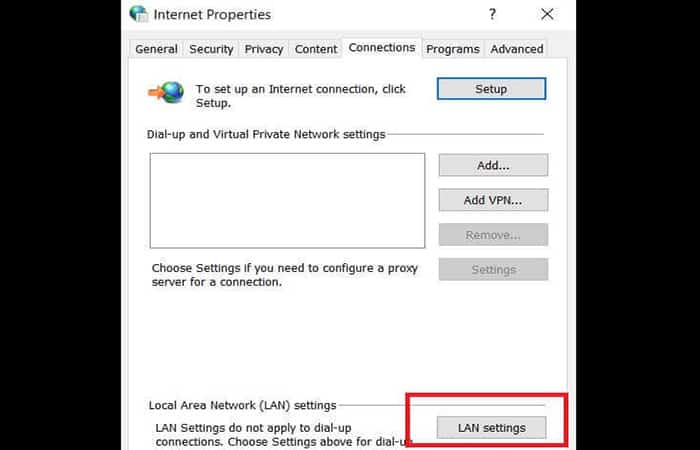
- Paso 3: Simplemente desmarca la opción que hace uso de un servidor proxy para tu LAN.
- Paso 4: Una vez que hayas terminado, la aplicación de reinicio de Discord se ejecutará sin errores.
Solución 10: Limpiar DNS
El uso de la aplicación Discord está completamente cerrado, especialmente para la barra de tareas antes de usar este método.
- Paso 1: Presiona las teclas Win + X juntas y selecciona la opción Símbolo del sistema.
- Paso 2: Después de abrir el símbolo del sistema, escribe ipconfig / flushdns y presiona Enter.
- Paso 3: Ahora reinicia la aplicación de Discord
Sin embargo, si la aplicación de Discord no se abre, esto se solucionará automáticamente.
Solución 11: Actualiza tu sistema
A veces es necesario actualizar tu sistema. Dado que hay algunos errores, especialmente cuando está ejecutando una versión anterior de la aplicación de Discord.
Solución 12: Minimiza los archivos en ejecución
Es posible que tengas otras aplicaciones o incluso archivos que se estén ejecutando en segundo plano. Esto a veces puede ser abstracto y causar un error en tu sistema.
Por lo tanto, te recomendamos cerrar todos los programas mientras ejecutas la aplicación Discord. Luego, puedes minimizar cualquier cantidad de archivos que se estén ejecutando en segundo plano, ya que esto ayudará a minimizar la sobrecarga.
Solución 13: Reemplaza la última versión
Te recomendamos tener la última versión de la aplicación Discord. Si tienes una versión actualizada, hay menos posibilidades de que mi Discord no se abra con error. Así que mantén siempre actualizada tu aplicación de discordia.
Aquí puedes leer sobre: Solución Conexión De Área Local No Tiene Configuración IP Válida
Conclusión:
Bueno, si encuentras algún problema relacionado el error de que Discord no se abre, puedes seguir lo mencionado anteriormente, lo que resolverá el problema muy rápidamente. Estas soluciones desharán el problema y tu sistema comenzará a funcionar normalmente.
Me llamo Javier Chirinos y soy un apasionado de la tecnología. Desde que tengo uso de razón me aficioné a los ordenadores y los videojuegos y esa afición terminó en un trabajo.
Llevo más de 15 años publicando sobre tecnología y gadgets en Internet, especialmente en mundobytes.com
También soy experto en comunicación y marketing online y tengo conocimientos en desarrollo en WordPress.