Como Pasar Diapositivas En PowerPoint Automáticamente (Configurar Una Presentación Autoejecutable)
En este artículo te diremos cómo pasar diapositivas en PowerPoint automáticamente. Puedes configurar presentaciones de diapositivas de PowerPoint autoejecutables para que se ejecuten automáticamente en ferias comerciales, convenciones, eventos o como presentaciones basadas en la web.
Antes de configurar una presentación autoejecutable, deberás aplicar tus animaciones preferidas al texto y los objetos, así como las transiciones de diapositivas que se incluirán en la presentación (a menos que se especifique lo contrario en el cuadro de diálogo Configurar presentación).
Cuando creas presentaciones de diapositivas automáticas, también tienes la opción de incluir intervalos de diapositivas, narraciones o anotaciones de tinta y voz en off específicas.
Quizás te puede interesar: Gráficos Dinámicos En Powerpoint: Gráficos Que Se Actualizan Automáticamente
Pasar las diapositivas en PowerPoint automaticamente
Cuando configuras una presentación autoejecutable, puedes elegir 3 opciones en el cuadro de diálogo Configurar presentación según tu audiencia:
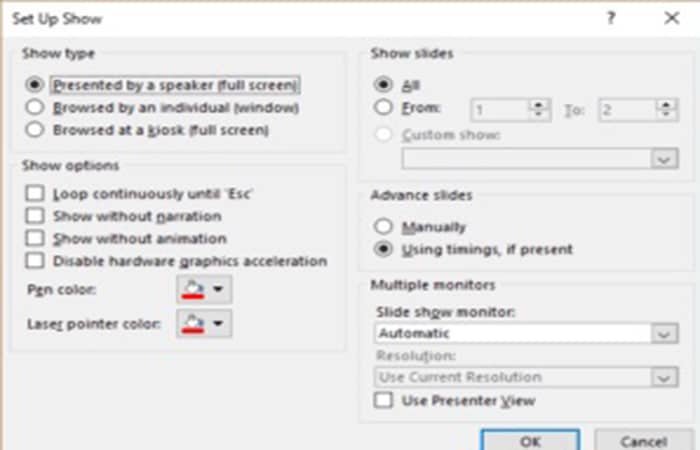
 Cómo Reproducir Varios Videos A La Vez – Mejores Alternativas
Cómo Reproducir Varios Videos A La Vez – Mejores AlternativasPara configurar una presentación de PowerPoint para que se ejecute automáticamente, permitiendo que quienes miran la presentación de diapositivas tengan control sobre cuándo avanzan las diapositivas:
- Paso 1: haz clic en la pestaña Presentación de diapositivas en el grupo de opciones y luego haz clic en Configurar presentación de diapositivas. Aparece un cuadro de diálogo.
- Paso 2: en Tipo de programa, selecciona Presentado por un orador (pantalla completa). Esta es la configuración predeterminada para presentaciones de diapositivas.
- Paso 3: haz clic en Aceptar.
Para que aquellos que miran la presentación de diapositivas NO tengan control sobre cuándo avanzan las diapositivas:
- Paso 1: ve a la pestaña Presentación de diapositivas en el grupo de opciones y luego haz clic en Configurar presentación de diapositivas. Aparece un cuadro de diálogo.
- Paso 2: en Mostrar tipo, selecciona Examinado por un individuo (ventana).
- Paso 3: haz clic en Aceptar.
Para configurar una presentación de manera que puedas pasar diapositivas en PowerPoint automáticamente, sin que los que miran no tengan el control sobre cuándo avanzan las diapositivas. En este caso, la presentación se repite hasta que las personas que miran presionen Escape (ESC):
- Paso 1: haz clic en la pestaña Presentación de diapositivas en el grupo de opciones y luego haz clic en Configurar presentación de diapositivas. Aparece un cuadro de diálogo.
- Paso 2: en Mostrar tipo, selecciona Examinado (pantalla completa).
- Paso 3: haz clic en Aceptar.
Configuración manual de tiempos de diapositivas
Cuando vas a pasar diapositivas en PowerPoint automáticamente, puedes optar por ensayar los tiempos de las diapositivas o establecer manualmente los tiempos de las diapositivas usando la pestaña Transiciones en la lista. Para configurar los tiempos de diapositivas manualmente:
- Paso 1: haz clic en la pestaña Ver en la lista de opciones y luego haz clic en Clasificador de diapositivas.
- Paso 2: selecciona la diapositiva para la que deseas establecer el tiempo.
- Paso 3: haz clic en la pestaña Transiciones en la lista.
- Paso 4: en el grupo Tiempo, en Diapositiva avanzada, selecciona la casilla de verificación Después y luego ingresa la cantidad de segundos que indica cuánto tiempo debe aparecer la diapositiva en la pantalla. Si deseas que la siguiente diapositiva aparezca cuando hagas clic o de forma automática luego de colocar la cantidad de segundos, habilita las casillas de verificación Al hacer clic con el mouse y Después.
- Paso 5: repite el procedimiento para cada una de las diapositivas para la que desees establecer el tiempo.
Ensayar y grabar tiempos de diapositivas
Si eliges Examinado por un individuo (ventana) o Examinado en una casilla (pantalla completa) en el cuadro de diálogo Configurar presentación, puedes ensayar y registrar tiempos para animaciones, transiciones y diapositivas avanzadas. Para ensayar los tiempos, usará la barra de herramientas Ensayo que se muestra a continuación:
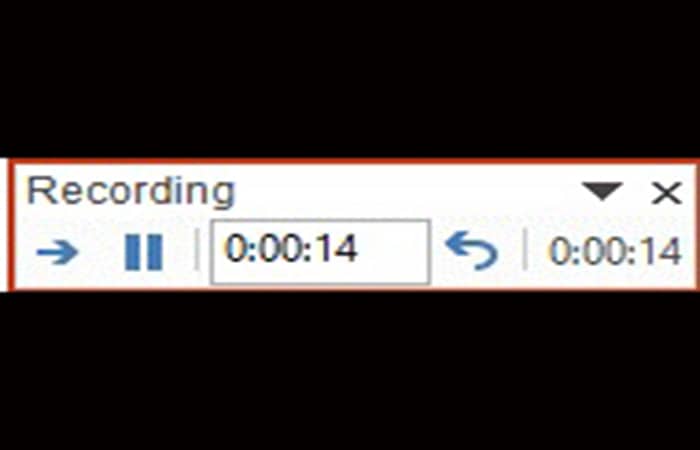
 Para Qué Sirve el Número de Compilación Telefónica
Para Qué Sirve el Número de Compilación TelefónicaLa barra de herramientas viene con los siguientes botones. Se encuentran ubicados de izquierda a derecha:
- Siguiente (avanzar a la diapositiva que sigue)
- Pausa
- Tiempo de diapositiva
- Repetir
- Tiempo total de presentación
Pulsa los botones de la barra de herramientas para ejecutar las acciones siguientes:
- Pulsa Siguiente para avanzar a la diapositiva que sigue.
- Para que se detenga temporalmente el registro del tiempo, pulsa la opción Pausa.
- Si deseas reiniciar la grabación del tiempo luego de la pausa, pulsa también la opción Pausa.
- Si deseas establecer un período de tiempo exacto con la finalidad de que aparezca una diapositiva, coloca el período de tiempo en el cuadro identificado como Tiempo de diapositiva.
- Si quieres reiniciar la grabación del tiempo de la diapositiva actual, pulsa la opción Repetir.
Para ensayar tiempos:
Sigue los pasos a continuación:
- Paso 1: haz clic en la pestaña Presentación de diapositivas en la cinta de opciones y luego pulsa la opción Ensayar tiempos. Aparece la barra de herramientas Ensayo y el temporizador comienza inmediatamente. La presentación aparece en el modo de grabación de pantalla completa.
- Paso 2: haz clic en los botones deseados. Pulsa Siguiente para avanzar a la siguiente diapositiva o presiona la flecha derecha en tu teclado. Para detener temporalmente el registro del tiempo, pulsa Pausa. Para reiniciar la grabación del tiempo después de la pausa, haz clic en Pausa. Para establecer un período de tiempo exacto para que aparezca una diapositiva, escribe el período de tiempo en el cuadro Tiempo de diapositiva. Para reiniciar la grabación del tiempo de la diapositiva actual, haz clic en Repetir.
- Paso 3: continúa haciendo clic en los botones apropiados hasta que estés satisfecho con los tiempos. El tiempo total de presentación aparece en la parte superior derecha de la barra de herramientas Ensayo.
- Paso 4: después de configurar el tiempo para la última diapositiva, un cuadro de diálogo muestra el tiempo total de la presentación y aparece otro cuadro de diálogo.
- Paso 5: para mantener los intervalos de diapositivas grabados, haz clic en Sí. Para descartar los intervalos de diapositivas grabados, haz clic en No. Aparece la presentación. Si ves la presentación en la vista Clasificador de diapositivas, el tiempo de la diapositiva se muestra debajo de cada diapositiva.
Tal vez quieras saber: Cómo Cambiar El Tamaño De Las Diapositivas En Powerpoint
Grabación de una presentación de diapositivas con tiempos
En lugar de usar el botón Ensayar tiempos, puede grabar tiempos (y narraciones o voz en off) mientras graba un programa. El botón Grabar presentación de diapositivas aparece en la pestaña Presentación de diapositivas en la cinta. Cuando grabas una presentación de diapositivas, puedes comenzar desde el principio o desde la diapositiva actual:
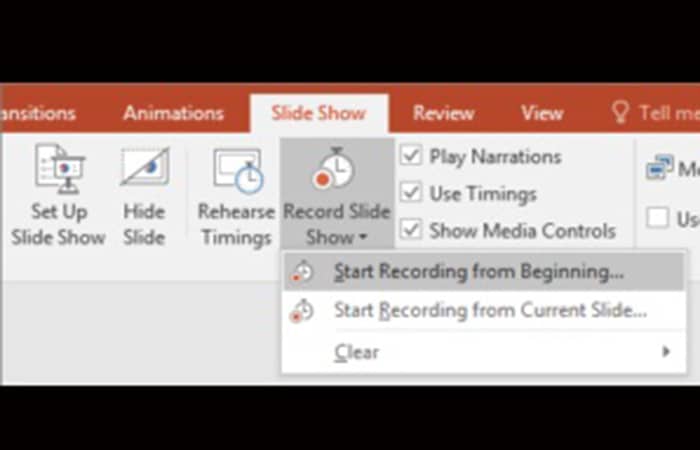
 Cómo Saber Si Un Movil Huawei es Original | Guía Paso a Paso
Cómo Saber Si Un Movil Huawei es Original | Guía Paso a PasoDespués de elegir grabar una presentación de diapositivas, tendrás la opción de incluir intervalos de diapositivas y animaciones, así como narraciones, tinta y puntero láser (los usuarios de 2010 no tendrán la opción de grabar anotaciones de tinta):
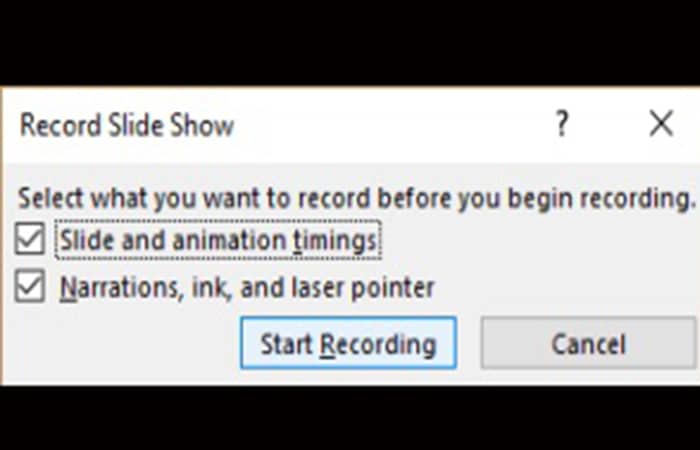
Si seleccionas Tiempos de diapositivas y animaciones, PowerPoint registra automáticamente el tiempo que pasa en cada diapositiva, incluidas las animaciones y los disparadores en cada diapositiva. Si ya has ensayado los tiempos, serán reemplazados.
Si usas el bolígrafo, el resaltador, el borrador o el puntero láser, también se registrarán. La grabación con lápiz, resaltador y borrador solo está disponible si tienes PowerPoint 2013 (y ejecutas actualizaciones) o una versión posterior de PowerPoint.
En versiones anteriores de PowerPoint, los trazos de lápiz y resaltador se guardan como formas de anotaciones de tinta. Para grabar una presentación de diapositivas e incluir animaciones y tiempos:
- Paso 1: haz clic en la pestaña Presentación de diapositivas en la lista de opciones y luego haz clic en la flecha junto a Grabar presentación de diapositivas. Aparece un menú desplegable.
- Paso 2: selecciona Iniciar grabación desde el principio o Iniciar grabación desde la diapositiva actual. Aparece un cuadro de diálogo.
- Paso 3: selecciona la opción para incluir tiempos de diapositivas y animaciones.
- Paso 4: haz clic en Iniciar grabación. Aparece la barra de herramientas Ensayo y el temporizador comienza inmediatamente. La presentación aparece en el modo de grabación de pantalla completa.
- Paso 5: si deseas registrar tiempos, pulsa los botones deseados. Pulsa Siguiente para avanzar a la siguiente diapositiva o presiona la flecha derecha en tu teclado. Para detener temporalmente el registro del tiempo, haz clic en Pausa. Para reiniciar la grabación del tiempo después de la pausa, haz clic en Pausa. Para establecer un período de tiempo exacto para que aparezca una diapositiva, escribe el período de tiempo en el cuadro Tiempo de diapositiva. Para reiniciar la grabación del tiempo de la diapositiva actual, pulsa Repetir.
- Paso 6: continúa haciendo clic en los botones apropiados hasta que estés satisfecho con los tiempos. El tiempo total de presentación aparece en la parte superior derecha de la barra de herramientas Ensayo.
- Paso 7: después de configurar el tiempo para la última diapositiva, un cuadro de diálogo muestra el tiempo total de la presentación y aparece otro cuadro de diálogo.
- Paso 8: para mantener los intervalos de diapositivas grabados, haz clic en Sí. Para descartar los intervalos de diapositivas grabados, haz clic en No.
- Paso 9: para finalizar tu grabación en cualquier momento, haz clic derecho en una diapositiva y selecciona Finalizar presentación en el menú.
Aparece la presentación. En la vista Clasificador de diapositivas, el tiempo de la diapositiva se muestra debajo de cada diapositiva.
Mira También Cómo Abrir Un Portón Eléctrico Usando Un Teléfono Móvil
Cómo Abrir Un Portón Eléctrico Usando Un Teléfono MóvilGrabación de narraciones o voz en off
Cuando decides pasar diapositivas en PowerPoint automáticamente, además de los tiempos, es posible que desees agregar narraciones o voz en off. Puedes grabar narraciones antes de ejecutar una presentación o puedes grabar narraciones durante una presentación e incluir comentarios de la audiencia.
Cuando agregas narraciones, PowerPoint registra automáticamente los tiempos de tus diapositivas. Alternativamente, puedes configurar primero los tiempos de diapositivas. Asegúrate de probar primero el micrófono. Si no deseas narraciones a lo largo de toda tu presentación, puedes grabar sonidos o comentarios separados en diapositivas u objetos seleccionados.
Para grabar narraciones, tu computadora requiere una tarjeta de sonido, micrófono, parlantes y una cámara web (opcional). También necesitarás un conector de micrófono si el micrófono no es parte de tu computadora.
Antes de decidir pasar las diapositivas en PowerPoint automáticamente, no es una mala idea crear primero un script en Microsoft Word para mejorar el flujo y evitar palabras de relleno como "um". También puedes practicar antes de realizar la grabación, aunque siempre puedes volver a grabar la narración. Para grabar una presentación de diapositivas con narraciones:
- Paso 1: haz clic en la pestaña Presentación de diapositivas en la lista de opciones y luego pulsa la flecha junto a Grabar presentación de diapositivas. Aparece un menú desplegable.
- Paso 2: selecciona Iniciar grabación desde el principio o Iniciar grabación desde la diapositiva actual. Aparece un cuadro de diálogo.
- Paso 3: en el cuadro de diálogo identificado como Grabar presentación de diapositivas, selecciona la opción Narraciones y puntero láser y, si es preciso, anula o activa la selección de la casilla de verificación Tiempos de diapositivas y animaciones.
- Paso 4: haz clic en Iniciar grabación. Aparece una barra de herramientas de ensayo.
- Paso 5: habla al micrófono para grabar una narración.
- Paso 6: para pausar la narración, en la barra de herramientas Ensayo, haz clic en Pausa. Para reanudar la narración, haz clic en Reanudar grabación.
- Paso 7: para finalizar la grabación de tu presentación de diapositivas en cualquier momento, haz clic derecho en la diapositiva y luego selecciona Finalizar presentación.
Los tiempos y las narraciones de la presentación de diapositivas grabadas se guardan. Si ves la presentación en la vista Clasificador de diapositivas, los tiempos aparecen debajo de cada diapositiva. También aparece un icono de sonido en la esquina inferior derecha de cada diapositiva que tiene narración.
Si vuelves a grabar tu narración (incluidos el audio, la tinta y el puntero láser), PowerPoint borra la narración previamente grabada (incluidos el audio, la tinta y el puntero láser) cuando comiences a grabar nuevamente en la misma diapositiva.
Mira También Cómo Animar Gráficos En Powerpoint
Cómo Animar Gráficos En PowerpointPara usar tinta, borrador o el puntero láser durante la grabación, haz clic derecho en la diapositiva, selecciona Opciones de puntero y elige el puntero láser, el bolígrafo, el resaltador o el borrador. La opción no está disponible para los usuarios de 2010. Si deseas mostrar un puntero láser mientras estás grabando, presiona Control y tu puntero aparecerá como un pequeño círculo rojo en tu pantalla.
Vista previa de la narración
Si deseas escuchar la narración en una diapositiva, sigue el procedimiento:
- Paso 1: en la Vista normal, pulsa el icono de sonido. Este está ubicado en la esquina inferior derecha de la diapositiva.
- Paso 2: haz clic en Reproducir.
Ejecución de una presentación de diapositivas grabada
Para ejecutar una presentación de diapositivas grabada en Vista normal:
- Paso 1: si es necesario, en la pestaña Presentación con diapositivas de la lista, haz clic en Configurar presentación con diapositivas. Aparece un cuadro de diálogo.
- Paso 2: en Mostrar tipo, selecciona la opción deseada.
- Paso 3: haz clic en Aceptar.
- Paso 4: ve a la pestaña Presentación con diapositivas y pulsa Desde el principio o Desde la diapositiva actual, cuando se esté ejecutando la reproducción, tus animaciones, acciones de entintado, puntero láser, reproducción de audio y video sincronizadas.
- Paso 5: para finalizar el programa, presiona Escape.
Desactivar tiempos o narraciones
Puedes desactivar los tiempos y las narraciones y volver a activarlos en cualquier momento. Para desactivar los intervalos de diapositivas grabados, en la ficha Presentación con diapositivas, anula la selección de la casilla de verificación Usar intervalos.
Si deseas desactivar las narraciones grabadas, la entrada manuscrita y el puntero láser, en la pestaña Presentación con diapositivas, anula la selección de la casilla de verificación Reproducir narraciones.
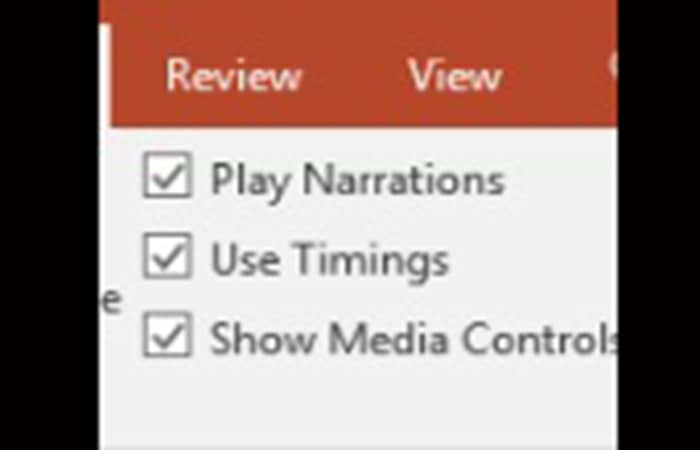
 6 Mejores Programas Para Hacer Power Point Gratis y en Español
6 Mejores Programas Para Hacer Power Point Gratis y en EspañolEliminación de tiempos o narración
Puedes usar el comando Borrar para eliminar permanentemente los tiempos o la narración de la grabación de tu presentación de diapositivas. Tienes 4 opciones:
- Eliminar tiempos en la diapositiva actual.
- Eliminar tiempos en todas las diapositivas.
- Eliminar narración en la diapositiva actual.
- Eliminar narración en todas las diapositivas.
Para borrar tiempos o narraciones
Estos son los pasos que debes seguir:
- Paso 1: en la pestaña Presentación con diapositivas, haz clic en la flecha debajo de Grabar presentación con diapositivas. Aparece un menú.
- Paso 2: selecciona Borrar y luego la opción de borrado adecuada.
Una vez que hayas grabado una presentación, puedes guardarla más tarde como un video si lo deseas.
Echa un vistazo a: Cómo Usar El Puntero Láser En Powerpoint (Verde, Rojo Y Azul)
Pensamientos finales
Listo, ya sabemos cómo pasar diapositivas en PowerPoint automáticamente. Hemos dado una guía completa sobre cómo configurar cada uno de los parámetros relacionados con este tema. ¿Te ha gustado nuestro tutorial? Hazlo saber a través de la sección de comentarios. También puedes hacernos llegar cualquier sugerencia. Nos vemos en una próxima oportunidad. Recuerda que en nuestra página puedes hallar muchos más tutoriales sobre PowerPoint.
 8 Mejores Programas como PowerPoint
8 Mejores Programas como PowerPointSi quieres conocer otros artículos parecidos a Como Pasar Diapositivas En PowerPoint Automáticamente (Configurar Una Presentación Autoejecutable) puedes visitar la categoría Informática.
Deja una respuesta
¡Más Contenido!